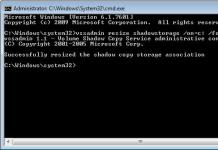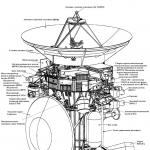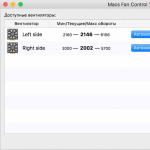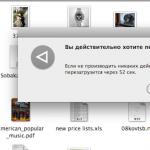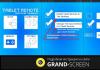О том, что продажи планшетов растут, я уже писал и даже не один раз. На рынке присутствует масса всевозможных фирм и если раньше наибольший рост продаж показывали такие известные компании, как Samsung или Apple, то сегодня невероятный рост мы наблюдаем у так называемых Б-брендов — это недорогие планшеты от китайских производителей, которые зачастую оказываются ничуть не хуже своих более дорогих собратьев, а нередко даже лучше.
Но на самом деле не столь важно, какой фирмы планшет вы используете, поскольку с ним в любой момент могут возникнуть проблемы. Какие, например? Их достаточно много, поэтому сегодня более подробно мы разберем только одну из них, которая, кстати, является очень распространенной — компьютер не видит планшет при подключении по USB-кабелю.
Я и сам сталкивался с такой неполадкой, причем не только на планшете, но и на смартфоне на базе операционной системы . И да, особого значение, каким планшетом вы пользуетесь, будь это Samsung, ASUS, Lenovo, Ritmix, Prestigio и т.д., нет. Решение проблемы может отличаться лишь в случае с Apple iPad, да и то не всегда.
Решение
Существует несколько решений и начну я, как обычно, с самого простого.
- Если при подключении на экране своего компьютера ноутбука вы не видите планшет в списке подключенных устройств или же выдается ошибка, что компьютер не смог распознать девайс, то может помочь обычная перезагрузка планшета. Мне не раз помогала данная процедура. При этом сама проблема связана именно с софтом самого планшета, потому что после обновления прошивки подобные странности пропали раз и навсегда.
- Следующий шаг — разрешения допуска к устройству. Когда вы подключаете устройство через USB, то, в зависимости от прошивки и ее настроек, оно либо автоматически открывает свою файловую систему, либо же ее необходимо открыть самостоятельно, несколько раз тапнув по экрану. Если вы посмотрите на скриншот, который находится чуть ниже, то сможете увидеть, что планшет можно подключить к компьютеру как USB-накопитель, медиа-устройство, камеру и т.д. Попробуйте переключиться между этими режимами и тогда ваш девайс наверняка будет обнаружен компьютером. По-умолчанию используется режим USB-накопителя.

- Не стоит забывать о том, что для использования планшета как USB-накопитель его необходимо включить. Опять же, это зависит от прошивки, но на стоковом и не самом свежем Android это выполняется тапом по кнопке, как на скриншоте. При этом компьютер распознает устройство, однако не позволит вам ничего на него скопировать.

- Особое внимание необходимо уделить кабелю-USB. Вполне возможно, что причина неполадки кроется в нем. Например, провод перекусила собачка или кошечка, вот он и не работает. А еще провода нередко надламываются возле самого штекера, что заметить достаточно сложно — поможет только полная замена кабеля.

- Если при подключении гаджета вообще ничего не происходит на экране монитора, то велика вероятность того, что отсутствует необходимый драйвер. Как правило, в обычных условиях система пытается заменить драйвер, если таковой отсутствует, и в большинстве случаев это получается сделать. Проблемы, как правило, начинают после перепрошивки устройства, когда система не может воспользоваться заменой драйвера и требует новый. Главный вопрос — какой драйвер качать и откуда. В большинстве случаев это зависит не от модели вашего , а от прошивки. Если вы скачивали ее, к примеру, на популярном форуме 4pda.ru, там же лучше будет спросить о драйвере — наверняка вам ответят, какой драйвер лучше скачать. После установки драйвера на компьютер о неполадке можете забыть.
- Если вдруг у вас вообще ничего не получается из того, что я озвучил, как вариант, вы можете сделать полный сброс устройства (с полным удалением всех данных, поэтому предварительно сохраните важную для вас информацию). На крайний случай перепрошейте устройство.
Есть вопрос по теме? Задавайте!
Компания Google порадовала любителей портативной электроники своим планшетом Google Nexus 7 производства фирмы Asus. Характеристики устройства на текущем рынке планшетов ожидаемо оказались среди лидеров. Смутили потенциальных покупателей несколько ньюансов – поддержка microSD карт (вернее ее отсутствие) и отсутствие 3G модуля. Что для многих некоторых стало причиной отказа от покупки этого планшета.
В этой статье я хочу рассмотреть, на что же способен планшет, и разобраться, действительно ли 3G – проблема. А еще немного «пошалим» с различными устройствами.
Подготовка
Производимые далее действия потребовали от нас наличия root прав на планшете. Поэтому приведу краткое описание проводимых действий для получения этих прав. Рутование планшета, как и прочих устройств на ОС Android, проходит в 3 этапа: разблокировка Bootloader, инсталляция кастомного Recovery, установка через Recovery необходимого ПО для получения root прав.
Разблокировка Bootloader’a
Внимание! Эта операция сбрасывает планшет к заводским настройкам, полностью очищая содержимое его памяти. Временно переместите свой контент на ПК.
- Скачиваем ADB драйвера по ссылке в конце поста (usb_driver_r06_windows.zip ).
- tools.zip .
- Выключаем планшет.
- Подключаем кабель к порту планшета и USB порту компьютера и быстренько зажимаем клавиши «Громкость вверх» + «Громкость вниз» + «Кнопка питания» и удерживаем примерно 1 – 1,5 секунды. При этом мы загрузимся в Fastboot режиме.
- В системе планшет определится как неизвестное устройство с именем Android, вручную устанавливаем скачанные драйвера.
- После того как драйвера успешно установлены, распаковываем архив tools.zip.
- Открываем командную строку (cmd) и переходим в распакованную выше папку.
- Вводим в командной строке: fastboot devices. Е сли видим в ответ серийный номер устройства, значит, все идет как надо, если нет – проблема с драйверами. Попробуйте отключить / подключить устройство и повторить попытку установки драйверов.
- Вводим в командной строке: fastboot oem unlock. На экране планшета появится предупреждение о возможной потере гарантии, выбираем клавишами громкости пункт Yes и подтверждаем свой выбор клавишей питания.
Первый этап пройден.
Установка стороннего Recovery и получения root прав.
- Скачиваем по ссылке в конце поста SuperSU-v0.95.zip и помещаем на устройстве в корень папки /sdcard .
- Вводим аппарат в fastboot режим (повторяем пункты 3-4 раздела про разблокировку).
- Проверяем, опознано ли устройство командой в консоли: fastboot devices.
- Для примера я использовал рекавери ClockWorkMod Touch версию.
- По ссылке в конце поста качаем CWMTouch_6.0.1.0.img и помещаем его в ранее распакованную папку tools на компьютере.
- В консоли (cmd) набираем команду: fastboot flash recovery CWMTouch_6.0.1.0.img. Увидим процесс прошивания Recovery в консоли.
- На планшете качелькой громкости выбираем Recovery Mode и заходим в него, нажимая кнопку питания.
- Выбираем пункт mounts and storage и монтируем папку /system выбрав пункт mount /system .
- Далее в командной строке на компьютере пишем команды разделяя ентером: adb shell
cd /system
mv recovery-from-boot.p recovery-from-boot.p.old - Выбираем пункт меню рекавери unmount /system , переходим на уровень вверх, выбираем пункт install zip from sdcard, далее пункт choose zip from sdcard , выбираем файл SuperSU-v0.95.zip и наблюдаем процесс установки приложения. Все, root права получены.
- Перегружаем устройство.
- Используя RootExplorer либо другой проводник с root правами, переходим в папку /etc и переименовываем файл install-recovery.sh в install-recovery.sh.old
Если в дальнейшем у вас при попытке войти в Recovery ничего кроме надписи Google не будет, зажимаете на 20 секунд кнопку питания, перегружаете устройство. Устанавливаете приложение QuickBoot , и уже используя его, заходите в Recovery.
Все, подготовительная работа выполнена.
Начинаем шалить!

Планшет – устройство с сенсорной панелью ввода информации. Но, раз уж мы решили пошалить, будем подключать все, что попадется под руку. Чисто случайно под рукой оказалась беспроводная мышка фирмы Logitech. Используя переходник OTG microUSB-USB, подключаем приемник мышки к планшету, не прошло и секунды, как на экране отобразился аккуратный черный курсор. Стоит заметить, что подключение проводной мыши также оказалось банальной вещью для планшета, мышка работала как родная. Скролл работает, правая клавиша бесполезна, одиночный тап и долгий тап делаются левой клавишей мыши, аналогично управлению пальцем.
Дальше больше, в ход пошла подружка мышки, клавиатура. Простой клавиатуры под руками не оказалось, пришлось пробовать Logitech G15, было предчувствие, что с ней планшет откажется работать, все-таки дисплей, куча непонятных клавиш, да и по питанию, наверное, не самый легкий нахлебник. Ан нет, все прошло как по маслу, клавиатура определилась сразу, и заработали все стандартные клавиши.

Ввод осуществлялся на языке, выбранном на планшете. Смена раскладки через экранную клавиатуру.

Раскладку клавиатуры менять по Ctrl + Пробел или ShiftGr + Пробел.
Чтобы облегчить жизнь со сменой раскладки, могу предложить такой вариант.
- Устанавливаем из маркета приложение Russian Keyboard .
- Приложения -> Настройки -> Язык и клавиатура.
- Отмечаем «Russian keyboard» и также отмечаем ее в качестве раскладки по умолчанию.
- Заходим в настройки «Russian keyboard» -> «Аппаратная клавиатура» -> «Выбор раскладки».
- Выбираем «Внешняя клавиатура» или «External Keyboard».
- Здесь же настраиваем комбинацию для переключения раскладки.
Прошлись по устройствам ввода, пройдемся и по накопителям. Благо тут вариантов побольше будет.


Если данный накопитель был подключен впервые, вы увидите на экране диалоговое окно с вопросом, монтировать ли накопитель автоматически в следующий раз. По умолчанию все накопители монтируются по адресу /sdcard/usbStorage/sda** . Если накопитель разбит на несколько разделов, то соответственно они смонтируются как sda1, sda2 и т. д.

Для пользователей ОС Windows есть неприятный ньюанс – имена файлов и папок на кириллице отображаются в системе android как??????????. Если создать папку на планшете, кириллица прекрасно отображается. На картинке видно, как файл и папка отображаются на планшете и при просмотре содержимого на ПК (Windows). Тоже самое и с содержимым файлов. Созданный текстовый файл с кириллицей в кодировке UTF-8 отлично читался на планшете, другие кодировки приходилось выбирать вручную или конвертировать на планшете. Приложения помощнее обычного блокнота на планшете сами предлагали, в какой кодировке читать (например, Kingsoft Office определил, что текстовый файл был сохранен в кодировке cp1251, и выдал диалог при открытии файла). В тесте использовались несколько флеш накопителей от 2 до 16 ГБ, больше под рукой не нашлось. Файловые системы Fat32 и NTFS читались без проблем.

Собственно ничего особенного в этом нет, но ради чистоты эксперимента надо было проверить. USB кардридеры аналогично обычным флешкам без проблем подключались и работали. Поэтому имея несколько кардридеров под разные форматы карточек или один комбайн, можно, например, перекинуть на планшет и сразу расшарить фотографии с фотоаппарата, просто подключив карточку к планшету. К сожалению, именно кардридера под рукой не оказалось, но зато был старенький модем, содержащий слот для microSD карт, 32 ГБ карточка отлично опозналась и примонтировалась.

Но флеш накопитель по нынешним меркам «маловато будет, ма-ло-ва-то!». Поэтому в ход пошли танки, первыми в бой были брошены Легкие Танки, а точнее 2.5” винчестер на 250 ГБ в холдере. Но опять таки, без изврата никуда, в наличии не самый обычный «винт», а холдер с изюминкой – Zalman ZM-VE200 SE. Идея была следующей – если удастся подключить этот, то любой другой магазинный винт подключится без проблем. С места в карьер подключить, конечно, не удалось. При подключении винчестера родным шнурком были слышны щелчки, что я расценил как нехватку питания, поэтому сменил кабель на раздвоенный. Дополнительное питания для теста взял от зарядного устройства с USB выходом. Попытка №2, но опять не хочет, монтируется пустая папка. На подумать 3 секунды, и есть идея. Этот холдер может подключаться и определяться в 3-х режимах (“Только винчестер” (HDD Mode), “Только эмуляция образа диска” (ODD Mode) и режим, при котором подключается и винчестер, и виртуальный привод (Dual Mode). Поэтому зажимаю переключатель вниз и пробую подключить в режиме “Только винчестер”. Ура, свершилось, успешно примонтирован винчестер. Файлы, музыка, фильмы читаются отлично.
Но нам все еще мало. Используя танковую терминологию, в ход надо пускать ТТ, раз планшету мелочь по зубам.

Прошу не пугаться. Это обычный винчестер 3.5” WD Green на 2 ТБ. Берем USB-Sata / IDE переходник с внешним питанием и собираем. Стоит заметить, с 2 ТБ винчестером не все переходники корректно работали, методом проб и ошибок остановились на этом. С этим пациентом все прошло даже проще, чем с меньшим его братом. Подключение и определение моментальное, файлы пишутся и читаются, фильмы по 10ГБ воспроизводятся без тормозов. Но я хотел бы указать на один момент, который оставил вопросы. Если «винт» разбит на разделы, они монтируются та, как я описывал выше, но появляются пустые папки. В моем случае примонтировались 2 раздела как sda4 и sda5 и пустой sda. Хотелось бы услышать варианты, что это может быть.
Затравочка

Некоторым отсутствие 3G в планшете как кость в горле, очень хочется этот планшет, но 3G – большая проблема. На практике расскажу и картинками покажу, как можно решить эту проблему.

Для опытов были взяты 2 модема. Huawei E1550
(брендовый, но разблокированный) и Vertex VW 110
(брендовый, залочен под оператора). Почему именно они? Потому что используют они разные стандарты связи и разные стандарты карт. Первый спокойно работает с SIM-картами и предоставляет подключение как по GPRS / EDGE так и 3G (дабы не вдаваться в подробности, назовем так, без уточнения технологии). Второй модем работает только с RUIM-картами.
Теперь нам надо установить приложение PPP Widget . Разрешаем использовать root права. Размещаем виджет на рабочем столе.
Теперь я расскажу, как я добился подключения, используя модем Huawei, SIM-карты операторов UTEL (пакет U’try) и Киевстар (noname предоплаченный тариф с интернетом 1 Мб = 1$).
Подключаем модем. Поскольку модем подключается впервые и содержит слот для карты памяти, появится диалог, в котором предлагается выбрать программу для дальнейшей работы. Выбираем в этот раз PPP Widget.

Наблюдаем, как виджет сигнализирует нам о процессе определения модема. Как только станет доступна кнопка Configure, нажимаем и попадаем в настройки программы.
Переходим к разделу Connection Parameters.
– Access Point Name
– вводим имя точки доступа, выдается провайдером. Я вводил для UTEL «3g.utel.ua
», для Киевстар «www.ab.kyivstar.net
».
– Username
– необходимо ввести имя пользователя для подключения. Провайдеры частенько игнорируют это поле и указывают, что необходимо оставить это поле без изменения. Но в данном приложении не допускается оставлять поле пустым, иначе получим ошибку. Вводим для обоих провайдеров пробел в это поле.
– Password
– пароль для подключения. Тут ситуация аналогична полю Username. Если необходимо ввести конкретное значение – вводим, если нет – ставим пробел.
– Dialing Target
– номер дозвона. Выдается оператором. Для UTEL я вводил «*99#
», для Киевстар «*99***1#
». Уточняйте у провайдера.
Для отслеживания ошибок я включал логирование.
Выходим из настроек и жмем кнопку Connect
. И здесь, возможно, вы получите сообщение которое я получил – на скриншоте рисунок 2. Я был подключен к Wi-Fi точке, виджет же просит нас перед подключением выключить Wi-Fi модуль. Выключаем и жмем Connect
. Ждем долгих 3 секунды и, не веря своим глазам, видим статус подключения Connected.
Если не получилось, проверьте, на SIM-карте должна быть отключена проверка PIN-кода. (На этапе проб и ошибок пробовал я карточку другого оператора, проверка PIN была отключена, все параметры введены верно, но отбивалась попытка подключения. Причем как на планшете, так и на компьютере с использованием этого же модема. Так что не пеняйте только на планшет, если не будет получаться).
А вот когда мы взяли в руки второй модем, нас ждало разочарование. Второй модем системой даже не опознался как устройство. Вставить карточку из него в первый модем не получается, Huawei’чик не поддерживает RUIM-карты.
Казалось бы, можно на этом и закончить. Но хоть один человек останавливался, добившись желаемого результата? Хочется попробовать чего-то еще.

Был приобретен, и с ним за компанию 2 стартовых пакета для интернета. Модем поддерживает огромное количество частот и стандартов, но нас интересовало для теста 2 варианта подключения к интернету: CDMA технологии (данные прошиваются в роутер, никаких SIM- или RUIM-карт) и GSM (обычная SIM-карточка). В качестве CDMA оператора был выбран Интертелеком, в качестве GSM – описанный выше UTEL (ныне «3 моб»). Если ошибаюсь в технологиях, прошу извинить, надеюсь, суть передал.
С подключением вообще никаких проблем, на выходе получаем Wi-Fi точку доступа (к слову говоря, можно подключить до 5 абонентов на 1 такой роутер). Админка через веб, оттуда же переключение на желаемую технологию доступа.
В тестах лучше оказался Интертелеком, но тесты надо будет проводить конкретно по месту постоянного использования планшета. Тарифы специально выбраны без абонплаты.
В качестве заключительного слова хочу смешать и добавить, посолить и дать настояться. А точнее, если устройство маломощное, подключайте без проблем. Надо устройству больше питания – вариант либо использовать USB-hub с внешним питанием, либо подавать дополнительное питание на само устройство. Всегда перед извлечением накопителя отмонтируйте его, есть для этого специальный пункт. Берегите порт планшета (я использовал жесткий переходник). Если не быть аккуратным, можно выломать порт, а это уже лишние проблемы. В продаже кучка и больше переходников с проводом.
Также для поиграться я подключал внешний DVD-привод (ASUS SDRW-08D1S-U), привод определился и спокойно прочитал диск с фильмом. Осталось только найти Nero для Android:-D
Bluetooth клавиатура от Duna тоже заработал без проблем.
«Ваш Nexus 7 официально прокачан и заряжен на долгую и продуктивную работу!»

Благодарю членов государственной экзаменационной комиссии и гостей за внимание. Доклад окончен.
Файлы
Необходимые для выполнения вышеописанных действий файлы берем
Если вы нашли ошибку, пожалуйста, выделите фрагмент текста и нажмите Ctrl+Enter .
Счастливые обладатели Google Nexus7
Не всегда имеют доступ к Wi-Fi соединению,
поэтому хочется скопировать файлы с планшета на компьютер и наоборот без участия в этом процессе интернета (с помощью имеющегося в комплекте USB-кабеля).
В Windows XP эта задача решается так:
- Включаем "режим разработчика" на планшете:
Settings -> About tablet -> Build number - жмём 7 раз (таким образом включается режим разработчика)
Теперь станут доступны Settings -> Developer Options.Включаем режим "отладки через USB":
Settings -> Developer Options -> Debugging -> USB debugging - Качаем USB-driver: https://dl-ssl.google.com//android/repository/latest_usb_driver_windows.zip
Распаковываем в любую папку. - Ищем файл C:\WINDOWS\inf\wpdmtp.inf (если его нету, это может свидетельствовать о том, что не установлен Windows Media Player 11, как ни странно, но для подключения Google Nexus 7 по Media Transfer Protocol он нужен - тогда бежим качать Windows Media Player...)
- В файле C:\WINDOWS\inf\wpdmtp.inf после строк
%GenericMTP.DeviceDesc%=MTP, USB\MS_COMP_MTP дописываем строку
%GenericMTP.DeviceDesc%=MTP, USB\VID_18D1&PID_4E42&MI_00 - Сохраняемся.
- Присоединяем Nexus7 кабелем к USB-порту (рекомендуется порт НЕ на передней панели системного блока).
- Windows спросит откуда брать драйвер, выбираем вариант не из Windows Update а из указанной папки, выбираем ту папку, куда распаковали драйвер на 1 шаге (подпапку usb_driver).
- После этого всё должно заработать! Зайдя в Мой компьютер можно увидеть новое устройство Nexus 7, у которого есть диск "внутренняя память", где представлены все папки и файлы планшета с возможностью копирования в обе стороны, создания папок и файлов на планшете, удаления их оттуда.
На Windows 7 работает тот же алгоритм, только без пунктов 3, 4, 5.
Удачного подключения!
UPD: Есть альтернативы - программы типа
http://www.wondershare.com/android-manager/ (платная, с бесплатным триал-периодом)
http://www.moborobo.com/ (бесплатная),
которые предоставляют красивый юзер-интерфейс для работы с устройством.
Впрочем надёжнее и очевиднее выглядит работа с файловой системой напрямую.
UPD 22.03.2014: Для удобной работы с файловой системой по протоколу MTP в Far Manager
используем плагин PortaDev http://plugring.farmanager.com/plugin.php?pid=933
Благодаря ему Nexus7 будет отображаться как обычный диск по Alt+F1/Alt+F2:

Камера или плеер?
Если проблема заключается в Nexus 7, то можно попытаться подключить его как PTP-устройство, а не MTP. Если это сработает, то потом можно будет вернуть планшет в режим MTP (не отключаясь) и продолжить работу.
Разница между PTP и MTP состоит в том, как компьютер видит мобильное устройство. В первом случае он рассматривает его в качестве цифровой камеры (Picture Transfer Protocol), а во втором - портативного мультимедийного плеера (Media Transfer Protocol).
Чтобы уточнить текущий режим и изменить его зайдите в Настройки, перейдите в раздел Память. Тапните по кнопке Меню (три точки в правом верхнем углу) и выберите USB-подключение к компьютеру. Здесь имеется две опции: PTP (Камера) или MTP (Медиа-устройство). Попробуйте выбрать MTP. Этот вариант соединения более гибкий, поэтому во многих случаях данный прием срабатывает.
Установим правильный драйвер
Существует еще один алгоритм, предусматривающий установку альтернативного драйвера. В ряде случаев он срабатывает.
- Скачайте драйвер со страницы http://koush.com/post/universal-adb-driver и установите его на компьютере. В большинстве случаев первого шага достаточно, но если это не помогло, то переходите к следующим пунктам.
- Зайдите в Настройки -> Об устройстве и тапайте по номеру сборки до тех пор, пока не появиться меню отладки. Здесь активируйте режим отладки по USB (USB debugging).
- Переведите планшет в режим MTP и соедините его кабелем Micro-USB с ПК. На компьютере запустите Менеджер устройств. Поищите здесь свой планшет. Он может обозначаться как «Устройство Android», «Планшет Android», «Android Device» и т.п. Если что-то подобное появилось, уже хорошо. Раскройте данную группу (кликните по маленькому знаку «+». Здесь должно быть что-то вроде «Google Nexus ADB Interface», но точное наименование может опять-таки отличаться от этого. Кликните по данному пункту правой кнопкой мыши и выберите пункт «Свойства».
- Перейдите на вкладку «Драйвер».
- Нажмите кнопку «Обновить драйвер».
- Выберите вариант с самостоятельным поиском драйвера на компьютере.
- Выберите USB composite Devices (Составные устройства USB) и установите этот драйвер.
Счастливые обладатели Google Nexus7
Не всегда имеют доступ к Wi-Fi соединению,
поэтому хочется скопировать файлы с планшета на компьютер и наоборот без участия в этом процессе интернета (с помощью имеющегося в комплекте USB-кабеля).
В Windows XP эта задача решается так:
- Включаем "режим разработчика" на планшете:
Settings -> About tablet -> Build number - жмём 7 раз (таким образом включается режим разработчика)
Теперь станут доступны Settings -> Developer Options.Включаем режим "отладки через USB":
Settings -> Developer Options -> Debugging -> USB debugging - Качаем USB-driver: https://dl-ssl.google.com//android/repository/latest_usb_driver_windows.zip
Распаковываем в любую папку. - Ищем файл C:\WINDOWS\inf\wpdmtp.inf (если его нету, это может свидетельствовать о том, что не установлен Windows Media Player 11, как ни странно, но для подключения Google Nexus 7 по Media Transfer Protocol он нужен - тогда бежим качать Windows Media Player...)
- В файле C:\WINDOWS\inf\wpdmtp.inf после строк
%GenericMTP.DeviceDesc%=MTP, USB\MS_COMP_MTP дописываем строку
%GenericMTP.DeviceDesc%=MTP, USB\VID_18D1&PID_4E42&MI_00 - Сохраняемся.
- Присоединяем Nexus7 кабелем к USB-порту (рекомендуется порт НЕ на передней панели системного блока).
- Windows спросит откуда брать драйвер, выбираем вариант не из Windows Update а из указанной папки, выбираем ту папку, куда распаковали драйвер на 1 шаге (подпапку usb_driver).
- После этого всё должно заработать! Зайдя в Мой компьютер можно увидеть новое устройство Nexus 7, у которого есть диск "внутренняя память", где представлены все папки и файлы планшета с возможностью копирования в обе стороны, создания папок и файлов на планшете, удаления их оттуда.
На Windows 7 работает тот же алгоритм, только без пунктов 3, 4, 5.
Удачного подключения!
UPD: Есть альтернативы - программы типа
http://www.wondershare.com/android-manager/ (платная, с бесплатным триал-периодом)
http://www.moborobo.com/ (бесплатная),
которые предоставляют красивый юзер-интерфейс для работы с устройством.
Впрочем надёжнее и очевиднее выглядит работа с файловой системой напрямую.
UPD 22.03.2014: Для удобной работы с файловой системой по протоколу MTP в Far Manager
используем плагин PortaDev http://plugring.farmanager.com/plugin.php?pid=933
Благодаря ему Nexus7 будет отображаться как обычный диск по Alt+F1/Alt+F2: