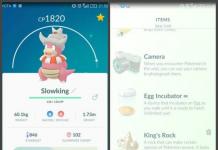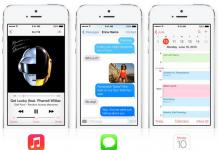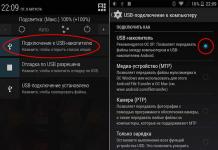Компьютеры Mac никогда не отличались большой вместительностью, только если речь не идет о топовых моделях Mac mini и iMac. Поэтому заполнение свободного пространства происходит довольно быстро, с учетом использования iTunes и iPhoto, из-за которых часто забываешь удалить продублированный контент с компьютера. Со временем, после постепенного заполнения диска, на экране таки всплывет сообщение, что всё свободное место уже занято, а значит, делать нечего, нужно его чистить. Мы предлагаем вам методы, которые могут предшествовать серьезному субботнику.
Программы по типу Safari, Chrome, Firefox, Photoshop или Spotify во время своей работы создают массу дополнительных временных файлов, которые после окончания работы автоматически удаляются. Если долго не выходить из приложения, количество файлов постоянно растет, засоряя память компьютера. Чтобы этого избежать, нужно время от времени перезагружать приложения отдельно, и весь компьютер в целом — это также поможет сохранить стабильность работы системы и избежать зависаний во время работы.
2. Очищаем папку «Загрузки»
Мало кто обращает внимание на такую папку под названием «Загрузки», ведь она предназначена лишь для загрузки пиратского контента из интернета. В виду частого беспорядка именно в этой папке собирается масса документов и файлов, которые съедают свободное место у памяти компьютера. Благодаря сортировке по размеру, можно точно посмотреть, сколько места занимает каждый файл и удалить слишком большие.
3. Перегрузка и обновление системы

Зачастую во время работы наш компьютер также оставляет в памяти массу ненужных элементов, которые занимают много свободного места на компьютере. При перезагрузке они все удаляются из памяти компьютера, очищая пространство. Никогда не нужно брезговать обновлением системы, так как обновления могут принести те же файлы, но они будут занимать меньше места. К тому же, обновления помогут оптимизировать используемое пространство.
4. Очищайте корзину

Как бы банально это не звучало, но очищение корзины может освободить десятки Гб на компьютере. При удаление файлов в OS X, они отправляются в корзину, откуда их можно возвратить. Из-за такового вот «помилования» файлов, они при попадание в корзину практически не изменяют свой размер. Через месяц корзина может отнимать десятки Гб свободного места. Нажать кнопку «Очистить» займет одну секунду, а результат будет мгновенный.
5. Дополнительный софт

Для качественной очистки места на компьютере, разработчики создают отдельные приложения. Среди них стоит отметить приложение украинских разработчиков Clean My Mac,
которое можно приобрести в Mac App Store. Оно не просто удаляет файлы с компьютера, но и ищет по всему диску спрятанные файлы, ненужные объекты и устарелые элементы. При удаление приложений, Clean My Mac полностью деинсталлирует её, тщательно проверив, не осталось ли каких-то каталогов. Другими словами, Clean My Mac является санитаром компьютера.
Еще одним хорошим приложение является OmniDiskSweeper. Приложение сканирует жесткий диск и показывает, сколько места занимает каждый отдельный элемент, и где он расположен. Программа является прекрасным инструментом для очищения дискового пространства.
Хотя последние модели компьютеров Apple оснащаются терабайтными жесткими дисками, пользователи то и дело с изумлением обнаруживают, что винчестер забит данными под завязку. К тому же сегодня набирают популярность сверхбыстрые, но пока еще не очень вместительные накопители SSD. Даже весьма скромная медиатека iTunes или iPhoto способна заполнить собой практически весь 64- или 128-гигабайтный диск. Издание DeepApple со ссылкой на статью Macworld публикует 7 простых советов, как освободить место на жестком диске Mac. Обратите внимание: прежде чем воспользоваться данной инструкцией, рекомендуем создать резервную копию информации в Time Machine.
Каждый раз, когда вы просматриваете фотографии или документы, присланные вам на электронную почту, программа Mail сохраняет эти файлы в папку «Mail Downloads». Если вы не принимаете большое количество почтовых вложений, эта папка останется практически пустой, однако если вы регулярно обмениваетесь файлами через электронную почту – она достаточно быстро «растолстеет». Чтобы это исправить, нам не понадобится много времени и сил. Достаточно вызвать контекстное меню Finder, выбрать в нём пункт «Переход к папке» («Go To Folder») и набрать ~/Library/Mail Downloads, и вычистить весь скопившийся хлам. В то же время, есть шанс что папка загрузок из сети занимает порядочное количество мега-, а то и гигабайт. Загляните туда, сохраните всё нужное, а остальное с чистой совестью стирайте.
Совет 2: Удаляйте неиспользуемые копии фильмов и видеороликов.
Зачастую бывает так, что вы, например, скачиваете новый фильм или очередной сезон сериала, пережимаете его в формат MP4, заливаете на iPhone, просматриваете его по дороге, а полноразмерный оригинал все так же живет у вас на жестком диске. Крайне редко бывает так, что вы потом пересматриваете эти же серии на большом компьютере, поэтому после сжатия фильмов под формат мобильного устройства – удаляйте тяжеловесные оригиналы.
Совет 3: Подпишитесь на сервис iTunes Match.
Как правило, музыкальная коллекция со временем только растет, ведь кто знает, вдруг мы через полгода или год снова захотим послушать Avril Lavigne или System of a Down, которых уже 2 года не запускали. При этом нам попадаются новые интересные исполнители, наши любимые группы выпускают новые альбомы – и медиатека iTunes разрастается как снежный ком. При использовании подписки на сервис iTunes Match мы можем высвободить приличное количество гигабайт с нашего диска, и при этом иметь доступ к нашим музыкальным композициям и «стримить» их прямо на наш мак или айфон, подключенный к тому же аккаунту.
Совет 4: Воспользуйтесь облачным сервисом хранения данных.
Если вы пользуетесь сервисом Dropbox, то знаете, что даже в бесплатном варианте этот сервис облачного хранения данных предоставляет 2 гигабайта пространства, и значит, ровно столько же вы можете освободить у себя на жестком диске. Для этого можно воспользоваться функцией «Выборочная синхронизация», позволяющая удалить с жесткого диска отправленный в облако контент. Для этого нужно зайти в меню Preferences –> Advanced и указать нужные папки.
Если у вас какая-то личная неприязнь к Dropbox – к вашим услугам еще десятки других подобных сервисов, самые популярные из них – Google Drive , Microsoft SkyDrive , Яндекс.Диск .
Совет 5: Удаляйте старые бекапы iPhone, iPod и iPad.
Если вы регулярно обновляете прошивку и часто синхронизируете свой iPhone с iTunes, то приложение создает десятки резервных копий вашего аппарата, и они зачастую отъедают значительное количество гигабайт дискового пространства. Чтобы найти старые бэкапы, запустите iTunes, выберите пункт меню Настройки и кликните по значку Устройства. Здесь вы увидите список всех резервных копий, которые успел сделать iTunes за время работы с вашим гаджетом. Если вы уверены, что вам они не нужны, смело удаляйте.
Есть еще одна вещь, связанная с вашим портативным девайсом, которая, зачастую, кушает немало свободных гигабайт. Да, это скачанные файлы обновления ПО. iTunes их загружает, а после использования не удаляет, расточительно расходуя ваше дисковое пространство. Их удаление может освободить существенное количество гигабайт, а если они вам снова понадобятся – iTunes их снова закачает с серверов обновления Apple. Итак, идем в ~/Library/iTunes/, и ищем там папку iPhone Software Updates, iPad Software Updates, and iPod Software Updates. Смело их удаляем и наслаждаемся очередной порцией свободных гигабайт.
Совет 6: Воспользуйтесь DaisyDisk для определения самых больших файлов на Mac .
Самые большие «пожиратели» места на жестком диске – это файлы и папки, о которых вы забыли, или которые «выросли» без вашего ведома, наподобие папки с резервными копиями iOS-устройств. Существует огромное множество утилит, позволяющих найти таких кандидатов на удаление. Наш выбор – утилита DaisyDisk. Данная программа позволяет просканировать подключенные накопители и выводит посекторную диаграмму файловой системы. Чем «толще» папка, тем больше соответствующий сектор. Таким образом, вы с первого взгляда увидите, где копать в поисках больших файлов.
Совет 7: Заведите в локальной сети выделенное хранилище.
Один из самых простых способов сохранить свободное пространство на диске Mac – это создание выделенного сетевого накопителя, и хранить тяжеловесные файлы не локально, а в домашней сети. Если объяснять на пальцах – к локальной сети подключается накопитель на 1-4 терабайта, а ваш компьютер подключается к нему по WiFi. При использовании Time Capsule скорость передачи данных будет составлять до 18 мегабайт в секунду. Как правило, на подобных накопителях хранят «тяжелые» файлы – фильмы, медиатеку iTunes, образы установочных дисков, и т.п. Ну и любые другие данные, которые вам не нужны в дороге.
Какой бы стабильностью ни отличалась OS X, без эпизодической очистки этой системы от всевозможного мусора всё равно не обойтись. Опытные пользователи могут делать это вручную. А тем, кто не обладает достаточным запасом знаний или времени, помогут специальные утилиты.
 Наверное, не будет большим преувеличением, если назвать утилиту CleanMyMac одной из самых известных среди всех, которые предназначены для очистки OS X. А её третья редакция стала ещё более функциональной, получила ещё более совершенный алгоритм очистки. При этом достоинство CleanMyMac 3 заключается не только в умении вычищать из системы мусор, появляющийся в результате пользования компьютера, но также и файлы, которые присутствовали там изначально, но никогда не были вам нужны.
Наверное, не будет большим преувеличением, если назвать утилиту CleanMyMac одной из самых известных среди всех, которые предназначены для очистки OS X. А её третья редакция стала ещё более функциональной, получила ещё более совершенный алгоритм очистки. При этом достоинство CleanMyMac 3 заключается не только в умении вычищать из системы мусор, появляющийся в результате пользования компьютера, но также и файлы, которые присутствовали там изначально, но никогда не были вам нужны.
CCleaner

Несомненным преимуществом данной утилиты является наличие бесплатной версии с минимально-необходимой функциональностью. Если же есть необходимость в дополнительных возможностях, то пользователю на выбор предлагаются сразу два варианта. В целом же CCleaner обладает отличными возможностями в деле очистки системы и оптимизации работы компьютера. Эта утилита пользуется очень высокой популярностью по всему миру. Есть версии также под PC и мобильные устройства, работающие под управлением Android.
CCleaner
MainMenu

Неплохой конкурент CleanMyMac 3 и CCleaner. Предоставляет достаточно широкие возможности не только в деле очистки, но также и тонкой настройки системы, а также различные полезные дополнения, вроде ведения истории буфера обмена. Утилита доступна в двух вариациях: MainMenu и MainMenu Pro, отличающихся друг от друга функциональностью (и, конечно же, стоимостью). Доступ ко всем возможностям осуществляется через специальное дополнительное меню в менюбаре, благодаря чему утилита и получила своё название.
MainMenu
Onyx

Основное назначение утилиты Onyx - это тонкая настройка системы под свои нужды. Это хороший способ получить доступ к скрытым настройкам OS X, не прибегая к услугам «Терминала», пользоваться которым начинающие пользователи, по понятным причинам, не очень любят. Однако только настройками дело не ограничивается и данная утилита способна помочь также и в деле удаления разнообразного мусора, будь то всевозможные логи, кеши приложений, временные файлы и т. п.
Onyx
Magican

Очень интересная и полезная утилита для очистки системы. Хотя её и отличает некоторая перегруженность, что может оказаться не слишком удобным для начинающего пользователя. Приложение распространяется бесплатно и при этом предлагает широкие возможности не только в деле очистки, но и наблюдения за системой, повышения её безопасности. Некогда оно было исключительно популярным. Однако, к сожалению, последние пару лет проект не развивается, будущее его под вопросом.
Magican

Интересная утилита с необычным интерфейсом. Она не занимается чисткой системы самостоятельно, но способна на глубокий анализ содержимого жёсткого диска. На основе которого и можно будет найти ненужные файлы, которые подчас занимают очень много свободного пространства. Информация визуализируется в виде лучей, от чего готовый график более всего напоминает ромашку (отсюда и название утилиты). DaisyDisk может стать хорошим дополнением к любой из перечисленных выше утилит.
Если ваш Mac работает медленно или не так, как хотелось бы, не стоит идти в магазин и покупать сверхдорогие новенькие комплектующие вроде быстрой оперативной памяти или шустрых SSD-винчестеров. Возможно, хватит «генеральной профилактической уборки». Вот несколько простых советов, которые могут позаботиться о вашем компьютере. Однако, прежде чем переходить к решительным действиям, стоит сделать резервную копию вашей системы или, по крайней мере, жизненно-необходимых документов, а также конфиденциальных файлов. В любом случае, хуже от этого не будет.
Содержит множество различных настроек и временных элементов, как на программном, так и аппаратном уровне, которые могут влиять на работу системы вцелом и отдельных приложений. На аппаратном уровне есть настройки PRAM и SMC/PMU, данные загрузочного тома и структура таблицы разделов. С точки зрения ПО, существуют системные и пользовательские кеши, а также права доступа к файлам.
Начинаем
Для начала можно скачать одно из и обслуживания Mac OS X. Обязательно убедитесь, что оно совместимо с вашей системой, так как некоторые разработчики создают несколько вариантов своих продуктов для разных версий ОС. Вот список наиболее популярных программ:
- и так далее.
После инсталляции приложения можно приступать к профилактике системы.
Загрузочный том
Думаю, и так понятно, что начинать требуется с «железа», поэтому первым делом запускаем систему с восстановительного диска или альтернативного загрузочного тома (например, клонированный раздел, установочный DVD из комплекта или подключение к другому Mac’у через кабель FireWire).
Если вы используете установочный DVD, то после выбора родного языка запустите Дисковую утилиту из меню Утилиты. Выполните проверку диска (verification) и, если необходимо, его восстановление (repair). Восстановление прав доступа для файлов (fix permissions) оставьте на потом.
Стоит отметить, что возможностей Дисковой утилиты с головой хватит для большинства целей, но вы можете воспользоваться загрузочными дисками сторонних производителей (например, Drive Genius, Disk Tools Pro, DiskWarrior или Tech Tool Pro), если располагаете таковыми. Они способны проверять структуру тома, таблицу разделов, поверхность диска, а также проводить другие более сложные тесты.
Сброс SMC/PMU
После проверки жесткого диска, можно сбросить (System Management Controller) или (Power Management Unit). На самом деле, это необязательный шаг, который необходим только в случае проблем с охлаждением корпуса, спящим режимом, невозможностью включения от батареи и других связанных с питанием ошибок.
Для разных Mac’ов процесс сброса SMC/PMU немного отличается, поэтому ознакомьтесь со специальными статьями из базы знаний Apple, в которых описаны симптомы и последовательность действий (все статьи на английском):
Сброс PRAM
После сброса SMC/PMU можно сбросить PRAM при помощи нажатия клавиш Command+Option+P+R. Система будет перезагружаться до тех пор, пока вы не отпустите эти кнопки. Нескольких перезагрузок будет достаточно, после чего разрешите компьютеру загрузить нормально.
Загрузка в безопасном режиме
Загрузитесь в безопасном режиме - для этого следует использовать клавишу Shift. В этом случае, Mac OS X стартует с минимальными помехами со стороны «неважных» расширений ядра и системных служб.
Также будут запущены несколько системных процедур обслуживания, а жесткий диск снова проверится на наличие ошибок, хотя если загрузиться с другого с другого тома, эффективность процедуры увеличится.
Восстановление прав
Вот и настало время провести восстановление прав с помощью Дисковой утилиты. Не запускайте этот процесс из другой ОС (или установочного DVD), потому что база разрешений может быть прочитана неправильно.
Многие утилиты для профилактики Mac OS X имеют похожую возможность, но результат их работы будет тот же.
Запускаем приложение для очистки системы
Предпоследним пунктом в «генеральной уборке» вашего Mac должна стать очистка системы. В зависимости от приложения, сценарии могут меняться. К примеру, в утилите Onyx можно выполнить такие действия:
- Очистить всевозможные системные кеши, в том числе, ядра, загрузочный, шрифтовый и прочие.
- Удалить все связанные с пользователем кеши.
- Запустить ежедневные, еженедельные и ежемесячные скрипты.
В дополнение к этим задачам, можно удалить индексы , ненужные аудио и медиа компоненты, и так далее.
Перезагрузка
Последним пунктом должна стать перезагрузка. И не одна, а целых две, так как первый запуск системы может занять длительное время. Зато в следующий раз компьютер должен включиться нормально.
И в заключение я хотел бы добавить вот что: не стоит выполнять все вышеописанные советы при первой возможности - достаточно повторять их с разумной периодичностью.
Узнаем размер папки «Другое», удаляем все ненужное и освобождаем несколько гигабайт.
Для начала узнайте размер этой загадочной папки Другое. Нажмите меню Apple, выберите Об этом Мас - Хранилище. В новых версиях Другое помечается синим цветом, а на старых версиях операционной системы – желтым цветом.
 В «Другое» у Apple попадает все, что не соответствует заданным типам файлов: PDF-файлы, .doc, .psd, архивы, образы дисков, персональные данные, системные папки, временные файлы, файлы из библиотек, кэш, плагины, шрифты, расширения, другие файлы, не распознанные Spotlight.
В «Другое» у Apple попадает все, что не соответствует заданным типам файлов: PDF-файлы, .doc, .psd, архивы, образы дисков, персональные данные, системные папки, временные файлы, файлы из библиотек, кэш, плагины, шрифты, расширения, другие файлы, не распознанные Spotlight.
Все приведенные примеры не всегда нужно удалять, но некоторые из вариантов позволят освободить место на диске компьютера.
Как очистить папку «Другое»?
Очистку делаем вручную. Потребуется удалить загрузки, документы (через меню Finder), кэш (на рабочем столе задайте команду ⌘Cmd + ⇧Shift + G, появится строка, введите путь ~/Library/Caches/). Не стоит удалять в кэше все, задаете ⌘Cmd + J, сортируете по размеру, удаляете ненужное.
Если хочется пойти другим путем, это можно сделать через смарт-папку Finder. На рабочем столе нажмите ⌘Cmd + F, откроется Поиск через смарт-папку. Поиск нужно осуществлять в разделе Этот Мас. Далее: Тип – Другое – Размер файла – Больше чем – задайте число. Просмотрите появившийся перечень, удалите ненужные элементы.