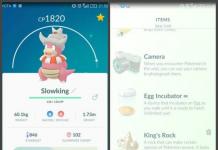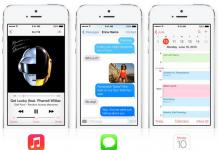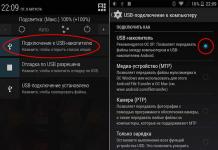Регулируем работу кулеров и решаем проблему.
Windows нагревает компьютеры от Apple гораздо сильнее, чем родная OS X. Не у всех и не всегда, но такое встречается часто. Более того, уже два раза девайсы моих знакомых попадали в сервис именно после работы в Bootcamp.
Главная причина – отсутствие тщательной адаптации Windows под определенный Mac. Результат – неправильное охлаждение процессора и не только.
В этом я убедился без дополнительных утилит. Мой 15-дюймовый MacBook Pro заметно греется , когда я запускаю Windows. Даже без ресурсоемкого ПО.
Если вы тоже с этим столкнулись, данный материал должен помочь настроить работу кулеров и, как результат, охладить устройство.
Лучше обезопасить себя от проблем с перегревом.
Наглядное сравнение двух систем
Я провел несколько живых тестов, предварительно запустив на обеих системах утилиту для замера температуры процессора. Говорю сразу: это показатели моего 15-дюймового MacBook Pro, модели середины 2014 года с процессором i7 2,2 ГГц (i7 4770HQ). У вас они могут быть другими.
Условия теста были равными. Внизу указаны средние значения, их погрешность может составлять 1-2 градуса по Цельсию.
Запуск системы, бездействие:
Серфинг в браузере:
Просмотр видео 1080p на YouTube:
Вот сейчас я пишу статью в Safari на OS X (не переключая вкладки), температура процессора – 32°. Windows такие цифры и не снятся, даже если ноут находится в полном бездействии.

Возможно, частично виноваты какие-то фоновые системные процессы, которые нагружают процессор. Пробовал отключать службы – не помогло. В итоге у меня система от Microsoft местами на 24° теплее, чем OS X.
Значит, настроим работу кулеров. Пускай MacBook больше шумит, но прослужит дольше.
Охлаждаем MacBook на Windows
Проблема: встроенные кулеры MacBook включаются либо слишком поздно , либо при высоких температурах работают недостаточно интенсивно . Желаем автоматической системе контроля от Windows всего наилучшего и берем управление в свои руки.
Поможет нам в этом бесплатная мультиплатформенная утилита Macs Fan Control. Загрузить можно с официального сайта , русская локализация имеется. Мне она показалась достаточно простой, интуитивной и удобной. Но при желании можно выбрать любую другую.

Справа отображается список датчиков температуры.
Слева – список кулеров, их минимальная, максимальная и текущая скорости (оборотов в минуту). В моем MacBook их два: левый и правый.
На скриншоте кулерами управляла система (Windows). Утилита предлагает 2 новых режима – ручное управление и привязка к определенному датчику .
Выбираем второй способ – «Основано на сенсоре: CPU Proximity». Датчик CPU Proximity – это общая температура процессора, а значит – скорость вращения кулеров будет меняться в зависимости от его показаний.
Теперь самое важное: выставляем такие значения, чтобы работа кулеров была максимально приближена к OS X. Я в течение дня проводил тесты на обеих системах и, вроде бы, сделал их работу похожими.

Рассказываю подробнее.
Итак, для редактирования нам доступны два параметра:
Первый – температура процессора, при которой кулер начнет увеличивать свои обороты. Если температура ниже этого значения – кулер работает на минимально возможной мощности.
Второй – температура процессора, при которой кулер разгоняется до предела своих возможностей и охлаждает с максимально возможной скоростью.
На своем MacBook я поставил значения 49° и 76° . Это значит, что до 49 градусов мой ноутбук не увеличивает интенсивность охлаждения и работает очень тихо. Более 49° – постепенно увеличивает скорость вентиляторов и, соответственно, скорость охлаждения и шум. Когда доходит до 76° – кулеры вращаются на максимальных оборотах.
Если при таких значениях ноутбук сильно шумит, максимальную температуру процессора можно увеличить, скажем, до 80 градусов. Но это не значит, что свыше 80 он не нагреется. Это лишь говорит о том, что по достижению процессором этой температуры кулеры начнут работать на полную мощь.
Теоретически большинство современных процессоров Intel можно безопасно нагреть до 95 градусов, но это пик: лучше не экспериментировать. Тем более на MacBook. Максимальная разрешенная температура – 100 градусов. Далее процессор, скорее всего, начнет пропускать такты или выключится (сработает система защиты). Ну, или если не повезет – сгорит к чертям.
Я бы не позволял ему нагреваться свыше 85-87 градусов.
Что еще можно сделать?
Разобрать MacBook и почистить кулеры.
Насколько они забились пылью – зависит от характера эксплуатации ноутбука. Но если это случилось, то им приходится работать в усиленном режиме, чтобы обеспечить компьютер необходимым потоком воздуха. Отсюда – лишний шум, плохое охлаждение.
Если устройству полтора года и больше, то, наверное, уже пора почистить.

На фото MacBook Pro 2012 года.
Лучше отвезти в сервисный центр. И попросить, чтобы сделали это аккуратно и при вас.
Меры предосторожности
Играть с утилитой для контроля кулеров не стоит – если поставить низкие значения, можно перегреть процессор. Нужно настраивать аккуратно, в первые несколько часов постоянно следить за температурой процессора. Пробовать запускать ресурсоемкие программы, следить за показаниями датчиков.
Если есть личный опыт по настройке – welcome в комментарии.

Хочется отметить, что макбук – отличное устройство по условию. Часто оно объединяет множество прекрасных свойств. Например линейка эйр всегда обладает наименьшими габаритами, которые сочетаются с несоответственно мощными техническими параметрами. Однако почти в каждой модели есть косяки, которые со временем проявляются все сильнее. Часто на просторах сети можно встретить вопросы: «Макбук про сильно греется или завис, что же делать?» или «Макбук очень громко шумит и тормозит, можно ли устранить это своими силами?» и ответы, чаще всего, можно увидеть в самом гаджете.
MacBook Pro и проблемы дизайна

«Почему у такого продуманного устройства есть проблемы с температурным режимом?» — спросите Вы. Но повествование об этом начнем немного позже. Есть пользователи, которые не считают перегрев опасным, а если компьютер завис или просто сильно тормозит, уповают на операционную систему и темные силы. Даже если компьютер выключается самостоятельно, это не воспринимается как опасность. Перегрев может привести к повреждению аккумуляторной батареи или даже микрочипов памяти, которые помогают решать любые проблемы быстро и качественно.
Основной завязкой проблемы можно назвать цельнометаллический корпус, который выполнен из алюминия. Вентиляция происходит только через рассчитанные для этого отверстия или зазор в корпусе, там где сгибается экран. Другой причиной стало решение сделать процесс работы абсолютно тихим. Таким образом вентиляторы работают со скоростью 2000 RPM до того момента, пока внутренности макбука не разогреваются до предельных величин. После этого они начинают набирать обороты.
Третья причина, из-за которой нагревается Мак, самая простая – задействование ресурсоемких тяжелых процессов в купе с работой мощных видеокарт и видеочипов. Эта проблема особенно касается «игроманов». Так же она может затронуть дизайнеров и людей из музыкальной индустрии, которые так же могут задействовать тяжелые задачи. Тогда Мак греется на столько сильно, что можно тарелку супа на нем разогреть. Лишь если Вам необходимо работать в офисных программках, завис и прочие проблемки не страшны.
Есть еще две причины, первая из которых относится только к MacBook Pro 2012 года выпуска. В материнской плате есть незаметный дефект, который заставляет выгорать видеочипы. Компания-производитель без лишних слов заменяет всю материнскую плату по гарантии, однако официально проблему не признала. Говоря «выгорает» даже не стоит уточнять, как греется гаджет.
Вторая относится к пользователям Mac OS 10.7.X (Lion).Оптимизирована ОС не лучшим образом, поэтому завис постоянная проблема. Из-за избыточного задействования процессора система медленно грузится и иногда выключается. Не говоря про то, что устройство постоянно сильно нагревается. Пытались выпускать патчи, решающие проблемы, но они только чуть-чуть меняли ситуацию в лучшую сторону. В следующей версии ОС (Mac OS 10.8.X (Lion) проблему решили.
Решение перечисленных проблем Мак про

Для того, чтобы избежать температурной нестабильности нужно обеспечить хорошую циркуляцию воздуха под нижней крышкой. Можно задействовать специализированные «пупырчатые» коврики для ноутбуков. Существует охлаждающий коврик с вентилятором, который отлично справляется со своей задачей, однако немало стоит. Зато завис будет Вам неведом.
Если гарантия еще действует, отнесите компьютер на чистку в сервисный центр, ели уже не действует – почистите самостоятельно или задействуйте знающего человека . Из-за пыли система шумит и греется, поэтому ежегодно ее нужно очищать. В интернете есть весьма много обзоров, посвященных сбору/разбору гаджетов, так что процесс не составит труда. Если после чистки компьютер летает и не тормозит – значит следует обратить внимание на запыленность месть, в которых Вы бываете. Не стоит объяснять, почему это так важно.
Если вышеуказанное не помогло, что делать дальше? Для контроля работы вентиляторов так же можно установить бесплатную программу smcFanControl, которая позволяет вентилятору всегда работать соответствующе и не допускать перегревов. В верхнем меню экрана будут указывается показатели температуры и оборотов. Если температура поднялась, в любой момент можно увеличить количество оборотов. Теперь завис и выключение компьютера едва ли будут Вам докучать. Так же система быстро грузится и работает на отлично.
Если даже после всех решений компьютер тормозит и выключается, а завис – это нормальное состояние, следует обратиться к профессионалу и обнаружить проблему с его помощью.
Проблема громкого вентилятора

Из-за пыли компьютер не только греется, но еще и шумит. Это знакомо и ПК-пользователям, и любителям ноутбуков. Если Мак гудит постоянно, а потом и выключается – дело серьезное. Если он нагревается – это можно исправить системными приложениями. А в данном случае необходимо вскрыть корпус и отчистит его вручную или обратиться в мастерскую.
Итог
Завис – это первый звоночек. Когда компьютер греется – это уже прямая просьбы почистить компьютер. Если выключается – то все очень плохо и мешкать нельзя. Если Вы не будете заботиться о своих гаджетах, они едва ли долго прослужат. Не забывайте, что компьютер выключается только в том случае, когда компьютер уже не в состоянии функционировать. Завис он завис и есть, так что не забывайте про полезные свойства термопасты.
Чем ближе к августу, тем меньше прохлады - это факт. У алюминиевых бедняжек Air есть все шансы превратиться в Fire, а MacBook Pro можно переоборудовать в кофеварку. Особенно если вы любите ставить свой любимый ноутбук на колени, на одеяло, перегружать его прожорливыми программами - совсем не уважаете, в общем. Вспомним и о тех, кто давно забыл, что такое ноутбук, подключил к своему любимцу мышь, клавиатуру и оставил пылиться на столе. Как охладить свой MacBook, чтобы он не перегревался в этот зной 2012 года?
Если собрать все факторы, благоприятствующие перегреву MacBook, в одном месте в одно время, с помощью ноутбука можно будет размораживать курицу. За решением вопроса мы обратились к специалистам, экспертам, с которыми уже обсуждали возможность оснащения MacBook Pro и . Разобраться с проблемой помогли Денис Щеглов (deepapple.com) и Иван Мерещенко (macfix.ru). Ниже вы найдете список того, как можно охладить свой ноутбук и как лучше не охлаждать.
Денис Щеглов уточняет, что многое из вопросов, которые мы «наскребли» по сусекам Интернета, «адресованы пользователям, но не профессиональным инженерам. Каждый сам себе решает, как охлаждать бук, рекомендаций особых нет. Главное руководствоваться здравым смыслом и «Руководством пользователя».
Итак, что же «льзя» и что нельзя?
1. Ставить ноутбук на мягкую поверхность : колени, одеяло, кресло. Это препятствует оттоку тепла и правильной циркуляции воздуха, способствует перегреву.
2. Захламлять рабочее пространство вокруг ноутбука, тем самым способствуя плохой циркуляции воздуха и скоплению армий пылинок.
3. Держать ноутбук рядом с кондиционером . Хотя выглядит этот способ как очень разумный, есть большой риск возникновения конденсата. Это сопоставимо с тем, что вы зальете его чаем, пивом, мохито или чем-либо еще, что спасает от перегрева вас.
4. Использовать кофро-кейсы типа « spek » (spek-case), поскольку тепло будет отводиться в нижнюю часть корпуса.
5. Использовать лед , азот и прочие замороженные материалы. Александр Мерещенко объясняет это тем, что при сборке материнских плат инженеры используют припой без свинца. Он хрупкий и не переносит высокие перепады температур. Повредите «мать» и охлаждать ноутбук больше не придется.
6. Пользоваться пылесосом
напрямую для удаления пыли, поскольку можно повредить хрупкие компоненты. Сметайте кисточкой пыль, а после собирайте пылесосом.
«Льзя» (очевидные вещи, которые могут спасти ваш MacBook):
1. Использовать металлический стол (нержавейка, алюминий).
2. Держать MacBook ближе к вентилятору (и себе поможете).
3. Использовать охлаждающую подставку с зазором 1-2 см для циркуляции воздуха. Этот метод не особо эффективен, поскольку днище ноутбука алюминиевое и выхода для кулера там нет.
4. Избегать попадания солнечных лучей на корпус ноутбука.
5. Регулярно протирать пыль .
6. Если нет специальной охлаждающей подставки, можно подложить под заднюю часть MacBook свинью книгу , например, чтобы увеличить приток воздуха.
7. Периодически отключать MacBook , чтобы снизить температуру. Diablo 3 подождет.
Помните, для ноутбука тепло - это зло. Будем надеяться, что эти советы помогут вам спасти свой MacBook от перегрева.
P.S. MacFix любезно подарил читателям сайт акцию по ремонту системы охлаждения. Для вас замена термопасты и ремонт системы охлаждения с использованием немецкой термопасты Keretherm kp92 обойдется всего в 2000 рублей в MacFix.ru (вместо 3000-3500 рублей). Чинимся!
С пассивным охлаждением - выделяют во время работы тепло, и от этого никуда не деться. Это вполне нормально, пока температура находится в допустимых пределах. Но, если вы слышите шум кулера, работающего на полных оборотах, а руки начинает обжигать разогревшийся корпус, пора что-то предпринять.
Перегреву в первую очередь подвержены ноутбуки (ввиду своей портативности), но моноблокам и стационарным компьютерам он тоже не чужд. Так что наши советы пригодятся всем без исключения маководам.
Почему Mac перегревается
Прежде чем мы начнем бороться с перегревом, нам нужно понять его суть. Причины повышенного нагрева могут быть разными, но в случае с компьютерами Apple обычно дело в слишком плотном размещении внутренних компонентов из-за компактности и легкости устройств. Несмотря на повышающуюся с каждым годом энергоэффективность, когда большое количество компонентов располагается в небольшом корпусе, выделение тепла неизбежно растет. Если не обращать внимания на повышенную температуру, то со временем это скажется на сроке службы аккумулятора , а также может привести к поломке других компонентов, например видеочипа.
Как избежать перегрева
Проверьте ресурсоемкие приложения
Приложения, нещадно расходующие ресурсы Mac, являются одной из самых главных причин перегрева. Иногда приложения зависают или сбоят, загружая процессор по максимуму и, как следствие, вызывая повышенное выделение тепла. Найти зависшие и ресурсоемкие приложения можно через «Мониторинг системы»: все процессы, потребляющие более 70% процессорной мощности, относятся к «прожорливым». Если это не основной инструмент, с которым вы работаете в данный момент, например, Final Cut Pro, просчитывающий проект, то лучше завершить процесс. И ресурсы освободятся, и Mac греться не так будет.
Контролируйте температуру
Мониторинг температуры очень важен, если вы уже не первый раз обращаете внимание на рев кулеров и обжигаете коленки «раскаленным» алюминиевым корпусом. Можно ориентироваться по этим признакам (обороты кулеров и нагрев корпуса), но лучше воспользоваться специальным инструментом мониторинга.
Одной из лучших профильных утилит является iStat Menus 5 . Она предоставляет наиподробнейший мониторинг всех системных параметров, включая температуру со всех установленных датчиков. Дополнительно с ее помощью можно регулировать обороты кулеров, а также выяснить, какие приложения загружают процессор.
Устанавливайте Mac на твердой поверхности
Банальный, казалось бы, совет, которым все же многие пренебрегают. Работая в постели или обложившись мягкими подушками на диване, вы почти наверняка получите эффект повышенного нагрева в зависимости от интенсивности работы. Это происходит из-за того, что перекрываются вентиляционные отверстия и нарушается естественная циркуляция воздуха вокруг корпуса Mac, который тоже является большим дополнительным радиатором, рассеивающим тепло.
Поэтому, если нет возможности работать за столом, старайтесь устанавливать компьютер на твердые поверхности. В постели можно воспользоваться специальной подставкой, столиком или просто большой книгой, поставленной на подушку.
Избегайте источников тепла и плохой вентиляции
Предыдущий совет касался владельцев MacBook, а этот адресован хозяевам iMac и Mac Pro. Некоторые пользователи не придают значения правильному расположению своих настольных компьютеров, а зря. Например, iMac не следует плотно придвигать к стене, поскольку так нарушится естественная вентиляция. Mac Pro не стоит прятать под столом или в тесных нишах полок. Не нужно располагать компьютеры и рядом с радиаторами отопления, камином и любым другим источником тепла. Кроме того, не рекомендуется использовать Mac в помещениях с температурой выше 35 °С.
Не забывайте о профилактике
Какой бы чистой ни была ваша комната или офис, в них все равно есть пыль, которая скапливается в системе охлаждения Mac. Поэтому очень важно регулярно проводить чистку от пыли - особенно если вы часто работаете на ходу - и замену термопасты. Если не делать этого, пыль со временем забьет щели радиатора термоинтерфейса (а то и вентиляционные отверстия), и ваш Mac превратится в шумную печку, что ничем хорошим ни для вас, ни для него не обернется.
Чистить пыль на вентиляционных отверстиях можно мягкой щеткой или пылесосом, предварительно уменьшив его обороты до минимума. Примерно раз в год вашему Маc не помешает чистка с разборкой или хотя бы снятием крышки.
Бонус
«Советы - это хорошо, - скажете вы, - но с ними и так все понятно». Что делать, если Mac греется при выполнении рабочих задач? Как снизить нагрев и его последствия в случае регулярных нагрузок?
Не стоит пренебрегать регулярными прогревами даже до 80–90 °С. Это некритичная температура, но, если она держится в течение нескольких недель и больше, есть вероятность негативных последствий. Приведу пример из собственного опыта. На своем старом MacBook Pro я работал с текстом и фото, редко загружая его на полную. За 3,5 года «конкретно» грузил я его всего лишь два раза: во время прохождения Diablo III и когда монтировал в FCP накопившееся семейное видео (оба раза по вечерам в течение нескольких недель). Казалось бы, не такая уж большая нагрузка, но через два года она аукнулась выходом из строя видеочипа. На новом MacBook Air я больше так не делаю, а поступаю по-другому.
Компьютеры Apple работают с упором на комфорт использования, поэтому система охлаждения начинает активно работать при достижении уже относительно высоких температур. Обычно кулеров вообще не слышно до 70–75 °С, и только потом они начинают раскручиваться. Изменить такое поведение системы можно с помощью отличного бесплатного приложения Macs Fan Control .


Нам всего лишь нужно выбрать нужный вентилятор (если он у вас не один) и изменить его способ управления, кликнув кнопку «На основе сенсора». Далее выбираем вариант «Основанное на сенсоре» и выбираем самый горячий компонент (у меня это CPU Core, поскольку графика встроенная). Остается только задать максимальную температуру и температуру, при которой начинают увеличиваться обороты кулера. У меня это 65 и 45 °С соответственно. Утилиту можно добавить в автозапуск при старте системы и забыть о проблемах перегрева вообще.
Следуя приведенным выше советам, вы наверняка снизите температуру вашего Mac, что, в свою очередь, позволит вам не беспокоиться о перегреве. Как правило, простого здравого смысла и периодического контроля для этого достаточно. Если же описанные рекомендации вам не помогли и Mac продолжает реветь и греется, как печка, не затягивайте и обратитесь в сервисный центр.
Справедливые, не завышенные и не заниженные. На сайте Сервиса должны быть цены. Обязательно! без "звездочек", понятно и подробно, где это технически возможно - максимально точные, итоговые.
При наличии запчастей до 85% процентов сложных ремонтов можно завершить за 1-2 дня. На модульный ремонт нужно намного меньше времени. На сайте указана примерная продолжительность любого ремонта.
Гарантия и ответственность
Гарантию должны давать на любой ремонт. На сайте и в документах все описано. Гарантия это уверенность в своих силах и уважение к вам. Гарантия в 3-6 месяцев - это хорошо и достаточно. Она нужна для проверки качества и скрытых дефектов, которые нельзя обнаружить сразу. Видите честные и реальные сроки (не 3 года), вы можете быть уверены, что вам помогут.
Половина успеха в ремонте Apple - это качество и надежность запчастей, поэтому хороший сервис работает с поставщиками на прямую, всегда есть несколько надежных каналов и свой склад с проверенными запчастями актуальных моделей, чтобы вам не пришлось тратить лишнее время.
Бесплатная диагностика
Это очень важно и уже стало правилом хорошего тона для сервисного центра. Диагностика - самая сложная и важная часть ремонта, но вы не должны платить за нее ни копейки, даже если вы не ремонтируете устройство по ее итогам.
Ремонт в сервисе и доставка
Хороший сервис ценит ваше время, поэтому предлагает бесплатную доставку. И по этой же причине ремонт выполняется только в мастерской сервисного центра: правильно и по технологии можно сделать только на подготовленном месте.
Удобный график
Если Сервис работает для вас, а не для себя, то он открыт всегда! абсолютно. График должен быть удобным, чтобы успеть до и после работы. Хороший сервис работает и в выходные, и в праздники. Мы ждем вас и работаем над вашими устройствами каждый день: 9:00 - 21:00
Репутация профессионалов складывается из нескольких пунктов
Возраст и опыт компании
Надежный и опытный сервис знают давно.
Если компания на рынке уже много лет, и она успела зарекомендовать себя как эксперта, к ней обращаются, о ней пишут, ее рекомендуют. Мы знаем о чем говорим, так как 98% поступающих устройств в СЦ восстанавливется.
Нам доверяют и передают сложные случаи другие сервисные центры.
Сколько мастеров по направлениям
Если вас всегда ждет несколько инженеров по каждому виду техники, можете быть уверены:
1. очереди не будет (или она будет минимальной) - вашим устройством займутся сразу.
2. вы отдаете в ремонт Macbook эксперту именно в области ремонтов Mac. Он знает все секреты этих устройств
Техническая грамотность
Если вы задаете вопрос, специалист должен на него ответить максимально точно.
Чтобы вы представляли, что именно вам нужно.
Проблему постараются решить. В большинстве случаев по описанию можно понять, что случилось и как устранить неисправность.