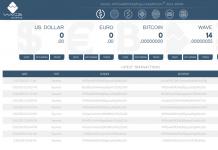Удалённое управление устройством с ОС Android другим аналогичным гаджетом может потребоваться пользователю в различных ситуациях. Поэтому в поисковых системах всё чаще появляется вопрос, как управлять Андроидом через Андроид. Отвечая на этот вопрос, в сегодняшней статье мы разберём, что это за ситуации и как решается такая проблема.
Удалённое управление Андроид через Bluetooth (Tablet Remote)
Спрос на планшетные компьютеры постоянно растёт, что говорит об удобстве и востребованности этой линейки мобильных гаджетов. Однако, просмотр фильмов или телепрограмм, предполагает экран большего размера, для чего планшет подключается к телевизору. Но в этом случае управление становится несколько проблематичным из-за способа подключения планшета к телевизионному приёмнику — USB-кабель, препятствующий комфортному управлению.
В этом случае прекрасный выход из ситуации – Андроид смартфон, а в качестве инструмента для осуществления управления мы будем использовать утилиту Tablet Remote, установленную на оба Android-аппарата, которая будет действовать по каналам Bluetooth (или Wi-Fi).
Преимущество Tablet Remote в том, что для функционирования утилиты не требуется кабельное соединение или интернет, для удалённого управления понадобится Bluetooth-модуль, имеющийся у большинства Андроид устройств.
Как пользоваться Tablet Remote
Устанавливаем приложение на обоих Андроид устройствах, затем синхронизируем («спариваем»), как это делается при стандартной установке Bluetooth-соединения. Для этого запускаем Tablet Remote на обоих Android гаджетах и выбираем на них соответствующие аппараты из списка найденных беспроводных девайсов. После завершения синхронизации, по умолчанию беспроводное соединение будет активно в течение двух минут, поэтому в настройках утилиты (settings ) быстро производим смену интервала открытости для поиска на «неограниченный».
Перед началом пользования запускаем настройку на управляющем Андроиде (в нашем случае это смартфон). Выполняя настройку дистанционного управления, рекомендовано включить Enable Tablet Remote In The Settings , а также Change The Input method For Tablet Remote (центральный фрагмент на скриншоте):

Теперь, чтобы наш смартфон стал пультом дистанционного управления, в Tablet Remote нажимаем «Remote » (первый фрагмент на скриншоте). На дисплее контроллера (телефона) после этого мы увидим множество различных кнопок, которыми мы будем управлять планшетом, соединённым с телевизионным приёмником.
Удалённое управление Андроид через интернет (TeamViewer)
TeamViewer – программа, которая изначально создавалась для удалённого управления ПК, но современные технологии дали возможность использовать TeamViewer QuickSupport на Андроид . Программа предназначена исключительно для личного использования, к примеру, чтобы обеспечить удалённый доступ к устройству друга для оказания какой-либо экстренной помощи в устранении неполадок в работе Андроид гаджета.
Теперь спокойно можно не выходя из дома обратиться за помощью к своему более осведомлённому товарищу, знакомому мастеру, а может быть и самому помочь любимой бабушке в случае возникновения проблем на аппарате c ОС Android.
Как пользоваться TeamViewer:
Для работы приложения необходимо интернет соединение. Устанавливаем утилиту на оба Android-устройства. Запускаем программу, после чего откроется окошко, в котором появится код из девяти цифр (идентификатор) и пароль из четырёх цифр. Сообщаем эти данные администратору, который будет подключаться, а он должен их ввести в окно программы на своём смартфоне/планшете.
Как только подключение состоялось, администратор получит доступ к нашему устройству и будет иметь возможность работать в двух режимах – удалённого доступа и обмена файлами (получение доступа к файловой системе, возможность передавать и копировать файлы).

Возможность удалённого управления Андроидом в современном мире уже давно является обыденной процедурой, а не мифической сказкой. Прошло совсем немного времени, прежде чем люди сменили стационарные телефоны на компактные многофункциональные смартфоны, обладающие камерой, диктофоном, доступом ко Всемирной паутине и прочими облегчающими жизнь достоинствами.
Цели применения удаленного доступа
Удалённый доступ к телефону Андроид - самая обыкновенная функция, нужно только тщательно ознакомиться с руководством по применению. Эту функцию осуществляют с помощью специальных программ-помощников, которые дают возможность удаленного управления планшетом Android. Эффективность этих утилит определяется по следующим критериям:
- простота работы с приложением (никто не должен испытывать трудностей, разбираясь в его структуре);
- доступность приложения (приложение должно быть бесплатным или иметь чисто символическую цену, а также легко распространяться для быстрой загрузки);
- надёжность утилиты (программа должна иметь стабильный статус, точно и быстро справляться с возложенными функциями, не требовать подкачки каких-либо дополнительно загружаемых инструментов).
Удаленное управление планшетом Андроид - это не только новая и популярная смарт-функция. Оно дает пользователю следующие возможности:
- в случае кражи или потери устройства активировать удаленную блокировку личной информации и запечатлеть похитителя на фронтальную камеру;
- перенести изображения и прочие данные с мобильного телефона на стационарный компьютер или наоборот, не соединяя их с помощью USB-провода;
- идентифицировать местоположение ребенка через смартфон или планшет, воспользоваться камерой в качестве инструмента отслеживания;
- телефон может быть использован вместо мыши для манипулирования компьютером, в нём присутствуют специальные комбинации кнопок быстрого вызова;
- получение полного контролирования действий телефона при нахождении за стационарным компьютером;
- непосредственное управление определенными типами приложений (например, контроль над камерой или функцией отправки и получения sms).
Программа AirDroid
Одной из программ, позволяющих осуществить необходимое действие, является AirDroid. Это на самом деле многофункциональная и удобная в обращении программа. С ее помощью можно без особого труда получить доступ к компьютеру через особую механику, которая работает подобно браузеру.
Разработчики вложили в этот проект очень много сил и времени. В приложении можно найти множество чрезвычайно полезных выполняемых задач. Особенности программы:
- передача изображения с экрана гаджета на подключенный к компьютеру монитор;
- абсолютно свободное распространение;
- высококачественное выполнение программы;
- уникальная возможность управления с расстояния разнообразными типами документов и сохраненными контактами;
- обучение пользованию приложением занимает немного времени, поскольку является интуитивно понятным.
Для доступа ко всем функциям AirDroid необходимо осуществить регистрацию на лицензионном интернет-сайте создателей утилиты. Сайт несложно найти путем простого поиска в Google. После этого нужно загрузить программу на смартфон из специального приложения Google Play, установить и включить.
Сразу после запуска будет выведена главная страница приложения. В ней необходимо ввести логин и пароль, через которые будет осуществляться системный вход в дальнейшем. Их копируют из аккаунта, созданного на сайте разработчиков во время первой регистрации. После проведенных манипуляций должно произойти подключение телефона к стационарному компьютеру. Теперь остается только заходить в личный кабинет и разворачивать удаленную деятельность.
Утилита Airmore
Программа Airmore создана для предоставления удаленного управления гаджетом Android с ПК или ноутбука. Такой тип подключения не требует информации об учетных записях, соединение осуществляется с помощью QR-кода. Плюсами приложения являются бесплатное распространение программы, отсутствие ограничения на размер передаваемых файлов и простой процесс установки. Минусом для многих станет отсутствие версии, адаптированной для русскоязычной аудитории.
Установка не отличается сложностями: скачать и установить на компьютер из браузера, после чего нажать клавишу камеры и просканировать графический код с экрана монитора. Далее нужно скачать приложение с Google Play и поставить его на телефон. Возможности программного обеспечения:
- открытый доступ ко всей совокупности файлов, контактов и СМС;
- реализация одномоментных оповещений на ПК и смартфоне;
- возможность управлять камерами и блокировкой экрана;
- геолокация электронного устройства через спутниковую связь;
- осуществление резервного копирования, перенос объектов в неограниченном размере.
Приложение Mobizen Mirroring
Очень мощная платформа с высокой производительностью, осуществляющая удаленное управление Android’овским смартфоном. Чтобы это стало реальным, придется скачать программу на телефон, а к ней специальную утилиту для компьютера с лицензионного сайта. Дальше нужно:
- Произвести установку приложения на смартфоне.
- Выбрать адрес электронной почты и составить сложный пароль.
- Установить утилиту Mobizen на компьютере или ноутбуке.
- Начать запуск программы, после чего сделать нажатие на клавишу «Верификация».
- Получить шестизначный код и вбить в открывшееся контекстное окно приложения.
При помощи этого приложения можно сделать скриншот дисплея, после чего будет получен доступ ко всем файловым системам смартфона. Отличие базового варианта программы заключается в том, что функционал приложения ограничен и такие пункты, как управление мобильным устройством, возможно осуществить только при USB-подключении.
Чтобы получить все привилегии, даруемые полным доступом, удаленному управлению на расстоянии придется приобрести в собственность pro-версию, стоимость которой составляет около 48 долларов США на два года пользования.
Управление через аккаунт Google
 Одним из наиболее простых и популярных способов удалённого управления андроидом через Гугл для непродвинутых пользователей будет использование личного аккаунта Google.
Одним из наиболее простых и популярных способов удалённого управления андроидом через Гугл для непродвинутых пользователей будет использование личного аккаунта Google.
При содействии Google аккаунта реализуется способность контролировать свой мобильный телефон как через персональный компьютер, так и через другой электронный прибор.
Проблемы и сложности в этом процессе обычно не возникают. Дополнительным плюсом является то, что во время работы с компьютером человеку разрешается не перекачивать и не инсталлировать лишний софт, что невероятно упрощает задачу.
Чтобы настроить гугл-удаленное управление Андроид на телефоне с помощью персонального аккаунта Google, необходимо осуществить несколько несложных манипуляций:
- Зайти в сервис Google по ссылке accounts.google.com/signin/v2 и авторизоваться под своей учетной записью Google (она авторизована на телефоне).
- Если устройство на операционной системе Android было подключено ранее к Google аккаунту, то сразу после авторизации в нем на мониторе компьютера или ноутбука высветится специальное окно. В нем будет представлена информация о модели телефона, поставлена отметка, указывающая его месторасположение (для этого была создана особая интерактивная карта). При этом откроются функции блокирования, процесса очищения пространства и прозвона под видом соответствующих клавиш.
Приложения, осуществляющие функцию удаленного доступа, во многом облегчают жизнь людей в тех случаях, когда возможности девайса ограничены и их нужно расширить. Для этого существуют специальные расширения, осуществляющие удаленный поиск Андроид и позволяющие подключиться к нему через стационарный компьютер, ноутбук или иное средство.
Для Android имеется множество средств, позволяющих удаленно управлять одним устройством с помощью другого. Подобные инструменты практически незаменимы для технической поддержки и администрирования. Здесь возможны различные варианты – управление смартфоном через ноутбук, ПК или другой мобильный девайс или наоборот, когда сам смартфон является управляющим устройством, имеющим доступ к одному или нескольким портативным или стационарным девайсам.
При классификации ПО такого типа стоит разделять не только по реализуемой им схеме связи, но и по предназначению – некоторые инструменты обеспечивают полный контроль с передачей изображения, другие же имеют более специфичный функционал. Например, эмуляторы клавиатуры и мыши, позволяющие контролировать устройства ввода, но не транслирующие картинку с экрана, или разнообразный софт для защиты данных на украденном или потерянном смартфоне, с помощью которого можно стереть информацию или найти девайс по GPS.
Прежде всего стоит определиться с общими принципами. Обычно для удаленного управления требуется наличие соответствующего ПО на всех устройствах, которые планируется задействовать. Иногда комплекты программ для сервера и клиента могут отличаться, то есть для приема входящих соединений нужен один модуль, а для исходящих – другой. Таким образом, на всех задействованных устройствах должны быть средства для передачи или получения команд. Чаще всего вопрос решается установкой программ от одного разработчика, первая из которых будет играть роль сервера, вторая – клиента. Надо будет лишь ввести в клиенте необходимые данные (обычно id сервера и пароль) и подключиться. Ниже будут рассмотрены средства удаленного управления на Android, отличающиеся по схеме взаимодействия и предназначению. Нюансы их установки и настройки не будут подробно освещаться в этой статье, но вся необходимая информация по любому из них в полном объеме представлена в соответствующих разделах данного сайта.
Удалённое управление на Android с других устройств
Find My Device
Именно так называется стандартное приложение, которое можно скачать с Google Play Маркета или ус нашего . Также необходимо наличие на девайсе . Функционал данного приложения позволяет отслеживать действия и передавать команды, при этом авторизация происходит через Google Аккаунт.

Если к нему подключено несколько устройств, можно управлять всеми сразу, как со смартфона, так и через веб-интерфейс со стационарного ПК. Пользователь может активировать сирену, отслеживать положение, удалять данные.

Это приложение не предназначено для полноценного контроля, что позволило бы передавать изображение в режиме реального времени, запускать установленные на устройстве программы. Тем не менее для восстановления доступа к потерянному или украденному смартфону стандартное приложение от Google подойдет как нельзя кстати.
TeamViewer
В Google Play можно найти различные варианты этого приложения – клиент, сервер, специальные версии для устройств от определенных производителей и т. д. В большинстве случаев для удаленного управления девайсом на Android будет достаточно .
С его помощью можно быстро установить соединение с ПК или другим смартфоном. Достаточно лишь поставить туда TeamViewer и ввести ID устройства, к которому требуется подключиться. Затем можно будет получить полный доступ к девайсу, включая передачу данных, запуск установленного софта, настройку системных параметров.
Это сервис для управления Андроид смартфонами или планшетами с ПК, обладает набор уникальных функций: Создание Hot-spot, Зеркальные уведомления - при включенном сервисе все входящие звонки и уведомления будут отображаться и на вашем ПК. Особо примечательно, что у сервиса есть Web-интерфейс: достаточно установить Airdroid на андроид - а дальше можно через любой браузер управлять устройством. Иначе же можно установить ПК клиент.
Для управления вашим Андройдом есть две встроенных утилиты: AirME и AirMirror - позволяющие проецировать в реальном времени экран устройства и все происходящее на нем - на ваш ПК, а вторая же обеспечивает обратную связь и управление андроид устройством через мышь и клавиатуру.

Сервис позволяет осуществлять беспроводное подключение к устройству, причем как по Wi-fi так и через мобильный интернет!
Так же приложение позволяет удобно и быстро передавать файлы с ПК на Андроид и с Андроид на ПК.
Управление другими устройствами с помощью девайса на Android
TeamViewer
Всё тот же TeamViewer, который является одним из самых популярных приложений для удаленного доступа, позволяет управлять различными устройствами с девайса на Android. В качестве клиента здесь будет выступать программа TeamViewer-удалённый доступ с Google Play.
В случае с ПК потребуется запустить компьютерную версию TeamViewer и ввести появившийся на экране ID и пароль на смартфоне. После этого можно подключаться с мобильного девайса.
Пользователь сможет совершать те же действия, что и на компьютере, т. к. у него под контролем будут устройства ввода, а картинка с дисплея будет передаваться на смартфон в режиме реального времени.
Mouse Kit не передает изображение с ПК на смартфон, так что пользователю потребуется находиться неподалеку от компьютера. Программа предназначена лишь для эмуляции клавиатуры и мышки, с чем она справляется вполне успешно.
В Google Play достаточно средств для удаленного управления как девайсом на Android, так и другими устройствами с помощью смартфона или планшета на базе данной системы. В зависимости от целей пользователя можно скачать как представленные выше программы, так и найти что-то более подходящее по запросам «удаленное управление» или «remote control».
В статье рассматриваются способы управления Android-устройствами через персональный компьютер и наоборот – как компьютером управлять через телефон.
На сегодняшний день существует много программ, которые помогают в этом. Остановимся на некоторых подробнее.
Удаленное управление Android
Читай также: Android 8.0 - что изменилось: 20 новых функций
Удаленное управление гаджетом на базе системы Android через персональный компьютер возможно осуществить с помощью специальных программ и инструментов. Это просто и бесплатно.
Такие приложения требуется подбирать внимательно, изучая их возможности, так как они занимают достаточно много памяти на компьютере .

Подключение телефона к персональному компьютеру
Перед тем, как выбрать программу, определите критерии, которым она должна соответствовать.
К таким требованиям можно отнести:
1 Бесплатное пользование и скачивание. Это поможет хорошо сэкономить. Так же существуют демо-версии платных приложений. Используя их определенное время, можно понять настолько программа удобна, и после приобрести уже полную версию.
2 Чтобы не устанавливать на свой компьютер больше одной программы, нужно определиться с тем, что вы хотите от приложения и подобрать максимально отвечающую всем требованиям программу.
3 Использовать ее должно быть легко . Без разнообразных длинных инструкций и непонятных и не нужных дополнительных возможностей.
4 Если во время работы скорость ответа на задание оставляет желать лучшего, нужно поискать другой вариант.
Рассмотрим самые эффективные и популярные программы для работы с мобильным устройством на базе Android при помощи компьютера.
AirDroid
Читай также: ТОП-15 Лучших бесплатных браузеров для Android устройств: обзор самых быстрых и безопасных программ для серфинга | 2019

Действительно полезная и удобная программа. Поможет получить доступ к компьютеру удаленно через специальную утилиту, которая работает как браузер.
Разработчики постарались на славу. В ней присутствует много полезных функциональных особенностей, благодаря чему она - лидер при оценках потребителей.
- Изображение с дисплея телефона передается на экран компьютера.
- Приложение абсолютно бесплатное.
- Хорошее качество программы, как продукта.
- Предоставляется возможность удаленного управления различными файловыми документами и контактами.
Научится пользоваться приложением достаточно просто. Это не займет у вас много времени.
Для получения доступа к AirDroid, нужно зарегистрироваться на официальном сайте разработчиков приложения. Сайт можно найти в поисковике Google .
Теперь нужно скачать приложение на свой мобильный телефон (из мобильного приложения Google Play) и запустить .

Скачайте и запустите программное обеспечение
Откроется главная страничка программы. Здесь нужно указать свой логин и пароль . Его вы берете из учетной записи (которую вы создали на сайте разработчика при регистрации). Теперь получится подключить телефон на базе системы Android к компьютеру.
После этого возможно входить в свой кабинет и начать работу удаленно.

Если программа работает нестабильно , значит она не запущена на вашем мобильном телефоне .
Что она умеет:
Предоставляемые услуги и работа с ними отличаются в разных моделях телефонов из-за того, что у разных телефонов стоят разные браузеры.
TeamViewer
Читай также: Подключение к Удаленному рабочему столу Windows: 2 простых способа

Скорость выполняемых действий в нем достаточно высокая . Ошибок при выполнении заданных функций не возникает .
Не зависимо от того, где находится пользователь с мобильным устройством, он может с легкостью управлять ПК .
Алгоритм действий с приложением при выполнении работы через TeamViewer .
1 Скачать утилиту на персональный компьютер и произвести установку. Надо следить за тем, чтобы операционная система скачиваемого программного обеспечения соответствовала той, которая стоит у вас (проще говоря, если у вас стоит Windows 7, то и скачивать программу нужно для версии операционной системы Windows 7).

2 Установить ее и на мобильный телефон, и активировать на нем.
3 В программе на компьютере необходимо открыть учетную запись.

4 Теперь нужно запустить программу.
5 Введите код ID и пароль (это сочетание цифр указано в поле «Ваш ID» и «пароль») – это даст возможность объединить два устройства и получить удаленный доступ.

На этом настройки закончены и можно приступать к работе.

В Google удаленное управление Android через компьютер возможно при использовании известного приложения под названием Vysor .
Оно понадобится, если вы захотите поработать с компьютером и телефоном через кабель USB . Vysor является дополнением к хрому в операционной системе Windows .
Устанавливать программу нужно отдельно.
Теперь пользователь может выводить на экран компьютера то, что у него находится на мониторе телефона. Работает с такими операционными системами:
- MacOS
- Linux
- Windows
Для работы с приложением нужно установить браузер Google Chrome и уже потом добавить расширение Vysor . Подключить кабель USB и можно пользоваться.
Так же нужно произвести определенные настройки для успешной работы. Для начала нужно открыть расширение в Chrome App Launcher .
При установлении соединения нужно указать используемый вами аппарат . Выбрать его из предлагаемого списка.
Теперь нужно немного подождать. Произведется загрузка. После нее на мобильный телефон будет произведена установка мобильного клиента Vysor и на персональном компьютере можно будет наблюдать экран вашего устройства.
При дальнейшем пользовании программным обеспечением можно установить по умолчанию в настройках, чтобы подключение происходило автоматически.
Если программа не работает на вашем компьютере, значит возможно не поддерживается функция захвата экрана.
На этом этапе подготовка к работе удаленно завершена и можно спокойно, при помощи мышки и компьютерного устройства, производить управление гаджетом.
Преимущество этого расширения в том, что нет необходимости установки мобильного приложения , а значит и не занимается дополнительное место.
Можно видеть монитор приспособления и удаленно работать в нем.
Если проводить сравнение безпроводных программ и рассматриваемого клента Vysor , то очевидно, что его работа немного быстрее.
Device Manager
Читай также: WiFi Analyzer для Windows и Android - Как пользоваться?
Удаленное управление мобильного устройства на базе Android через персональный компьютер с помощью G oogle еще можно совершать при помощи специфического сервиса от G oogle –Android Device Manager

Расширение для удаленного доступа Device Manager
Пользоваться этим приложением можно при наличии аккаунта в системе G oogle . Существуют платная и бесплатная версии.
Совсем не обязательно скачивать что-либо себе на мобильный телефон, все действия можно произвести через браузер .
- Нужно запустить браузер и войти по адресу: google.com/android/devicemanager.
- Зайти в свой аккаунт в Google. Он должен быть создан заранее.
- Активируйте в телефоне опции интернет и геолокации (эта опция распознавания места нахождения телефона и его пользователя).
- Все выполнено.
С этого момента может воспользоваться следующими функциональными возможностями:
- привести мобильное устройство в непригодность, заблокировав его;
- выявить, где находится мобильное устройство с точностью до метра.

Как узнать место нахождения телефона на сегодняшний момент
Множество функций предоставлено в платной ее версии. Бесплатная тоже хороша, но имеет немного ограниченные возможности.
Управление компьютером с Android
Chrome Remote Desktop
Читай также: ТОП-15 Лучших бесплатных антивирусов для Андроид (Android) гаджетов в 2019 году
Приложение предоставлено компанией Google и работает с теми же операционными системами, что и Vysor.
Для более быстрого и удобного доступа к любым приложениям Google можно установить на свой персональный компьютер плагин со всеми доступными программами .

С его помощью можно полностью подчинить управление компьютером, охватывая абсолютно всю информацию, которая на нем находится.
Для начала нужно установить плагин на персональный компьютер и на мобильное устройство на базе Android. Найти его можно в приложении Google Play (для телефона) и в Chrome Web Store – для операционных систем, которые устанавливаются на стационарные устройства.
Вся работа в программе делится на два раздела: «поддержка удаленно» и «мой компьютер» .
Чтобы начать работать удаленно в компьютере другого человека, нужно знать кодовое сочетание цифр.
Так же нужно установить плагин на мобильное устройство и подключиться. При совершении входа у вас будет запрошен код.
После ввода кода, соединение будет установлено. Теперь вам открыт доступ ко всему, что присутствует на ПК, и просматривать его можно со своего смартфона.

Теперь вам доступен экран персонального компьютера (он виден на телефоне). Панель управления можно найти в верхней части странички.
Она включает в себя несколько функциональных возможностей:
- получение справки;
- отключение от персонального компьютера;
- отображение команды ctrl+alt+del
Когда мобильное устройство подключается к стационарному компьютеру, внизу, на стартовой страничке, отображается информация об этом действии.
Чтобы приступить к управлению ПК со смартфона, нужно просто водить пальцем по дисплею телефона и курсор на мониторе компьютера будет передвигаться.
Иногда получается, что не весь экран помещается на дисплей (это зависит от размеров вашего мобильного устройства). Некоторая часть монитора скрыта.
Если туда переводить курсор, она всплывает. Можно, для простоты использования, изменить масштаб и все поместится и будет видимо.
Если нужно имитировать работу правой клавиши мыши – произведите щелчок по экрану одним пальцем. Для запуска левой клавиши – нужно совершить нажатие двумя пальцами.
Управление через Wi-Fi
Читай также:
Чтобы управлять компьютером через Wi-Fi, нужно установить на стационарный компьютер и на телефон приложения, а потом подключить их к общему распределителю сети интернет.
Для этого можно воспользоваться программой Unified Remote. На мобильный ее можно скачать из приложения Google Play.
Для начала необходимо соединить телефон с компьютером. Скачайте и запустите на мобильное устройство приложение Unified Remote.

Когда вы начнете запускать ее, на экране телефона высветится ссылка. По ней нужно перейти для того, чтобы на стационарном компьютере попасть на вторую часть приложения (так сказать, главную) и установить ее.
Нужно перейти в самую нижнюю часть странички и кликнуть на «I HAVE INSTALLED THE NEW SERVER!»

Перед вами откроется окно, в котором нужно активировать добавочное окно.

Добавочное окно для настройки расширения
Перейти в раздел «Servers». Откроются все устройства с которыми можно совершить сопряжение.

Теперь предстоит работа с мобильным телефоном.
Зайдите в приложение Unified Remote на мобильном устройстве. Найдите имя вашего стационарного компьютера и напротив этого названия активируйте Wi-Fi .

Настройка закончилась, можно смело приниматься за удаленную работу.
При помощи приложения Unified Remote можно выполнить следующие действия на компьютере, управляя им через мобильный телефон.
- Применять мобильное устройство как пульт от музыкального проигрывателя.
Если заглянуть в меню «Media », можно использовать с его помощью телефон как пульт к телевизору или магнитофону.

Пункт «Media» для использования телефона как пульт к телевизору или магнитофону
В этой вкладке также есть клавиши для переключения (как на настоящем пульте) – вниз, вверх, вперед, назад, стоп и т.д. С их помощью легко можно приглушить или увеличить звук.

- Просмотр файлов удаленно.
Просмотром файлов удаленно можно воспользоваться только в платной версии программы Unified Remote. Применяя его, пользователь может просматривать на дисплее телефона монитор стационарного компьютера.

- Управлять активностью устройства.
«Power» позволит рационально использовать функции меню компьютера. Например, включить, выключить, перезагрузить и т.д.

- Набор текста
Мобильное устройство можно использовать в качестве клавиатуры для набора текста .
За это действие отвечает функция меню «Basic Input»

Существует два основных вида взаимодействия компьютера и устройства на базе Android. Первый вариант – удаленное подключение и управление девайсом с компьютера. Благодаря функциональным возможностям системы Андроид, стало возможно и обратное взаимодействие: коннект телефона к ОС компьютера, а также выполнение на нем определенного ряда задач.
Осуществление удаленного взаимодействия смартфона и ПК
Эту задачу можно условно разделить на два последовательных этапа:
- Подготовительный;
- Непосредственно подключение и управление.
Так как же управлять вашим компьютером через устройство на ОС Андроид? Самым первым шагом является установка специализированных программ на оба устройства. Без этого их взаимодействие просто невозможно.
Рассмотрим алгоритм подключения на примере приложения Splashtop. Программа бесплатна, скачать ее можно в GooglePlay-маркете. На компьютер загружается аналогичный софт, но с официальной страницы утилиты. Скачав ее и установив, следуйте алгоритму:
На программе, которая установлена на ПК, можно активировать режим автоматического включения вместе с запуском устройства. Это обеспечит видимость и удаленный доступ с вашего Android-устройства каждый раз, когда компьютер подключается к сети.
Чтобы закончить сеанс, нажмите на кнопку «Назад» или «Домой» на телефоне. Данная программа не позволяет удаленно включить компьютер или вывести его из спящего режима.
Удаленный доступ к Android-устройству
Существует два основных варианта взаимодействия такого типа:
- Сервисы Google (встроенные средства системы позволяют создать удаленное ограниченное управление устройством Android);
- Софт от сторонних разработчиков.
Подключение через встроенные сервисы
Такой способ дает весьма ограниченный доступ, при этом он чаще применим для смартфонов, хотя иногда его используют и владельцы планшетных ПК.
Удаленное управление таким способом позволяет осуществить следующие манипуляции с ОС Android:
- Отследить местонахождения устройства;
- Звонок и блокировка девайса;
- Осуществить Hard Reboot.
Чтобы настроить взаимодействие таким образом, нужно иметь учетную запись Гугл, а также произвести отладку самого телефона:
- Перейдите в раздел «Приложения». Выберите «Настройки Google».

- Тапните на пункт «Безопасность».

- Необходимо найти подпункт «Удаленный поиск устройства». После перехода в соответствующее меню, включите все нужные вам настройки (возможность Hard Reboot, геолокация и т.д.).

- После этого перейдите в меню настроек смартфона. Выберите раздел «Личные», а в нем -пункт, связанный с геолокацией.

- Поставьте галочки напротив выделенных пунктов.

- Последний этап – предоставить удаленный доступ с ПК для устройства на ОС Андроид. Запустите ваш браузер на компьютере и перейдите по ссылке .
- Первое, что запросит система, – войти под той же учетной записью, на которой зарегистрирован телефон. После этого отобразится карта с месторасположением вашего девайса. Ниже будут доступны функции, выбранные вами во время настройки

Осуществим на примере бесплатного приложения AirDroid. Скачать его можно из PlayMarket Google. После установки запустите приложение. На заглавной странице утилиты вверху вы увидите IP-адрес. Введите его в адресную строку браузера вашего ПК.

Приложение предлагает на выбор два способа взаимодействия. При введении верхнего адреса потребуется регистрация в системе, а также авторизация. Управление будет осуществляться из глобальной сети Интернет. Второй адрес не требует ввода логина и пароля, но подходит только для локальной сети.
Подключение возможно не только с ПК, но и с других девайсов на базе Андроид: смартфонов, планшетов, ноутбуков-трансформеров и др.
После всех манипуляций подтвердите вход на обоих устройствах.

Откроется главная страница приложения. Здесь находится весь необходимый функционал для управления девайсом: приложения, заряд батареи, виджеты, системные данные и др.