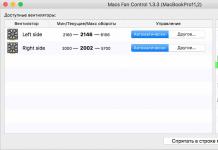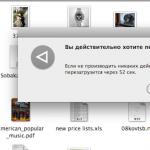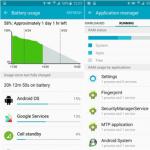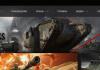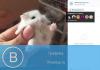В данной статье, мы хотим рассказать, как можно в программе 1С 8.2 «Управление торговым предприятием» вывести на печать сразу группу документов.
Итак, существует несколько вариантов вывода на печать документов.
- Вывод на лист бумаги списка документов з определенного журнала.
- Вывод на лист бумаги списка документов из нескольких журналов.
- Вывод именно печатных форм документов определенного журнала.
Начнем по порядку:
Первый способ самый простой и очень распространенный. Если нам нужно на один лист бумаги распечатать документы из любого журнала документов, тоесть, чтоб на бумаге все документы выглядели списком как на мониторе.
Для этого переходим в журнал документов, который нас интересует, выбираем нужный период, нажимаем «Действия» и «Вывести список» , или на любой из документов нажимаем правой клавишей мыши, и выбираем пункт контекстного меню «Вывести список» . В появившемся окне флагом (галочкой) отмечаем те колонки, которые мы хотим видеть при печати на бумаге (если сильно много колонок, они просто могут не поместится на лист по ширине, в таком случае колонки которые не поместились на одном листе будут напечатаны на следующем).


Для печати этого списка документов нажимаем на пиктограмму принтера на панели инструментов или комбинацию клавиш Ctrl+P.
Все в таком виде список будет напечатан на бумаге.
Если ситуация требует видеть на одном листе бумаги и заказы и расходные накладные (документы из разных журналов), тогда используем второй метод .
Для такой ситуации нужно перейти в меню:
В появившемся окне (по умолчанию окно открывается пустым) нужно нажать кнопку «Состав журнала» .


Теперь в универсальный журнал входят документы из журнала «Заказ покупателя» и «Реализация товаров и услуг».

Для удобства работы, эта обработка, может выводить в журнал общие строки с выбранных документов.
Например: В документе «Заказ покупателя» есть реквизиты «Организация», «Контрагент», «Договор», и т.д. и в документе «Реализация товаров и услуг» эти реквизиты тоже есть, но значения у них могут отличаться. Соответственно в универсальном журнале выведутся колонки с одинаковым названием в документах, но значения в них будут свои.
Для этого в обработке «Состав журнала» нажимаем кнопку «Заполнить» .

Журнал соответственно заполнится с общими полями

Эти способы хороши если нужно видеть список документов, но если нужны именно печатные формы документов, тогда нужно использовать третий метод .
Переходим в меню:
Выбираем тип объекта «Документы» и в табличной части выбираем журнал нужных документов, если нужно устанавливаем отборы.

При нажатии кнопки «Отбор» программа отбирает нужные нам документы.

Выбираем действие одно из перечисленных действий «Печать документов» , и вид печати «Печать с предварительным просмотром» , «Печать без предварительного просмотра» и «Реестр документов» . Далее кнопку «Выполнить» .
Каждый электронный документ 1С может быть распечатан на бумагу и делается это с помощью печатных форм 1С. Печатные формы состоят из именованных блоков, например Шапка, Строка и Подвал.
Как сделать печатную форму – уже понятно. Как разбить ее на блоки – тоже. Но как происходит печать в 1С всего этого дела? А особенно – как вывести не просто текст макета, а содержимое электронного документа?
Вот это мы и посмотрит прямо сейчас.
Подготовка макета для печати в 1С
Для начала придется начать с самого простого и заполнить макет для печати в 1С статическим текстом и линиями таблиц. Ведь кто-то должен сделать эту скучную работу?
Размещаем статический текст для печати в 1С
Для начала неплохо было бы разместить название нашей печатной формы. Выделим несколько ячеек в строке, и выберем пункт меню Таблица/Объединить. В результате несколько ячеек будут объединены в одну.

Теперь в этой ячейке напишем название документа. Так как это заголовок, то видимо мы хотим сделать его жирным крупным шрифтом (см. картинку) и разместить посередине.

Размещаем оформление макета для печати в 1С
У нас есть именованная область Строка. В ней при печати в 1С будет выводиться каждая строка таблицы документа Товары. Вероятно мы хотели бы, чтобы таблица выглядела при печати в 1С тоже таблицей? Тогда нужно нарисовать для нее границы.
Для этого выберем ячейки строки и на панели выберем кнопку Границы. Мы выбрали вариант Граница везде – она рисует границы ячеек сразу со всех сторон. Если необходимо ограничиться только одной стороной, то нужно выбрать соответствующую кнопку.

Для того, чтобы линии, которыми рисуются границы были не такие, как стандартные, выделите ячейки и нажмите правой кнопкой мыши. В появившемся меню выберите пункт Свойства.
В привычном окне свойств можно выбрать вид и цвет линий для отрисовки границ.

Размещаем картинки и прочую мишуру для печати в 1С
Многие спрашивают – а как разместить на печатной форме 1С что-то кроме текста? Например – картинку.
А очень просто. Мало того, скажу сразу, что штрих-код (если Вам нужно его распечатать) тоже является картинкой.
Поставим курсор на любую ячейку. Выберем меню Таблица/Рисунки. Это целое подменю, которое позволяет вставить на макет для печати в 1С не только картинку или рисованный объект – но и объекты извне 1С, зарегистрированные на компьютере с помощью COM класса (например, элемент управления выпадающий список).
Для тех, кто интересуется созданием на макете сложных конструкций для печати в 1С, загляните также в выпадающее меню Таблица/Настройка печати. Здесь можно задать повторение области на каждой странице, колонтитулы и область печати.
Как разместить содержимое электронного документа при печати в 1С
Для размещения на макете при печати в 1С содержимого электронного документа – используется метод подстановки. Состоит он из двух частей.
Часть первая . Необходимо на макете разместить параметры, в которые Вы будете подставлять значения при печати в 1С.
Поставим курсор в ячейку. Впишем название параметра (одним словом, без пробелов и прочего мусора). Далее войдем в свойства этой ячейки (как — уже говорилось выше) и выберем Заполнение = Параметр.

Часть вторая . Подстановка значений производится не в когда Вы программируете в конфигураторе, а в момент печати документа в 1С. Соответственно с помощью программирования нужно указать 1С что нужно подставить в этот параметр.
Производится это следующим образом:
Макет = ПолучитьМакет("НазваниеМакета");
облКакаято = Макет.ПолучитьОбласть("НазваниеОбласти");
облКакаято.Параметры.НазваниеПараметра = "То что я хочу подставить из базы";
Как Вы видите мы просто получаем по имени сначала сам макет, потом одну из его областей, а потом просто обращаемся к параметру по его названию.
Естественно, значение может быть как строкой или цифрой, так и значением указанным в документе.
Как производится печать макета в 1С
После того, как макет готов, пора задуматься о программировании процесса печати в 1С.
Печать в 1С обычно программируется несколькими процедурами, которые находятся в модуле объекта документа. .
Процедура Печать() обычно имеет пометку Экспорт и управляет печатью документа в 1С с помощью параметра ИмяМакета, в котором передается что хотелось бы распечатать.
Для каждого варианта макета делается процедура ПечатьИмяМакета(), в которой прописана печать конкретного макета. Вот ее мы сейчас и посмотрим.
Программирование печати в 1С состоит из трех пунктов.
Прежде чем печатать электронный документ в 1С, нам нужно запросить его данные из базы данных. Очевидно, чтобы распечатать документ, пользователь обычно «входит» в него (открывает его форму) и нажимает кнопку Печать. Поэтому в процедуре печати можно было бы просто обращаться к реквизитам документа (что это – обсуждали здесь) по имени.
Однако это считается некрасиво, не универсально и т.п. Например, вдруг будет использована обработка массовой печати документов (часто ли такой пользуются?). Поэтому принято в процедуре печати делать запрос к базе данных, который запрашивает данные документа. Например, так:
Запрос = Новый Запрос;
Запрос.Текст = "ВЫБРАТЬ
Дата,
Номер,
Организация
ИЗ
Документ.ИмяДокумента
ГДЕ
Ссылка = &ДокументДляПечати";
Запрос.УстановитьПараметр("ДокументДляПечати", Ссылка);
Выборка = Запрос.Выполнить().Выбрать();
Выборка.Следующий();
Пункт 2. Заполнение макета для печати в 1С
Печать в 1С производится в табличный документ. Это специальный объект 1С, который позволяет выводить таблицы, наподобии Excel, на экран и на печать. Печатается, естественно макет, вернее его области поочередно.
Соответственно нам нужно сначала получить табличный документ, потом макет. Поочередно выводим области на печать, заполняя параметры макета.
ТабДок = Новый ТабличныйДокумент;
Макет = ПолучитьМакет("ИмяМакета"); //или ПолучитьОбщийМакет("")
облШапка = Макет.ПолучитьОбласть("Шапка");
ТабДок.Вывести(облШапка);
облСтрока = Макет.ПолучитьОбласть("Строка");
Пока ВыборкаСтрокДокумента.Следующий() Цикл
облСтрока.Параметры.Товар = ВыборкаСтрокДокумента.Товар;
ТабДок.Вывести(облСтрока);
КонецЦикла;
облШапка = Макет.ПолучитьОбласть("Подвал");
ТабДок.Вывести(облПодвал);
Пункт 2. Вывод документа на печать в 1С
Последним пунктом является вывод полученного документа на экран или принтер. В типовых конфигурациях для этого используется типовая процедура (в каждой может быть своя), например, УниверсальныеМеханизмы.НапечататьДокумент().
В других случаях можно просто использовать типовые функции объекта ТабличныйДокумент: ТабДок.Показать() или ТабДок.Напечатать() .
Рассмотрим, как осуществляется печать документов из приложений "1С", работающих в режиме сервиса (через Интернет).
Как в локальной версии приложения, так и в сервисе, один и тот же документ можно распечатать в разных вариантах. Например, расходную накладную можно распечатать, как в виде регламентированной товарной накладной (ТОРГ-12), так и, собственно, в виде расходной накладной (для внутренних нужд организации). Поэтому перед началом печати документа, в форме документа следует выбрать желаемый вид печати. Это можно сделать в раскрывающемся меню Печать (как это показано на рис.1 на примере приложения "1С:Управление нашей фирмой" ).
Рис. 1.
Начало печати
В некоторых приложениях (например,"1С:Бухгалтерия 8"), если для документа предусмотрена только одна печатная форма, то начать печать можно будет в один клик (в этом случае, вместо меню Печать отображается кнопка с названием единственной печатной формы).

Рис. 2. Печать документов с единственной печатной формой
Поскольку печать документов в режиме сервиса запускается в окне браузера, следует обратить внимание на следующие особенности печати.
- Подтверждение печати обычно надо осуществлять два раза: сначала в форме печати 1С:Предприятия, а затем - в соответствующей форме браузера (рис. 3).
- Возможности редактирования пользователем макетов печатных форм в режиме сервиса ограничены. Если вы хотите использовать собственную печатную форму (например, с размещением на ней логотипа своей компании), то сделать это можно, выгрузив из сервиса типовую печатную форму, отредактировав ее в локальной версии приложения и загрузив обратно в сервис (более подробную информацию об использовании настраиваемых печатных форм вы найдете ).

Рис. 3.
Печатная форма документа
Интерфейс форм печати документа различен в разных браузерах. Поэтому, если вы используете не один, а несколько браузеров для работы в сервисе, будьте готовы к тому, что привычный порядок работы при печати будет немного различаться, в зависимости от используемого браузера и его версии. Например, браузер Google Chrome предлагает в дополнительном диалоговом окне, выдаваемом непосредственно перед печатью, осуществить предварительный просмотр и задать настройки печати (рис. 4).

Рис. 4. Печать документа в браузере Google Chrome
Если вы хотите использовать собственную печатную форму (например, с размещением на ней логотипа), то сделать это можно, выгрузив из сервиса типовую печатную форму, отредактировав ее в локальной версии приложения и загрузив обратно в сервис (более подробную информацию об использовании настраиваемых печатных форм вы найдете ).
Порядок печати
Приведем общую последовательность действий при печати документов (рис. 5).
- Начните печать, нажав соответствующую кнопку на панели инструментов документа и выбрав в меню желаемую печатную форму (см. рис. 1).
- В открывшейся печатной форме определите доступные параметры (например, количество копий).
Рис. 5. Последовательность действий при печати
- При необходимости, отредактируйте текст в печатной форме. Для этого дважды щелкните на нужной ячейке формы и измените находящийся в ней текст (рис. 6).

Рис. 6.
Редактирование печатной формы
- Если вы хотите сохранить готовую печатную форму документа в файл на локальном компьютере, нажмите кнопку Сохранить
в печатной форме (см. рис. 3), выберите в открывшемся диалоговом окне Сохранение печатной формы
желаемый формат файла, установив рядом с ним флажок, и нажмите кнопку Сохранить
в(рис. 7).
Примечание: Можно задать несколько форматов одновременно - в этом случае будет создано несколько файлов с соответствующими расширениями.
Рис. 7.
При желании, сохраните файл в нужном формате
- Нажмите кнопку Печать в окне печатной формы (см. рис. 3).
- В открывшемся окне печати браузера, при необходимости, выберите параметры печати (принтер и т.д.) и нажмите кнопку Печать еще раз (рис. 8).
В результате, документ будет распечатан на принтере.

Рис. 8.
Начало печати при помощи системного диалога браузера (используется Internet Explorer)
Ответы на частые вопросы
1. Что такое способ печати? Какой способ печати лучше выбрать?
Способ печати выбирается в настройках 1С:Предприятия, доступных по команде Главное меню / Сервис / Параметры (рис. 9).
Рис. 9. Главное меню 1С
Параметр Способ печати (рис. 10) определяет степень влияния пользователя на макет документа:
- PDF - печать без изменения полей и масштаба;
- HTML - при печати возможны изменения полей и масштаба.
Рис. 10. Выбор способа печати (рекомендуется PDF )
2. Как настроить параметры печати?
Настройки параметров печати 1С:Предприятия доступны в форме документа с помощью команды (рис. 11).
Рис. 11. Выбор параметров страницы
Так как веб-браузеры имеют свои собственные настройки печати, то необходимо, чтобы они совпадали с упомянутыми настройками страницы разбивки табличного документа. Настройки страницы печати браузера редактируются в диалоге Параметры страницы (рис. 12), который в Microsoft Internet Explorer, Mozilla Firefox и Apple Safari вызывается командой меню браузера: Файл / Параметры страницы... (File / Page Setup... ). Для веб-браузера Google Chrome такая настройка не предусмотрена.

Рис. 12. Выбор параметров страницы в браузере
3. Можно ли перед печатью осуществить предварительный просмотр документа?
Чтобы убедиться, что печать табличного документа будет осуществляться правильно, можно воспользоваться предварительным просмотром печати.
- При использовании веб-браузеров Microsoft Internet Explorer, Apple Safari и Mozilla Firefox (в большинстве версий), предварительный просмотр открывается командой меню браузера: Файл / Предварительный просмотр (File / Print Preview ).
- Для веб-браузера Google Chrome предварительный просмотр осуществляется по умолчанию непосредственно перед печатью (см. рис.4 выше).
Типичные ошибки при печати
1. Что делать, если при печати страница выводится на принтер с ошибками?
Проверьте, что в качестве Способа печати (Главное меню / Сервис / Параметры страницы ) выбрана опция PDF . Затем, если ошибки не устранены, проверьте правильность выбора настроек печати 1С:Предприятия (Главное меню / Файл / Параметры страницы - эти настройки надо вызывать из окна с печатной формой документа, как показано на рис. 11) и настроек печати браузера (рис. 12), которые доступны при выборе команды Файл / Параметры страницы .
2. Что делать, если вместо печати на принтере предлагается сохранить в файл формата PDF?
В некоторых браузерах, если подключенные принтеры отсутствуют, по умолчанию устанавливается режим печати в файл формата PDF. Если такое происходит, проверьте, что принтер подключен и корректно установлен в операционной системе.
Дополнительную информацию о печати вы найдете в статье на сайте ИТС .
Желаем приятной работы!
Как делать групповую печать документов в 1С Бухгалтерия 8.3 (редакция 3.0)
2016-12-07T17:58:26+00:00В 1С:Бухгалтерия 8.3 (редакция 3.0) уже встроена возможность легко и просто распечатывать много документов за один раз.
Делается это очень просто. Вам нужно открыть журнал документов (например, "Кассовые документы"). Далее выделить те документы, которые нужно распечатать и нажать кнопку "Печать" на форме журнала:
Ответы на возможные вопросы:
- Не получается выделить сразу несколько документов в журнале.
Выделяйте, удерживая кнопку CTRL на вашей клавиатуре.
- Мне нужно распечатать документы за весь год. Это что мне их все выделять?
Используя команду "Установить период" из пункта , сделайте, чтобы в журнале остались только нужные вам документы. Теперь нажмите "Ctrl + A ", чтобы выделить все документы в журнале. Готово! Можно печатать. Нужен более сложный отбор? Используйте команду "Расширенный поиск" в том же пункте , вот .
С уважением, (преподаватель и разработчик ).
Коллеги!
Продолжаем тему оформления отчетов в 1С. Недавно у нашего клиента возникла проблема по передаче документации из 1С 8.3.
Внесение дополнительной информации в печатную форму, нумерация листов печати, указание даты, времени и оформившего отчет пользователя.
Аналогичный пример в конфигурации 8.2 мы разобрали в передыдущем выпуске. Сейчас же мы рассмотрим настройки печати, что позволяют все это сделать в конфигурации 8.3.
Тем более, что многое из этого в 8.3 автоматизировано.
Итак, как можно включить указанную выше информацию в печать? Что нужно в этом случае сделать?
Предлагаем наш обзор вариантов, возможно, он будет также полезен и Вам.
Вариант 1. Прямо из самой печатной формы сформированного отчета или документа:
Формируете печатную форму счета на оплату и вызываете через гл. меню – Таблица – Настройка печати – Колонтитулы и настраиваете как нужно.
Так делается разово для любой СФОРМИРОВАННОЙ печатной формы.

Настраиваем поля колонтитулов

Обратите внимание на значки в левом верхнем углу формы:
![]()
Это по порядку: номер страницы, количество страниц, дата и время. Становитесь мышкой на нужном месте верхнего или нижнего колонтитула и щелкайте мышкой по нужному значку. После нажатия на кн. ОК при выводе на печать эти данные отобразятся в печатной форме там, где Вы указали.
Вариант 2. Настраивается для любой печати (отчетов, документов, справок) из программы
Если Вы не хотите каждый раз настраивать вручную колонтитулы, то можно через раздел Администрирование – Настройка колонтитулов настроить общий вид колонтитулов для печати.
Выглядит это так:

Здесь больше возможностей для вывода информации в печатные формы: добавляется данные «Названия отчета» и «Пользователь». Это как раз наш случай.
Выбор данных в колонтитулы осуществляется, как было описано в варианте 1, только вместо значков мы выбираем текстовые кнопки «Время», «Дата», «Название отчета» и т.д.. Но суть от этого не меняется. После Указания нужной информации в нужных местах формы настройка сохраняется.
При выводе печатной формы на печать все указанные данные будут в ней отображаться.
Вариант 3. Редактирование макета в пользовательском режиме
Почему я здесь рассматриваю и этот способ, который имеет свой функционал и который, строго говоря, не относится к рассматриваемой теме.
Потому что часто бывает, что приходится использовать комбинацию этого способа и настройки печати, чтобы добиться нужного результата. Редактирование макетов печатных форм позволяет нам рисовать какие-то нужные нам вещи прямо в макете этой печатной формы.
Изменение макетов производится в разделе Администрирование – Печатные формы, отчеты, обработки – Макеты печатных форм.
Вот пример редактирования макета Счет-заказ (документ Счет на оплату покупателю):

Выбираем макет, указывая при входе, что будем его редактировать и добавляем в конец какую-то текстовую информацию.
Например, так:

Сохраняем изменения и формируем печатную форму.
И печатаем с изменениями.
Но возможности такого редактирования ограничены.)

Так что вариант 3 удобно использовать для внесения информации постоянной, неизменной, все остальное потребует доработки печатной формы уже программистом.
Но часто и этого бывает достаточно. 🙂