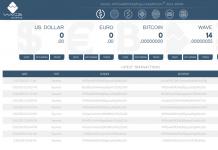Проблема перегрева грозит любому компьютеру или ноутбуку . А как известно длительный перегрев может обернуться куда более серьезными последствиями и затратами. Два компонента компьютера наиболее подверженных перегреву это процессор и видеокарта. Чтобы не допустить этого советуем вам установить гаджеты, отображающие температуры процессора и видеокарты прямо на рабочем столе. С их помощью вы всегда сможете контролировать температуры ваших компьютеров и своевременно выполнять им чистку и замену термопасты. Работоспособность гаджетов проверена на windows 7, windows 8.1 и windows 10.

Представляем вашему вниманию лучший гаджет рабочего стола, который отображает массу полезной информации в реальном времени о вашем процессоре, включая его температуру! Также All Cpu Meter показывает название процессора, его логотип, частоту, на которой он работает, имя компьютера, общий и свободный объем оперативной памяти, загрузку каждого ядра процессора и их температуру. Работоспособность данного гаджета температуры процессора проверена на windows 7, windows 8.1 и windows 10. Для корректной работы гаджета требуется PCMeter.
1.Скачиваем и устанавливаем гаджет All Cpu Meter;
2.Скачиваем и запускаем программу PC Meter от имени администратора;


4. Проверяем, чтобы стояли все галочки в настройках;

С такими настройками программа будет сама запускаться вместе с Windows и вам не придется ее запускать каждый раз вручную, чтобы отображалась температура процессора и видеокарты.
5.Заходим в настройки гаджета;

6.На вкладке "Options" в строке "Show CPU temperatures" выбираем "ON(PC Meter)";

7.Применяем настройки, нажатием на кнопку Ok;
GPU Meter - Гаджет температуры видеокарты для windows 7, Windows 10 и Windows 8.1

GPU Meter это лучший гаджет рабочего стола Windows для отображения температуры видеокарты в реальном времени! Благодаря ему вы в любой момент времени можете отслеживать температуру вашей видеокарты. Помимо этого гаджет показывает производителя и наименование видеокарты, ее тактовую частоту, общий и использованный объем видеопамяти, скорость вращения вентилятора. Если вам нужен гаджет температуры видеокарты, то GPU Meter это лучшее решение данного вопроса.
Мы все любим лето за долгожданную возможность погреться под ласковыми солнечными лучами. Однако для наших ПК это по-настоящему трудное время из-за коварного врага под названием «перегрев».
Как известно, все компьютерные комплектующие, и прежде всего процессоры, при работе выделяют некоторое количество тепла. Для нормального функционирования системы его необходимо отводить, обеспечивая оптимальный температурный режим. Эта задача значительно осложняется с приходом летней жары, когда стандартные СО могут уже не справляться, особенно если вы занимались разгоном своего ПК.
Результатом перегрева могут быть как полный выход компьютера из строя, так и перманентная нестабильность системы, выражающаяся в появлении странных ошибок, зависаниях и внезапных перезагрузках. Чтобы не допустить столь неприятных последствий, необходимо держать температуру компонентов ПК под контролем с помощью специальных программ, обзор которых мы и предлагаем вашему вниманию.
Core Temp | www.alcpu.com/CoreTemp
Core Temp является компактной, нетребовательной к ресурсам программой для мониторинга в реальном времени температуры CPU. Утилита работает как с процессорами Intel, так и с продуктами AMD, причем поддерживается очень широкий диапазон моделей, включая последние разработки. CoreTemp может отображать в системном трее температуру, частоту или загрузку для каждого ядра. Кроме этого, доступны для скачивания специальный гаджет, выводящий эти параметры на Рабочий стол, а также плагин для Windows Media Center. Приложение имеет функцию предупреждения о перегреве в виде всплывающей подсказки.
SpeedFan | www.almico.com/speedfan.php

SpeedFan является одной из старейших и популярнейших программ данного типа. Ее возможности выходят далеко за пределы простого контроля температуры: она в состоянии считывать напряжения, частоту, скорость вращения вентиляторов, данные SMART, температуру жесткого диска, а также отображать текущие значения избранных датчиков в трее. Основной особенностью приложения является способность регулировать обороты вентиляторов в зависимости от температуры процессора. Кроме того, утилита ведет статистику и сохраняет сведения в log-файл, рисует графики изменения температуры, напряжения и скорости вращения кулера.
Real Temp | www.techpowerup.com/realtemp

Real Temp – программа мониторинга температуры, предназначенная исключительно для процессоров Intel (Core, Dual Core, Quad Core и Core i7). Работает под всеми версиями Windows и не требует установки. Считывание данных производится непосредственно с сенсора, расположенного в ядре CPU, поэтому показания утилиты, по утверждению разработчиков, наиболее близки к реальным. Real Temp имеет функцию предупреждения или экстренного выключения компьютера по достижении предельных значений. С помощью приложения можно также протестировать температурный сенсор и быстродействие CPU.
Hmonitor | www.hmonitor.net

Hmonitor в состоянии отслеживать температуры ядер процессора и жесткого диска, напряжения и скорости вентиляторов. Программа обладает широкими возможностями настройки отображения контролируемых параметров. Выбор различных действий, производимых утилитой при перегреве процессора, позволит в автоматическом режиме реагировать на экстремальные ситуации. Это могут быть подача звукового сигнала, автоматическое выключение системы или запуск целого сценария (например, отправка электронного письма администратору). Hmonitor является платной (shareware) и может использоваться во всех версиях Windows.
CPU Thermometer | www.cputhermometer.com

Данная программа, наверное, самая простая в обзоре. Все, что она умеет, это отображать температуру и загрузку процессора в системном трее. Утилита представляет собой сильно урезанную версию рассмотренного выше Open Hardware Monitor, в котором оставили всего одну функцию. В настройках допускаются указание цвета индикации и автостарт вместе с запуском системы. Впрочем, столь ограниченная функциональность мало повлияла на аппетиты приложения – этот термометр гораздо прожорливее своих куда более продвинутых конкурентов. Несмотря на бесплатный статус, вряд ли CPU Thermometer станет оптимальным выбором.
PC-Wizard | www.cpuid.com/softwares/pc-wizard.html

PC-Wizard является целым программным комплексом, которому по силам контроль и диагностика практически любых компьютерных комплектующих. Это приложение может быть использовано для анализа конфигурации системы и тестирования оборудования, в том числе оценки производительности процессора, проверки оперативной памяти, скорости работы жесткого диска и многого другого. При сворачивании PC-Wizard умеет выводить основные параметры системы, в том числе температуру CPU, в виде небольшого дисплея, расположенного поверх всех окон. Таким образом, вы всегда сможете их видеть и оперативно реагировать.
Open Hardware Monitor | openhardwaremonitor.org

Программа является продуктом сообщества разработчиков open source. Она контролирует датчики температуры, скорости вращения вентиляторов, напряжения, загрузку и тактовую частоту процессора компьютера. Open Hardware Monitor поддерживает большинство современных материнских плат для платформ Intel и AMD. Кроме этого, утилита умеет считывать показания SMART жестких дисков и датчиков видеоадаптеров. Любой параметр можно отобразить в виде специального гаджета на Рабочем столе или иконки в трее. Приложение используется не только во всех версиях Windows, но и в Linux.
Temp Taskbar for Windows 7 | anonymous-thing.deviantart.com

Программа предназначена сугубо для демонстрации температуры процессора, но делает она это весьма необычным способом. После запуска Temp Taskbar индикатором становится вся Панель задач Windows, на которой появляется зеленая температурная шкала CPU, причем расположенные на панели кнопки приложений абсолютно не мешают ее отображению. По достижении высокого уровня шкала окрашивается в желтый цвет, а при критических значениях – в красный. Соответствующие параметры и цвета устанавливаются в настройках утилиты. Управление ею осуществляется с помощью иконки в системном трее.
Определенный круг пользователей желает следить за техническими характеристиками своего компьютера. Одним из таких показателей является температура процессора. Особенно ее мониторинг важен на старых ПК или на устройствах, настройки которых не сбалансированы. И в первом, и во втором случае такие компьютеры часто греются, а поэтому важно вовремя их отключить. Следить за температурным режимом процессора в Windows 7 можно при помощи специально устанавливаемых гаджетов.
К сожалению, в Windows 7 из гаджетов мониторинга системы встроен только индикатор нагрузки на ЦП, а аналогичного инструмента для контроля температуры процессора не имеется. Изначально его можно было установить, скачав с официального сайта Microsoft. Но позже, так как данная компания посчитала гаджеты источником уязвимостей системы, от них было решено полностью отказаться. Теперь инструменты, выполняющие функцию температурного контроля для Виндовс 7, можно скачать только на сторонних сайтах. Далее мы более подробно поговорим о различных приложениях из данной категории.
All CPU Meter
Начнем описание гаджетов для слежения за температурой процессора с одного из самых популярных приложений этого направления — All CPU Meter.
- Перейдя на официальный сайт, скачивайте не только сам All CPU Meter, но и утилиту PC Meter. Если вы её не установите, то гаджет будет показывать только нагрузку на процессор, но не сможет отобразить его температуру.
- После этого перейдите в «Проводнике» в ту директорию, где находятся загруженные объекты, и распакуйте содержимое обоих скачанных zip-архивов.
- Затем запустите распакованный файл с расширением gadget.
- Откроется окошко, в котором необходимо подтвердить свои действия, нажав «Установить» .
- Гаджет будет установлен, а его интерфейс тут же открыт. Но вы увидите только информацию о нагрузке на ЦП и на отдельные ядра, а также процент загрузки оперативной памяти и файла подкачки. Данные о температуре отображены не будут.
- Чтобы это исправить, наведите курсор на оболочку All CPU Meter. Отобразится кнопка закрытия. Щелкните по ней.
- Возвращайтесь в ту директорию, куда распаковали содержимое архива PCMeter.zip. Зайдите внутрь извлеченной папки и щелкните по файлу с расширением EXE, в наименовании которого присутствует слово «PCMeter».
- Утилита будет установлена в фоновом режиме и отобразится в трее.
- Теперь щелкайте правой кнопкой мышки по плоскости «Рабочего стола» . Среди представившихся вариантов выбирайте «Гаджеты» .
- Откроется окошко гаджетов. Щелкните по наименованию «All CPU Meter» .
- Открывается интерфейс выбранного гаджета. Но отображения температуры процессора мы ещё не увидим. Наведите курсор на оболочку All CPU Meter. Справа от неё появятся иконки управления. Щелкните по значку «Параметры» , выполненном в форме ключа.
- Открывается окошко настроек. Переместитесь во вкладку «Options» .
- Отобразится набор настроек. В поле «Show CPU temperatures» из выпадающего списка выберите значение «ON (PC Meter)» . В поле «Temperature Show In» , которое размещено чуть ниже, из раскрывающегося перечня можно выбрать единицу измерения температуры: градусы по Цельсию (по умолчанию) или по Фаренгейту. После того как все необходимые настройки произведены, щелкайте «OK» .
- Теперь напротив номера каждого ядра в интерфейсе гаджета будет отображаться его текущая температура.














CoreTemp
Следующий гаджет для определения температуры процессора, который мы рассмотрим, называется CoreTemp.


Следует отметить, что информация в гаджете будет отображаться только до тех пор, пока работает программа CoreTemp. При выходе из указанного приложения все данные из окна пропадут. Для возобновления их отображения вам необходимо будет снова запустить программу.

HWiNFOMonitor
Следующий гаджет для определения температуры CPU называется HWiNFOMonitor. Как и предыдущие аналоги, для корректного функционирования он требует установки материнской программы.
- Прежде всего, скачайте и установите на компьютер программу HWiNFO .
- Затем запустите заранее скачанный файл гаджета и в открывшемся окошке жмите «Установить» .
- После этого запустится HWiNFOMonitor, но в нем будет отображаться ошибка. Чтобы настроить корректную работу, необходимо выполнить ряд манипуляций через интерфейс программы HWiNFO.
- Запустите оболочку программы HWiNFO. Щелкните в горизонтальном меню «Program» и выберите из выпадающего списка «Settings» .
- Открывается окно настроек. Обязательно установите напротив следующих пунктов отметки:
- Minimize Sensors on Startup;
- Show Sensors on Startup;
- Minimize Main Windows on Startup.
Также проследите, чтобы напротив параметра «Shared Memory Support» стояла галочка. По умолчанию, в отличие от предыдущих настроек, она уже установлена, но проконтролировать все же не помешает. После того как вы установили отметки во всех соответствующих местах, щелкайте «OK» .
- Вернувшись в главное окно программы, жмите на панели инструментов по кнопке «Sensors» .
- После этого откроется окно «Sensor Status» .
- А главное для нас то, что в оболочке гаджета отобразится огромный набор технических данных мониторинга компьютера. Напротив пункта «CPU (Tctl)» будет как раз отображаться температура процессора.
- Как и у рассмотренных выше аналогов, во время работы HWiNFOMonitor для обеспечения отображения данных необходимо, чтобы работала и материнская программа. В данном случае – HWiNFO. Но мы ранее выставили настройки приложения таким образом, что при нажатии на стандартный значок сворачивания в окне «Sensor Status» , оно сворачивается не на «Панель задач» , а в трей.
- В таком виде программа может работать и не мешать вам. О её функционировании будет свидетельствовать только значок в области уведомлений.
- Если вы наведете курсор на оболочку HWiNFOMonitor, то отобразится ряд кнопок, с помощью которых можно закрыть гаджет, перетаскивать его или проводить дополнительные настройки. В частности, последняя функция будет доступна после клика по иконке в виде механического ключа.
- Откроется окно настроек гаджета, где пользователь может менять внешний вид его оболочки и другие параметры отображения.












Несмотря на то что компания Microsoft отказалась от поддержки гаджетов, другие разработчики ПО продолжают выпускать данный тип приложений, в том числе и для отображения температуры центрального процессора. Если вам нужен минимальный набор отображаемой информации, то обратите свое внимание на All CPU Meter и CoreTemp. Если же вы желаете, кроме данных по температуре, получать информацию о состоянии компьютера по многим другим параметрам, в этом случае вам подойдет HWiNFOMonitor. Особенностью всех гаджетов этого типа является то, что для отображения ими температуры обязательно должна быть запущена материнская программа.
SpeedFan - это утилита, динамически снимающая со встроенных в видеокарту, материнскую плату, диски и другое оборудование датчиков температурные показатели, поддерживая допустимый температурный режим поддержанием определенного количества оборотов в минуту кулеров (RPM) в системе охлаждения ПК. Чтобы получить мощный инструмент диагностики неполадок и контроля производительности, тепловыделения и шума, рекомендуем утилиты SpeedFan скачать бесплатно русскую версию по ссылке с сайта сайт без регистрации и СМС. СпидФан умеет взаимодействовать со всеми распространенными чипами мониторинга температуры компонентов ПК и интеллектуальными кулерами.
Для многих пользователей настоящей находкой станет программа для контроля перегрева компьютерных комплектующих (CPU, GPU, HDD, чипсета MB, БП и других компонентов), находящихся внутри корпуса PC. Если градусы цельсия компьютера поднимаются по непонятным причинам, рекомендуем бесплатно скачать русскую SpeedFan для Windows XP, Vista, 7, 8, 8.1, 10. Программа для регулировки скорости вентиляторов автоматом или по заданным пользователем параметрам контролирует нагрев видеокарты, процессора, жесткого диска, чипсета материнки, блока питания и других комплектующих задавая определенное значение скорости вращения кулеров систем охлаждения.
Интерфейс и преимущества утилиты СпидФан
Интерфейс СпидФан на русском языке, несмотря на большое количество информации, прост и понятен. Когда по умолчанию установлен энглиш, переключить с английского на русский не сложно. Это делается через кнопку Configure, в выкидном пункте Language закладки Options. Такие простые элементы интерфейса, как индикаторы, помогают мгновенно разобраться с ситуацией, когда она грозит выйти из-под контроля.
Скачать SpeedFan бесплатно в целях контроля температурных изменений компьютера стоит, чтобы получить удобное средство отображения значений датчиков температуры и скорости вращения вентиляторов. Все параметры легко преобразовываются в диаграмму или график. Постоянный мониторинг нагрева и показателей работы системы охлаждения позволяет контролировать с одной стороны производительность, а с другой - шум, исходящий от системного блока.
Используйте возможность сегодня последнюю версию программы СпидФан скачать для Windows 10, 8.1, 7, Vista, XP, чтобы получить следующие преимущества:
- динамическое изменение оборотов кулеров,
- коррекция частот шины на совместимых материнских платах,
- поддержка технологии S.M.A.R.T с рассмотрением ошибок HDD,
- ведение статистики данных и их логирование,
- отображение графиков и диаграмм динамики напряжений, температур и оборотов кулеров.
Функциональные возможности СпидФан
Несмотря на свой небольшой размер, программа SpeedFan наделена мощным функционалом и может справиться с самыми проблемными ситуациями, связанными с перегревом внутри корпуса компьютера, ноутбука или нетбука. Программа автоматически в рамках запрограммированных параметров увеличивает обдув в случае нагрева компонента или понижает скорость вращения вентилятора при меньшей нагрузке для снижения шума.
При мониторинге и контроле производительности используется следующая информация:
- температура роцессора (CPU),
- RPM кулера ЦП (CPU),
- нагрев графического процессора (GPU),
- скорость оборотов блока отвода тепла графического процессора (GPU),
- прогрев жесткого диска (HDD),
- обороты в минуту вентиляторов системы охлаждения жесткого диска (HDD),
- перегрев микросхем на материнской плате (MB),
- производительность блока охлаждения на материнской плате (MB),
- информация по напряжению и температуре блока питания (БП),
- количество оборотов в минуту вентиляторов в блоке питания (БП),
- показания других датчиков и систем охлаждения.
Кроме текущих данных в режиме реального времени, возможно построение соответствующих диаграмм и графиков в динамике.
Варианты использования SpeedFan
Если встает вопрос, как увеличить скорость кулера процессора или заставить вентилятор для ноутбука крутиться быстрее, поможет программа для управления кулерами SpeedFan русская версия скачать бесплатно которую можно не покидая сайт сайт без регистрации. С этой небольшой утилитой управления кулерами, контроль температуры процессора, графической карты и жесткого диска станет доступен даже неопытному пользователю. Пользоваться SpeedFan можно как на уровне юзера, так и на уровне эксперта. Программа с успехом используется в поиске причин поломки, для повышения производительности и снижения шума, позволяет предотвратить перегрев и выход оборудования из строя. Расширенные возможности для профессионалов незаменимы при нагрузочных испытаниях, проверке компьютерных комплектующих и тестировании нестандартных конфигураций. Мониторинг температуры в реальном времени и управление скоростью оборотов всех кулеров внутри системного блока крайне необходим при разгоне. Сложно найти такое простое и удобное средство проверки стабильности работы компьютера, как СпидФан, мониторящий в реальном времени показания датчиков и частоты вращения в компьютере.
Достаточно бесплатно скачать SpeedFan на русском языке для Windows 10, 8.1, 7, Vista, XP, установить утилиту на свой компьютер и приложение возьмет под контроль все компоненты компьютера, естественно, в рамках дозволенного. Работа программы для управления кулерами СпидФан возможна как в режиме по умолчанию, так и с продвинутыми настройками. Пользователь может запрограммировать изменение состояния или некоторые события, например, такие как попадание в диапазон, перегрев, или снижение относительно заданного диапазона температур или оборотов. При наступлении определенного события SpeedFan производит запуск прикладной программы, выводит текстовое сообщение, сигналит или отправляет на электронную почту извещение.
Процессор состоит из миллиардов транзисторов. Для работы каждого нужно немного электричества, но в сумме их энергопотребление не такое уж и маленькое. В итоге получается, что при работе процессора и видеокарты всегда выделяется тепло.
Повышение температуры ничего хорошего за собой не влечет. Это не двигатель в автомобиле, перегрев ПК — нонсенс, почти все компоненты в нем «любят» холод. Нагрев ускоряет износ комплектующих и снижает вычислительную производительность. В идеале, чем холоднее процессор, тем лучше. Если его охладить жидким азотом до -150°C, то он будет работать быстрее.
Не существует «нормальной» температуры. Важно не превышать критического уровня, который условно установлен на отметке в 85°C. Чаще всего нагрев сверх этой отметки включает троттлинг — автоматика снизит нагрузку на процессор, чтобы он остыл. Для пользователя это выльется в подвисании компьютера. Распространенный пример — после 20-30 минут игры картинка начинает дергаться, FPS «проседает».
Что влияет на температуру процессора?
Основные факторы:
- Особенности архитектуры ядра . Процессор в смартфоне и компьютере отличаются архитектурой. В первом случае (ARM) она попроще и вызывает меньший нагрев, а для второго варианта (x86) действует обратная ситуация. Разные поколения процессоров для ПК почти всегда различаются не только количеством транзисторов (чем их больше, тем сильнее нагрев), но и нормами техпроцесса (чем он ниже, тем меньше температура). Развитие вычислительного оборудования и способствует (возрастает масштабность системы) и препятствует (уменьшается в размерах базовое звено системы) росту температуры.
- Уровень вычислительной нагрузки . Чем больше операций выполняет процессор, тем сильнее он потребляет электричества, и, соответственно, греется. Запуская на компьютере игрушку десятилетней давности, вы незначительно нагрузите систему. Новенькая игра будет гораздо ресурсоемкой. Она вызовет интенсивный нагрев и центрального процессора, и видеокарты.
- Производительность системы охлаждения . В дешевых ноутбуках используются маломощные процессоры, которые особо и не греются. Там хватает пассивного охлаждения — тепло рассеивается само по себе, производитель только обеспечивает достаточную площадь радиатора. Производительные процессоры нуждаются в принудительном охлаждении. Обычно это связка радиатор+вентилятор — кулер. Также могут применяться и более эффективные системы жидкостного охлаждения. Еще бывают производительные и бесшумные системы пассивного охлаждения — они хорошо отводят тепло за счет большой массивности радиатора, вес которого может превышать 1 кг. Важный нюанс — после повышения температуры в комнате на 1°C обычно процессор греется на 1,5°C больше прежнего уровня.
Как узнать температуру процессора?
Рабочая температура процессора легко определяется датчиком, которым он комплектуется на заводе. Это обязательный компонент по таким причинам:
- Термодатчик — «защита от дурака». В начале XXI века стала хрестоматийной ситуация с процессорами производства AMD — они не оснащались термодатчиками. В результате многие энтузиасты «разгоняли» ядро, оно перегревалось и полностью выходило из строя. Сегодня это почти невозможно — при превышении критической температуры чип принудительно отключится, чтобы избежать разрушения.
- Термодатчик устанавливает оптимальный уровень нагрузки процессора. В 1999 году в типичном новом процессоре было 5-20 миллионов транзисторов, а в 2019 — 3-5 миллиардов. Даже с учетом уменьшения техпроцесса (транзисторы стали миниатюрнее) это требует постоянного температурного режима в корректном диапазоне. Современные процессоры не выполняли бы такого количества операций за секунду, если бы имелись достоверные данные о температуре.
Информацию термодатчика считывают специальными утилитами. В то же время температуру можно узнать и без программ:
- Через BIOS (UEFI) . Это надстройка запускается до загрузки Windows. В новых компьютерах повсеместно используется более функциональная модификация — UEFI, а в старых чаще встречается BIOS. В любом случае до запуска ОС нужно войти туда. Делается это нажатием определенной клавиши или комбинации (Del, F12, F2, Ctrl+Alt+Esc) — указание о корректном варианте обязательно будет выводиться на экран. После входа в BIOS (UEFI) ищите следующие меню или строки: CPU Temperature, PC Health Status, Status, Hardware Monitor, H/W Monitor, Monitor. Порой температура сразу выводится в стартовом окне UEFI. Этот метод надежен, но данные будут получены в то время, когда компьютер почти ничем не загружен. Поэтому в большинстве случаев у такой информации нулевая полезность — обычно обнаруженная температура находится в рамках нормы. Однако если нагрев существенен (свыше 70°C) — это свидетельствует о неэффективности системы охлаждения.
- При помощи пирометра . Это бесконтактный инфракрасный термометр, который измеряет температуру специальным лучом. Устройству нужен непосредственный контакт с поверхностью, нагрев которой определяется. Пирометр не задействует датчик процессора — он использует собственный. Это служит хорошей проверкой исправности термодатчика в ПК, ведь его данные не всегда корректные — он может выйти из строя. Для измерения температуры пирометром нужно снимать кулер, что само по себе вызовет перегрев процессора. Поэтому пирометр обычно используется специалистами для проверки правильности показаний термодатчика.
Программы для контроля температуры процессора и видеокарты
Рассмотрим особенности популярных утилит.

Платная программа, предоставляющая всю имеющуюся информацию о компьютере, в том числе о температурном режиме процессора и видеокарты. Если предполагается, что медленная работа и непредвиденные перезагрузки вызваны перегревом, то нужно скачать и установить пробную версию AIDA64. Она работает на протяжении 30 дней, после чего ее придется купить. За месяц наблюдений можно обнаружить, перегревается компьютер или нет.
После запуска приложения нужно перейти в левой панели в меню «Компьютер», а далее в строку «Датчики». Отыскать в правой половине окна блок «Температуры». Там будет указан текущий температурный режим каждого ядра процессора (ЦП 1 Ядро 1, ЦП 1 Ядро 2) и видеокарты (Диод ГП). Также может отображаться температура жесткого диска и материнской платы, но эти комплектующие относительно редко перегреваются. Они всегда холоднее, чем процессор и видеокарта.

Программа для компьютерных энтузиастов. С ее помощью тонко настраивается вольтаж, подаваемый на комплектующие, скорость работы охлаждающих вентиляторов, другие параметры ПК. Она отлично подойдет и для мониторинга температуры. Для этого ее надо скачать и установить, а после запуска выполнять следующие действия:
- По прошествии 10-15 секунд — утилита анализирует оборудование, характеристики которого будут считываться.
- Нужно кликнуть на кнопку «Configure» — откроется окно, первая вкладка которого будет называться «Temperatures».
- Найти требуемую температуру в столбце «Sample». В каждом ядре процессора есть собственный датчик, и соответствующие значения будут отображаться в строках «Core 0», «Core 1» и так далее. Если интересует нагрев видеокарты — нужно обратить внимание на строку «GPU».

Простая утилита, которая удобна для тестирования компьютера в отношении перегрева под нагрузкой. После скачивания и инсталляции лучше всего действовать в такой последовательности:
- Запустить программу. Желательно, чтобы перед этим ПК не был долго включен — это улучшит достоверность наблюдения.
- Включить что-то ресурсоемкое. Это может быть игра, в которой периодически «выпадают» кадры, или воспроизведение большого видео-файла с разрешением 4K. Пусть компьютер поработает в таком режиме не менее 20 минут.
- Выключить «тяжелое» приложение.
- Развернуть окно HWMonitor. В нем кликнуть на строке с обозначением процессора — оно будет начинаться с «AMD» или «Intel».
- Проанализировать изменения. Они выводятся для каждого ядра (строки Core #0, Core #1) по трем критериям. В столбце «Value» будет указана текущая температура, в «Min» — наименьшая, а в «Max» — наибольшая за время от запуска HWMonitor. Если в «Min» не менее 70°C, а в «Max» не менее 80°C, то это прямо свидетельствует о плохом охлаждении компьютера.

Бесплатное приложение, которое доступно для скачивания по этой ссылке . Интерфейс и правила использования такие же, как и в предыдущей программе — HWMonitor.

В утилитах есть платная и бесплатная версия — для определения температуры хватит возможностей базовой модификации. После скачивания , установки и запуска приложения нужно в левой панели выбрать пункт «Центральный процессор», после чего справа найти данные об уровне нагрева. Если оставить программу запущенной на некоторое время, а потом раскрыть ее снова и кликнуть на зеленый квадратик возле значения температуры, то отобразится график, на котором сразу станет понятно, как изменялся температурный режим. Такие данные полезно использовать после включения ресурсоемкого приложения. В результате стресс-тест отлично продемонстрирует все возможности системы охлаждения.
Как уменьшить температуру процессора?
На практике используются 2 подхода:
- Снизить производительность процессора. Проще всего это сделать за счет небольшого снижения напряжения, подаваемого на чип. В результате он станет чуть медленнее, но и греться будет меньше. Если сценарий использования ПК включает только просмотр страниц в интернете и просмотр видео, то с большой вероятностью уменьшение производительности системы на 10-15% вообще будет незаметным.
- Улучшить охлаждение (теплоотвод). Можно рассмотреть на примере — в 2-3 летнем компьютере снизить температуру процессора на пару градусов можно за счет простейшей операции — замены термопасты. Это вещество, которое тонким слоем размещено между крышкой процессора и поверхностью радиатора. Благодаря термопасте тепло быстрее отводится. С годами ее теплопроводность неминуемо ухудшается, из-за чего процессор нагревается чуть сильнее обычного. Используя новую термопасту с более высокой теплопроводностью, можно однозначно снизить температурный режим. Другие способы улучшить охлаждения: уборка внутреннего пространства ПК от пыли, установка дополнительных вентиляторов в корпус, увеличение оборотов вентиляторов. Все упирается исключительно в деньги — на рынке есть масса вариантов на любой бюджет.