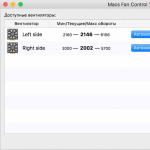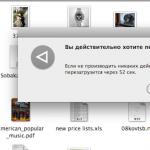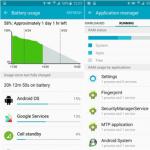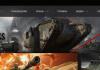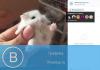Сброс в андроид функция замечательна, но воспользовавшись ею вы можете сильно расстроиться.
Почему? Потому что вам будет предложено войти именно в свой гугл аккаунт, а вы можете не то что его не помнить, а и система может его не принимать, хотя вы вводите все правильно.
К сожалению, это не редкость на андроиде 7.0, андроиде 6.0 / 6.0 1 или андроиде 5.1, включая телефоны samsung, asus, bq, tele2 midi и так далее.
Что тогда делать? Плакать? Напиться и забыться? Нет, вам просто нужно сделать сброс гугл аккаунта на своем телефоне андроиде.
Так случается из-за встроенной защиты которая насколько помню, появилась еще на андроид 5.1 (на андроид 4 этих проблем нет) и мигрировала на последующие версии андроид 6 и андроид 7 / 7.1.
Есть много способов сделать обход аккаунта гугл после сброса андроид. Есть сложные способы и простые. Сложные я трогать не буду, а приведу несколько простых.
Первый способ сделать обход аккаунта гугл после сброса андроид
Первый способ настолько простой что удивитесь. Все что вам нужно это отложить в сторону свой телефон на 72 часа.
Почему именно на 72? Потому что так заявлено в условиях Google. Готовы ждать? Никуда не спешите? Тогда подождите.
Все было бы хорошо, но если сброс гугл аккаунта после 72 часовне произойдет или просто ждать не хочется?
Впрочем, сомневаюсь что-то кто-то захочет ждать — три дня быть в напряжении — произойдет сброс гугл аккаунта или нет. Выход есть. Читаем дальше.
Второй способ сделать сброс гугл аккаунта на андроиде
Второй способ также простой и все что вам понадобится это карта памяти. Если ваш телефон карту памяти не поддерживает, то вместо нее можете использовать OTG кабель с флешкой.
Этот сброс делается благодаря сообщению что в телефон была вставлена карта памяти и из него у вас будет возможность открыть настройки.
Итак, вставляем в телефон флешку и в пришедшем сообщении нажимаем «ОК» — после этого вы должны очутиться в настройках памяти.
Если так и произошло, то нажмите на «Данные приложений», а затем перейдите в раздел «Все», там выберите «Настройки» и щелкните «Запуск».
Теперь выберите «Восстановление и сброс», после чего жмите на «Сброс DRM» и подтвердите удаление ключей.
Затем возвратитесь опять в раздел «Восстановление и сброс» и выполните сброс настроек. Ждите перезагрузки и при запуске заметите, что о использовании привязанного гугл аккаунте вас система уже не просит.
Третий способ сделать обход аккаунта гугл после сброса андроид с помощью симки
Если вы можете позвонить на свой телефон андроид, то этот способ должен вас устроить, если нет пропустите этот раздел.
Итак, вставляем симку, ждем пока она определится системой и звоним. Когда услышите или увидите вызов жмите на значок добавления вызова, а сам звонок выключите.
Теперь, на экране набора номера наберите комбинацию *#*#4636#*#*. После этого должна появиться возможность расширенных настроек.
В левом верхнем углу будет стрелка назад — жмите на неё, чтобы попасть в шаблонные настройки.
Теперь перейдите в раздел «Восстановление и сброс» и отключите привязку к гугл аккаунту или выберите «Очистить учетные данные» в разделе «Безопасность» — в заключение сделайте стандартный сброс.
Четвертый способ сделать сброс гугл аккаунта на андроиде с помощью вайфай

Выполняя первоначальную настройку перейдите к подключению к вай фай. Там выбирайте любую сеть.
Выбрав сеть запустится клавиатура для ввода пароля. На клавиатуре вам нужно включить голосовой ввод.
Как вы это сделаете я не знаю так как не знаю какой у вас телефон. Для этого может понадобиться зажать значок «Swype» или «Пробел», а может нажать «Смена языка», иконку цифровой клавиатуры, запятую или еще что ни будь.
Надеюсь вам удалось запустить звуковой ввод, но молчите – ничего не говорите, пока не появится «ошибка» и почти незаметный значок настроек.
Тогда выберите «Google Now» и жмите отказаться. Затем в строке поиска, напишите «Настройки» и после нахождения откройте их.
Дальнейшие действия описывать не стоит – их можете узнать из разделов выше. На этом все. Успехов в сбросе гугл аккаунта.
Регистрируя учетную запись Google на телефоне или планшете под Android, вы соглашаетесь с одним неявным условием: вас впустят, но не выпустят. Нет, некто не возьмет ваш аккаунт в плен и не «пригвоздит» навсегда к девайсу, просто зарегистрировать почту Gmail и сделать ее своей учетной записью — гораздо более понятная и очевидная операция, чем ее удаление. Впрочем, способов удалить аккаунт Google с Андроид-устройства существует предостаточно. Просто они не бросаются в глаза.
Этот способ заложен в функции Android. Он подойдет вам в следующих случаях:
- Вы решили передать свой гаджет во владение близкого человека и вас не смущает, что он получит доступ к вашим данным, контактам и приложениям, поскольку вы ему доверяете.
- Вам нужно удалить аккаунт, чтобы устранить некий сбой на устройстве.
- Вы хотите авторизоваться под другой учетной записью.
За данные на планшете или смартфоне можете не переживать. После сноса аккаунта вся принадлежащая ему информация — приложения, файлы, контакты, личные настройки и прочее, останется на месте. Если вас это устраивает, поехали:
- Запустите приложение «Параметры» (Настройки).
- Перейдите в раздел «Личные» -> «Учетные записи и синхронизация».
- В колонке справа выберите нужный аккаунт Google (адрес почты Gmail).
- Коснитесь кнопки меню в верхнем правом углу экрана и выберите опцию «Удалить учетную запись».

- Подтвердите согласие на удаление, введите, если нужно, пароль, и после завершения операции перезагрузите девайс.
Что-то пошло не так и аккаунт не удаляется
Несколько раз приходилось сталкиваться с такой ошибкой — при попытке удаления единственного аккаунта Гугл на Андроиде (владельца гаджета) операция зависала и не завершалась, пока не остановишь ее вручную. Учетная запись при этом оставалась на месте.
Одно из решений оказалось на редкость простым. Оно — для случая, когда вы хотите авторизоваться на устройстве под другой учетной записью, сделать ее владельцем, а старую удалить.
- Запустите приложение «Почта Gmail», коснувшись этого значка.

- Откройте меню, скрытое за кнопкой «гамбургер» в верхнем левом углу экрана и нажмите «Добавить аккаунт».

- Выберите Google.

- Если у вас уже есть другая учетная запись Gmail, нажмите «Существующий». Если нет — «Новый». При выборе второго варианта выполните инструкции по регистрации почтового ящика, которые вы получите следом.

- Далее снова зайдите в настройки приложения «Почта Gmail». Теперь там находятся 2 пользователя — старый и новый. Один (как правило, старый) загружен как основной, второй просто присутствует в списке. Переключитесь на только что добавленного пользователя, коснувшись его значка.

- После этого нажмите «Управление аккаунтами» и повторите операцию удаления старого. Скорее всего, на этот раз проблем не возникнет. Второй аккаунт останется единственным и сделается владельцем устройства. Все файлы, контакты, настройки и приложения старого аккаунта будут на месте.
На разных гаджетах и в разных версиях Андроида отдельные пункты этой инструкции могут выполняться не так, как описано. Но принцип везде один и тот же.
Удаление данных приложения «Аккаунты Google»
На некоторых устройствах удалить свой аккаунт можно еще одним несложным способом. Запустите системную утилиту «Параметры», перейдите в раздел «Приложения» на вкладку «Все». Найдите в списке «Аккаунты Google» и нажмите кнопку «Стереть данные».

На некоторых прошивках следует стирать данные не этого приложения, а «Служб Google».
Удаление учетной записи Гугл и всех пользовательских данных (возврат устройства к первоначальному состоянию)
Этот вариант применим в следующих случаях:
- Если владелец не помнит пароль своей учетной записи и не может его восстановить.
- Если вышеописанные способы удаления аккаунта работают некорректно или функция заблокирована вредоносной программой.
- Перед продажей гаджета и в других подобных случаях.
Удалить с телефона все аккаунты и всю пользовательскую информацию можно по-разному. Проще всего это сделать через меню того же приложения «Параметры». В моем примере кнопка сброса находится в разделе «Личные данные» — «Резервное копирование».

На других прошивках и подраздел, и кнопка могут называться иначе и располагаться в ином месте. В частности, на Samsung она находится в меню «Общие» и называется «Архивация и сброс», на некоторых Lenovo — в разделе «Восстановление и сброс» (кнопка «Сброс настроек»). На прочих аппаратах — где-либо еще. Уточните это в руководстве пользователя.
После нажатия кнопки сброса Android предупредит вас, что все приложения, настройки и аккаунты будут полностью удалены с планшета или телефона. Если вы согласны, нажмите еще раз «Сбросить настройки» и подождите около 5 минут. После перезапуска вы получите девственно чистое устройство.

Если девайс защищен паролем, который вы не помните, выполнить сброс можно еще парой способов:
- Через меню Recovery (опция Wipe Data/Factory Reset). Как попасть в это меню, читайте в инструкции к устройству.
- Долгим нажатием утопленной кнопки Reset, находящейся на корпусе телефона или планшета. На некоторых моделях она скрыта под задней крышкой.
Еще более жесткий метод удаления аккаунта, когда не помогает абсолютно ничего, это перепрошивка девайса через компьютер, что аналогично переустановке Windows на ПК. Пользовательских данных и приложений после этого, разумеется, тоже не останется.
Предупреждение: некоторые планшеты и телефоны настолько крепко привязываются к аккаунту владельца, что требуют авторизации под ним даже после сброса и перепрошивки. И обойти этот запрос очень и очень непросто (единого решения нет, для каждой марки девайса оно свое). Поэтому пока у вас есть доступ к сведениям вашего аккаунта Google, запишите логин и пароль в записную книжку или файл на другом устройстве и храните в надежном месте.
Для тех, у кого есть права root
У тех, кто успел получить права суперпользователя на своем девайсе, возможностей снести аккаунт Google на одну больше, чем у остальных. Вы можете просто удалить файл accounts.db, в котором Android хранит сведения об учетных записях. Для этого вам понадобится файловый менеджер с доступом к защищенным служебным данным, такой, как Root Explorer , и… ничего больше.
Итак, запустите Root Explorer, зайдите в папку /data/system (на отдельных прошивках — в /data/system/users/0/), откройте долгим касанием контекстное меню accounts.db и выберите «Удалить».

Как выйти из аккаунта Google Play, почты и других приложений без удаления учетной записи на Андроиде
Некоторые пользователи интересуются, можно ли убрать свой аккаунт только из магазина Goolle Play, почты Gmail и других приложений, где используется авторизация, но сохранить все файлы, программы и настройки на Android. Отвечаю: можно. Если способ добавления второго аккаунта через почтовую программу не помог, вы можете это сделать путем изменения пароля вашей текущей учетной записи Google.
Для этого:
- Зайдите через любой веб-браузер в раздел «Мой аккаунт » на сайте Google.com. Перейдите в подраздел «Безопасность и вход».

- На следующей странице нажмите кнопку «Пароль».

- Введите ваш нынешний пароль для подтверждения, что это вы. Далее у вас появится возможность изменить его на новый.

Если гаджет подключен к Интернету, при следующем входе в Google Play и почтовую программу система попросит вас авторизоваться. Вам останется только ввести данные новой учетной записи
Представим ситуацию, вы включаете ПК и заходите в систему прописывая пароль, а она пишет, что он неправильный. Что делать? Не обязательно сразу переустанавливать ОС. Рассмотрим, как обойти пароль администратора Windows 10.
Что предпринять
Потребуется дистрибутив ОС, и специальная программа для его создания. Как это сделать было подробно описано в статье: « ». Далее выполним такие действия. Загружаемся с флешки. Выбираем «Восстановление».
В новом окне переходим по ссылке «Диагностика». 
Выберите «Дополнительно»-«Командная строка». 
Прописываем следующее: «copy D:\Windows\system32\cmd.exe D:\Windows\system32\sethc.exe /Y».
Буква «D» это второй диск на ПК, не тот где установлена система.
Появится сообщение что один файл скопирован. Перезагружаем ПК. В форме ввода пароля, кликните шесть раз подряд по клавише «Shift». Откроется консоль, пропищите команду для создания второго админа: «net user admin2 /add». Новую запись сделаем Админом. Прописываем: «net localgroup Администраторы admin2 /add».Новая запись создана. С ее помощью удалим значения старой.
Заходим в систему, нажимаем комбинацию клавиш «Win+X», выбираем «Управление». 
Далее «Служебные»-«Пользователи». Нажимаем на учетную запись правой кнопкой мыши. 
Перезагружаемся. Теперь пользователи Windows 10 знают, как обойти пароль администратора.
Этот способ безопасный, не требует установки дополнительных программ, взламывающих пароли, которые могут навредить работе.
При загрузке его придется прописывать снова. Можно ли это изменить? Рассмотрим, как обойти пароль администратора Виндовс (Windows) 10. Для этого есть несколько способов. Рассмотрим их подробнее.
Отключение запроса ввода при входе.
Нажимаем комбинацию клавиш «Win+R», прописываем команду «netplwiz». 
Для отключения автоматического входа, уберите галочку напротив пункта «Требовать ввод имени». 
Введите текущее значение или поменяйте. 
Нажимаем на «ОК».
Обход с использованием реестра
Переходим «Win+R», прописываем команду «regedit».
Переходим: «HKEY_LOCAL_MACHINE»-«Software»-«Microsoft»-«Win NT»-«CurrentVersion»-«Winlogon». 
Далее выполните такие действия:

Закрываем редактор, перезагружаемся.
Вывод
Мы рассмотрели, как обойти пароль администратора Виндовс (Windows) 10. Преимущество описанного выше способа в том, что не нужно использовать никакого дополнительного софта, способного навредить работе. Достаточно иметь дистрибутив с ОС, которую будете использовать при создании загрузочной флешки.
В этой статье мы рассмотрим один из способов как обойти подтверждение аккаунта Google после сброса настроек или хард ресет.
Если вы помните, раньше мы рассказывали, что . Компания Google ввела данную функцию на устройствах, которые работают на Android 5.1 Lollipop и выше. Но что делать, если вам не нужна защита от хард ресет? Как обойти подтверждение аккаунт Google? Система имеет одну лазейку, которой мы воспользуемся.
Как обойти подтверждение аккаунта Google?
Итак, вы сделали хард ресет или сброс настроек на своем Android устройстве. После перезагрузки смартфона вам предлагают настроить его, например, подключиться к Wi-Fi, выбрать язык, страну и т.д. Когда вы это все сделаете, вам нужно будет подтведить аккаунт Google. Что делать, если вы не помните свой аккаунт?

На этом все! Обратите внимание, этот способ работает на устройствах, которые поддерживают Google Now. Если вам не удалось обойти подтверждение аккаунта Google, скорее всего, на вашем смартфоне не установлен помощник Google Now.
На форуме 4PDA представлено много других способов как обойти подтверждение аккаунта Google после хард ресет для любой модели смартфона, но они более сложные, чем описанный в этой статье.
В наше время практически не существует кардинальных средств защиты от взлома компьютерных устройств и получения доступа к личной конфиденциальной информации пользователя.
Установление пароля администратора также не является такой уж действенной защитой компьютера, поскольку существует, как минимум, несколько способов его взломать и обойти.
Взломать пароль Администратора и войти в систему под его учетной записью - легко и без усилий
О том, какие это способы и пойдет речь в данной статье.
Совет 1. Сбрасываем пароль с помощью «Интерпретатора команд» в Windows
Для этого последовательно выполняем следующие действия:
- нажимаем «Пуск» и выбираем «Все программы»;
- в открывшихся вкладках нажимаем «Стандартные» и буквально в первых строчках списка видим опцию «Выполнить»;
- в командной строке «Выполнить» вводим «cmd» и «Ок»;
В командной строке "Выполнить" пишем "cmd"
- перед нами открывается окно Интерпретатора команд, в которое мы пишем команду «control userpasswords2», далее нажимаем «Ввод;
В окне Интерпретатора команд вводим команду "control userpasswords2" и нажимаем "Ок"
- на экране появляются «Учетные записи пользователей» – в поле «Пользователи» выделяем необходимую нам учетную запись;
В поле "Пользователи "выделяем нужную нам учетную запись
- снимаем флажок с опции «Требовать ввод имени пользователя и пароля», далее «Применить» и «Ок»;
Снимаем флажок "Требовать ввод имени пользователя и пароля"
- в открывшемся окне «Автоматический вход в систему» вводим и подтверждаем пароль либо оставляем данные поля пустыми, жмем «Ок», снова «Ок»;
В появившемся окне "Автоматический вход в систему" вводим пароль либо оставляем поле пустым.
- закрываем окно командной строки и перезагружаем наш компьютер.
Совет 2. Сбрасываем пароль учетной записи Администратор в Безопасном режиме
Для осуществления сброса встроенной учетной записи «Администратор», действуем пошагово, согласно ниже приведенной инструкции.
Шаг 1. Перезагружаем компьютер и во время загрузки нажимаем клавишу F8.
Для входа в Безопасный режим при включении или перезагрузки компьютера нажимаем на клавишу F8
Шаг 2. В появившемся меню нам предлагается выбрать один из дополнительных вариантов загрузки операционной системы Windows – выбираем «Безопасный режим».
В меню дополнительных вариантов загрузки выбираем Безопасный режим
Шаг 3. Далее входим в систему посредством встроенной учетной записи Administrator, у которой как правило по умолчанию пароль отсутствует. Для этого в поле логина вписываем «Administrator» либо это же слово по-русски. Поле пароля оставляем свободным, а просто нажимаем «Ввод».
В безопасном режиме выбираем не защищенную паролем встроенную учетную запись Administrator
Шаг 4. В появившемся окне с предупреждением, что Windows находится в Безопасном режиме, нажмем подтверждение «Да».
Нажмем "Да" для продолжения работы в Безопасном режиме
Шаг 5. Начинаем работу в режиме безопасности – как только загрузится рабочий стол, нажимаем такую последовательность опций:
Пуск –> Панель управления –> Учетные записи пользователей
В Безопасном режиме выбираем "Учетные записи пользователей"
Шаг 6. Наводим курсор на то имя пользователя, пароль которого необходимо отредактировать либо сбросить, жмем на этот значок учетной записи.
Шаг 7. В появившемся слева меню, выбираем пункт «Изменение пароля», вводим новый пароль и подтверждаем его. Если мы просто производим сброс пароля, то данное поле оставляем пустым.
В меню слева выбираем опцию «Изменение пароля», далее вводим новый пароль и после подтверждаем его
Шаг 8. Нажимаем кнопку «Сменить пароль».
Вводим пароль и подтверждаем его
Шаг 9. Закрываем вначале окно «Учетные записи пользователей», затем окно «Панель управления».
Шаг 10. Перезагружаем компьютер.
Совет 3. Как сбросить пароль от встроенной учетной записи Администратора
Этот совет пригодится тем, кто столкнулся с проблемой, когда встроенная учетная запись защищена паролем, который мы, естественно, благополучно забыли. Итак, действуем, согласно нижеприведенному инструктажу:
Нам понадобиться компакт-диск (либо флешка) с набором реанимационных программ для восстановления Windows, который мы вставляем в дисковод, после чего перезагружаем наш компьютер.
Для восстановления системы отлично подойдет диск-реаниматор
Во время запуска компьютера производим вход в BIOS путем нажатия клавиши «Dilete».
Входим в BIOS при помощи клавиши Dilete во время перезапуска компьютера
В BIOS меняем приоритет установки и назначаем загрузку компьютера с CD-ROM. Далее помещаем наш загрузочный диск с операционной системой в дисковод и перезагружаем ПК.
В BIOS ставим приоритет загрузки с CD-ROM
После того, как произошла загрузка компьютера с CD-ROM, на экране появляется меню диска-реаниматора, в котором мы выбираем редактируемую копию Windows и переходим на «Восстановление системы».
В редактируемой копии Windows выбираем "Восстановление системы"
В диалоговом окне Параметры восстановления системы выбираем Командная строка
В открывшееся поле команд вводим «regedit» и подтверждаем команду клавишей Enter.
Находим и выделяем раздел HKEY_LOCAL_MACHINE, а в меню выбираем File, а далее Load hive.
Находим и выделяем раздел HKEY_LOCAL_MACHINE
Нам необходимо открыть файл SAM, после чего выбрать раздел HKEY_LOCAL_MACHINE\имя_куста\SAM\Domains\Account\Users\000001F4, далее дважды щелкаем по ключу F и переходим к самому первому значению в строке 038 – к числу 11, как показано на фото.
Выбираем HKEY_LOCAL_MACHINE.. и дважды щелкаем по ключу F
Данное число заменяем на цифру 10, при этом соблюдая большую осторожность, поскольку изменить необходимо только это число, другие же значения категорически трогать запрещается.
Данное число "11" заменяем на цифру "10"
В том же разделе HKEY_LOCAL_MACHINE\имя_куста\SAM\Domains\Account\Users\000001F4 выбираем меню File, затем Load hive и далее «Да» - подтверждаем выгрузку куста.
Выбираем меню File - Load hive и подтверждаем выгрузку куста
Теперь закрываем редактор реестра, а также весь процесс установки, достаем наш диск и перезагружаем компьютер.
Взламываем пароль Администратора в Windows 8
Для операционной системы Windows 8 существует свой несложный способ сброса пароля Администратора. Все, что вам нужно для этого сделать, это следовать пунктам нижеприведенной пошаговой инструкции:
Шаг 1. Заходим в раздел «Восстановление системы», а далее консоль «Диагностика», где выбираем раздел «Дополнительные параметры».