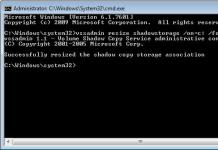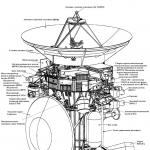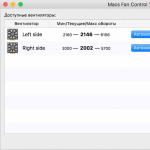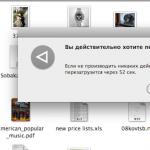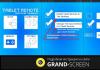В наши дни все чаще встречаются беспроводные мыши. Особенно удобно такие использовать на ноутбуках, так как ее удобно убирать в сумку, не сматывая провод.
Одной из разновидностей беспроводных мышей является bluetooth (блютус) мыши. Bluetooth - технология передачи данных по радиоволнам (скорее всего знакомая вам по сотовым телефонам).
О том как подключить устройства bluetooth на примере смартфона в windows 8.1 вы можете прочитать в другой статье.
Так как же подключить такую мышь к ноутбуку или компьютеру? Во-первых перед покупкой нужно убедиться, что на вашем ноутбуке или компьютере установлен адаптер bluetooth. Посмотреть можно в Диспетчере устройств. Чтобы зайти в него нужно зайти на рабочий стол и кликнуть правой клавишей мыши по значку Мой компьютер. Выбрать пункт Свойства. В появившемся окне выбрать пункт Диспетчер устройств. И в списке устройств поискать Устройства Bluetooth:
Диспетчер устройств
Как видим в нашей конфигурации такой адаптер есть, запоминаем значок.
Теперь переходим к подключению нашей мышки. Включим ее питание, если оно отключено (обычно переключатель на нижней части мыши, поставьте в положение ON). Находим значок bluetooth на панели задач (та, на которой часы):
Bluetooth
Нажимаем на него и выбираем Добавить устройство:
 Добавить устройство bluetooth
Добавить устройство bluetooth Получим следующее окно:
 Поиск устройств bluetooth
Поиск устройств bluetooth Выбираем нашу мышь или устройство bluetooth (например сотовый телефон) и нажимаем Далее, немного ждем и появится такое окно:
 Устройство bluetooth подключено
Устройство bluetooth подключено Внимание: для некоторых устройств (особенно сотовых телефонов) могут потребоваться драйверы (их можно скачать с официального сайта устройства или с установочного диска прилагаемого к устройству)!
Нажимаем закрыть наслаждаемся подключенным устройством.
Внимание: при запуске компьютера нужно некоторое время, чтобы обнаружить устройства bluetooth. Посему мышь не заработает сразу, как вы увидите рабочий стол. Это нормально. Для обнаружения требуется некоторое время.
pcguideline.com
Как подключить беспроводную мышь к ноутбуку
Беспроводные мыши набирают всё большую популярность и вскоре совсем вытеснять проводные аналоги. И не удивительно, ведь подключение без проводов намного удобнее, а при работе с ноутбуком такие мыши вообще незаменимы. Вопрос, как подключить беспроводную мышь к ноутбуку, с первого взгляда кажется простым, но всё же у некоторых пользователей могут возникнуть трудности.

Инструкция, как подключить мышку к ноутбуку
Существуют два способа подключения беспроводной мыши к лэптопу:
- с помощью адаптера, который шёл в комплекте с мышью;
- посредством встроенного в ноутбук Bluetooth-модуля (если используется Bluetooth-мышь).
Первый метод наиболее простой и не требует специальных знаний. Всё что требуется, это сделать следующее:
- вставить батарейки в мышь или, если устройство ввода оснащено аккумулятором, убедиться, что он полностью заряжен;
- включить мышь с помощью специального переключателя, который обычно находится на днище устройства;
- подключить Bluetooth-адаптер, который шёл в комплекте с мышкой, к одному из usb-разъёмов ноутбука.
После этого операционная система в автоматическом режиме определит подключаемое оборудование, и через несколько секунд мышь станет доступной.
При первом подключении беспроводной мыши к ноутбуку рекомендуется иметь активное соединение с интернетом. Это необходимо, чтобы операционная система скачала соответствующий драйвер для мыши, если он отсутствует в её базе.
Как подключить мышь к ноутбуку без внешнего Bluetooth-адаптера
Если вы потеряли внешний адаптер, который шёл в комплекте к беспроводной Bluetooth-мыши, не отчаивайтесь, можно обойтись и без него. Но для этого необходимо будет немного поковыряться в настройках системы.
Подключить к ноутбуку через встроенный Bluetooth-модуль можно только Bluetooth-мышь. Обычно на таких изображают соответствующий значок.
Первым делом, как и в предыдущем случае, приведите мышь в боевую готовность. Затем вбейте в поисковую строку операционной системы слово Bluetooth и выберите верхнюю строку.

В открывшемся окне активируйте Bluetooth и дождитесь, пока windows найдёт вашу мышь.

После установки соединения мышью можно будет пользоваться.
ProNoutbuki.ru
Как подключить беспроводную (Bluetooth) мышь к ноутбуку или компьютеру
Как подключить беспроводную мышь к ноутбуку с помощью простого алгоритма действий: делаем это с помощью блютуз!
Инструкция по подключению беспроводной мышки к ноутбуку: стандартный способ
Ранее не было возможности работать с подобными устройствами, но сегодня есть различные манипуляторы, работающие без проводов. Процесс соединения может показаться многим не таким уж и простым, но производители прилагают к прибору подробную инструкцию.

Если все же вам не посчастливилось найти в комплекте такой вкладыш, то следует самостоятельно разобраться с этим вопросом:

С подключением прибора к родному приемнику все достаточно просто. А как включить и выключить беспроводную мышку на компьютере в настройках системы?
Следует зайти в:
«Панель управления»
«Оборудование и звук»
«Мышь».
В открывшемся окне необходимо выбрать требуемое устройство ввода во вкладке «Параметры устройства».
Здесь будут указаны все манипуляторы, включая тачпад. Следует выбрать необходимый и выключить либо включить его.
О том, как подключить мышь через bluetooth к ноутбуку без usb, видео, посвященные этому процессу, расскажут лучше всего.
Подключение манипулятора без наличия внешнего адаптера
Бывает так, что идущий в комплекте адаптер потерялся. В этом случае не стоит спешить выбрасывать устройство – всегда можно подключить его без приемника или к другому приемнику ПК. Но здесь придется немного поработать с настройками ОС. Итак, у нас имеется беспроводная мышка без адаптера, как подключить ее? Для этого проделываем следующие манипуляции:
- Изначально необходимо включить питание устройства.
- После этого, необходимо в поисковой строке установленной ОС написать слово «Bluetooth» и выбрать верхнее совпадение.
- Далее откроется новое окно, в котором система начнет поиск манипулятора.
- В конце установки соединения устройством можно будет пользоваться без всяких сложностей.
Обратите внимание! Мышь может работать и от другого приемника! Для этого стоит провести настройку оборудования.
Самостоятельно подключить устройство по Bluetooth к другому адаптеру можно без проблем по той же схеме, что и к встроенному в ПК или ноутбук приемнику. Но перед этим в обязательном порядке следует убедиться в том, что необходимый драйвер был ранее установлен.
besprovodnik.ru
Как подключить беспроводную мышь к ноутбуку?
В наше время многие уже знают, как подключить беспроводную мышь к ноутбуку или ПК.
Но все же офисная техника имеет неприятное свойство вызывать затруднения у людей, которые плохо в ней разбираются. Беспроводная мышь помогает сделать работу на ПК более комфортной. Кроме того, рабочее место будет выглядеть более стильно и современно.
Все беспроводные мыши можно разделить на 2 основных типа, первый из которых использует для передачи сигнала ресивер (USB-приемник), а второй - Bluetooth. Методы подключения этих двух типов довольно существенно отличаются.
- 1 Подключение через ресивер
- 2 Подключение через Bluetooth
Подключение через ресивер
 Прежде всего, нужно убедиться, что вставлены батарейки. Для этого необходимо перевернуть мышь вверх дном, найти крышку и аккуратно снять ее. Затем, необходимо вставить правильный тип батареек.
Прежде всего, нужно убедиться, что вставлены батарейки. Для этого необходимо перевернуть мышь вверх дном, найти крышку и аккуратно снять ее. Затем, необходимо вставить правильный тип батареек.
Чаще всего мыши используют элементы класса «AA» или «AAA». Обычно на беспроводных мышах есть рычажок для включения. Нужно перевести его из положения «OFF» в положение «ON» после того, как были вставлены батарейки.
Теперь можно подключить ресивер в любой свободный порт USB. Некоторые модели USB-приемников тоже оснащаются кнопками для включения. Нужно убедиться, что ресивер включен.
Большинство современных беспроводных мышей поддерживает стандарт «Plug and play». Это означает, что они автоматически распознаются операционной системой windows и не требуют дополнительного программного обеспечения.
Если же в руки пользователя по каким-то причинам попала устаревшая или нестандартная модель, то при подключении ресивера к порту USB windows автоматически скачает необходимые драйвера из интернета или же спросит разрешения на закачку.
Если курсор на экране монитора реагирует на движения мышки, значит все сделано правильно и устройство готово к работе.
 Через меню «Пуск» на рабочем столе можно зайти в панель управления и найти там настройки мыши, после чего откорректировать ее чувствительность и другие параметры. Некоторые модели мышей могут поставляться в комплекте с программным обеспечением, записанным на CD. Рекомендуется вставить этот диск в CD-ROM и установить необходимый софт.
Через меню «Пуск» на рабочем столе можно зайти в панель управления и найти там настройки мыши, после чего откорректировать ее чувствительность и другие параметры. Некоторые модели мышей могут поставляться в комплекте с программным обеспечением, записанным на CD. Рекомендуется вставить этот диск в CD-ROM и установить необходимый софт.
Если мышь была правильно подключена в соответствии с вышеуказанной инструкцией, но при этом она не работает, значит нужно попробовать найти необходимое программное обеспечение самостоятельно. Достаточно ввести название фирмы производителя (например, «Genius») в строку поисковой системы Google. Первые несколько результатов поиска - это, скорее всего, сайты производителя, где можно обнаружить и скачать необходимые драйвера.
Иногда мышку не удается подключить из-за неисправности USB-порта. Чтобы проверить разъем на предмет работоспособности, нужно попробовать подключить к нему какое-нибудь другое USB-совместимое устройство, например, мобильный телефон (смартфон). Если другое устройство тоже не подключается, тогда, скорее всего, порт неисправен. Нужно попробовать другой разъем, ведь их всегда несколько.
Подключение через Bluetooth
 При подключении через Bluetooth в первую очередь также нужно убедиться, что в мышку вставлены батарейки, а приемник Bluetooth подключен к USB. В операционной системе windows 8 нужно зажать комбинацию клавиш windows + C и ввести в строку поиска ключевое слово «bluetooth».
При подключении через Bluetooth в первую очередь также нужно убедиться, что в мышку вставлены батарейки, а приемник Bluetooth подключен к USB. В операционной системе windows 8 нужно зажать комбинацию клавиш windows + C и ввести в строку поиска ключевое слово «bluetooth».
На левой панели должна появиться опция «Добавить устройство Bluetooth». Нужно кликнуть на нее, а затем на «Добавить устройство», после чего компьютер должен автоматически найти и подключить мышь.
Для windows 7 необходимо нажать кнопку «Пуск» на рабочем столе, затем выбрать «Панель управления» и «Добавление устройства». Компьютер должен обнаружить новую мышь и указать ее производителя («Гениус» или любого другого), затем нужно кликнуть на нее и выбрать «Далее». Когда устройство будет готово к использованию, на экране появится соответствующее уведомление.
На платформе Mac OS X нужно кликнуть «Системные настройки» и затем «Bluetooth».
Если Bluetooth не активирован, необходимо его включить. Теперь мышь должна отображаться в панели «Устройства», где необходимо кликнуть на нее для активации.
Мыши стандарта «Bluetooth» также могут поставляться в комплекте с драйверами, записанными на CD.
LediZnaet.ru
Как подключить Bluetooth мышь к ноутбуку

Очень часто встречается вопрос, как подключить Блютуз мышь к ноутбуку. Дело в том, что в наше время все большей популярностью пользуются беспроводные устройства, в том числе и периферийные устройства для компьютера. Как правило, в комплекте с такой мышкой имеется специальный адаптер, который подключается в USB порту ПК.
На первый взгляд все предельно просто. Более того, обычно в комплекте имеется инструкция. Однако иногда могут возникать различные сложности, которые не всегда можно решить самостоятельно. Итак, как же подключить беспроводную Блютуз мышку к ноутбуку?
Подключение беспроводной мыши к ПК
Существует два способа, как это сделать:
- Используя адаптер, который идет в комплекте с устройством взаимодействия.
- Через встроенный модуль Bluetooth.
В принципе оба варианта работают по аналогичной схеме. В принципе нет ничего сложного, главное, соблюдать определенную последовательность действий.
Очень часто встречается вопрос, как подключить Блютуз мышь к ноутбуку. Дело в том, что в наше время все большей популярностью пользуются беспроводные устройства, в том числе и периферийные устройства для компьютера. Как правило, в комплекте с такой мышкой имеется специальный адаптер, который подключается в USB порту ПК.
На первый взгляд все предельно просто. Более того, обычно в комплекте имеется инструкция. Однако иногда могут возникать различные сложности, которые не всегда можно решить самостоятельно. Итак, как же подключить беспроводную Блютуз мышку к ноутбуку?
- Используя адаптер, который идет в комплекте с устройством взаимодействия.
- Через встроенный модуль Bluetooth.
В принципе оба варианта работают по аналогичной схеме. В принципе нет ничего сложного, главное, соблюдать определенную последовательность действий.
Как подключить Bluetooth мышь к ноутбуку: Видео
Соединение через внешний адаптер
Как уже говорилось, к каждой мышке прилагается внешний адаптер для подключения. Вставьте его в разъем USB и установите драйвера, которые также должны быть в комплекте.
Стоит отметить, что обычно ПО устанавливается автоматически. То есть операционная система автоматически обнаруживает новое оборудование и устанавливает соответствующий драйвер из своей базы данных.
Но, иногда требуется установить ПО вручную. После этого просто включите мышку и можете пользоваться. Настраивать ничего не нужно, так как оборудование уже настроено и готово к работе.
Подключение к встроенному Bluetooth модулю лэптопа
О том, как подключить беспроводную Блютуз мышку к ноутбуку через адаптер вы уже знаете. Но, зачем занимать и без того востребованные USB порты, если на вашем ПК имеется встроенный модуль? Итак, включите подключаемое оборудование.
Далее, активируйте модуль на ПК. Теперь в системном трее (правый нижний угол рабочего стола Windows) найдите значок Bluetooth и нажмите на него правой кнопкой мыши. В появившемся меню выберите пункт «Добавить устройство». Нет значка Bluetooth в трее? Читайте как его активировать .
Теперь просто следуйте подсказкам на экране. Как видите, подключение беспроводной мыши к ноутбуку через Bluetooth достаточно простое мероприятие, с которым справится абсолютно каждый. Так же легко можно .
Возможные проблемы
Как правило, если вы используете адаптер, который был в комплекте, то никаких проблем не возникает. Но, ошибки могут появиться при попытках использования встроенного модуля. Дело в том, что если вы устанавливали драйвера для внешнего адаптера, то может возникнуть конфликт устройств. В таком случае вам нужно просто удалить упомянутое ПО и повторить попытки.
Сигнальный провод компьютерной мыши может доставлять неудобство. По этой причине многие пользователи предпочитают беспроводные варианты. В настоящее время используется два типа подключения мышек к компьютерам: радиочастотный и через Bluetooth.
Обе технологии обеспечивают стабильную связь периферийного устройства с ПК. Единственным недостатком таких способов подключения можно назвать необходимость задействовать USB-разъем. Радиочастотные мыши связываются с материнской платой при помощи USB-донгла. Подключение Bluetooth-периферии к компьютеру возможно только при наличии специального USB-адаптера. Возникающие неисправности у всех беспроводных мышек схожи, так же как и методы их устранения.
Проверка работоспособности мыши
На рабочей беспроводной мыши с нижней стороны горит индикатор. Если он не светится, нужно перепроверить, правильно ли включено устройство:
- приемник сигнала плотно сидит в USB-разъеме;
- на мышке переключатель поставлен в положение "ON" или "Power";
- в мыши находятся рабочие батарейки, которые правильно вставлены;
- аккумулятор заряжен (если мышь аккумуляторная).
При использовании USB-хабов и разветвителей нужно удостовериться в исправности последних. Бывает так, что к USB-концентратору подключается слишком много устройств, питания не хватает, что делает невозможным работу беспроводной мыши. Попробуйте подключить мышь без разветвителя, а также в другой порт. Иногда USB-разъем подвисает, в таких случаях помогает перезагрузка компьютера.

Далее следует подключить мышь к другому ПК, чтобы исключить ее поломку. Если работоспособность периферийного устройства подтвердилась, стоит проверить, в порядке ли USB-разъемы. Сделать это можно, подсоединив другое устройство: принтер, клавиатуру. Физические поломки портов исправляют только специалисты сервисных центров. Программные ошибки можно исправить самостоятельно.
Настройки Windows
"Диспетчер устройств" позволит понять, есть ли проблемы с оборудованием на компьютере. Открыть нужную утилиту можно, нажав правой кнопкой мыши на иконке "Мой компьютер". В "Диспетчере устройств" необходимо обратить внимание на пункт "Мыши и иные указывающие устройства". Если ваша мышь не отображается или рядом с ней горит восклицательный знак, требуется установка драйверов. Большинство игровых гаджетов - программируемые, поэтому для их корректной работы понадобится специальное ПО. Скачать его можно на официальном сайте или установить с диска, который шел в комплекте с мышью.

В "Диспетчере устройств" можно также определить, исправны ли USB-порты. Нужно зайти во вкладку "Контроллеры USB" и проверить, не требуются ли драйвера на какой-либо из них. Если да, то стоит скачать ПО, установить его и перезагрузить компьютер. Решив таким образом проблему с подключением, вы сможете беспрепятственно пользоваться беспроводной мышью.

Не лишним будет проверить настройки BIOS. После замены материнской платы или сбоя в работе BIOS USB-порты могут быть отключены. Исправить ситуацию можно так:
- Зайти в BIOS, используя горячую клавишу (подсказка появится при запуске компьютера на черном экране).
- Перейти в меню "Advanced" или "Integrated Peripherals".
- Нужно выставить значение "Enabled" опциям, которые связаны с USB. В зависимости от версии BIOS это может быть "USB 2.0 Controller", "USB Mouse Support" и другие.
- Нажать F10 и перезагрузить компьютер.
Если после множества манипуляций мышь по-прежнему не функционирует, придется обратиться в сервисный центр. Либо в компьютере не работают нужные интерфейсы подключения, либо сломана мышь. В этом случае потребуется профессиональный ремонт или замена устройства.
В этой статье мы разберемся почему не работает беспроводная мышь . Людям, желающим избавиться от тяготы проводов, которые мало того, что постоянно мешаются при работе так еще и выглядят не эстетично, двадцать первый век предложил отличную альтернативу - беспроводные технологии . Не обошли эти новшества и такое устройство, как обычная компьютерная мышь . Но с нововведениями появились и новые проблемы.
Так например беспроводные компьютерные мыши довольно часто по какой-то причине перестают функционировать. Данная статья поможет Вам понять почему не работает беспроводная мышь и узнать основные пути избавления от этой напасти.
Источник энергии
Первое, на что нужно обращать внимание это батарейки. Некоторые пользователи и вовсе забывают про наличие такого источника питания у своего устройства. Необходимо помнить, что для корректной работы беспроводной мышки батарейку в ней стоит менять каждые пол года. Стоят они не много а заменяются очень просто, зато избавляют вас от непредвиденных проблем.
Допустим, что Вы заменили источник энергии, но устройство как не функционировало так и не собирается. В таком случае лучше всего проверить правильность ее работы на другом компьютере. Если мышь начнет функционировать нормально, значит проблема в Вашем ПК, если нет, то проблема в ней самой.
Пыль и мусор
Итак, после проверки работоспособности на другом компьютере Ваша мышка не заработала. В таком случае есть вероятность исправления ситуации при помощи чистки контактов устройства от пыли. Разобрать мышь очень легко, а случайно что-то сломать там Вам вряд ли удастся (если конечно делать это не намеренно). В случае если после чистки мышка так и не работает, то несите ее в ремонт, так как без особых навыков Вам ее уже не отремонтировать.
В случае, если проверив мышку на другом компьютере она все-таки работает, стоит попытаться устранить проблему на программном уровне. Чаще всего проблему можно решить простым откатом системы до более ранней точки. Проделать это можно при помощи функции восстановления системы. Этот метод поможет тогда, когда неисправности в работе устройства были вызваны какими-либо недавно установленными программами или драйверами. Если это помогло решить проблему, то попросту устанавливайте по очереди все, на что могло упасть подозрение и выполняйте перезагрузку компьютера перед каждой установкой новой утилиты. Найдете проблемную - избавьтесь от нее по скорее.
Другие причины
Рассмотрим ситуацию, когда восстановление системы не исправило проблему. В таком случае стоит обратиться к диспетчеру устройств. Вызвать его можно при помощи одновременного нажатия клавиш Windows и Pause\Break . В появившемся окне нажмите на «диспетчер устройств »
Найдите и откройте ветку «Мышь и иные указывающие устройства » и вызовите правой кнопкой меню пункта «HID-совместимая мышь ». Выберете пункт «задействовать »

Иногда случается что этого пункта нет. Тогда сначала требуется выбрать пункт «отключить ».
Есть еще два не сложных возможных варианта решения проблемы, связанной с неисправностью беспроводной мыши. В первом от вас требуется переставить мышку из одного порта USB в другой. Такая простая махинация помогает довольно часто. Второй вариант подразумевает перезагрузку самой мыши, но это возможно только тогда, когда на устройстве снизу имеется копка "RESET
”.
Вот мы и рассмотрели основные причины, из-за которых может не работать беспроводная мышка.
Приветствуем вас, дорогие посетители нашего сайта. Представляем очередную публикацию от нашего компьютерного портала технической поддержки. На этот раз мы поговорим о неполадках беспроводных сенсорных устройств, - компьютерных мышей .
И раз уж вы находитесь на данной странице нашего сайта, то скорее всего испытываете проблему с работоспособностью этого повседневного помощника и хотите знать решение данной проблемы. Итак, почему не работает беспроводная мышь? Причин этого несколько. Но перед тем, как мы перейдем непосредственно к их перечислению, советуем прочитать общую статью, о том, если у вас. Наверняка она окажется полезной.
Если перестала работать беспроводная мышка
- Если перестала работать беспроводная мышь, первое, что приходит на ум, у беспроводной мыши сели батарейки. Причем даже если батареи не разряжены полностью, а немного подсели, то это не гарантирует работу мышки. В данном случае проще поменять батарейки, а еще лучше поставить аккумуляторы, - их и проверять проще, и не так сильно бьет по карману.
- Второе, что может приключиться с беспроводной мышкой , - оно попросту зависла. Чтобы ее оживить, нужно нажать специальную кнопочку, которая находится снизу мыши. Обычно после этого курсор сразу начинает двигаться.
- Третья причина, почему не работает беспроводная мышь, в блоке приема сигнала. Его можно поправить, а можно и переткнуть для верности в другой USB порт.
- Последняя причина, самая неприятная. Беспроводная мышь просто сломалась. Проверять достоверность этого предположения лучше на другом компьютере.
Ну и напоследок. Перед тем, как проверить все эти теории, перезагрузите компьютер. Иногда помогает.
Хотя большинство компьютерных мышей будет работать с любой поверхностью, если у вас возникли подозрения, мы предлагаем попробовать различные другие поверхности: коврик для мыши, книга, бумага, или что-то другое, чтобы убедится, что это не поверхность вызывает проблемы.
Влажность и другие внешние помехи на пальцах
Пользователи, которые используют сенсорную панель (touch pad) могут наблюдать странное поведение курсора мыши из-за влаги или других материалов на пальце. Например, крем для рук.
А для надежности всего устройства, не помешает чехол для планшета samsung 9.7 , или другой модели, который защитит его от механических повреждений.
Отключите другие внешние устройства ввода
Если у вас есть другие устройства ввода, такие как другая внешняя мышь , графический планшет, клавиатуры и т.д. Попробуйте отключить эти устройства, чтобы убедиться, что они не являются причиной вашей проблемы.
Обновление драйверов и удаление старых
Так как драйвера управляют тем, как мышь взаимодействует с операционной системой , то если есть проблемы с драйверами, значит, могут быть проблемы и с перемещением курсора мыши. Убедитесь, что вы располагаете самыми последними драйверами ваших производителей.
Если вы поменяли старую мышь на мышь другого производителя, то мы настоятельно рекомендуем удалить старые драйвера.
Оптическая часть блокируется
Пользователи, которые используют оптическую мышь , вероятно, испытывают странное поведение курсора мыши, потому что часть оптического глаза блокируется. Чаще всего это связано с волосами.
Компьютерная мышь неисправна
Если вы сделали все вышеуказанные действия по удалению неисправностей мыши, и нечего не помогло, то скорое всего она сломана. Еще один тест, который мы предлагаем сделать, чтобы определить является ли проблема в мыши или нет, это подключить её к другому компьютеру. В противной случае, возможно, понадобиться заменить мышь.
Чтобы выявить причины, по которым на компьютере или ноутбуке не работает мышка, вы должны сделать несколько первоначальных проверок. Они все очень легкие и выполняются в несколько секунд.
Почему не работает компьютерная мышь – основные причины
Первое: причина в батарейках. Если ваша мышь беспроводная, то меняйте батарейки.Хотя ее дно все еще светится красным цветом и мигает, это не обязательно означает, что она все еще работоспособна.
Второе: пыль. Очистите днище чистой тканью и убедитесь, что нет никаких частиц пыли, влияющих на ее производительность.
Если вы выполнили все эти шаги и проблема повторяется, ниже описано самые распространенные проблемы и их решения.
Причина первая
Курсор мыши не перемещается плавно. РЕШЕНИЕ: Если курсор мыши перемещается не плавно, то наиболее вероятной причиной может быть пыль в датчике мыши или на поверхности, будь то коврик или стол.
Выполните тщательную очистку чистой тканью и без химикатов, которые вызывают еще больше проблем.
Причина вторая
Другим фактором, который может быть причиной этой неисправности является то, что вы используете мышь на глянцевой поверхности.
Некоторые мыши, особенно оптические и лазерные, сталкиваются с трудностями в отслеживании перемещения на глянцевых поверхностях, например, стекло. Попробуйте использовать вместо них матовые поверхности.
Причина третья
Проблема: указатель мыши зависает. РЕШЕНИЕ: Наиболее вероятная причина этой проблемы связана с центральным процессором вашего компьютера.
В этом случае может быть запущено больше программ, чем необходимо или фоновых приложений, а вы при этом, этого можете даже не осознавать.
Это конечно очень раздражает. Что делать? Подождите несколько секунд – это простейшие решения и часто самое лучшее.
Просто ждите несколько секунд, чтобы увидеть, рассосалась ли проблема. Если она не устранилась и повторяется, то необходимы дальнейшие исследования.
Некоторые компьютерные программы работают в фоновом режиме без вашего ведома (вы их даже не видите).
Посмотрите в нижнем правом углу рабочего стола Windows (), если есть лишние, то выключите их, а если они не нужны вообще, то удалите полностью.
Причина четвертая
Мышь не работает вообще. РЕШЕНИЕ: такое может случиться из различных проблем. Некоторые из них могут быть связаны с программным обеспечением и аппаратными средствами.
Мышь может не работать в результате плохого соединения, неисправности проводки, или неисправного USB порта.
Дважды проверьте целостность ваших портов и убедитесь в их полной работоспособности.
Некоторые беспроводные устройства (и некоторые проводные) требуют установки драйвера. Убедитесь, что он установлен.
Причина пятая
ПРОБЛЕМА: указатель мыши передвигается слишком медленно или слишком быстро.
РЕШЕНИЕ: В этой проблеме, только одно решение в настройке программного обеспечения.
Это можно легко исправить, перейдя в => Мышь => Параметры указателя =>.
Измените, скорость перемещения курсора на нужный уровень, перемещая ползунок вверх или вниз, пока вам не будет комфортно работать. Успехов.
Столкнувшись с довольно распространенной компьютерной неприятностью, такой как неработающая мышь, неопытные пользователи начинают искать пути решения в интернете. Попробуем ответить на этот вопрос и сразу помочь исправить ситуацию.
Проверьте состояние шнура, если у вас проводная мышка, глядишь, окажется, что кабель нечаянно выскочил из разъема или отошел. Выключите компьютер с помощью клавиатуры посредством кнопок со стрелками и клавиши «Win», которая располагается в самом низу с левой стороны. Если у вас беспроводная мышь, то, возможно, подсели батарейки или устройство банально зависло. Переверните мышку и для начала нажмите специальную кнопочку, которая поможет запустить ее в работу в случае зависания, ну а если не помогло, займитесь сменой аккумуляторов.

Убедитесь в непосредственной работоспособности устройства. Переткните проводную мышку в другой USB-порт либо подключитесь ею к другому компьютеру. Посмотрите, хорошо ли подсоединен к компьютеру usb-ресивер для беспроводного варианта.
При подключении мышки Bluetooth (работает без USB-ресивера) она может не определяться операционной системой компьютера. Причина может быть достаточно простой, и вот как ее определить и починить.Для подключения Bluetooth-мышки к компьютеру необходимо перевести манипулятор в режим подключения. Это делается нажатием на кнопку на корпусе девайса. При этом может загореться специальный светодиод (если он есть), который подтвердит, что мышка готова к подключению. В некоторых мышках специальный светодиод есть, но он сигнализирует о потере связи.
На ПК в разделе настроек устройств Bluetooth (точное название этого пункта зависит от версии Windows) должны отображаться все гаджеты в радиусе покрытия, в которых активна эта технология связи. Среди них должна быть и ваша Bluetooth-мышка.
Если манипулятора нет, сначала проверьте, работает ли Bluetooth на вашем ПК. Для этого попробуйте на компьютере подключиться к каких других заведомо рабочих Bluetooth-устройств. Например, собственного смартфона или планшета. При активации Bluetooth на мобильном девайсе он должен появиться в окне поиска на ПК.
Если программные способы не помогли, следует переходить к поиску аппаратной проблемы. Довольно часто причина кроется в кнопке, которая должна переводить мышку в режим соединения. Используемый ныне припой склонен к растрескиванию, через что теряется электрический контакт. В этом случае мышка «не чувствует» нажатие кнопки.
Диагностировать проблемную кнопку можно с помощью мультиметра. Разобрав мышку найдите на плате клавишу, которая включает режим подключения. Возьмите мультиметр и переключите его в режим измерения напряжения до 20 вольт.
Возьмите мультиметр и переключите его в режим измерения напряжения до 20 вольт.  Включите мышку как обычно, и коснитесь красным щупом одного контакта кнопки, а другим – минусового контакта батареи. На дисплее мультиметра появится показания напряжения.
Включите мышку как обычно, и коснитесь красным щупом одного контакта кнопки, а другим – минусового контакта батареи. На дисплее мультиметра появится показания напряжения. Удерживая в таком положении щупы мультиметра нажмите кнопку. Показания на экране должны упасть до нуля. Они вернутся к предыдущему значению когда вы отпустите кнопку.
Удерживая в таком положении щупы мультиметра нажмите кнопку. Показания на экране должны упасть до нуля. Они вернутся к предыдущему значению когда вы отпустите кнопку. При дефекте пайки контактов кнопки напряжение не будет опускаться до нуля. В этом случае необходимо повторно пропаять ее выводы. Эту операцию можно провести самостоятельно или можно попросить знакомого, который имеет соответствующие навыки.
При дефекте пайки контактов кнопки напряжение не будет опускаться до нуля. В этом случае необходимо повторно пропаять ее выводы. Эту операцию можно провести самостоятельно или можно попросить знакомого, который имеет соответствующие навыки.