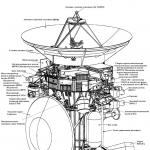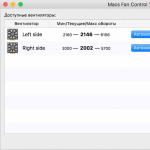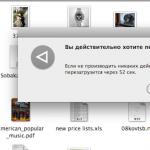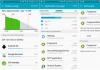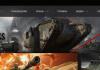Известно, что сотрудники компании Google, которых на гугловском производственном сленге называют «нуглерами», могут абсолютно бесплатно пользоваться всеми благами офисного пространства, в котором они пребывают: купаться в душе, бегать в столовую за завтраками, обедами и ужинами, загружать по полной стиральную и посудомоечную машины, смотреть ТВ и т.д. То есть могут запросто жить на работе, не испытывая дискомфорта и тоски по дому.
Ну а мы, уважаемый читатель, выполняя вход в аккаунт громаднейшей интернет-системы Google, уже наслаждаемся благами, которые сотворили для нас и на радость нам эти самые «нуглеры», вольготно днюя и ночуя в производственной обители.
Из этой статьи вы узнаете, как войти в Гугл аккаунт, какие настройки есть в личном кабинете сервиса Google и как пользоваться несколькими учётными записями Гугл на одном компьютере.
Авторизация
Чтобы войти в профиль Гугл, необходимо выполнить следующие действия:
1. Откройте страницу для входа.
Если вы пользуетесь браузером Google Chrome:
- на новой вкладке, вверху справа, щёлкните значок «группа квадратов», расположенный рядом с надписью «Картинки»;
- в выпавшем плиточном меню выберите «Мой аккаунт».
В других браузерах: необходимо набрать в адресной строке - myaccount.google.com. А затем нажать «Enter».

2. В верхнем правом углу страницы кликните кнопку «Войти».

3. Чтобы выполнить вход, наберите в появившейся панели логин (адрес почтового ящика в формате @gmail.com). Кликните «Далее».

4. Наберите пароль от профиля Гугл. Щёлкните кнопку «Войти».
Внимание! Во избежание ошибки набора убедитесь в том, что на клавиатуре включена английская раскладка и отключен регистр «Caps Lock».

Если вы не можете зайти в свою учётную запись (постоянно появляется ошибка ввода данных), . Она поможет вам решить данную проблему.
Примечание. Таким же образом вы можете пройти авторизацию не только на странице настроек аккаунта, но и во всех дополнительных сервисах Гугла (Youtube, Google Play, Диск и др.).

Настройки профиля

Рассмотрим выполнение часто встречающихся пользовательских задач в каждом из представленных разделов.
Безопасность и вход
В этой группе опций выполняется настройка доступа к учётной записи, управление паролями, а также подключаются дополнительные средства защиты от взлома.
В подразделе «Вход в аккаунт Google», в блоке «Пароль и способ входа», выполняется смена символьного ключа для входа, активируется и настраивается двухэтапная аутентификация (вход через пароль и верификация через email или телефон).

В настройках «Параметры восстановления… » указываются/изменяются резервный (дополнительный) ящик электронной почты и номер мобильного. Они необходимы для организации дополнительного уровня защиты и подтверждения прав на учётную запись.

В нижней части страницы этого раздела размещена статистика посещения аккаунта (когда, откуда и с какого устройства выполнялся вход). При помощи неё оперативно отслеживается стороннее вмешательство.

В подменю «Настройки предупреждений… » включается/отключается служба оповещений на почтовый ящик и телефон в случае возникновения критических угроз безопасности.

Данный раздел отвечает за редактирование личных данных профиля и настройку доступа к ним.

Чтобы перейти на страницу своей пользовательской анкеты, щёлкните подменю данного блока - пункт «Личная информация».

Этот раздел предназначен для организации работы с сервисами Гугле.

В подразделе «Отключение сервисов… » осуществляется выборочное удаление веб-служб системы и полная деактивация аккаунта.

В «Объём Google Диска» предоставляется возможность расширить пространство удалённого хранилища данных посредством покупки дополнительных гигабайт.

Использование нескольких профилей на одном ПК
Для управления несколькими профилями Google выполните следующее:
1. Выйдете из аккаунта, в котором находитесь в данный момент:
- кликните левой кнопкой аватарку (вверху справа);
- в выпавшем подменю нажмите «Выйти».

2. На новой страничке, под строкой для набора пароля, клацните ссылку «Войти в другой аккаунт».


Чтобы переключаться с одного профиля на другой, после выхода из аккаунта снова зайдите в этот раздел (Войти в другой…). И выберите в списке необходимый логин.

Если вы захотите убрать сохранённый логин из списка, кликните в этой же панели опцию «Удалить».

А затем нажмите значок «крестик» напротив профиля, от которого нужно избавиться и нажмите «Готово».
Плодотворной вам работы и приятного отдыха в сервисах Google!
Привет уважаемые читатели сайт! Начинающие пользователи глобальной сети часто сталкиваются с непонятным термином, что такое « »? И зачем его нужно создавать?
Все очень просто, английское слово Account можно перевести как «учетная запись», нужна она для того, чтобы зафиксировать регистрацию пользователя в каком-либо сервисе. Сама же регистрация необходима, чтобы получить доступ к платным или бесплатным возможностям.
Обычно интернет-сервисы часть услуг предоставляют бесплатно, а когда пользователю потребуются расширенные опции профессионального уровня, то придется платить.
Сегодня мы рассмотрим способы регистрации в сервисе Google и основные принципы пользования его аккаунтом.
Как создать учетную запись в Гугле
Аккаунт в сервисах Google привязан к электронному и является одновременно идентификатором, сокращенно ID пользователя.
Для регистрации необходимо перейти по адресу accounts.google.com , где переходим по ссылке «Создать аккаунт».

Если страница окажется на непонятном языке – слева внизу можно выбрать желаемый язык из выпадающего списка.

Теперь следует заполнить поля формы и придумать имя пользователя, под которым вы будете известны в сервисах Гугла.
- Фамилия и имя.
- Укажите логин пользователя, который будет являться адресом электронной почты.
- Придумайте или сгенерируйте пароль.


После этого перед нами откроется личный кабинет.
Вход в сервис с телефона и компьютера
Слева мы видим меню с разными настройками. Справа – советы и рекомендации, что еще дополнительно настроить для обеспечения более полного доступа, расширения функциональных возможностей и безопасности.

По сути, выше мы рассмотрели регистрацию и вход в аккаунт с персонального компьютера.
В следующий раз, после перехода по адресу accounts.google.com , для входа останется указать имя пользователя (логин) и пароль от имеющейся учетной записи.
На смартфоне Android, iOS можно аналогично зарегистрироваться и войти при помощи браузера, перейдя по указанному адресу.
В Настройках телефона найдите пункт «Пользователи и аккаунты».

Вот здесь вы сможете добавить новую ученую запись для привязки устройства к сервисам Google.

Из списка вариантов выбираем Google.

Теперь вернемся в личный кабинет и подробнее ознакомиться с настройками и опциями.
Обзор личного кабинет, настройки
Через меню «Личные данные » можно добавить фотографию, которая станет аватаркой в браузере и электронной почте.

Разные сведения о себе будет полезны на случай потери доступа к учетной записи. Еще, эти персональные данные будут видны другим пользователям в случаях, если в оставляете в интернете комментарии с указанием адреса почты Google.
Следующий важный раздел «Данные и персонализация ».

Для повышений комфортности услуг, корпорация Google собирает сведения о поведении каждого пользователя в интернете. Это полезно для повышения качества поиска информации и сервисов покупок.
Используя сведения о потребительской активности человека, Google сможет быстрее и точнее находить ответы на все вопросы, учитывая ваши личные предпочтения.
Здесь довольно широкие возможности для настройки, что именно и как будет отслеживаться. При желании можно полностью либо частично запретить сбор персональных данных о себе.
В разделе «» можно подробно настроить условия входа в ваши учетные записи на различных устройствах, в браузерах и на сайтах.

Дополнительно в этом разделе можно найти утерянный телефон, если он подключен к вашему аккаунту Гугл. Здесь же вы сможете увидеть все устройства, сервисы и браузеры, имеющие доступ к вашему аккаунту.
Например, если вы увидите, что какой-то смартфон подключен, но вы этого не делали, значит это злоумышленники задумали неладное. Соответственно, можно своевременно запретить доступ с нежелательных устройств и поменять пароли.
В разделе «» задаются параметры персональных данных, которые будут доступны другим пользователям.

Например, смогут ли ваши контакты видеть ваше расположение на карте по данным геолокации. Здесь же можно заблокировать контакты с людьми, которые вам более не интересны. Например, запретить спам с некоторых адресов.

В частности, здесь будут сохраняться все данные о приобретенных лицензиях на программы в магазине мобильных приложений Google Play. Например, если вы купили новый смартфон, с помощью своей учетной записи Google вы сможете установить платные приложения на новое устройство без нужды заново покупать лицензию.
В этом разделе ведется учет подписок на платные сервисы Google и совершенных покупок на сайтах или в интернет-магазинах. Так сказать, вся подробная личная бухгалтерия.
Как защитить аккаунт
Считается, что система безопасности в сервисах Гугл разработана лучше и надежнее, чем в других аналогичных структурах. И еще удобно, что здесь вам не придется самому напрягать голову по поиску мер безопасности.
В профиле есть два раздела, которые помогут автоматически повысить уровень защищенности аккаунта и получить рекомендации по повышению степени конфиденциальности.

Нажмите кнопку «Защитить аккаунт» и вы увидите выявленные уязвимости.

А вот воспользуемся функцией «Проверка конфиденциальности» и узнаем все про то, кто и какую может получать информацию о вашем поведении в интернете и сервисах Google.

По каждому пункту приведены подробные объяснения и рекомендации, что можно сделать для улучшения ситуации.
В целом, все достаточно понятно объясняется, проблем с настройками возникнуть не должно.
5 фишек Гугла, которыми не все пользуются
Теперь, давайте узнаем о некоторых полезных возможностях, которые представляет Google, но которыми не все пользуются.
1. Бесплатное облачное хранилище на 15 гигабайт
Промотайте главную страница своего аккаунта вниз, и вы увидите облачный .

На настольном компьютере облачное хранилище можно использовать для автоматического создания резервных копий любых документов.
- Скачайте и установите Google Drive на компьютер.
- В «Проводнике» появится новая папка с названием Google Диск.
- Если в эту папку поместить файлы, они всякий раз будут синхронизироваться с облачным хранилищем в процессе редактирования.
Таким образом вы можете не беспокоиться, что важные документы пропадут в случае поломки компьютера или внезапного отключения электричества.
А еще, в облачный диск Гугла можно автоматически сохранять все сделанные на смартфоне фотографии. На многих недорогих смартфонах внутренняя память довольно ограничена. Так что 15 гигабайт для хранения фоток пригодятся.
2. Синхронизация закладок и истории браузера на всех устройства
Если войти в учетную запись с помощью браузера Google Chrome и включить синхронизацию, то вы сможете пользоваться закладками и историей посещений сайтов на всех ваших компьютерах, смартфонах и планшетах.

3. Облачный офис
Для редактирования текстовых документом, таблиц, создания презентаций не нужно покупать дорогостоящую лицензию MS Office, просто воспользуйтесь бесплатным пакетом офисных программ Google Документы.

Зайдите в облачный офис Гугл на странице docs.google.com .
Обратите внимание, что этот облачный офис можно использовать даже без подключения к интернету, а потом, когда выйдете в сеть, синхронизировать обновленные данные.
В общем, полноценный офисный пакет, который доступен вам с любого устройства.
Очень полезная функция, которая поможет не только найти телефон, но и заблокировать его или удалить с него все данные на расстоянии.
Правда для этого должно быть соблюдено несколько правил:
- Телефон должен быть включен.
- Аппарат должен быть связан с Google Account.
- Активное подключение к сети интернет.
- Должна быть пройдене авторизация в Play Маркете.
- Должны быть включены функции «Найти устройство» и «Местоположение».


Любите посещать иностранные сайты, но не владеете языками?
Не беда, мгновенно переведет любую фразу либо веб-страницу. И даже озвучит иностранные фразы и слова голосом.

Установить в браузер Переводчик от Гугл можно из магазина приложений. Зайдите в интернет-магазин Google и скачайте плагин.
После установки расширения, браузер всякий раз будет предлагать перевести веб-страницу на понятном языке. На странице можно выделить любую фразу, после чего рядом с выделением появится значок переводчика.

После клика по значку, появится перевод фразы и возможность прослушать, как это звучит.

Как видите, с помощью этой функции Google можно изучать иностранные языки.
Лично я советую знать не только родной язык, поэтому с помощью онлайн школы , я каждый день выполняю задания, смотрю лекции и поднимаю свой уровень английского языка. Чего и вам советую делать.
Как удалить учетную запись и сделать бэкап
В некоторых случаях аккаунт оказывается скомпрометирован и данную учетную запись желательно удалить полностью.
- Злоумышленники узнали ваши личные и платежные данные.
- Почтовый ящик завален спамом и мошенническими письмами.
- Вам просто хочется придумать более красивый логин.
Удалить аккаунт Google можно в любой момент. Для этого войдите в личный кабинет. В разделе «Данные и персонализация» вы найдете следующий подраздел «Скачать, удалить, планы».

Первым пунктом предлагается создать резервную копию данных своего аккаунта на всякий случай. Здесь вам будет предложено выбрать из длинного списка, что именно вы хотите сохранить.

После этого выберите удобный формат архива. В завершение нажмите кнопку «Создать архив».
Как указано, архивирование может занять длительное время. По завершении процесса вы получите уведомление на электронную почту, что архив готов и его можно скачать на компьютер.

Ну вот, наш архив оказался быстро подготовлен. Чтобы его скачать, нужно будет еще раз войти в аккаунт.
После того, как архив сохранен, можно безбоязненно удалить Гугл аккаунт полностью.
Нажмите кнопку «Удалить сервис или свой аккаунт». Вам снова будет предложено сделать бэкап и выбрать, что именно вы хотите удалить.

Выберите, что вы намерены удалить и следуйте дальнейшим инструкциям.
Как восстановить данные от Google Account
Если аккаунт был удален, восстановить данные можно не более чем в течение 20 дней, обратившись в службу поддержки Google. Но помните, мы в предыдущем разделе рассмотрели вопрос создания архива.
Итак, у вас есть архив с данными. Судя по разделу «Помощь по Google сервисам», просто взять и выгрузить информацию из архива на новую ученую запись невозможно. Придется черпать нужные сведения и файлы из архива и вручную загружать на новый аккаунт.

Проще обстоит дело, если вы приобрели новое устройство на платформе Android и хотите подключить имеющиеся учетные записи.
- Предварительно, на этапе эксплуатации, следует зайти в настройки смартфона или планшета, а затем включить опцию резервного копирования.
- Теперь, по мере обновления данных, все сведения о настройках учетной записи будут сохранятся в Google Account.
- После покупки нового гаджета, просто авторизуйтесь в системе при помощи имеющегося аккаунта Гугла ().
Все настройки прежней учетной записи будут восставлены и обновлены на новом устройстве.
Никто не застрахован от потери пароля или иных данных для доступа к своему аккаунту Google. В этой статье мы подробно расскажем, как провести восстановление аккаунта гугл.
Забыли пароль
Такой способ подойдет тем пользователям, у которых есть абсолютно вся информация для восстановления аккаунта. При регистрации аккаунта обязательно нужно заполнять все данные, которые смогут помочь в восстановлении. Если у вас есть все необходимые данные, для восстановления пароля гугл аккаунта следует выполнить несколько простых шагов: Перейти на Google Account Recovery и в открывшемся окне выбираем строку «Я не помню пароль».

Затем введите адрес электронной почты аккаунта, который хотите восстановить и нажмите «Продолжить».

Ввод данных в строке «Я не помню пароль»
Откроется строка, в которой нужно ввести пароль, который вы помните. Если пароль не удается вспомнить вообще, нажмите кнопку «Затрудняюсь ответить».

После нажатия кнопки «Затрудняюсь ответить» система автоматически перейдет к форме восстановления пароля. Здесь вы можете произвести восстановление аккаунта гугл по номеру телефона, к которому привязан аккаунт. Система предложит выбрать наиболее удобный для вас вариант - смс-сообщение или голосовой вызов.

В случае, если у вас нет доступа к указанному номеру телефона, есть соответствующая кнопка. После нажатия на нее выйдет другая форма, в которой нужно будет ввести адрес запасной электронной почты.
Внимание! Если у вас не были указаны номер мобильного телефона и адрес запасной электронной почты, этот способ вам не подойдет!
Отсутствует номер телефона и запасная почта
При отсутствии контактных данных, восстановить аккаунт, все же, можно. Однако, это будет немного сложнее. Для этого вы также нажимаете на вариант «Я не помню пароль» в Google Account Recovery, после чего откроется специальная форма. В ней нужно будет ответить на несколько вопросов по использованию аккаунта. Эта процедура необходима, поскольку Google заботится о безопасности данных своих пользователей. Если вы не помните точные ответы на вопросы и даты, дайте хотя бы приблизительный ответ. Все поля обязательны для заполнения!

После того, как вы заполните данные, система распознает вас как владельца (в том случае, если ответы даны точно или приблизительно верно), и вам будет открыта форма для установки нового пароля.
Восстановление с помощью мобильного телефона
Для того, чтобы в дальнейшем можно было воспользоваться этим способом, при регистрации нужно включить функцию восстановления пароля по номеру мобильного телефона. Таким образом, при утере пароля, его восстановление не займет много времени. Этим способом можно произвести восстановление аккаунта гугл на телефоне. Для того, чтобы провести операцию восстановления пароля, выполните несколько простых действий:
- 1. Перейдите на страницу поддержки и введите в специальном поле номер телефона, который был указан при регистрации.

- 2. После нажатия кнопки «Далее», перед вами возникнет небольшое окно с кодом, который нужно ввести в поле ниже и нажать «Продолжить». После этого откроется следующее окошко, в котором необходимо выбрать способ получения кода для сброса пароля - смс-сообщение или голосовой вызов.

- 3. После того, как вы выберете подходящий вариант, откроется следующее окно с полем для ввода кода. Если код введен верно, старый пароль сбросится, и вы сможете установить новый.
Внимание! Количество отправляемых смс в сутки ограничено! Также бывают случаи, когда смс приходит не сразу, поэтому, если вы не дождались смс-сообщения и отправили еще несколько запросов, верным будет последний вариант кода в сообщении.
Аккаунт полностью забыт
У вас был аккаунт в гугл, и вы внезапно о нем вспомнили, но не помните даже логин - этот способ для вас. Для восстановления необходимо перейти на сайт gmail.com. Перед вами откроется окно для входа. В нем нажимаем кнопку «Не удается войти в аккаунт».

Перед вами возникнет окно с вариантами для восстановления. Выбираете «Я не помню имя пользователя» и нажимаете кнопку «Продолжить».

Выбор пункта «Я не помню имя пользователя»
В новом окне внимательно заполняете поля. Все поля обязательны для заполнения. Здесь нужно ввести адрес запасной электронной почты, фамилию и имя при регистрации и ввести код с картинки, после чего нажать «Отправить».

После проведенных манипуляций, на запасной адрес электронной почты вам будет отправлено письмо с дальнейшими инструкциями по восстановлению.
Аккаунт был удален
Удаленный аккаунт гугл можно восстановить только в течение одной недели после удаления. После этого аккаунт удаляется навсегда без возможности восстановления. Для этого открываем сайт gmail.com и вводим логин и пароль от аккаунта.

Восстановить аккаунт можно только при помощи отправки кода на номер мобильного телефона. Для этого нужно выбрать более удобный способ получения кода - смс-сообщение или голосовой вызов.

Если воспользоваться номером телефона и запасной электронной почтой в данный момент невозможно, вы можете воспользоваться восстановлением с помощью предоставления информации об аккаунте. Данные нужно предоставлять максимально точные, чтобы система распознала вас как владельца аккаунта. Если ответы будут неверные, система не восстановит аккаунт. В этом случае проблему разрешить можно будет только регистрацией нового аккаунта.

Синхронизация с телефоном после смены пароля
Сначала выберите способ восстановления или смены пароля, после чего установите новый пароль. После смены пароля активируйте синхронизацию с приложением в мобильном телефоне.

Если синхронизация не произошла автоматически, тогда нужно зайти в настройки телефона, и через них остановите приложение самостоятельно. После этого приложение нужно запустить, и оно запросит новый пароль.
Заключение
Сейчас аккаунт в системе Google дает доступ ко всем сервисам под одним именем. Это очень удобно и просто в использовании. Также практически ни одна регистрация на сторонних ресурсах не может пройти без указания электронной почты. Именно поэтому аккаунт в гугл стоит иметь. Но есть вы забыли пароль или даже логин для входа в свой аккаунт - не беда. Восстановить его достаточно просто, особенно, если вы помните (или у вас записаны) некоторые данные, такие как секретное слово, дата регистрации и прочее. Во время регистрации не стоит пренебрегать вводом всех необходимых данных для последующего восстановления аккаунта. Обязательно нужно заполнять все поля, особенно фамилию и имя, а также номер мобильного телефона и адрес запасной электронной почты.
Как восстановить аккаунт Google: Самые действенные способы
Здравствуйте, уважаемые читатели блога сайт! Создание аккаунта Google дает возможность пользоваться всеми многочисленными фишками этого поискового гиганта в полном объеме. Это очень удобно для обычных юзеров, многие из которых применяют для своих нужд, например, . Я уже не говорю о вебмастерах или интернет-предпринимателях, для которых наличие учетной записи в Гугле жизненно необходимо.
Система аккаунтов в Гугле построена таким образом, что единожды зарегистрировавшись, вы получаете доступ сразу ко всем сервисам, попутно приобретая почтовый ящик на GMail, которым пользуюсь я сам и который считаю наиболее оптимальным и надежным во всех смыслах. Причем, Google никак не регламентирует количество аккаунтов, которые вы можете создать.
То есть, если вы имеете один account, то в любое время можете добавить к нему еще несколько, каждый раз регистрируя новую почту. Кстати, точно такой же механизм действует и при регистрации в Яндексе. Ниже мы разберем все необходимые детали получения гугловского профиля подробно, чтобы не осталось по возможности темных пятен.
Как создать аккаунт Google для своих нужд
Итак, начинаем операцию, чтобы получить аккаунт в Гугле. Регистрация осуществляется на специальной странице , где необходимо заполнить предоставленную там форму, в первой части которой необходимо вписать свое имя, фамилию и логин в составе электронной почты:

Естественно, ваш почтовый ящик будет располагаться на сервере Гмайл, этот сервис входит в состав гугловских приложений. Однако, безусловно, всегда должна быть альтернатива, поскольку пользователи не поймут отсутствие выбора. В данном случае, если вы не желаете создавать свою почту на GMail, то нужно нажать на ссылку «Использовать текущий адрес эл. почты». Тогда форма примет несколько другой вид и вы сможете ввести свой email, который и будет в дальнейшем служить логином при авторизации:

Надо иметь ввиду, что в этом случае при регистрации вам придется подтвердить адрес такого эмейла. На указанный ящик придет письмо, где будет содержаться ссылка, по которой вы должны перейти для подтверждения. Но, повторюсь, такие дополнительные телодвижения необходимо совершать только в том случае, если не пожелаете регистрировать почту на GMail.
Однако, на мой взгляд, создаваемая учетная запись Гугл предполагает наличие почтового аккаунта ГМайл хотя бы потому, что это гораздо удобнее при пользовании разнообразными приложениями и сервисами Google. К тому же, интерфейс и настройки здесь постоянно модернизируются и, что самое важное, гугловский почтовый сервис весьма надежен в плане безопасности, о чем я еще расскажу подробнее.
Так что, если, переключившись на ввод текущего email, вы вдруг передумаете и решите все-таки использовать почту от Гугла, ничто не мешает просто нажать на ссылку «Создать новый адрес GMail». Идем дальше и в следующем блоке регистрационной формы вводим дважды пароль, а также дату своего рождения и пол:

Отмечу, что дата рождения не будет общедоступной без вашего на то согласия. Особо нужно отметить необходимость максимально усложнить пассворд, поскольку это напрямую касается безопасности будущего аккаунта. Со своей стороны осмелюсь посоветовать в этой связи Кипас, которым я успешно пользуюсь на протяжении уже довольно продолжительного времени. Но продолжим заполнять форму регистрации Гугл:

Сначала нужно вписать номер мобильного телефона и, желательно, дополнительный эмейл. Эта информация не будет лишней в плане повышения уровня безопасности. Например, если забудете пароль либо каким-то образом он будет утерян, то посредством SMS получите данные, необходимые для восстановления доступа к своей учетной записи Google. Запасной адрес электронной почты также вносит свою лепту в дело повышения уровня защищенности аккаунта и может служить в том числе для получения уведомлений.
Дальше вводим капчу в соответствующую строчку «Введите текст» и переходим к заключительной части формы регистрации, где надо выбрать страну (автоматически будет указана та, на территории которой вы проживаете), а также отметить галочкой ваше согласие с условиями использования сервисов Гугла и политикой конфиденциальности:


Однако, это предложение на данном этапе можно с легкостью проигнорировать и закачать фото позднее. Это можно сделать в любое время, воспользовавшись соответствующими опциями своего профиля. Поэтому можно сразу же щелкнуть по кнопке «Дальше». Результатом этого действа будет осознание того, что вам удалось создать учетную запись Google:

После нажатия «Вперед» вы окажетесь на вебстранице, откуда можно осуществить доступ ко всем приложениям, сервисам, настройкам и другим необходимым службам:

Возможно, для какого-то будет проще усвоить информацию по видео. Поэтому предоставляю видеоролик на тему создания аккаунта в Google:
Ну и учитывая уровень современных технологий не лишним, думаю, будет видеоматериал, рассказывающий о создании учетной записи в Гугл для мобильных устройств на базе Android:
Вход в Гугл аккаунт и основные настройки
Итак, на приведенном выше примере мы определили, как зарегистрировать аккаунт Гугл. Войти в свою УЗ можно тут же, кликнув по силуэту в правом верхнем углу и затем нажав на соответствующую ссылку (в дальнейшем вход можно осуществлять со страницы авторизации):

Как известно, Google позволяет создавать сколько угодно профилей, соответствующих различным почтовым ящикам GMail. Если вы получаете несколько УЗ, то есть возможность осуществлять множественный вход, авторизовавшись в них одновременно и переключаясь между разными аккаунтами, что очень удобно при работе:
После входа в учетную запись можно перейти к настройкам, определив тем самым ваши предпочтения. Кстати, мне очень нравится интерфейс как в плане простоты восприятия, так и в плане широты возможностей, которые предоставляются. Поэтому я, пожалуй, не буду подробно описывать все возможные опции, здесь все интуитивно понятно, расскажу в общих чертах и остановлюсь лишь более детально на тех моментах, которые мне кажутся наиболее важными.
В разделе «Личные данные» первым делом можно добавить фото, если вы не сделали это в процессе регистрации:

Все возможное редактирование в левой части этого раздела связано так или иначе с настройками опций автоматически созданного для вас профиля в , которая набирает бешеную популярность, что немудрено, если учесть, под чьим могущественным крылом она находится. Но подробнее об этом мы поговорим в отдельной статье, поскольку там есть немало нюансов.
В правой части основные данные , которые были указаны в процессе регистрирования (адрес э-почты и номер телефона). Для изменения этой информации нужно просто нажать кнопку «Изменить» и на вновь открывшейся странице отредактировать то, что вам нужно.
Во вкладке «Язык» выбираете основной язык интерфейса, а также языки, которые следует исключить из перевода при работе с текстом. Здесь же можно определить способ клавиатурного ввода. Жмете соответствующие кнопки и тут же получаете результат, ничего сложного.
Как обеспечить максимальную безопасность Google account
Думаю, все согласятся со мной, если скажу, что самым важным аспектом любых закрытых систем является их надежная защита от посягательств извне. Поэтому сейчас поподробнее расскажу о мерах, которые можно предпринять для повышения безопасности вашего аккаунта и сохранения конфиденциальных данных.
Прежде всего, переходим в раздел «Безопасность» настроек вашей учетной записи. В первом блоке одна из опций позволяет в любое время поменять пароль входа в account. Для этого нужно просто нажать кнопку «Изменить пароль»:

Серьезным шагом в направлении усиления защищенности является подключение двухэтапной аутентификации, которая по умолчанию отключена. Нажимаем «Настройка» и переходим на вебстраницу начала активации данной опции, где в картинках представлены ее преимущества:

Как вы, наверное, поняли, вкратце суть данного метода заключается в том, что при входе в account Гугла кроме собственно пароля вам придется вводить еще и код, который будет высылаться на ваш мобильный телефон. Итак, щелкаете по кнопке «Приступить к настройке» и в качестве первого шага указываете номер своего сотового телефона:

Также можно выбрать способ получения кода (голосовой либо посредством SMS). Затем просите отправить код подтверждения. Получив, вводите его в соответствующую строку:

Следом делаете запрос «Подтвердить». На третьем шаге вам будет предложено считать данный компьютер надежным. Это нужно для того, чтобы при последующих входах в аккаунт с этого компьютера Google не присылал больше каждый раз код подтверждения:

Последний шаг посвящен окончательной активации защиты в виде двухэтапной аутентификации:

После этого действа откроется страница, где будут даны дальнейшие предложения по оптимизации системы безопасности. Я советую их внимательно изучить, поскольку данные настройки не только позволяют усилить уровень защиты, но и дают возможность всегда иметь запасной вариант при возникновении непредвиденных сложностей.

Посмотрим, что еще можно предпринять для получения оптимальной защищенности и предотвращения возникновения нежелательных ситуаций:
- Создавать коды в приложении - при попытке входа в аккаунт Гугла с другого компьютера, телефона или планшета будет запрашиваться код подтверждения, который можно получить с помощью программы Google Authenticator. Если возникнут какие-то сложности, то все равно существует альтернатива заказать код путем СМС-ки или голосового сообщения. Данное приложение можно загрузить с официальной страницы Google Play ;
- Добавить номер телефона - если основной телефон будет недоступен по каким-то причинам (поломка, кража и т.д), то можно будет воспользоваться запасным вариантом в виде другого мобильника, на который будет выслан код. Чем больше дополнительных номеров будет вами добавлено, тем больше вы себя застрахуете от форс-мажора. Для каждого телефонного номера будет проведена операция подтверждения наподобие описанной выше в рамках двухэтапной аутентификации;
- Распечатать или загрузить резервные коды - эта опция предназначена для тех, кто долгое время находится в отъезде и не может в какой-то момент использовать приложение Google Authenticator или телефон. Для начала даны 10 кодов, использованные коды далее применять нельзя, в дальнейшем предусмотрена возможность генерировать дополнительные кодовые номера. Все это есть на странице, на которую вы попадете, если перейдете по ссылке «Показать резервные коды».
В том же разделе «Безопасность» есть блок настроек «Доступ к аккаунту» . Если нажать на линк «Весь список», то попадете на страницу, где будет дан перечень всех вебресурсов и приложений, которые так или иначе имеют доступ к учетной записи:

Если у вас существуют нехорошие подозрения на их счет, то можно легко и просто закрыть им возможность использования данных вашей УЗ, выбрав в левой части объект и нажав справа на кнопку «Запретить доступ».
Далее. Если в разделе «Недавние действия» перейти по ссылке «Весь список», то получите всю необходимую информацию о всех действиях, связанных с безопасностью account (попытки входа или замены пароля). Если какое-то действие покажется подозрительным, например, вход с браузера, которым вы никогда не пользовались либо время, когда вы никак не могли совершить подобную операцию, можно сделать соответствующие выводы и предпринять необходимые шаги по исправлению ситуации. Скажем, в таком случае желательно сразу поменять пароль.
Еще в одном подразделе «Восстановление и оповещения» можно настроить получение сообщений о подозрительной активности. Жмем на ссылку «Изменить» напротив надписи «Отправлять напоминания на телефон»:

Проставляем галочки напротив типов оповещения, в результате чего вам будут приходить СМС-ки от Гугла на мобильник, если будут обнаружены подозрительные действия со стороны третьих лиц в отношении вашей УЗ.
Как управлять данными, удалить и восстановить свой аккаунт в Google
Вкладка «Управление данными» позволяет осуществить самые разнообразные настройки, которые нужны именно вам. Например, подраздел «Пространство для хранения» дает исчерпывающую информацию об объеме хранящихся файлов (на Google Disc, на GMail и на Гугл+ Фото).
Бесплатный тариф дает возможность использовать до 15 ГБ дискового пространства. Согласитесь, для обычного пользователя это немало. Ну, а если вы желаете с определенной целью добавить свободного места, придется перейти на платный опцион, перейдя по ссылке «Сменить тариф».

В этой же вкладке есть такая интересная опция как «Google на всякий случай». Фактически это завещание в самом прямом смысле этого понятия. Ведь произойти в нашей жизни может всякое, поэтому можно составить список лиц, которым перейдет все ваше “имущество” в виде фото, файлов и других данных в случае, если account будет неактивным в течении определенного промежутка времени, который следует задать в настройках.

Итак, для начала настраиваем срок бездействия, затем добавляем доверенных лиц, которые получат по вашему завещанию все данные учетной записи. Нажимаете на соответствующий линк и выполняете все действия по инструкции, которая весьма понятна для восприятия.
Отмечу, что есть возможность настроить автоответчик для данной почты GMail, который будет отсылать заданное сообщение всем адресатам, кто будет писать вам после истечения срока бездействия. Если после заданного срока УЗ должна быть ликвидирована, левой кнопкой мышки нажимаете пустую ячейку напротив опции «Удалить аккаунт», после чего нажимаете «Включить».
В одноименном подразделе вкладки «Управление данными» есть ссылка «Удалить аккаунт и данные». Перейдя по ней, внимательно ознакомьтесь с предупреждением, поскольку удаление учетной записи - ответственное решение.

Итак, мы рассмотрели, как удалить аккаунт Гугл, теперь самое время понять, какие действия необходимо предпринять по его восстановлению. Об этой возможности я упоминал выше по тексту в ходе описания регистрации. Это может понадобиться, если вдруг возникнет неприятная ситуация, связанная с утерей пароля либо, паче чаяния, с захватом аккаунта и потерей доступа к нему.
Google радеет за безопасность и сохранность данных своих пользователей, посему восстановить account получится только тогда, когда он на сто процентов будет уверен, что владельцем являетесь именно вы. Вот поэтому при регистрации мы указываем параметры восстановления, коими в этом случае являются дополнительный e-mail и номер телефона.
Восстановить доступ к аккаунту в Гугл можно . Если с чем-то вы не сможете разобраться, то ответы на возникшие вопросы и варианты действий в той или иной сложившейся ситуации получите на этой и этой страницах помощи.
Все приложения и сервисы Google
Гугл имеет целую кучу самых разнообразных сервисов и служб, как говорится, на все случаи жизни. Практически каждый пользователь найдет в этом списке необходимое приложение для решения той или иной задачи. Поэтому, рассказывая о создании учетной записи, я никак не могу обойти стороной сей аспект. Подозреваю, что на данный момент, наиболее полный перечень сервисов располагается на одной из страниц Википедии .
Теперь перейдем в свою учетную запись и нажмем значок, с помощью которого произойдет вызов имеющегося по умолчанию набора иконок, каждая из которых обозначает определенную гугловскую службу или приложение:

Кликнув по выбранной иконке, вы попадете на страницу обозначенного этой картинкой сервиса. Если щелкнуть по ссылке «Еще», то получите дополнительно парочку иконок:

Здесь же появится новый линк «Другие предложения от Google», кликнув по которому можно переместиться на новую вебстраницу, где присутствует расширенный список, который, однако, тоже далеко не полный (более объемный получите, если посетите страницу Википедии по выше предоставленной ссылке):

Чтобы для удобства добавить то или иное приложение в первоначальный реестр, который появляется при нажатии на иконку в учетной записи, нужно перейти на страницу этого сервиса, предварительно войдя в свой аккаунт:

Теперь в вашей УЗ следует кликнуть по надписи «Добавить ярлык», вследствие чего иконка этого сервиса Google будет присутствовать в коллекции вместе с другими картинками.
При включении только что купленного или сброшенного до заводских настроек смартфона на Android вам предлагается совершить вход или создать новый аккаунт Google. Правда, это происходит не всегда, поэтому залогиниться под своей учетной записью не удается. Дополнительно могут возникнуть сложности в том случае, если вам нужно войти в другой аккаунт, но при этом вход в основной вы уже произвели.
Войти в аккаунт Google можно при помощи стандартных настроек смартфона, а также приложений от самого Google.
Способ 1: Настройки аккаунтов
Произвести вход в другую учётную запись Гугл можно через «Настройки» . Инструкция к этому способу выглядит следующим образом:

Способ 2: Через YouTube
Если вы вообще не вошли в Google-аккаунт, можно попробовать сделать вход через приложение YouTube . Обычно оно установлено на всех устройствах Android по умолчанию. Инструкция к этому способу выглядит следующим образом:

Способ 3: Стандартный браузер
В каждом Android-смартфоне есть установленный по умолчанию браузер с выходом в интернет. Обычно просто так и называется – «Браузер», но это может быть и Google Chrome . Действуйте по следующей инструкции:

Способ 4: Первое включение
Обычно при первом включении смартфон предлагает войти или создать новый аккаунт в Гугл. Если вы уже используете смартфон некоторое время, а войти в учётную запись стандартными способами так и не получилось, то можно попытаться «вызвать» первое включение, то есть сбросить настройки смартфона до заводских. Это крайний метод, так как все ваши пользовательские данные будут удалены, а восстановить их не получится.
После сброса настроек или при первом включении смартфона должен запуститься стандартный скрипт, где вам будет предложено выбрать язык, часовой пояс и подключиться к интернету. Для успешного входа в учётную запись Google нужно выполнить все рекомендации.

После того как вы подключите устройство к интернету, вам будет предложено создать новый аккаунт либо войти в уже существующий. Выберите второй вариант, а затем следуйте инструкциям операционной системы.
Такими несложными способами вы можете войти в аккаунт Google на своём Android-устройстве.