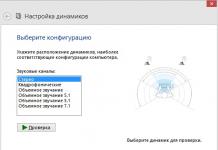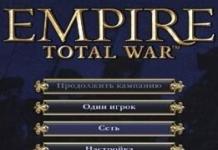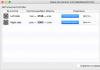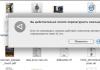Для настройки даты и времени в системе Windows XP применяется специальная утилита. Для ее вызова откройте панель управления, и произведите щелчок на значке дата и время. На экране отобразиться дополнительно окно, состоящее из трех закладок: дата и время – это первая закладка на ней производиться задание даты и времени. Для того чтобы изменить дату необходимо выбрать месяц. Откройте выпадающий список и произведите щелчок на одном из его пунктов. Далее установите год и щелкните кнопкой мыши на одном из дней месяца. Изменение времени можно произвести следующим образом. Установите курсов в любую позицию в строке ввода времени. И после этого произведите щелчок мышью по стрелкам справа от строки, при этом производиться или увеличение или уменьшение значения.

Часовой пояс
На данной закладке производиться установка часового пояса. Откройте выпадающий список, для этого произведите щелчок левой кнопкой мыши на изображения стрелки в правой части списка. Далее выберете одно из значений в списке и произведите на нем щелчок левой кнопкой мыши . В нижней части закладки расположен значок задающий режим автоматического перехода на летнее и зимнее время.

Время интернета
Если компьютер является членом домена, его часы вероятно автоматически синхронизируются с сетевым сервером времени. Если компьютер не входит в домен, часы компьютера можно синхронизировать с сервером времени в интернете. Для того чтобы произвести синхронизацию выберите сервер, для этого откройте выпадающий список, произведя щелчок левой кнопкой мыши на изображения стрелки в правой части списка. Далее выберите одно из значений в списке, и произведите на нем щелчок левой кнопкой мыши. Далее нажмите кнопку обновить сейчас, и синхронизация будет произведена. Если синхронизация включена, то часы компьютера синхронизируются с сервером времени в интернете один раз в неделю.
Для некоторых пользователей самые простые манипуляции кажутся даже очень нетривиальными. Думаю и вы были когда-то в ситуации, когда разбирались подолгу с какой-то проблемой, а ее решение заняло 1-2 минуты. Время от времени нам приходится вносить корректировки в систему и именно поэтому, сейчас расскажу, как установить дату и время на компьютере в Windows 7. Сделать это можно несколькими способами, но я рассмотрю лишь один, самый основной и самый удобный, без всяких лишних действий и максимально подробно.
Примечание: я рассмотрю пример с Windows 7, но после прочтения этой статьи вы сможете изменить время и дату в других системах Windows. Потому что вы поймете цепочку, как нужно это делать.
Первым делом перемещаем курсор в нижнюю правую часть экрана, находим там дату, которая отображается в виде времени и, собственно, сегодняшнее число. Щелкаем левой кнопкой мыши, перед нами открывается окно.
Здесь вы не внесете никаких изменений, данное окно будет полезно, например, чтобы посмотреть, сколько дней в этом месяце. Чтобы приступить к изменениям, нам необходимо кликнуть левой кнопкой мыши по надписи: «Изменение настроек даты и времени».
Итак, теперь перед нашим взором появляется другое окно с тремя вкладками. Нас интересует «Дата и время», в которой вы и должны находиться по умолчанию. Здесь можно найти кнопку «Изменить дату и время» (важный момент: учетная запись, которой вы пользуетесь в настоящий момент, должна иметь права администратора, в противном случае, компьютер попросту ограничит доступ к настройкам).

Нажимаем ее и видим уже третье по счету окошко «Настройка времени и даты».

В левой его части находится блок с календарем. Совершая пролистывание при помощи черных треугольников (я их обычно называю «язычками») маленького размера, можно выбрать месяц и год, щелкнув один раз по нужному числу, — соответственно получается дата.
В правой части окна находится циферблат, нажимаете на первое число (часы) и меняем на нужное значение часов, минут и секунд, либо удерживаем нажатой клавишу мыши на треугольниках справа (верхний увеличивает время, а нижний — уменьшает). После того, когда вы разобрались, как настроить дату и время на компьютере, нажимаем «ОК» везде, где нам это предлагается, и наслаждаемся правильной датой!
Единственное, что я еще могу добавить – это описание альтернативных способов открытия окна «Дата и время». Заходим в «Пуск» — «Панель управления». Возле надписи «Просмотр» устанавливаем значение «Мелкие значки» и нажимаем «Дата и время». После этого делаем все по вышеописанной инструкции. Как вариант, для тех, кто быстро печатает, предлагаю также просто открыть «Пуск» и набрать слово «Время» в поисковой строке. Результаты поиска предложат вам зайти в «Дату и время».
В целом, это все, что можно рассказать по вопросу, как настроить дату и время на компьютере. Если на компьютере установлена другая система, то принцип изменения даты и времени не сильно отличается, главное знать, где и как.
Важно! Если после перезагрузки у вас сбивается время – это вирусы или надо заменить батарейку в системном блоке.
Купив новый мобильный гаджет, пользователи могут столкнуться с проблемой неправильно заданных часовых поясов, текущей даты и времени. Решить ее, впрочем, можно достаточно просто, и в этом руководстве мы расскажем, как настроить дату и время на смартфоне под управлением Андроид.
Чтобы установить время на андроиде, нужно выполнить несколько простых действий:
Шаг 1 . Запустите Настройки , пройдите в категорию «Система и устройство » и выберите раздел «Дополнительно ».
Шаг 2 . Нажмите кнопку «Дата и время ».

Шаг 3 . В открывшемся окне вы сможете выставить время, поменять дату, выбрать формат отображения времени и даты, установить часовой пояс, а также задать автоматическое получение настроек.

Перейти к параметрам даты и времени можно и другим путем – через приложение Часы :
Шаг 1 . Запустите приложение Часы .

Шаг 2 . Нажмите кнопку параметров.

Шаг 3 . Нажмите на кнопку «Настройки даты и времени ».

Почему сбивается время на Андроид
Синхронизация даты и времени на смартфонах Android иногда может работать некорректно, из-за чего происходит сбой настроек. Чтобы исправить эту проблему, необходимо отключить параметры «Дата и время сети » и «Часовой пояс сети », после чего задать настройки вручную.

Если вопрос не решится, стоит выполнить и заново установить все параметры.
Заключение
Чтобы не засидеться и во время покинуть кресло компьютера, на нем обязательно должно быть установлено точное время. В наше время, когда столько всего интересного за компьютером и в Интернете, что просто не возомжно оторваться от монитора. В этом небольшом уроке мы рассмотрим этот простой вопрос.
Установить время на компьютере очень просто. В правом нижнем углу нашего монитора находятся часы, чтобы выставить точное время мы кликаем по часам два раза левой клавишей мыши.
В открывшемся окне на первой вкладке «Дата и время» мы можем выставить время и дату.

Перейдя на вкладку «Часовой пояс» можно настроить тот часовой пояс, в котором мы находимся.

На вкладке время Интернета мы можем поставить галочку напротив «Выполнять синхронизацию с сервером времени в Интернете» и в таком случае у нас всегда будет точное время на компьютере.
Нажимаем кнопку «Обновить сейчас», чтобы время обновилось на самое точно, после всех операций нажимаем «ОК».

Вот такими простыми действиями мы выставили самое точное время на компьютере .
Полезное видео:
СТОП! Почитай похожие статьи - узнай новое:
Комментарии:
Как изменить время на фотографии
не совпадает дата и время
правельно нужно поставить время
Не могу поменять время и дату.Мне пишет что,недостаточно прав для изменения системного времени.Что делать?
а у меня почему то после выключения,назад время устанавливается.в роде все делаю правильно
установить время на 1час раньше
как установить нужное время
устаноаить время
как поставить время и дату неполучаетса помагите
у меня время на интернете не соответствует действительному, как синхронизировать время?
что тут спасибкать то не работает давно
Отлично!Спасибо,все получилось!
Окно времени не открывается.
у меня почему то не открывается окно со временем
спасибо большое! все получилось!
а у меня высветился РМ т не знаю как поставить GМT, как это исправить?????
всё попробовал множество раз, время и дата не меняется, как отставали на 20 часов так и отстают.
В каждом компьютере, ноутбуке (нетбуке) есть часы, они находятся в нижней правой части экрана (по умолчанию, при желании можно убрать). Настраивать время можно автоматически или вручную.
Даже выключив компьютер, они не останавливаться, а продолжают «идти».
На материнской плате присутствует батарейка (таблетка), позволяющая некоторым функциям постоянно быть «начеку»
Чтобы установить правильное и точное время на компьютере в windows 7 (в windows 8 — аналогично) кликните в трее по электронных часах и нажмите на строку «изменение настроек даты и времени».
Вам откроется окно, где можно легко настроить (изменить) время на компьютере.
Также кликнув верху на строку «время по интернету» можете поставить часы на автоматическую синхронизацию.

Чтобы установить точное время для вашего региона выберите свой часовой пояс (в России их несколько), так сможете исправить время, если оно не соответствует.
Установить гаджет времени на компьютер
Стандартные часы (те, что в трее), отображают время точно, но они очень маленькие, а если экран находиться вдали, то чтобы узнать который час, приходиться напрягать зрения.
Вот и все. Хотел написать только, как установить время, а как-то незаметно для себя описал еще несколько удобных функций компьютера – возможно, они вам пригодятся. Успехов.