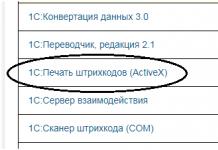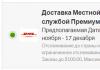Описание процедуры установки панели управления веб сервером ISPmanager 5 Lite на свой виртуальный сервер VPS (VDS) с операционной системой CentOS .
Ниже описана процедура настройки ISPmanager 5 с нуля . Эта процедура не является руководством к действию, а лишь передаёт мой опыт и сохраняет его для дальнейшего обращения к нему. Возможно это далеко не самая верная настройка вирутального сервера, но после этой настройки у меня всё работало.
Установка ISPmanager 5 Lite
Например:
ssh -p 29820 [email protected]
если не указан порт, то по умолчанию используется 22.
При первом подключении, если вы работаете в операционной системе Mac OS появится уведомление:
"The authenticity of host"
Надо подтвердить написав:
Скачиваем установочный файл ISPManager:
wget "http://download.ispsystem.com/install.sh"
Запускаем скрипт установки:
Появляется надпись:
You have incorrect hostname: server
Вводим свой ip адрес для которого куплена лицензия ISP Manager, например:
После этого появится надпись с выбором типа установки.
Настройка ISPmanager 5 Lite
Ядро панели управления ISPmanager 5 находится здесь:
https://162.200.210.132:1500/core
Имя IP адреса должно быть вашего сервера.
https://162.200.210.132:1500/ispmgr?
Заходим во вкладку: «Возможности» . Делаем двойной клик по «Веб-сервер» и ставим галочку на Nginx .
Дополнительная настройка Nginx
Обязательно внести дополнительные данные в файл:
/etc/nginx/nginx.conf
А именно строчку:
client_max_body_size 30m;
У меня из-за этого не работал импорт базы данных MySQ L в phpMyAdmin и через ISPmanager :
Вносим эти данные в эту часть:
sendfile on;
client_max_body_size 30m;
#tcp_nopush on;
После этого нужно перезагрузить службу Nginx .
Также нужно поправить объём загружаемых файлов во вкладке:
PHP » upload_max_filesize
Вместо 2 мб поставить 30 мб.
Донастройка nginx
Увеличиваем производительность сервера путём ограничения нагрузки с одного IP адреса или сервера.
/etc/httpd/conf/nginx.conf
Поставить:
http {
# Добавил
# Ограничение обработки запросов, поступающих с одного IP-адреса
# При переполнении зоны в ответ на последующие запросы
# сервер будет возвращать ошибку 503 (Service Temporarily Unavailable)
limit_req_zone $binary_remote_addr zone=one:20m rate=50r/s;
limit_conn_zone $binary_remote_addr zone=perip:30m;
limit_conn_zone $server_name zone=perserver:30m;
В конфигурации отдельных сайтов (раздел www-домены) вместо:
Поставить для сайтов с большим количеством одновременных запросов к базе данных с одного IP:
location / {
# burst - всплеск запросов.
limit_req zone=one burst=10;
limit_conn perip 50;
limit_conn perserver 100;
Поставить для сайтов с меньшим количеством одновременных запросов к базе данных с одного IP, но больше с одного сервера:
location / {
# zone - зона разделяемой памяти.
# burst - всплеск запросов.
# Если скорость запросов превышает значения указанные в zone,
# их обработка задерживается до ограничения указанной скорости.
# После увеличения этой директивы с 5 до 10 на iPhone стали загружаться все картинки
limit_req zone=one burst=10;
# ограничение запросов с одного ip
limit_conn perip 40;
# ограничение запросов поступающих с одного сервера
limit_conn perserver 200;
Эти параметры влияют, например, на загрузку изображений на странице. Скажем у вас каждое изображение перед загрузкой делает запрос к базе данных, выводя соответствующий формат изображения. Если значение невысокое, то при загрузке страницы, можно не досчитаться загрузки части изображений.
Донастройка Apache
По умолчанию было:
# prefork MPM
# MaxClients: maximum number of server processes allowed to start
StartServers 1
MinSpareServers 1
MaxSpareServers 5
ServerLimit 10
MaxClients 10
MaxRequestsPerChild 4000
По умолчанию поставить:
# prefork MPM
# StartServers: number of server processes to start
# MinSpareServers: minimum number of server processes which are kept spare
# MaxSpareServers: maximum number of server processes which are kept spare
# ServerLimit: maximum value for MaxClients for the lifetime of the server
# MaxClients: maximum number of server processes allowed to start - Это самый важный параметр,
# задающий максимальное число дочерних процессов, которые будут созданы для обработки запросов.
# Значение выставляется большим, чтобы обрабатывать одновременно много запросов, а меньшим для снижения потребления памяти!
# MaxRequestsPerChild: maximum number of requests a server process serves
StartServers 5
MinSpareServers 5
MaxSpareServers 10
ServerLimit 256
MaxClients 25
MaxRequestsPerChild 1000
Установка расширения PHP
После установки и первоначальной настройки ISPmanager 5 Lite в расширения php :
Настройки » Расширения PHP
Надо добавить следующее:
А затем включить его.
xcache — это дополнительная программа исполнительного сценария PHP, которая путём кэширования, всё значительно ускоряет. Такие программы также называют акселерацией php скриптов. Кроме xcache существуют также eAccelerator , Phpexpress и другие.
Уменьшить размер файла ротации
Открываем файл:
/etc/logrotate.d/nginx
Вносим изменения:
rotate 10
size 1M
Сами логи для сайтов находятся в настройках отдельных сайтов во вкладке www.
Добавляем сайты в ISPmanager
Для каждого отдельного сайта удобно создать отдельного пользователя , который будет участвовать и в MySQL и в доступе по FTP .
Создаем пользователей в ISPmanager
Одновременно с созданием пользователей отмечаем создание FTP и доменов .
После создания пользователя зайти в WWW-домены и поменять ip адреса.
Создаём базы данных в ISPmanager
Инструменты -> Базы данных
Как зайти в PHPmyAdmin чтобы видеть все базы данных
Надо сменить пароль для root , который указан здесь:
Настройки » Серверы баз данных
Резервное копирование
Не забыть настроить резервное копирование в соответствующей вкладке.
Исправление ошибок и проблем
В процессе настройки иногда возникают какие-то ошибки. У вас могут возникнуть свои ошибки при настройке ISPManager. Я опишу с которыми сам сталкивался.
Для понимания ошибки MySQL, нужно создать в корне своего сайта, файл с любым именем, со следующим содержимым.
Перед тем как залить сайт на хостинг убедитесь, что сам .
Чаще всего сайт состоит из одной или двух составляющих:
- файлы сайта в формате HTML или PHP и файлы контента (картинки и другая информация);
- база данных в формате SQL (необязательно).
Соответственно, чтобы разместить сайт на хостинг ISPmanager, нужно , загрузить архив с файлами сайта в корневой каталог и импортировать базу данных (при наличии).
Если вы хотите узнать, как выложить сайт на бесплатный хостинг, познакомьтесь со статьей .
Как разместить файлы сайта в ISPmanager?
Как импортировать базу данных в ISPmanager?
Если ваш сайт хранит данные в базе данных (например, данные для авторизации пользователей), то для него необходимо создать базу данных и импортировать содержимое при наличии дампа. Если у вас сайт-визитка или посадочная страница, база данных не требуется.
- 1.
Cоздайте базу данных по инструкции: Укажите данные для подключения к ней в конфигурационном файле вашего сайта: .
Если вы только что заказали услугу хостинга, вы можете использовать уже созданную базу данных u1234567_default. Реквизиты доступа к этой БД приведены в информационном письме, которое было отправлено на контактный e-mail владельца услуги.
Мы рассмотрели, как выложить сайт на хостинг.
Готово! Вы загрузили ваш сайт в ISPmanager. Если ваш домен был уже привязан к услуге хостинга, то сайт будет доступен в сети Интернет.
Если вы только зарегистрировали домен или ранее изменяли DNS-серверы, ваш сайт будет доступен через 24 часа. В этом случае можно .
Если после проделанных шагов ваш сайт недоступен, оставьте или воспользуйтесь справкой: .
ISPmanager - это панель управления веб-хостингом, которая позволяет при помощи веб-интерфейса управлять различным программным обеспечением. Это могут быть как веб-серверы (Apache или nginx), так и СУБД (MySQL, PostgreSQL), почтовые серверы (Sendmail, Exim) и многое другое.
К примеру, используя ISPmanager, вы можете создавать резервные копии данных, управлять учетными записями пользователей, настраивать защиту от спама и смотреть серверную статистику.
Основные возможности ISPmanager - это
- управление учетными записями,
- управление доменами,
- управление файлами,
- управление базами данных,
- работа с почтой,
- настройка безопасности,
- резервное копирование,
- журналы и статистика,
- настройки сервера.
На данный момент ISPmanager, разработанный компанией ISPsystem, является одной из наиболее популярных панелей управления хостингом в России.
Что касается операционных систем, то ISPmanager можно устанавливать на FreeBSD, Windows Server 2008/2012, CentOS, Debian, а также на другие GNU/Linux-системы, но только в ручном режиме и при наличии соответствующих знаний и опыта.
Имейте в виду, что ISPmanager 5 можно установить только на CentOS, Debian и Ubuntu , а вот установить последнюю версию на Windows или FreeBSD, к сожалению, нельзя.
ISPmanager имеет гибкие настройки и использует небольшое количество системных ресурсов.
Эта программа распространяется на условиях коммерческой лицензии, однако если при установке у вас нет купленной лицензии, то на ваш сервер будет выдана автоматическая двухнедельная триальная лицензия для ознакомления.
Главными достоинствами ISPmanager является многообразие утилит , с которыми работает эта панель управления, а также возможность обновить эти утилиты посредством операционной системы.
При этом панель ISPmanager очень проста в использовании , поэтому подойдет даже самым начинающим пользователям, какими-либо специальными знаниями по администрированию обладать не нужно. Интуитивно понятный интерфейс удобен в работе, в нем легко разобраться, и вы быстро сможете найти любую необходимую функцию или раздел. Более того, каждое поле и кнопка имеют краткую подсказку, которая высвечивается пользователю при наведении указателем компьютерной мыши. Также в панели управления вы найдете различную справочную информацию по разделам . Если вы являетесь новым пользователем ISPmanager, то рекомендуем вам ознакомиться с видеоуроками от компании ISPsystem .
Сайт компании ISPsystem также предоставляет подробную документацию по работе ISPmanager, с которой вы можете ознакомиться по этой ссылке .
Стоит отметить и возможность изменения внешнего вида самой панели, на выбор предоставляется несколько тем. Менять можно и языки - ISPmanager является мультиязычной программой, основным языком которой является русский.
Также ISPmanager поддерживает многоуровневую систему прав , то есть каждый из пользователей может иметь доступ только к необходимым ему функциям.
ISPmanager легко установить: сначала с официального сайта загружается скрипт, который затем устанавливает программное обеспечение из репозиториев системы. Для стабильной работы утилиты подключать сторонние репозитории не рекомендуется.
К недостаткам обычно относят необходимость установки на пустой сервер без каких-либо сайтов и пользователей (кроме суперпользователя), а также закрытый исходный код (что обусловлено коммерческой лицензией проекта).
При этом ISPmanager имеет открытый API (интерфейс программирования приложений), а значит, вы сможете добавлять в свои программы возможности, представленные в панели управления ISPmanager.
Отличия версий 4 и 5
Существенным отличием 5 версии от предыдущей 4 версии стал обновленный графический интерфейс : из панели были убраны устаревшие функции, а сам веб-интерфейс был упрощен. Теперь у многих форм есть два варианта: один подойдет для пользователей с небольшим опытом администрирования (или вообще его отсутствием), а другой - для более знающих и опытных клиентов.
Изменения также коснулись и программной части. В отличие от предыдущих, в 5 версии стало возможно лицензирование по ключу активации : ISPmanager автоматически проверяет информацию, касающуюся наличия и срока действия лицензии, на сайте производителя. В предыдущих версиях можно было приобретать лицензию только в жесткой привязке к IP-адресу, который можно менять не чаще одного раза в месяц.
Как уже было отмечено выше, 5 версию вы сможете использоваться только на серверах, на которых операционными системами являются CentOS, Debian и Ubuntu (на данный момент для Ubuntu 16.04 доступна только бета-версия ISPmanager 5).
Также в ISPmanager 5 появилась возможность масштабировать всю систему. И, в случае с ISPmanager 5 Business, теперь можно подключать дополнительные серверы с последующим назначением им каких-либо ролей (DNS-сервер, почтовый сервер и так далее).
В ISPmanager 5 также стало возможным использование мастеров настройки , которые помогут произвести начальную настройку, запросив нужные данные и создав необходимые записи.
Немного поменялась и система прав: в 5 версии можно настраивать доступ пользователей даже к отдельным полям форм (а не только к функциям, как это было в предыдущих версиях). В новой версии играет роль иерархия пользователей: чем выше уровень пользователя, тем больше функций ему доступно.
Так как EXIM является наиболее гибким и функциональным MTA (“mail transfer agent” - «агент пересылки сообщений»), который позволяет быстро решить все необходимые задачи, в 5 версии ISPmanager было принято решение сделать упор на поддержку именно этого программного обеспечения - в отличие от 4 версии, где поддерживались все популярные почтовые серверы (sendmail, postfix и другие). При этом изменения коснулись и используемых почтовых веб-клиентов: если в ISPmanager 4 использовался SquirrelMail, то ISPmanager 5 Lite - Afterlogic , а в ISPmanager 5 Business - RoundCube . Выбор различных почтовых веб-клиентов для Business и Lite версий обусловлен тем, что из-за отсутствия Afterlogic в репозиториях дистрибутивов данный клиент сложнее устанавливать и поддерживать в актуальном состоянии.
Следует также отметить, что 4 и 5 версии различаются по названию: если ISPmanager 5 Lite соответствует ISPmanager 4 Lite, то в случае с более расширенными версиями это ISPmanager 5 Business и ISPmanager 4 Pro соответственно.
Отличия версий Lite и Business
Версия Lite обладает несколько меньшим, чем Business, функционалом, однако она вполне подойдет для рядового пользователя, потому что Business в первую очередь используется для управлениями несколькими серверами.
ISPmanager Lite можно позиционировать как «сервер для себя »: данная версия подходит для нескольких ненагруженных сайтов, поэтому и минимальные требования сервера будут ниже, чем в случае с ISPmanager Business.
Что касается версии Business, то, как уже было сказано, она предназначена для автоматизации shared-хостинга , то есть предоставления услуг виртуального хостинга, а значит, используя версию Business, вы сможете объединить несколько серверов в одну точку входа и затем из единой панели управления осуществлять работу с серверами.
При этом на всех серверах должна стоять одинаковая операционная система, а вот специфику серверов, набор ролей можно определить для каждого сервера отдельно. К примеру, один из серверов может выполнять основную роль (web-сервер), другой станет почтовым сервером (email), третий - сервер обработки резервного копирования (backup-сервер) и так далее. Любые роли, кроме роли основного сервера имен, могут быть присвоены любым серверам и в любом количестве. Количество серверов, которые вы можете включить в ISPmanager 5 Business, также не имеет ограничения. Используя версию Business, вы сможете создать гибкие тарифные планы с ограничениями доступа и системных ресурсов.
Также в ISPmanager Business в иерархии пользователей появляется реселлер (reseller). Это тип пользователя, который может перепродавать ресурсы и услуги хостинга, создавать и управлять своими собственными пользователями, однако при этом не может иметь собственными реселлеров. У него есть возможность задавать уровни доступа для каждого пользователя, а также создавать шаблоны-роли и на их основании потом создавать новых пользователей. При этом сами пользователи будут взаимодействовать с сервером как клиенты площадки, то есть прав настраивать сервер у них не будет. Также реселлер обладает возможностью задавать для пользователей квоты на диск, число FTP-аккаунтов, почтовых ящиков, баз данных и некоторые другие параметры.
Версии Lite и Business отличаются по своим системным требованиям. При этом только в версии Business используется дистрибутив CloudLinux , который позволяет более гибко ограничивать ресурсы для пользователей. Выбор системных требований также может варьироваться в зависимости от того, какой именно контент вы собираетесь размещать на этих серверах: для большого количества сайтов с базами данных и почтовой системой, а также для сайтов с большим количеством посетителей требуется более мощный процессор и больше дискового пространства и оперативной памяти.
Заключение
ISPmanager - это современная функциональная административная панель, которая позволяет выполнять множество операций и при этом не требует глубоких знаний в администрировании. А наличие двух версий - Lite и Business - позволяет выбрать ту панель управления, которая подойдет конкретно под ваши задачи.
Инструкция-шпаргалка по работе с панелью ISP Manager для VDS/VPS серверов и хостингов.
Решил сделать небольшую шпаргалку по ISP Manager, т.к. новички часто сталкиваются с техническими вопросами при покупке VDS серверов, да и самому иногда полезно "подсмотреть".
Создание нового пользователя в ISP Manager
Сразу после создания вашего аккаунта в ISP Manager на VDS сервере, или после её установки на VDS вы имеете статус и права root.
Это самый главный администратор сервера. Работать под главным админом небезопасно.
Поэтому вы должны создать нового пользователя и работать под ним (не относиться к тем, у кого простой виртуальный хостинг).
Для этого идём в Учётные записи – Пользователи
.
Создать
(в правой верхней части панели).
Откроется такое окно,

в нём вводим следующие данные:
Имя пользователя, его пароль
- IP адрес для пользователя. Т.к. при создании VDS сервера вам даётся 1 отдельный IP.
При необходимости IP адреса можно покупать дополнительно и назначать для разных проектов или пользователей.
- IPv6-адрес – на ваше усмотрение, в моём примере не было таких адресов.
- Домен. Здесь можно сразу создать домен для пользователя, и он будет к нему привязан. Это поле не обязательное.
- Шаблон – на ваш вкус и цвет. Обычно стоит custom.
Вкладка Права.
Здесь задаются права для пользователя.
Это:
- shell (доступ к командной строке, для управления UNIX сервером) – на виртуальных хостингах такого обычно нет;
- SSL (использования защищённого соединения https) – нужны сертификаты безопасности;
- CGI (внешний интерфейс для связи с web-сервером) – для обычных информационных сайтов используется редко, чаще для веб-приложений и веб-сервисов;
- SSI – включения на стороне сервера (подробнее смотрите в Wikipedia);
- PHP как модуль Apache. Эта функция включает поддержку PHP. Если вы работаете с CMS, то обязательно включайте.
Вкладка ограничения.
Здесь можно ограничить ресурсы вашего сервера для пользователя. Имеет смысл, если вы кому-то, сдаёте в аренду место на своём сервере.
Можно ограничить место на диске, кол-во баз данных, трафик, FTP аккаунты и т.д.
Всё вписали?
Нажимаем ок.
Новый пользователь создан.
Теперь можно кликнуть по нему, т.е. выделить его и нажать в правом верхнем углу кнопку Войти. Таким образом вы войдёте под этим пользователем.
Но всё же лучше нажать на "Выход" и войти заново, как положено, с указанием данных нового пользователя.
Создание домена и перенос сайта.
Для создания нового домена переходим в Главное – Доменные имена
.
Создать.

Указываем доменное имя (без http и www).
Если нужно вписываем другой IP (если у вас есть несколько IP адресов).
Cерверы имён (NS серверы) оставляем по умолчанию, так как они почти всегда одни и те же.
Если вы не знаете что это, то тем более не трогайте.
Внизу ставим галочку создать www-домен. При необходимости можете создать и почтовый домен.
Нажимаем Ок.

Сервер должен перезагрузиться, и после этого будет создана папка для нового домена.
Чтобы залить на сервер свой сайт или его резервную копию, пробуем подключиться по FTP, если это будет возможным.
Невозможно это в двух случаях:
1. Если у вас не создано ни одного домена.
2. Новые серверы имён (NS-серверы) ещё не указаны для домена или ещё не обновились.
Если NS серверы (серверы имён) не указаны, то идём к регистратору домена и меняем NS сервера на те, с которыми работает ваш новый хостинг-провайдер. У регистратора это обычно находиться в разделе "Управление зоной DNS"
Если вы не знаете какие NS сервера у вашего хостинга, и при создании домена это поле было пустым, то спросите у техподдержки хостинга или посмотрите в разделе FAQ.
Создание FTP аккаунта.
При создании нового пользователя, одновременно создаётся и FTP аккаунт.
Если домен для пользователя ещё не создан, то создайте его и измените для него NS сервера у регистратора домена.
В некоторых случаях для подключения по FTP, без домена, можно использовать свой IP адрес, который был назначен при создании пользователя.
Хотя без созданного домена, там всё равно делать нечего:)
Создание нового FTP аккаунта.
Используя данные нового пользователя нужно войти в панель ISP Manager.
В ней переходим в Главная – FTP аккаунты.
Создать.

Указываем имя, пароль и домашнюю директорию.
Эквивалент администратора означает, что при работе по FTP будут доступны все каталоги и папки, которые есть в аккаунте этого пользователя.
Не путайте с главным админом (root), здесь мы делаем доступ для пользователей.
Если выбрать другая директория (или директория www домена, если домен создан), то доступ будет не ко всем папкам, а только к определённой подпапке.
Это полезно, если вы будете пользоваться услугами фрилансера.
Тогда фрилансер будет иметь доступ только к определённой папке или сайту, а не ко всем сайтам в вашем аккаунте.
Для подключения по FTP я пользуюсь FTP клиентом FileZilla , очень удобный.
В FileZilla нужно ввести хост (домен или IP адрес), имя пользователя, пароль и порт (по умолчанию 21), далее нажать Быстрое подключение.

Через пару секунд FTP-клиент подключиться к вашему серверу и тогда можно начинать загрузку файлов.
На этом пока всё.
Если есть вопросы - задавайте, постараюсь помочь, и заодно дополню инструкцию.
Задача, которую решает данный мануал:
- Заменить вечно ограничивающий хостинг своим виртуальным сервером.
- Краткое руководство как поставить и просто настроить ISP Панель 5 на CentOS7.
- Настройка ДНС сервера с 2 выделенными ip.
- Ставим Apache Perfork + nginx
- Настраиваем PHP для корректной работы в режиме FastCgi
- Приведем перечень команд с которыми легче и проще управлять сервером.
Первым делом идем на сайт, где вы регистрировали основной домен, и меняем у него неймсервера
Ns1.yourdomain.com - прописываем первый ip ns2.yourdomain.com - прописываем второй ip
Это нужно для того чтобы побыстрее получить доступ к сайту после настройки панели (днс сервера, к моему сожалению, обновляться могут несколько суток, особенно.ru и.рф {у свежерегов гораздо быстрее})
Итак, Вам пришло письмо с доступом к вашему серверу/виртуальной машине с уже установленным образом CentOs7.
У вас есть 1 ip адрес, админ логин(root) и пароль.
Также вы докупили 2ой ip, чтобы была возможность поднять свой DNS сервер на своих неймсерверах по типу:
Ns1.yourdomain.com
Для установки триальной версии панели управления вам нужен доступ к командной строке через SSH.
Его можно получить скачав бесплатную и всем известную программу PuTTY.
Краткое руководство по Putty:
Чтобы вставить текст внутрь надо использовать либо сочетание клавиш shift+insert, либо правую клавишу мыши. Чтобы, наоборот, скопировать текст оттуда, надо просто выделить его и он автоматом уйдет в ваш буфер обмена.

Установка панели управления ISPmanager 5 lite:
Для начала обновляем вашу Операционную Систему до последней стабильной версии командой:
Yum update
Если найдутся новые версии, сервер обязательно спросит вас что делать с этим всем делом, научитесь отвечать на вопросы в командной строке.
Следующая команда установит нам модуль wget, которым мы сразу воспользуемся и закачаем установочный скрипт на сервер:
Yum install wget
wget http://cdn.ispsystem.com/install.sh
Теперь можем перейти непосредственно к самой установке:
Sh install.sh – устанавливаем, может попросить выполнить несколько действий перед полной установкой, рекомендую выбирать стабильную версию панели управления.
В результате вы получите текст с доступом к панели: адрес, логин и пароль. Также панель будет доступна вам по 1 ip с протоколом 1500:
Http://000.111.222.333:1500/
Итак. Конфигурируем наши модули, веб сервер и версии PHP.
Заходим в левом меню: Настройки -> Возможности здесь задаются основные настройки нашего сервера.
Заходим в Веб-сервер, наверное у вас уже будет установлен Apache MPM-Perfork он то нам и нужен (было выяснено что если сменить его на ITK то панель слетает нафиг.. и приходится ее переставлять, чтобы посмотреть что же это такое - надо ставить чистую панель управления и туда устанавливать Apache MPM-ITK)
Вобщем, на этой вкладке должно быть включено:
- Apache MPM-Prefork (про режимы и версии PHP, apache) (нам нужен именно этот режим т.к. в нем есть fastCGI, который сильно ускоряет сайты)
- Nginx - выступит в роли первичного веб-сервера, ускорит отдачу статики, возьмет на себя кеширование.
- Ротация логов
- Модуль PHP

Доставляем (
по одному
)
, если не установлены:
- Сервер имен (DNS)
- FTP-сервер
- Сервер СУБД MySQL
- phpMyAdmin
- Fail2ban
- PHP 5.6
- нажимаем "изменить и ставим ISPsystem модуль PHP для Apache"
+ по надобности ISPsystem PHP 5.6 для PHP-FPM. Можно и более ранние версии поставить, но этого должно хватить (будем его настраивать).
- PHP 7.0
тоже ISPsystem модуль PHP для Apache + по надобности ISPsystem PHP 5.6 для PHP-FPM
Добавляем 2ой ip, который вы докупили, в раздел "IP-адреса".
Переходим в раздел - "доменные имена" и там жмем "настройки".
Ставим e-mail админа (от его имени будут приходить письма пользователям функции php - mail()) и прописываем наши будущие неймсервера, чтобы потом они автоматом подставлялись во всем домены.
Переходим в раздел "Virusdie" ставим модуль - Let’s Encrypt
для возможности халявного https.
Переходим в раздел "Пользователи" и создаем своего юзера, у которого будут находится ваши сайты.
Ставим галки:
- Может использовать SSL
- Может использовать CG
- Может использовать PHP как модуль apache
- Может использовать PHP в режиме CGI
- Может использовать PHP в режиме FastCGI (Apache) - самый нужный.
- Может использовать PHP в режиме FastCGI (Nginx + PHP-FPM) - популярный в последнее время, не все движки его поддерживают.
Переходим в раздел "PHP" настраиваем и устанавливаем новые расширения.
Выбираем версию (native) и переходим в его настройки - это версия на которую опираются остальные модули из категории "возможности". Например phpmyadmin не даст загрузить базу данных больше чем 4 мегабайта.
В основных:
- Макс. размер запроса - 25мб
- Макс. размер файлов - 25мб
Устанавливаем Zend_OPCache - современный акселератор.
Переходим в расширения 5.6 и 7 php, находим там "opcache " и врубаем его.
Идем в настройки и ставим там:
- opcache.enable_cli - 1
- opcache.fast_shutdown - 1
- opcache.interned_strings_buffer - 8
- opcache.max_accelerated_files - 4000 (битрикс рекомендцует 100000, это можно делать только на мощных серверах)
- opcache.memory_consumption - 128 (бистрикс рекомендует 256 и выше, тоже только на мощных серверах)
- opcache.revalidate_freq - 60
Также ставим:
- max_input_vars - 10000
- pcre.recursion_limit - 16000
- realpath_cache_size - 4096K
Идем в расширения php 5.6 и устанавливаем там все то что включено в native версии:
- bcmath
- mysql
- pdo_sqlite
- posix
- pspell
- sysvmsg
- sysvsem
- sysvshm
- xmlreader - это и в 7 версии надо включить
- xmlwriter
- zip - это и в 7 версии надо включить
Идем в раздел "Базы данных" - создаем ее для основного сайта.
Переходим в раздел "WWW-домены" :
- Вводим основной домен
- E-mail администратора
- Включаем SSL, выбираем новый Let"s Encrypt сертификат (он создастся потом автоматически(бращения происходят через планировщик каждые 5 минут) как только днс обновится{у вас появятся права на домен}). Режим работы PHP - FastCGI (Apache). Версия PHP - 5,6 для старых версий движков и 7 для новых.
- Настраиваете сжатие (5 - для сильных серверов, лучше ставьте 3) и кеширование - 7 дней (так требует гугл при проверке сайта).
По идее все теперь перейдя в браузере на сайт - вам должна высветиться тестовая страничка, только что созданного сайта.
Не забудьте настроить резервное копирование на Яндекс.Диск через webDAV - это очень просто с нашей панелью!