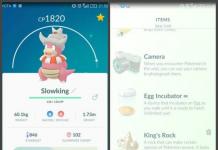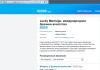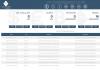Ровно 56 лет назад первый человек полетел в космос. Сегодня, чтобы сделать космическую фотографию, лететь никуда не нужно - можно даже не вставать из-за компьютера. В этом уроке мы создадим сцену в космосе с разрывающейся планетой и ярким светом энергетического взрыва, вырывающимся наружу.
Конечный результат:
В архиве с файлами урока вы найдете текстуру бетона с трещиной, файл MainImage.jpg, нужный для создания космической среды, и файл PlanetRender.psd, который содержит основу планеты.
Основа планеты

Объединенные текстуры были наложены на сферу при помощи 3D-инструментов Photoshop.

После настройки света и угла камеры был запущен процесс рендеринга.

1. Шар с трещинами
Шаг 1
Откройте файл с одной из фотографий сферической статуи.

Шаг 2
Инструментом Овальная область (Elliptical Marquee Tool ) (M ) выделите один из шаров и скопируйте его на отдельный слой (Ctrl + J ).

Шаг 3
Нужно сделать так, чтобы трещины стали темными, а всё остальное - почти белым. Для этого примените к слою с шаром коррекцию Уровни (Ctrl + L ). Переместите белый ползунок к центру, чтобы шар стал белым. Черный ползунок передвиньте вправо, чтобы трещины стали темными.

Шаг 4
Установите режим наложения текущего слоя на Умножение (Multiply ). Создайте несколько копий (Ctrl + J), чтобы трещины стали более явными.

Шаг 5
Продолжайте создавать копии и вращать их в режиме Свободное трансформирование (Ctrl + T ). Чтобы трещины не были одинаковыми, используйте другие фотографии сферических статуй. Для них нужно тоже применить коррекцию Уровни (Ctrl + L ).

Шаг 6
Соберите уникальную схему трещин на свой вкус. Все трещины должны исходить из одного эпицентра взрыва.

Шаг 7
Выберите все слои трещин и объедините их в одну группу (Ctrl + G ). Выделите шар и добавьте маску к группе. Она будет автоматически залита на основе существующего выделения.

Шаг 8
Создайте над группой с трещинами корректирующие слои Уровни (Levels ) и Инверсия (Inverse ). Благодаря им трещины станут белыми, а сфера темной.

Шаг 9
Возможно, вы заметите странные круглые артефакты, образовавшиеся в результате некоторых слоев с трещинами. Вам нужно найти эти слои и стереть артефакты инструментом Ластик (Eraser Tool ) (E ). Когда закончите, выберите самый верхний слой и нажмите Ctrl + Shift + Alt + E . Все имеющиеся слои будут сведены на один отдельный.

2. Наложение текстуры на планету
Шаг 1
Откройте файл PlanetRender.psd в Photoshop. Перенесите в него текстуру с трещинами и расположите поверх планеты. Установите режим наложения Осветление (Screen ) и измените размер текстуры.

Шаг 2
Трещины должны светиться синим цветом, чтобы показать, что это результат энергетического взрыва. Лучший способ создать такой эффект - корректирующий слой Карта градиента (Gradient Map ). Создайте его над слоем с текстурой и создайте обтравочную маску (Ctrl + Alt + G ).


Выберите для этого слоя режим наложения Линейный осветлитель (Linear Dodge ).

Шаг 3
Все слои планеты сведите на один отдельный слой (Ctrl + Shift + Alt + E) и назовите его CrackedPlanet . Другие слои планеты выключите.

3. Разрушаем планету
Шаг 1
Создайте копию слоя CrackedPlanet и скройте оригинал. Выберите инструмент Магнитное лассо (Magnetic Lasso Tool ) (L ) и настройте его, как показано на скриншоте.

Шаг 2
Выделите небольшой участок планеты, краем проходящий по линии трещины. Используйте клик мыши, чтобы направлять автоматическое выделение.

Шаг 3
Вырежьте выделенный участок планеты на отдельный слой (Ctrl + Shift + J ). Инструментом Перемещение (Move Tool ) (V ) сдвиньте кусок планеты в сторону и в режиме Свободное трансформирование (Ctrl + T ) немного поверните его против часовой стрелки.

Шаг 4
Таким способом создайте множество небольших фрагментов. Когда закончите, объедините их все в группу (Ctrl + G ).

Шаг 5
Сведите все фрагменты планеты на отдельный слой и примените к нему стиль Внутреннее свечение (Inner Glow ) через иконку fx в нижней части панели слоев.
Режим - Осветление (Screen ), цвет свечения - #afb6f6.

Установите режим наложения Умножение (Multiply ) и уменьшите непрозрачность до 87 %.

Шаг 6
Создайте новый слой под планетой и назовите его LightRing . Создайте выделение вокруг планеты и залейте его белым цветом. Уберите выделение (Ctrl + D ) и примените фильтр Размытие по Гауссу (Фильтр > Размытие > Размытие по Гауссу) (Filter > Blur > Gaussian Blur ) со значением радиуса 30 пикселей. Вы увидите мягкое свечение вокруг планеты.

Шаг 7
К группе PlanetFragments примените стиль Наложение градиента (Gradient Overlay) : режим - Перекрытие (Overlay ) , стиль - Радиальный (Radial ) . Не закрывая окна стилей, переместите градиент в правую нижнюю четверть планеты, чтобы затемнить ее.


4. Энергетический взрыв
Шаг 1
На данном этапе очень важно, чтобы картинка имела квадратную форму. Если вы работаете с документом, представленным в начале урока, то у вас всё получится. Но если это не так, перейдите в меню Изображение > Размер холста (Image > Canvas Size ) (Ctrl + Alt + C ) и измените ширину или высоту.
Шаг 1
Создайте копию слоя LightRing и поднимите ее на самый верх. Выделите слой с фрагментами планеты и на верхнем слое нажмите Delete . Уберите выделение (Ctrl + D ) .

Шаг 2
Создайте новый слой под копией слоя LightRing и залейте ее черным цветом. Объедините его с верхним слоем. Установите режим наложения Мягкий свет (Soft Light ) . Вы не увидите никаких визуальных изменений. Мы сделали это, чтобы слой не имел пустых участков, иначе в дальнейшем фильтры не будут работать правильно.

Шаг 3
Создайте копию слоя предыдущего шага и назовите ее EnergyExplosion . Примените к ней фильтр Полярные координаты (Фильтр > Искажение > Полярные координаты) (Filter > Distort > Polar Coordinates ).

На первый взгляд это выглядит странно, но позже получится красивый световой эффект.

Шаг 4
Поверните слой на 90 ° в режиме Свободное трансформирование (Ctrl + T ) .

Шаг 5
Примените фильтр Ветер (Фильтр > Стилизация > Ветер) (Filter > Stylize > Wind ).

Повторите фильтр еще 8 или 9 раз (Ctrl + F ).

Шаг 6
Создайте копию слоя EnergyExplosion и примените фильтр Размытие по Гауссу (Фильтр > Размытие > Размытие по Гауссу) (Filter > Blur > Motion Blur ).

Шаг 7
Выберите инструмент Перемещение (Move Tool ) (V ) , зажмите клавишу Shift и нажмите на клавишу стрелки влево 3 раза, чтобы сдвинуть слой на 30 пикселей. Объедините копию с оригиналом (Ctrl + E ) и поверните полученный слой на 90 ° против часовой стрелки.

Шаг 8
Примените фильтр Полярные координаты (Polar Coordinates ).

Уменьшите светящиеся линии, расположите их на планете, и увидите красивый взрывной эффект.

Шаг 9
Примените фильтр Радиальное размытие (Фильтр > Размытие > Радиальное размытие) (Filter > Blur > Radial Blur ).

Шаг 10
Добавьте маску к слою EnergyExplosion и мягкой кистью с 50%-ной непрозрачностью ослабьте световой эффект в некоторых местах. Вырывающийся наружу свет не должен быть везде одинаков. Пусть самый яркий будет там, где крупные трещины.

Шаг 11
Сейчас мы добавим синий электрический цвет. Создайте для слоя EnergyExplosion корректирующий слой Цветовой тон/Насыщенность (Hue / Saturation ) с параметрами, указанными на скриншоте. Установите режим наложения Цветность (Color ).

5. Перенос планеты в космическое пространство
Сейчас мы перенесем созданную планету в космос. Если вы хотите что-то на нее добавить, то лучше это сделать сейчас, так как после переноса будет трудно что-то изменить.
Шаг 1
Откройте файл MainImage.jpg в Photoshop. Так как этот урок является частью большого курса, мы не будем вдаваться в подробности создания космической сцены, а просто воспользуемся готовым материалом. Под планету отведено место на правой стороне.

Шаг 2
Все слои планеты в первом документе объедините в группу (Ctrl + G ) . Затем перенесите группу в новый документ с горящей планетой.

Шаг 3
Световой эффект слишком сильный: из-за большой яркости мы теряем детали. Раскройте группу с планетой и уменьшите заливку слоя EnergyExplosion до 70 %.

Шаг 4
Над группой планеты создайте новый слой. Выберите инструмент Градиент (Gradient Tool ) (G ): радиальный, от черного к прозрачному. Создайте заливку в правой нижней части планеты, чтобы еще больше погрузить ее в тень.

Заключение
Мы закончили работу над сценой со взрывающейся планетой. Надеемся, вам понравился урок и вы получили большой опыт и идею для своих будущих работ.
Вот пример того, как можно завершить сцену.
Привет всем читателям портала сайт. В этой статье я хочу показать, как правильно создавать мини планету в фотошопе из панорамы. В интернете есть множество уроков но все они примитивные и не дают достаточно хороший результат. В нашем же случае мы воспользуемся для создания мини-планеты плагином Flexify 2 от компании Flaming Pear. Этот плагин для фотошопа дает больше гибкости и разнообразия форм мини планет по сравнению со стандартным фильтром фотошопа "полярные координаты", при этом он остается элементарно простым в использовании.
Способ 1 . Для создания такой мини планеты нужна на 360×180 градусов, которую мы учились склеивать в прошлых уроках. А также нам понадобится установить плагин Flexify 2 в фотошоп, скачать вы его можете на просторах интернета или по ссылке выше.

Далее мы открываем нашу панораму в фотошопе после чего нажимаем на вкладку Фильтры находим там Flaming Pear и запускаем установленный плагин Flexify 2 . Теперь выбираем тип планеты (1) как показано на скриншоте ниже, а дальше уменьшаем нашу планету чтобы она уместилась в кадре с помощью ползунка FOV (2), и поворачиваем мини планету как вам угодно с помощью ползунка Spin (3) и жмем ОК .

Вот и все! Наша сферическая мини-планета готова. Теперь вы можете обрезать края как вам больше нравится или что-то еще править и сохранять для публикации в интернете. Как видите у нас и без последующей ретуши и обрезки вышла отличная мини-планета.

Способ 2 . Теперь я хочу показать чем же этот способ лучше в отличие от упрощенного метода без использования сторонних плагинов. Сделаем мини планету другим более распространенным и не очень удобным способом.
Открываем заново нашу эквидистантную проекцию панорамы в фотошопе. переходим в меню Изображение > Размер изображения и Снимаем галочку с пункта Сохранить пропорции, и выставляем одинаковую ширину и высоту, чтобы наше изображение получилось квадратным.

Теперь мы переходим во вкладку Изображение > Вращение изображения > 180 и таким образом переворачиваем наше изображение. Далее мы заходим в Фильтры > Искажения > Полярные координаты . Смотрим чтобы галочка стояла на первом пункте Прямоугольные в полярные и жмем ОК . А теперь смотрим что у нас получилось.

Как видите результат получился не из лучших. Первый способ оказался куда лучше и дает более красивый результат. Во втором же способе используя фильтр полярные координаты нам придется еще с помощью Дисторсии или Пластики дорабатывать изображение до нужного эффекта. Ниже вы можете увидеть еще мини планеты сделанные с помощью этого плагина для фотошопа. Надеюсь у вас все получилось, задавайте свои вопросы в комментариях.




Шаг 1
Создайте новый документ размером 1920х1200 пикселей. Вставьте в него изображение звёзного неба. Назовите этот слой “Stars Layer”.
Шаг 2
Скопируйте изображение ландшафта в наш документ. Уменьшите его до 50%. Потом увеличьте высоту до 70%.

Вы увидите неприятные стык двух изображений (неба и ландшафта). Чтобы это исправить, создайте новый слой (
",this,event,"320px");">Create New Layer) и назовите его “Mask Layer”. Выберите инструмент Кисть ( ",this,event,"320px");">Brush Tool) размером 200 пикселей с мягкими краями. Обрисуйте границу двух слоёв, как показано ниже.
Сделайте выделение слоя “Mask Layer” (
",this,event,"320px");">Ctrl+Click), вернитесь на слой “Landscape” (слой с ландшафтом) и нажмите Delete.
Шаг 3
Вставьте изображение туманности и назовите слой “Nebula Layer”. Уменьшите его до 50%. Сделайте копию этого слоя и расположите два слоя с туманностью, как показано ниже. Установите Режим наложения – Замена светлым (

Шаг 4
Создайте новый слой “Planet Texture”. Скопируйте текстуру планеты в наш документ и уменьшите до 50%. Инструментом Овальная область (

Перейдите в меню Тон/Насыщенность (
",this,event,"320px");">Hue/Saturation) и настройте, как показано ниже.
Сделайте выделение слоя “Planet Texture” и примените фильтр Сферизация (
",this,event,"320px");">Spherize Filter) со значением 100%. Потом перейдите в меню Яркость/Контрастность ( ",this,event,"320px");">Brightness/Contrast) и настройте, как показано ниже, чтобы сделать планету темнее.
Сделайте выделение формы планеты и залейте его белым цветом на новом слое. Этот слой назовите “Highlight Layer”. Сдвиньте выделение и нажмите Delete.

Сделайте копию белого слоя, перейдите в режим Свободного трансформирования (
",this,event,"320px");">Free Transform), чтобы отразить её. Настройки сверху должны быть такими: Ш: 100% и В: 100% (W:-100% and H:-100%). Расположите слой, как показано ниже. Объедините оба белых слоя (Ctrl+E). Сделайте выделение середины слоя “Highlight Layer” и создайте новый слой ( ",this,event,"320px");">Create New Layer), залейте выделение чёрным цветом. Назовите этот слой “Shadow Layer”.
Примените фильтр Размытие по гауссу (
",this,event,"320px");">Gaussian Blur Filter) со значением радиуса 42 пикселя. Этот фильтр нужно применить к слоям “Shadow Layer” и “Highlight Layer”. Установите Режим наложения обоих слоёв – Перекрытие ( ",this,event,"320px");">Blending Mode – Overlay). Непрозрачность одного слоя – 100%, а другого – 80%.
Изменения будут не очень сильно заметны. Я сделал копию слоя “Highlight Layer”, чтобы усилить эффект. Я повторил процесс создания слоя “Highlight Layer”, но создавал свечения меньшего размера. На картинке ниже можете посмотреть, где я располагал источники света. У меня получилось два источник света с противоположных сторон.
Шаг 5
Сделайте копию всех слоёв с планетой и сгруппируйте их (Ctrl+G). Назовите группу “Planet Group”. Оригинальные слои поместите в другую группу и скройте её. Это лучше способ подстраховать себя на случай ошибок.
Измените размер группы “Planet Group” до 40%. Сейчас мы добавим световые эффекты, звёзды и другие элементы космоса. Для этого нам понадобятся все три набора кистей, которые Вы загрузили в начале урока.
Начнём со звёзд. Выберите кисть “Stars7” размером 200 пикселей белого цвета. Создайте новый слой под группой “Planet Group” и назовите его “Planet Light”. Поработайте кистью, чтобы получить примерно такой результат:

Выберите инструмент Ластик (
",this,event,"320px");">Eraser Tool) размером 100 пикселей и аккуратно подотрите края, чтобы свет выглядел более мягко.
Создайте ещё один такой слой и добавьте ещё немного свечения.

Создайте новый слой поверх остальных и назовите его “Light Edge Layer”. Кистью размером 20 пикселей белого цвета нарисуйте линии по краям планеты. Используйте инструмента Размытие (
",this,event,"320px");">Blur Tool) и Ластик ( ",this,event,"320px");">Eraser Tool), чтобы сделать свет реалистичным.
Шаг 6
Выберите все слои планеты и слои свечения и сгруппируйте их. Назовите группу “Planet+Light Group”. Сделайте копию группы и поверните её на 180 градусов. Расположите, как показано ниже.

Шаг 7
Пора возвращаться к ландшафту. Инструментом Ластик (

Популярность фотографии в стиле «маленькая планета» или по-научному стереографическая проекция с каждым днем растет. Даже в пятой версии Pano2VR добавили поддержку стереографической проекции как один из вариантов экспорта и генерации превью, а также вариант вида панорамы.
Один из самых популярных запросов, который приводит посетителей на мой сайт, связан с созданием фотографий «маленьких планет». Я уже писал, как создавать такие фотографии и . В этих статьях использовалось программное обеспечение для ПК, а в этой статье будут рассмотрены приложения для мобильных устройств на системе Android.
В Google Play я нашел 3 приложения, о которых сейчас расскажу.
Обзор приложения «Spherify»
Очень простое приложение, а результат работы далек от стереографической проекции и больше похож на работу фильтра «Полярные координаты» в Photoshop.
Полезных настроек в приложении нет. Все, что нужно сделать - это загрузить любое изображение и следовать подсказкам, а затем нажать на кнопку «Spherify» внизу экрана.


В настройках присутствуют только опции маскирования (прозрачные области сверху и снизу), сглаживания «Smooth» и обрезки лишнего «Crop Edges».
Достоинства приложения:
- Создание изображения из любых исходных изображений;
- Возможность выставить результат на всеобщее обозрение.
Недостатки приложения:
- Результат не стереографическая проекция.
Моя оценка: 4/10
Обзор приложения «Tiny Planet»

На главном экране приложения интерес представляют три кнопки внизу: Camera, Gallery и Samples.
Кнопка «Camera» открывает доступ к камере смартфона для получения одного обычного снимка, который затем закручивается в планету, как это сделано в приложении Spherify. К сожалению, панорамный снимок сделать не получится. Для этого можно воспользоваться режимом «Панорама», если такой есть, или другим приложением, позволяющим сделать панорамный снимок.
Кнопка «Gallery» предоставляет возможность выбора снимка из галереи. Загружать можно как эквидистантные проекции, так и цилиндрические. В последнем случае будет предложено выбрать определенную область с пропорциями 2:1, которая будет использована в дальнейшем преобразовании.

В примерах, которые открываются нажатием на кнопку «Samples» находятся 2 изображения: эквидистантная проекция и обычная фотография. Их можно использовать для тестирования с целью понять, как работает приложение. После выбора изображения произойдет преобразование проекции, и результат отобразится в редакторе. Готовое изображение будет квадратным. Чтобы изменить вид на прямоугольный нужно открыть опции (Кнопка «Options») и выбрать пункт 800x600 вместо 512x512.
Если вид проекции не устраивает, его можно настроить. Для этого следует нажать на кнопку «Zoom» и изменить значения параметров Zoom (Масштаб), Bulge (Выпуклость) и Spin (Вращение). Положение «планеты» на холсте изменяется с помощью параметров X и Y в настройках «Move».
Кнопка «Home» возвращает на главный экран приложения, где можно выбрать новое исходное изображение и проделать шаги, описанные выше.




Достоинства приложения:
- Выбор между квадратным форматом и прямоугольным;
- Сглаживание границы при использовании панорам с обзором менее 360°;
- Примеры в комплекте для понимания, как все работает.
Моя оценка: 10/10
Обзор приложения «Tiny Planet Maker»

По своему функционалу Tiny Planet Maker похоже на предыдущее приложение. Внизу экрана расположено меню, кнопки которого вызывают отображение конкретной функции. Также есть левое меню, вызываемое кнопкой в левом верхнем углу или свайпом вправо. В этом меню присутствуют пункты «Share» - для распространения полученных изображений, «Load example» - для загрузки изображения из примеров, «Reset values» - для сброса значений всех параметров настройки, «Help» - для вывода помощи и «About» - окно «О программе».
Изображение загружается из галереи, для вызова которой служит кнопка со значком папки, в правом верхнем углу экрана. Исходное изображение может быть в эквидистантной проекции, а также и в цилиндрической.
Чего не хватало в предыдущем приложении, так это возможности инвертировать изображение. За это отвечает параметр «Invert» в нижнем меню.
В случае загрузки в приложение цилиндрической проекции, с помощью инструмента «Crop» можно выбрать определенную область с соотношением сторон как у исходного изображения (обрезать можно и сферические [эквидистантные] проекции). Предварительный просмотр обновляется динамически при изменении размеров рамки. Вот только сглаживания границы не происходит. Возможно, разработчики исправят это в следующих версиях. Для сглаживания резкой границы нужно активировать переключатель «Blend image border», которого не было в приложении на момент написания данного обзора.
Для сохранения результата следует нажать на кнопку со значком дискеты, расположенную в правом верхнем углу экрана. Результат сохраняется в максимально возможном размере.




Достоинства приложения:
- Поддержка эквидистантных проекций панорам;
- Простая настройка и легкость в управлении;
- Параметр «Invert» в настройках, выворачивающий «планету» наизнанку;
- Динамическое изменение предварительного просмотра при обрезке (не обязательно в случае использования эквидистантных проекций);
- Примеры в комплекте для понимания, как все работает;
- Опция сглаживания границы при использовании панорам с обзором менее 360°.
Недостатки приложения:
- Результат только квадратного формата;
- Отсутствие выбора размера изображения при сохранении;
- Отсутствие сглаживания границы при использовании панорамы цилиндрической проекции.
Моя оценка: 8/10
Это все приложения, которые мне удалось найти в Google Play. Заметил несколько приложений, содержащих в названии «Tiny Planet». Однако это не более, чем игры. И бессмысленные на мой взгляд. Если удастся найти другие приложения, я создам вторую часть обзора.
Да простят меня владельцы техники от Apple, обозревать подобные приложения для мобильных устройств iOS для меня не представляется возможным, за неимением таких устройств.