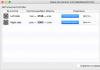В статье вы узнаете как обучиться самому быстро набирать текст на клавиатуре, не вкладывая денег.
Перед перечислением самих подсказок, советов и анализу обучающих программ по быстрой печати, хотелось бы замолвить немного о пользе данного умения.
Быстрое набивание документов становится очень важным и необходимым в обычной жизни.
Корректное пользование клавиатурой весомо затрагивает нашу продуктивность.
Если вы шустро набиваете тексты, вы гораздо работоспособнее.
Достоинства быстрого набора

Самое важное достоинство быстрого набора текста - экономия времени.
Также методика быстрой печати текстов положительно влияет на продуктивности и заработной плате в копирайтинге и рерайтинге .
Да и вообще, такое умение пригождается во многих профессиях.
В попытках найти работу такое умение помогает вашему скорейшему устройству .
Оно будет хорошим прибавлением к вашим другим знаниям и возможностям, которые вы указываете в краткой биографии и рассказываете на собеседовании.
Когда вы обучитесь быстрому набору текста на клавиатуре, то появится возможность печатать текст в наиболее высоком темпе, что со своей стороны сократит уровень увеличения душевного и плотского утомления.
Помимо этого, сокращается утомление.
Во время набора объёмного текста вы с частой периодичностью переключаете взгляд с клавиатуры на монитор и назад, ваши глаза в скором времени утомляются.
Виной этому частая смена фокуса. Если ещё приплюсовать различие подсветки, становится ясно из-за чего глаза испытывают дискомфорт даже после короткой работы за компьютером .
Восемь лайфхаков
Искореняем вредные привычки

Данный момент является очень трудным на пути к мастерству быстрого набора.
Возможно вы набираете текст тем же методом, которым пользовались, когда впервые подружились с клавиатурой.
Так ведь? Это относится и к постановке пальцев на клавиатуре, и подглядыванию.
А вот самые основные вам явно пригодятся:
- Ctrl +C – копировать;
- Ctrl +X – вырезать;
- Ctrl +V – вставить;
- Ctrl +Z – отменить;
- Ctrl +S – сохранить;
- Ctrl +F – найти слово;
- Ctrl +A – выделить всё;
- Shift +→/← - выделить следующую букву;
- Ctrl +Shift +→/← - выделить следующее слово;
- Ctrl +→/← - перейти к следующему слову без подсветки;
- Home – перейти к началу строки;
- End – перейти к концу строки;
- Page Up – подняться вверх;
- Page Down – опуститься вниз.

Быстрый набор
Так же вам понадобятся кое-какие комбинации клавиш для оперативной работы со страницами в браузерах.
Например:
- Ctrl + Tab – переход на следующую вкладку;
- Ctrl + Shift + Tab – переход на предыдущую вкладку;
- Ctrl + T – открыть новую вкладку;
- Ctrl + W – закрыть текущую вкладку;
- Ctrl + Shift + T – открыть вкладку, которая только что была закрыта;
- Ctrl
+
Это имеет значение и для изучения методики печати без подглядывания на клавиатуру, но и для поддержания здоровья и результативности.
Нужно чтобы находится за рабочим место было комфортно и удобно.
Набиваем темп
Время, затрачиваемое на нажатия клавиш, называют темпом набора.
Чем быстрее скорость, тем скорее вы обучитесь методике набора текста без подглядывания.
После нажатия каждой клавиши старайтесь перемещать пальцы в изначальное положение.

Учимся быстрому набору
Здравствуйте!
Сейчас настает такое время, что без компьютера уже и не туда и не сюда. А значит и ценность навыков работы за компьютером - растет. К этому можно отнести и такой полезный навык, как быстрая скорость печати двумя руками, не глядя на клавиатуру.
Выработать подобный навык не так просто - но вполне реально. По крайней мере, если вы будете регулярно заниматься (хотя бы по 20-30 мин. в день), то уже через 2-4 недели сами того не заметите, как скорость набираемого вами текста начнет расти.
В этой статье я собрал лучшие программы и тренажеры для того, чтобы научиться быстро печатать (по крайней мере, мою скорость печати они увеличили, хотя я и нет-нет и поглядываю на клавиатуру 🙂 ).
СОЛО на клавиатуре: пример работы программы.
Наверное, это одна из самых распространенных программ для обучения «слепому» десятипальцевому набору текста. Последовательно, шаг за шагом, она учит Вас правильно работать:
- сначала вы будете ознакомлены, как правильно держать руки на клавиатуре;
- затем приступите к урокам. В первых из них вы будете пытаться набирать отдельные буквы;
- после буквы сменятся не сложными наборами букв, затем текстом и т.д.
Кстати, каждый урок в программе подкрепляется статистикой, в которой вам показывается скорость набора символов, а так же сколько вы ошибок совершили при прохождении конкретного задания.
Единственный недостаток - программа платная. Хотя, должен признать, своих денег она стоит. Тысячи людей повысили свои навыки работы за клавиатурой, пользуясь этой программой (кстати, многие пользователи, добившись определенных результатов - бросают занятия, хотя по потенциалу могли бы научиться набирать текст ОЧЕНЬ быстро!).
VerseQ
Еще одна крайне интересная программа, подход в которой несколько отличается от первой. Здесь нет уроков или занятий, это своего рода самоучитель, в котором вы тренируетесь сразу же набирать текст!
У программы хитрый алгоритм, который каждый раз подбирает такую комбинацию букв, что вы быстро запоминаете наиболее частые сочетания клавиш. Если вы делаете ошибки, программа не заставит вас проходить этот текст заново - она просто скорректирует дальнейшую строку, чтобы вы еще раз отработали эти символы.
Таким образом алгоритм быстро вычисляет ваши слабые места и начинает их тренировать. Вы же на подсознательном уровне начинаете запоминать самые «проблемные» клавиши (а у каждого человека они свои 🙂).
По началу, это кажется не таким простым, но довольно быстро привыкаешь. Кстати, помимо русского, можно тренировать и английскую раскладку. Из минусов : программа платная.
Так же хочу отметить приятное оформление программы: на фоне будут отображаться природа, зелень, лес и т.д.
Stamina
Главное окно Stamina
В отличие от первых двух программ, эта бесплатная, причем в ней вы не встретите рекламы (отдельная благодарность разработчикам)! Программа обучает быстрому набору с клавиатуры на нескольких раскладках: русской, латинской и украинской.
Так же хочется отметить достаточно необычные и прикольные звуки. Принцип обучения построен по последовательному прохождению уроков, благодаря которым вы будете запоминать расположение клавиш и постепенно сможете увеличить скорость печати.
Stamina ведет ваш график обучение по дням и сеансам, т.е. ведет статистику. Кстати, так же ей очень удобно пользоваться, если вы обучаетесь за компьютером не один: в утилите легко можно создать нескольких пользователей. Так же бы я отметил хорошую справку и помощь, в которой вы встретите яркие и смешные анекдоты. В общем, чувствуется, что разработчики софта подошли с душой. Рекомендую к ознакомлению!
BabyType
Этот компьютерный тренажер напоминает самую обычную компьютерную игру: чтобы убежать от маленького монстра, нужно нажимать правильные клавиши на клавиатуре.
Программа выполнена в ярких и сочных красках, понравится как взрослым, так и детям. Она очень просто в понимании и распространяется бесплатно (кстати, их было несколько версий: первая в 1993г., вторая - в 1999г. Сейчас, возможно, есть более новая версия).
Для хорошего результата - нужно регулярно, хотя бы по 5-10 мин. в день проводить в этой программе. В общем, рекомендую поиграть!
Все 10
Эта бесплатный онлайн тренажер, который по своему принципу очень похож на программу «Соло». Перед началом обучения, вам предлагается тестовое задание, которое определит скорость вашего набора символов.
Для обучения - нужно зарегистрироваться на сайте. Кстати, там же есть весьма неплохой рейтинг, так что если ваши результаты будут высокими - вы прославитесь:).
FastKeyboardTyping
Еще один бесплатный онлайн тренажер. Напоминает собой все тот же «Соло». Тренажер, кстати, выполнен в стиле минимализма: нет никаких красивых фонов, анекдотов, в общем, нет ничего лишнего!
Работать вполне можно, но некоторым он может показаться скучноватым.
klava.org
Этот тренажер предназначен для тренировки отдельных слов. Принцип его работы схож с вышеприведенными, но есть одна особенность. Каждое слово вы набираете не один раз, а раз 10-15! Причем, при наборе каждой буквы каждого слова - тренажер будет показывать каким пальцем вы должны нажать кнопку.
В общем, достаточно удобно, причем, тренироваться можно не только на русском, но и на латинице.
keybr.com
Этот тренажер предназначен для тренировки латинской раскладки. Если вы плохо знаете английский язык (хотя бы базовые слова) - то пользоваться им вам будет проблематично.
В остальном же есть все как у всех: статистика скорости, ошибок, начисление очков, разнообразные слова и сочетания.
Online VerseQ
Экспериментальный онлайн проект от знаменитой программы VerseQ. Доступны далеко не все функции самой программы, но начать обучение вполне можно и в онлайн версии. Чтобы приступить к занятиям - нужно зарегистрироваться.
Клавогонки
Очень затягивающая онлайн игра, в которой вы будете соревноваться с живыми людьми в скорости набора текста с клавиатуры. Принцип игры прост: перед вами и другими гостями сайта появляется одновременно текст, который нужно набрать. В зависимости от скорости набора - машинки быстрее (медленнее) перемещаются к финишу. Кто быстрее наберет - тот и выиграл.
Казалось бы такая простая идея - а вызывает такую бурю эмоций и так захватывает! В общем, рекомендуется всем, кто изучает данную тему.
Бомбина
Очень яркая и прикольная программа для обучения быстрому набору с клавиатуры. Больше ориентирована на детей школьного возраста, но подойдет, в принципе, абсолютно всем. Учиться можно, как русской, так и английской раскладке.
Всего в программе заложено 8 уровней сложности, в зависимости от вашей подготовки. Кстати, в процессе обучения вы будете видеть компас, который отправит вас на новое занятие, когда вы достигнете определенного уровня.
Кстати, программа, особо отличившихся учеников, награждает золотой медалью. Из минусов : программа платная, хотя есть демонстрационная версия. Рекомендую попробовать.
RapidTyping
Простой, удобный и легкий тренажер для обучения «слепому» набору символов на клавиатуре. Есть несколько уровней сложности: для новичка, для начинающего (знающего основы), и для опытных пользователей.
Есть возможность проводить тестирование, чтобы оценить свой уровень набора. Кстати, в программе реализована статистика, которую вы можете открыть в любой момент и посмотреть за своим прогрессом обучения (в статистике найдете свои ошибки, свою скорость набора, время занятий и т.д.).
iQwer
Ну и последний тренажер на котором я хотел сегодня остановиться - это iQwer. Главная отличительная особенность от других - это его бесплатность и нацеленность на результат. Как обещают разработчики - уже через несколько часов занятий вы сможете набирать текст несмотря на клавиатуру (правда, не так быстро, зато уже в слепую)!
В тренажере используется свой собственный алгоритм, который постепенно и незаметно для вас увеличивает скорость, с которой вам нужно набирать символы с клавиатуры. Кстати, статистика скорости и количества ошибок доступна в верхней части окна (на скрине выше).
На этом у меня сегодня все, за дополнения - отдельное спасибо. Удачи!
Все владельцы смартфонов и планшетов знают, что набирать сообщения на экранной клавиатуре далеко не так удобно, как на обычной компьютерной. Это объясняется прежде всего отсутствием тактильного отклика, ведь мы не нажимаем виртуальные кнопки, а только их касаемся. «Клавиатуры» смартфонов к тому же настолько миниатюрны, что любая неточность приводит к касанию соседних клавиш.
Эти неудобства не так очевидны, если мы пишем СМС или короткий пост в Twitter, а если вам нужно написать электронное письмо, пост в блог или статью в журнал? Конечно, наилучшее решение – воспользоваться внешней клавиатурой, благо практически все современные устройства поддерживают подключение любых беспроводных «клавиш» с интерфейсом Bluetooth. Но как быть, если у вас нет такой возможности или вам принципиально не хочется обвешивать компактный смартфон или планшет громоздкими аксессуарами?
К счастью есть масса способов сделать набор текстов «на стекле» намного удобнее: нужно лишь разобраться в настройках и потратить некоторое время на оценку разных вариантов. Предлагаем вам несколько элементарных советов, позволяющих сделать работу с виртуальными клавиатурами более комфортной.
1. Выберите оптимальное положение
При работе за настольным или портативным компьютером экран находится у нас перед глазами, и мы можем настроить удобное положение, чтобы он не бликовал, а мы не склонялись над ним до боли в шее.
Со смартфоном или планшетом не всё так просто: скорее всего, для набора длинного текста вы положите свой гаджет на какую-то горизонтальную поверхность, и в результате вам придётся смотреть на экран под неудобным углом.
Если вы намерены часто вводить длинные тексты, старайтесь выбирать устройства с как можно бо льшим размером экрана: если это смартфон, предпочтите фаблет с диагональю дисплея не менее 5 дюймов, если это планшет, берите модели с диагональю около 10 дюймов. Во-первых, на больших гаджетах крупнее виртуальные кнопки, а во-вторых, их удобнее установить под нужным углом – например, положив верхнюю часть на книгу, закрытый ноутбук или какой-то другой предмет. Для планшета стоит приобрести подворачивающуюся обложку, позволяющую класть его под определённым углом, или специальную подставку.
После этого нужно произвести некоторые системные настройки. Прежде всего отрегулируйте яркость экрана. Не стоит полагаться на автоматическую настройку: при малейшем изменении освещённости яркость тоже будет меняться, а это очень мешает при наборе.
Затем подберите комфортный размер шрифта. Если вы пользуетесь встроенными или какими-то простыми приложениями вроде Writer для Android, то это делается в системных настройках. В более продвинутых текстовых редакторах вроде Pages для iOS размер кегля можно выбрать непосредственно в самом приложении.
2. Выберите раскладку клавиатуры
Возможность установки альтернативных виртуальных клавиатур считают важной далеко не все производители: если для платформы Android существует масса вариантов сторонних разработчиков, то в iOS попросту отсутствует такая функция. В принципе, это вполне объяснимо, и в большинстве случаев штатная клавиатура оказывается самой удобной – но далеко не всегда.
Для устройств под управлением Android можно порекомендовать присмотреться к клавиатуре Swype , которая позволяет вводить слова «скользящим» методом, то есть не отрывая пальца от экрана. Некоторые считают такой способ более удобным, другие же предпочитают традиционный для мобильных устройств ввод, условно говоря, «большими пальцами». Третьи поначалу пытаются использовать классический «многопальцевый» способ набора, но быстро понимают, что он плохо применим даже на больших экранах планшетов, не говоря уже о смартфонах.
Для угадывания слов по первым буквам в Swype используется технология T9, что не удивительно, ведь у Swype и T9 один автор – Клифф Кушлер. Интересно, что некоторые производители сразу устанавливают в свои гаджеты Swype в дополнение к штатной клавиатуре, и её не нужно скачивать из Google Play и активировать, а достаточно выбрать в настройках.
Другой вариант альтернативной клавиатуры – SwiftKey . Эта виртуальная клавиатура относится к «интеллектуальным», то есть она запоминает и анализирует тексты, вводимые пользователем, и «подсказывает» нужные слова и выражения «на лету». Поддерживаются обычный и «скользящий» ввод текста, а также диктовка через Google Voice.
Полноценной альтернативной клавиатуры для iOS (в том же смысле, что и для Android) не существует, поскольку отсутствует возможность её установки. Однако для версии iOS 7 можно инсталлировать клавиатуру Fleksy как отдельное приложение. Она может интегрироваться в некоторые другие программы, но для использования набранного текста в других приложениях для iOS придётся его копировать. Fleksy может похвастаться оригинальным алгоритмом предиктивного ввода и поддержкой жестов, но поскольку она не понимает русского языка, то для нас эта клавиатура пока не слишком полезна.
В настройках штатной клавиатуры тоже есть пункты, которые можно задействовать или отключить по своему усмотрению. Прежде всего это касается автоматической установки заглавных букв в начале каждого предложения и автокоррекции: некоторые предпочитают всё держать в своих руках, и подобная автоматизация их раздражает.
3. Освободите место на экране
Дисплеи смартфонов и планшетов невелики. При этом полезное пространство могут занимать всевозможные строки состояний, панели приложений и прочие полезные при обычном использовании элементы. Однако в случаях, когда вы смотрите кино или набираете тексты, эти элементы хочется скрыть.
В устройствах под управлением Android для этого можно воспользоваться бесплатным приложением full!screen , которое позволяет не только спрятать системную панель и организовать полноценный полноэкранный режим, но и гибко настроить, к примеру, размеры сенсорной области и длительности распознаваемого нажатия.
Если у вас установлена альтернативная прошивка CyanogenMod , можно переключаться в режим Extended desktop, в котором также скрываются все второстепенные элементы.
4. Ориентация экрана: портретная или пейзажная
Несмотря на кажущуюся очевидность, что тексты удобнее набирать при пейзажной ориентации экрана, это не всегда так. Да, клавиши в этом случае крупнее, и пользоваться ими проще, но вы будете видеть всего пять–шесть строчек текста.
Если перейти на портретную ориентацию, то мы увидим бо льшую часть страницы, но при этом сама виртуальная клавиатура уменьшится почти вдвое.
Конечно, всё зависит от личных предпочтений, но, на наш взгляд, если у вас планшет, портретная ориентация всё-таки удобнее: клавиши остаются достаточно большими, чтобы не промахиваться, при этом вы будете видеть значительную часть страницы. В случае со смартфоном, конечно, придётся идти на компромиссы.
Штатная клавиатура iOS поддерживает так называемую «раскладку для больших пальцев», которую можно включить на iPad, просто раздвинув её в стороны двумя пальцами или нажав на значок клавиатуры в нижнем правом углу и проведя пальцем до верхней клавиши регистра. Такую клавиатуру можно передвигать по экрану и размещать в произвольном месте, что иногда полезно.
5. Запомните полезные приёмы
В мобильных операционных системах существуют полезные приёмы, повышающие удобство работы с виртуальными клавиатурами. Например, в iOS, чтобы поставить точку, пробел и выбрать заглавную букву для начала следующего предложения, достаточно дважды нажать на пробел. Или чтобы быстро перейти к выбору одного из популярных доменных имён первого уровня, включая.com и.ru, нужно задержать палец на точке: это действие вызовет всплывающую панельку.
Есть и другие маленькие секреты, описание которых не сложно отыскать в интернете. Знание и регулярное использование таких секретов позволит не просто сэкономить время, но и сделать работу с экранной клавиатурой значительно комфортнее.
Заданные по умолчанию настройки исправления текста в Android и iOS уже упрощают набор сообщений, однако его можно сделать ещё эффективнее, просмотрев все параметры и перенастроив их под себя.

В Android для этого следует перейти в «Настройки» → «Язык и ввод» → «Gboard» → «Исправление текста». В этом разделе содержатся опции автоматической корректировки текста при наборе. Почти все они включены по умолчанию, но некоторые скорее мешают, чем помогают. Просмотрите список и оставьте только то, что вам необходимо.


В iOS не так много подобных настроек, но поведение системы при наборе текста всё же можно немного изменить. Откройте «Настройки» → «Основные» → «Клавиатура» и внимательно просмотрите подписи к тумблерам. Далеко не всё из того, что там есть, нужно большинству пользователей. Если предиктивный набор только сбивает с толку, а автокоррекция замедляет набор - смело отключайте их.
2. Используйте непрерывный набор
Пользователи Android могут значительно ускорить скорость печати, воспользовавшись функцией непрерывного набора. Она включена по умолчанию и позволяет вводить слова, не отрывая пальца от клавиатуры. Пробелы будут ставиться автоматически, когда вы поднимите палец.


На iPhone такой метод печати тоже работает. Только чтобы воспользоваться им, придётся устанавливать стороннюю клавиатуру. Но об этом чуть ниже.
3. Задайте текстовые сокращения
И Android, и iOS умеют разворачивать заранее назначенные сокращения в слова или даже целые фразы. Мой любимый шорткат - это «хзхз», которое трансформируется в классический смайл ¯\_(ツ)_/¯. Таким же образом с помощью двух-трёх символов можно вводить email-адреса, номера карт и другие данные, которые долго и сложно набивать вручную.


На Android сокращения настраиваются в меню «Настройки» → «Язык и ввод» → «Пользовательский словарь». Нужно нажать кнопку «Добавить», ввести фразу и придумать для неё сокращение.


На iPhone аналогичное меню находится в разделе «Настройки» → «Основные» → «Клавиатура» → «Замена текста». Для добавления шортката жмём на плюс в верхнем правом углу и вбиваем текст и его сокращение.
4. Включите режим печати одной рукой
Разумеется, печатать двумя руками быстрее и удобнее, но далеко не всегда они бывают свободны. Одной рукой телефон даже держать сложно, не то что текст набирать. Именно поэтому и придумали специальный режим, при котором клавиатура становится немного меньше и сдвигается к краю экрана.
Чтобы включить его в Android, нужно подержать палец на клавише с запятой, а потом - на кнопке с рукой, держащей смартфон. Стрелка у края экрана позволяет сдвинуть клавиатуру к другой стороне дисплея, а значок «Развернуть» - вернуться к обычному режиму.


В iOS режим печати одной рукой включается при долгом нажатии на кнопку с глобусом. Расположение клавиатуры относительно края экрана выбирается здесь же.
5. Попробуйте другую клавиатуру
Уже давно все мобильные ОС поддерживают альтернативные клавиатуры, поэтому обязательно стоит установить несколько и попробовать печатать на них.


В iOS соответствующая кнопка выглядит и включается таким же образом. При первом использовании будет предложено включить функцию диктовки, если она ещё не активирована в системе.
Бесплатные уроки машинописи входят в полный пакет "Учимся печатать". Анимированная раскладка клавиатуры и подсказки на экране (графическое изображение рук) предназначены для исправления опечаток путем показа правильного способа ввода символов во время обучения и тренировок. Сложность заданий постепенно возрастает, от 2 букв в начале курса до использования всей клавиатуры. По завершению урока доступна статистика: точность набора текста, количество слов в минуту и количество допущенных ошибок.
Полезные подсказки:
- Когда тренируетесь в наборе текста, не смотрите на клавиатуру. Только на экран.
- Даже не глядя на клавиатуру, можно расположить пальцы в базовой позиции - для этого надо найти подушечками пальцев выпуклости на буквах А и О.
- В первых уроках используется набор букв. И только когда ваши пальцы запомнят клавиши, появляются слова и предложения. Это лучший способ научиться печатать без ошибок.
- Важно периодически проверять скорость печати - тест онлайн поможет вам следить за прогрессом в обучении. Выполняйте задания снова и снова, чтобы научиться быстро печатать на клавиатуре - уроки онлайн созданы специально для этого!