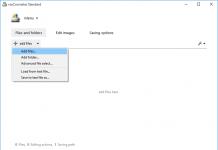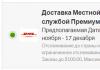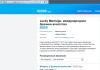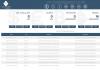При переходе на новую операционную систему пользователям приходится привыкать к измененному интерфейсу. Иногда не обходится без трудностей: например, после релиза «десятки» многие не разобрались, где в Windows 10 панель управления. На привычном месте в меню «Пуск» её нет, а настраивать систему нужно.
Способы открытия
Для того, чтобы найти панель управления в Windows 10, можно воспользоваться одним из трех способов, представленных ниже.
Используя быстрый поиск
В новой Windows 10 теперь не нужно запоминать расположения приложений и служб, достаточно воспользоваться интегрированным поиском. Например, для вызова «Панели управления» необходимо:
- Запустить встроенный поиск, нажав на иконку в виде лупы рядом с кнопкой Пуск.
- В появившейся поисковой строке ввести «Панель управления» и она появится в выдаче.

Используя меню «Пуск»
Можно пойти другим путем:
- Кликните по кнопке «Пуск» и откройте список «Все приложения».
- Найдите и раскройте раздел «Служебные».
- Кликните по ссылке «Панель управления».

Совет! Есть еще один, более быстрый способ, подразумевающий использование кнопки «Пуск» – кликните по ней правой кнопкой и в появившемся меню выберите пункт «Панель управления».
Используя меню «Выполнить»
Также, «Панель управления»открывается с помощью универсального меню «Выполнить»:
- Нажмите сочетание клавиши Win и R.
- В появившемся окошке впишите «control» и кликните «Ок».

Закрепление значка на рабочем столе или панели задач
Если вы очень часто используете «Панель управления», то выведите её иконку на рабочий стол или закрепите на панели задач. Выполняются эти операции по-разному, но эффект один – вы получите быстрый доступ к настройкам системы.
Рабочий стол
Выведение иконки на рабочий стол:
- Кликните правой кнопкой по свободному месту на рабочем столе и откройте раздел «Персонализация».
- Перейдите на вкладку «Темы» и откройте «Параметры значков».
- Поставьте отметку возле пункта «Панель управления» и нажмите «Ок».
 Значок для запуска консоли управления будет закреплен на рабочем столе вместе с корзиной и другими нужными иконками. Удалить его не получиться, если захотите убрать, то нужно снова зайти в параметры значков и просто снять отметку.
Значок для запуска консоли управления будет закреплен на рабочем столе вместе с корзиной и другими нужными иконками. Удалить его не получиться, если захотите убрать, то нужно снова зайти в параметры значков и просто снять отметку.
Панель задач
Закрепление значка на панели задач:
- Раскройте меню «Пуск».
- Отыщите среди служебных программ «Панель управления».
- Кликните по ней правой кнопкой и выберите вариант «Закрепить на панели задач».

Совет! Таким же способом можно добавить плитку «Панель управления» на начальный экран.
Видео
На видео показаны 6 способов открытия панели управления.
Вывод
Мы разобрались, где в Windows 10 находится «Панель управления», хотя разработчики Microsoft и запрятали от пользователей нужную иконку. Если вам часто приходится обращаться к инструментам управления, то рекомендуется вывести значок на рабочий стол – это наиболее удобный способ иметь постоянный доступ к инструментам, позволяющим настроить работу операционной системы.
, то наверняка заметили, что в контекстном меню «Пуск» пропал выбор «Панели управления» и вместо неё можно выбрать «Параметры». Для чего это было сделано разработчиком, не совсем понятно, так как большинство пользователей заходили в панель управление именно из меню «Пуск» . В сегодняшней статье мы вернём «Панель управления» на место! Показываю два способа.Пропала Панель управления в Windows 10 Creators Update версия 1703 (Сборка ОС 15063.13)
В операционной системе Windows 10 есть папка Group2, в которой хранятся некоторые ярлыки на приложения, входящие в контекстное меню «Пуск», в частности ярлык Control Panel (Панель управления) находится именно там. Нам с вами нужно всего лишь заменить неправильный ярлык на правильный. Что нужно для этого сделать.
Во-вторых, после обновления Windows 10 до версии 1703 (Сборка ОС 15063.13) на вашем диске (C:) появилась папка Windows.old, в которой содержатся все файлы вашей предыдущей версии Win 10 1607, на случай, если новая сборка вам не понравится и вы захотите откатится на предыдущую. Открываем папку Group2, находящуюся в Windows.old, полный путь выглядит так:
C:\Windows.old\ Пользователи\Ваше Имя пользователя\AppData\Local\Microsoft Windows\WinX\ Group2 .
Скопируйте в этой папке ярлык Control Panel (Панель управления), это правильный ярлык,

(можете скачать архив с ярлыком на моём облачном хранилище .


Затем зайдите снова на диск (C:) в папку:
C:\Пользователи\Ваше имя пользователя\AppData\Local\Microsoft\Windows\WinX\Group2 . Именно в этой папке находится неправильный ярлык Control Panel (Панель управления) и его нужно заменить на правильный. Щёлкните правой кнопкой мыши на пустом месте, выберите в появившемся меню «Вставить»

Операционная система спрашивает нас, хотим ли мы заменить файл в папке назначения. Да, хотим и жмём левой кнопкой мыши на предложение.

Вот и всё. Если сейчас выбрать в контекстном меню «Пуск» пункт « Параметры » , то уже откроется « Панель управления » .

Перезагрузите компьютер и в меню «Пуск» появится «Панель управления» вместо Параметров.

Второй способ. Создаём ярлык Панели управления на рабочем столе
Вместо всех вышепривёденных действий мы можем просто создать ярлык Панели управления на рабочем столе и входить в неё с помощью этого ярлыка.
Щёлкаем на пустом месте рабочего стола правой мышью и выбираем Создать --> Ярлык.


«Готово»

Теперь на нашем рабочем столе есть ярлык Панели управления, с помощью которого мы можем в неё попасть.
Добрый день уважаемые читатели не так давно мы с вами проводили обновление до windows 10 creators update версия 1703 и на удивление она оказалась гораздо стабильнее, чем свои предшественницы, в ней уже нет такого большого количества синих экранов и других глюков, но ложка дегтя все же есть и называется Control Panel. Наверняка многие уже заметили, что теперь отсутствует панель управления в windows 10 Creators Update, запрятана она теперь в такую даль, что вы будите тратить больше времени, чтобы его отыскать. Я вам покажу как это исправить и вернуть панель управления в контекстное меню кнопки пуск.
Что такое панель управления (Control Panel)
Если по простому, то это приложение-оснастка, в задачи которого входит систематизировать оснастки по областям применения, чтобы пользователю из единой панели, было удобно производить настройки операционной системы и администрировать ее. В ее состав входят вот такие группы:
- Windows To Go
- Администрирование
- Брандмауэр Windows
- Дата и время
- Дисковые пространства
- Диспетчер устройств
- Диспетчер учетных данных
- Домашняя группа
- Инфракрасная связь
- История файлов
- Клавиатура
- Панель задач и навигация
- Параметры индексирования
- Параметры проводника
- Подключения к удаленным рабочим столам
- Программы и компоненты
- Программы по умолчанию
- Рабочие папки
- Распознание речи
- Региональные стандарты
- Резервное копирование и восстановление Windows
- Свойства браузера
- Система
- Телефон и модем
- Управление цветом
- Устранение неполадок
- Устройства и принтеры
- Учетные записи пользователей
- Центр безопасности и обслуживания
- Центр синхронизации
- Центр специальных возможностей
- Центр управления сетями и общим доступом
- Шифрование диска Bitlocker
- Шрифты

Куда делась панель управления в windows 10
Хоть новая версию операционной системы и стала стабильнее и в ней нет проблем, что ОС выдает ошибку msvcp140.dll , Microsoft пытается избавляться от классических приложений в Windows 10 и в версии 1703 под нож попала "Панель управления". По словам Microsoft делается это для того, чтобы упростить пользователю изучение десятки, чтобы все действия были одинаковы и на:
- Телефонах
- Планшетах
- Компьютерах
Вроде это и хорошо, но для людей кто пользуется Windows начиная с XP и выше, это сильно не нравится, так как они за годы использования к ней привыкли. Раньше вы в Windows 10 спокойно могли щелкнуть правым кликом по кнопке пуск и в контекстном меню увидеть пункт

теперь его тут просто нет, согласитесь, что раньше было удобнее, но не расстраивайтесь мы за минуты сможем вернуть панель управления в контекстное меню пуск Windows 10 (меню Win+X).
Как открыть панель управления в windows 10 Creators Update
Итак как же зайти в панель управления windows 10 после обновления 1703, есть три метода попасть в Control Panel, ниже мы вернем и старый метод через контекстное меню "Пуск".
- через структуру меню "Пуск"
- Через окно выполнить
- Через командную строку
- Через поиск
- Через ярлык
Открыть панель управления через меню "Пуск"
Зайти в панель управления Windows 10 можно, старым классическим методом, через структуру меню кнопки "Пуск". Находим пункт "Служебные - Window" и в нем пункт "Панель управления"

Открываем Control Panel через меню "Выполнить"
И так нажимаем сочетание клавиш WIN+R и в открывшемся окне "Выполнить" пишем control panel и нажимаем Enter, в результате чего у вас откроется классическая панель управления.

В командной строке так же можно ввести control panel и нажать Enter, эффект будет таким же.

Открыть панель управления через поиск и ярлык
Зайти в панель управления можно воспользовавшись поиском, для этого нажимаем значок лупы, справа от кнопки "Пуск". В поле поиска вводите панель управления и сверху у вас появится в результатах поиска нужный ярлык.

И последний метод, через ярлык. Так как сама оснастка лежит по пути:
C:\Windows\System32\Control
То запустив его или создав от него ярлык на рабочий стол вы сможете включить панель управления Windows 10.

Как найти панель управления в windows 10 Creators Update мы научились, теперь вернем все как было и добавим пункт в контекстное меню пуска.
Как вернуть панель управления в windows 10
Для того, чтобы все вернуть как было есть два способа:
- Создание ярлыка и помещение его в нужное место
- С помощью утилиты Win+X Menu Editor
Win+X Menu Editor - это бесплатная утилита, скачать ее можно по ссылке и необходима она для того, чтобы настраивать контекстное меню кнопки пук, которое вызывается с помощью сочетания горячих клавиш WIN+X.
- Запускаем программу Win+X Menu Editor

- Выберите пункт Group 2, данная область позволяет вернуть панель управления в нужное место. Обратите внимание, что уже существующий пункт "Панель управления" имеет значок шестеренки и откроет пункт "Параметры", нам же необходимо вверху нажать пункт Add a program > Add a Control Panel item, именно он возвратит старую панель управления в windows 10.

В полученном списке найдите пункт "Все элементы панели управления" и нажимаем Select.
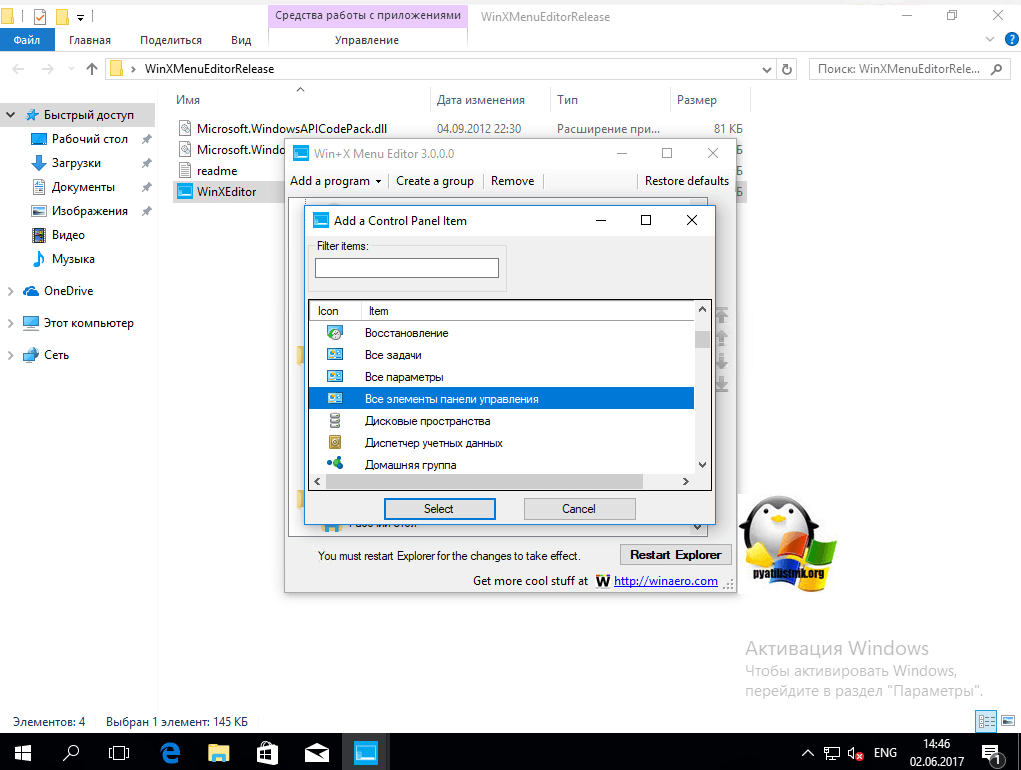
Теперь нужно перезапустить проводник Windows, для это нажмите кнопку Restart Explore.

Все проверяем, у вас утилита Win+X Menu Editor должна добавить панель управления в Windows 10, у меня появился пункт "Все элементы панели управления", мне так не нравится и я хочу его переименовать.

Переходим в утилиту Win+X Menu Editor и на нужном элементе нажимаем клавишу F2, для переименовывания пункта меню.

Задаем имя элемента.

Проверяем контекстное меню кнопки "Пуск" и видим, нужный нам восстановленный пункт Панель управления! Как видите восстановить Control Panel очень просто данным методом, но еще есть и альтернатива.

Восстановить через добавление ярлыка
Для того, чтобы вернуть панель управления в меню Win+X потребуется скопировать ярлык панели управления (свой создать не получится, они не будут отображаться в меню) контекстного меню из предыдущей версии Windows 10 (до 1703) или 8.1, можете скачать у меня или зайти на более старой версии по пути
%LOCALAPPDATA%\Microsoft\Windows\WinX\Group2
Скопировать его на флешку или еще как нибудь и перенести на нужный компьютер. Затем снова переходим по пути, но уже на новом компьютере
Гадеюсь вам помогла данная инструкция ивы смогли найти и вернуть панель управления в новой операционной системе Windows 10 Creators Update,
П ользователи «семерки» и более ранних выпусков винды привыкли, что панелька управления всегда находится под рукой и найти ее не составляет никакого труда. Однако разработчики Виндовс 10 решили отучить нас от столь полезного инструмента, предложив на замену несуразную утилиту «Параметры».
К счастью, старая, классическая панелька никуда не исчезла – просто ее заныкали подальше от наших глаз. Но не слишком далеко, и мы по-прежнему можем ею пользоваться. Сегодня поговорим, как открыть панель управления в Windows 10 четырьмя простыми способами, а также как добавить ее в Пуск и меню рабочего стола.
Пусть будет по-старому: добавляем ярлык панели управления в Пуск
В Виндовс 7 и XP ярлык панели управления находился в меню Пуск. Если вы хотите вернуть его на то же самое место в «десятке», сделайте так:- Зайдите в Пуск и промотайте список приложений до буквы «С». Откройте группу «Служебные – Windows ». Вот и наша пропажа. Находится там же, где и раньше.

- Чтобы добавить плитку панели управления к остальным плиткам Пуска, щелкните по ней правой клавишей мышки и выберите «Закрепить на начальном экране ». В дополнение (или вместо) можете зафиксировать ее на панели задач. Для этого откройте в том же меню подраздел «Дополнительно » и кликните соответствующую команду.

Если выполнить обе команды, ярлычки панели управления появится и в Пуске, и на панели задач.

Открываем панель управления через поиск Windows
И сполняемый файл панельки – control. exe , постоянно хранится в системном каталоге %windir%\System32 . Обращаться к нему ради каждого открытия файла неудобно. Да и не нужно. Гораздо проще пользоваться системным поиском.Чтобы запустить панель управления с помощью внутреннего поисковика, щелкнем по изображению лупы возле кнопки Пуск и начнем писать в строке «Поиск в Windows » слово control. Можно не полностью. Далее остается лишь кликнуть по найденному приложению.

Запускаем файл Control через «Выполнить»
С истемная утилитка «Выполнить » – хорошая альтернатива поиску, только она не ищет, а запускает программы по имени их исполняемых файлов. Какой именно файл отвечает за запуск панельки управления, мы уже знаем – это control. exe . Осталось вбить это имя (можно без расширения) в строку «Открыть » и нажать ОК.Сама утилитка запускается нажатием комбинации Windows+R или из контекста Пуска.

Открываем панельку с помощью иконок в трее
Е ще один кратчайший путь к открытию панели управления – иконки заряда батареи (на ноутбуках) и сетевого подключения, которые сидят в системном трее. Щелкаем по любой из них правой клавишей «грызуна» и выбираем «Настройку яркости экрана », «Электропитание » или «Центр управления сетями … ». Все эти команды приведут нас в одно и то же место, хотя и разными путями.
В окошке, которое откроется следом, кликнем «Панель управления – домашняя страница ». И окажемся там, где требуется.

Добавляем пункт «Панель управления» в меню рабочего стола
М енюшка, в которую мы собираемся включить дополнительный пункт, открывается щелчком правой клавиши мыши на свободном месте рабочего стола.Добавление в нее новой команды производится путем , точнее, в раздел HKEY_CLASSES_ROOT\DesktopBackground\Shell . В нем нам предстоит создать 2 подраздела и несколько параметров.
Для создания нового раздела реестра запустим редактор RegEdit, зайдем в вышеуказанную папку и щелкнем правой клавишей мыши по свободному полю окна. Нажмем в меню команду «Создать » и «Раздел ». Присвоим новому разделу произвольное имя, например, control .

Следующим шагом создадим в разделе «Control » параметр «MUIVerb ». Для этого еще раз щелкнем по свободному полю, выберем «Создать » и «Строковый параметр ».

Значением «MUIVerb » должна быть фраза или слово, которые будут отображаться в контексте рабочего стола. Кликнем по имени параметра правой кнопкой и выберем «Изменить ».

В следующем окошке присвоим параметру значение «Панель управления ».

Далее таким же способом создадим подраздел в разделе control , то есть в том, который мы только что создали и наполнили данными. Он должен носить имя «Command ». В нем, как и везде, изначально присутствует параметр «По умолчанию », и нам предстоит присвоить ему значение.
Чтобы прописать параметру «По умолчанию » новое значение, щелкнем по нему правой клавишей мыши и выберем «Изменить ». Значением должно быть имя исполняемого файла панели управления – control. exe .

После обновления рабочего стола пункт «Панель управления » появится в его меню.

Если хотите, чтобы возле него была стандартная иконка, создайте в разделе HKEY_CLASSES_ROOT\DesktopBackground\Shell\ control еще один строковый параметр – «icon » и присвойте ему значение «control. exe ».
Чтобы команда находилась в группе верхней или нижней части меню, создайте здесь же параметр «position » со значением «top » (верх) или «bottom » (низ).
Вот, что получилось у меня:

Если метод внесения данных в реестр кажется вам слишком трудоемким, можете его автоматизировать. Например, путем создания пакетного файла в формате bat. Тогда все операции вместо ваших рук выполнит командная строка.
Содержимое bat-файла выглядит так:
@echo off
chcp 1251 >nul
reg add “HKEY_CLASSES_ROOT\DesktopBackground\Shell\control” /v MUIVerb /t reg_sz /d “Панель управления” /f
reg add “HKEY_CLASSES_ROOT\DesktopBackground\Shell\control” /v icon /t reg_sz /d Control.exe /f
reg add “HKEY_CLASSES_ROOT\DesktopBackground\Shell\control” /v position /t reg_sz /d bottom /f
reg add “HKEY_CLASSES_ROOT\DesktopBackground\Shell\control\command” /v “” /t reg_sz /d control.exe /f
:: Если хотите поместить панельку в верхнюю часть меню, измените в предпоследней команде слово bottom на top.
Скопируйте эти строчки в блокнот (или в программу, которая его заменяет) в том же порядке, как они приведены здесь. Потом сохраните файл под произвольным именем с расширением.bat.
Для внесения данных в реестр запустите этот файлик от имени администратора. Изменения вступят в действие сразу – без перезагрузки компьютера. Если нужная команда не появилась в меню, обновите рабочий стол кликом мыши по его свободной области и нажатием F5.
Чтобы убрать «Панель управления » из меню рабочего стола, выполните в командной строке, запущенной с правами админа, следующую инструкцию:
reg delete ” HKEY_CLASSES_ROOT\DesktopBackground\Shell\control ” /f
Или вручную удалите созданный раздел и всё его содержимое из реестра.
Возвращаем панель управления в контекст Пуска
Е сли помните, некоторое время назад вожделенная панелька была в Windows 10 в контекстном меню кнопки Пуск. Но после обновления системы она оттуда исчезла. Однако не безнадежно. Вернуть ее назад можно даже не одним, а несколькими способами:- Вставкой в специальный каталог скопированного ярлычка, который отвечает за отображение соответствующего пункта в контексте Пуска.
- Созданием нового ярлычка с помощью консольной утилиты HashLnk.
- Созданием ярлычка и команды меню с помощью утилиты Win+X Menu Editor.
Вставка ярлыка
П ервый способ, пожалуй, самый легкий, но для него необходим оригинальный ярлык панели управления, скопированный из другой копии Windows 10, где он сохранился. Просто так создать его на месте не получится, так как система проверяет контрольную сумму файла.Итак, если вам удалось раздобыть нужный ярлычок, просто поместите его в папку . Обратите внимание, под именем «Control Panel » там хранится ярлык приложения «Параметры ». Если хотите сохранить оба, копируйте новый без замены.

Чтобы новая команда появилась в меню, перезагрузите компьютер или выполните перезапуск проводника через диспетчер задач.

Создание и подготовка ярлычка с помощью HashLnk
- Скачайте по ссылке и поместите в корневой каталог диска С, D или другого (не обязательно в корневой, но так удобнее).
- Туда же поместите созданный любым способом ярлык панели управления. В свойствах ярлыка, а именно в поле «Объект », пропишите путь к файлу control.exe (%windir%\system32\control.exe ). Также дайте ярлыку понятное имя, например, «Control Panel ».

- Откройте командную консоль и выполните инструкцию: D :\ hashlnk . exe “ D :\ Control Panel . lnk ” (вместо D:\ укажите путь к вашему расположению файлов). Если команда выполнена успешно, ниже появится сообщение «Hash generated and applied (0x850DD6C5) ».

- Теперь осталось переместить обработанный ярлычок в папку %LocalAppData%\Microsoft\Windows\WinX\Group2 и выполнить перезапуск проводника.
Создание ярлыка с помощью Win+X Menu Editor
Э тот способ покажется самым удобным тем пользователям, которые предпочитают приложения с графическим интерфейсом. Утилита , как пишет ее автор, создана на основе кода HashLnk и для удобства применения заключена в «осязаемую» оболочку. На «великий и могучий» она, к сожалению, не переведена, но разобраться, что к чему, несложно и так.Помимо столь важной и нужной панели управления, Win+X Menu Editor позволяет добавлять в Пуск команды открытия других программ и системных инструментов. А также создавать новые группы, перемещать ярлыки из одной группы в другую, менять порядок их расположения, переименовывать и удалять.
Чтобы добавить панельку в группу 2 (туда, где она была изначально), выберем Group 2 в главном окне программки, откроем «Add a program » и кликнем строчку «Add a control panel item ».

В появившемся списке найдем интересующий пункт и нажмем «Select ».

Чтобы панель появилась в контексте Пуска, нажмем «Restart Explorer » для перезапуска проводника.
Если команда отображается в Пуске не в надлежащем виде (например, в англоязычном написании), просто выделим ее программе, нажмем F2 и введем новое название.
Windows 10 MSDaRT – диск восстановления Windows, который должен быть у каждогоКак открыть панель управления в Windows 10 и добавить ее в меню рабочего стола и Пуск обновлено: Ноябрь 8, 2017 автором: Johnny Mnemonic
КУДА ДЕЛАСЬ ПАНЕЛЬ УПРАВЛЕНИЯ В WINDOWS 10?
Большинство пользователей любят подстраивать компьютеры под свои потребности и привычки. И обычно для этого они используют «Панель управления», которую можно без преувеличений назвать универсальным инструментом всех операционных систем семейства Windows. «Панель управления» всегда позволяла безопасно производить практически любые настройки и выполнять управление операционной системой с использованием графического интерфейса. Даже многие специалисты, хорошо изучившие реестр операционных систем семейства Windows, предпочитали использовать именно «Панель управления», а не лезть в реестр, чтобы произвести его настройку вручную. Но вот беда, на смену операционным системам Windows 7 и 8 пришла Windows 10, которую представители компании Microsoft объявили своим «самым успешным детищем». Такое утверждение со стороны разработчиков является спорным, но проблема не в этом, проблема в том, что в Windows 10 пропал прямой доступ к «Панели управления», что создает некоторые неудобства в эксплуатации данной ОС.
Итак, где же «Панель управления» в операционной системе Windows 10, куда она делась ? Ну, во-первых, она никуда не делась, просто разработчики Windows 10 почему-то посчитали, что обычному пользователю лучше не давать к ней прямой доступ. А во-вторых, в Windows 10 разработчики с помощью приложения «Параметры» все же дали пользователям компьютеров возможность управлять его настройками, правда, с некоторыми ограничениями. Ну, а доступ к приложению «Параметры» возможен из меню «Пуск» (см.1 Рис.1).
О возможностях настройки операционной системы Windows 10 с помощью приложения «Параметры» мы поговорим в другой статье, а сейчас сосредоточимся на вопросе, как получить доступ к «Панели управления» в ее классическом варианте, а таких способов существует несколько. Тем, кто читал статью « » наверняка помнят, что в операционных системах семейства Windows существует множество способов запуска программ. Не исключение и «Панель управления», которая является приложением операционной системы с множеством утилит.

Самый простой способ открыть «Панель управления» - воспользоваться кнопкой «Поиск в Windows» (см.2 Рис.1) закрепленной по умолчанию на «Панели задач» справа от кнопки «Пуск» (см.3 Рис.1). Необходимо нажать левой кнопкой мыши на кнопке «Поиск в Windows» и в появившейся строке ввода ввести ключевые слова «панель управления» (см.1 Рис.2). В окне результатов поиска должна отобразиться ссылка на пиктограмму запуска классического приложения «Панель управления» (см.2 Рис.2). Недостатком такого способа запуска приложения «Панель управления» является то, что если вы проделываете это впервые, ваша система поиска может перенаправить вас не на пиктограмму запуска приложения, а на какую-нибудь статью, выложенную на сайте компании Microsoft. А это мало чем вам поможет. Если такое произошло, воспользуйтесь полем поиска в окне приложения «Параметры».

Для этого откройте меню кнопки «Пуск» (см. Рис.1) и нажмите на пиктограмму приложения «Параметры» (см.1 Рис.1). Перед вами откроется окно «Параметры» Рис.3, в поле поиска которого (см.1 Рис.3) вы должны ввести ключевую фразу «Панель управления» (без кавычек) и нажать кнопку «Enter» на клавиатуре. После этого окно «Параметры» примет вид как на Рис.4, в котором в столбце «Результаты поиска» (см.2 Рис.4) вы найдете то, что искали (см.3 Рис.4).

Примечание: 1. Я специально не закончил ключевую фразу (ввел только слово «панель»), чтобы продемонстрировать многообразие результатов поиска. 2. В случае, если вы покупали компьютер с предустановленной одноязычной операционной системой Windows 10 на английском языке, в качестве поисковой фразы вам необходимо вводить « Control panel ».
Учитывая то, что приложение «Панель управления» тоже является программой, для ее запуска можно воспользоваться исполнительным файлом «Control panel.exe». Запускать этот файл вы можете из окна команды «Выполнить» (окно можно легко найти с помощью кнопки «Поиск» (см.2 Рис.1)). Кроме того, это можно сделать и из окна командной строки, которое можно вызвать, воспользовавшись кнопкой «Все приложения» (см.4 Рис.1), а затем, после ее нажатия, открыть перечень приложений «Служебные - Windows» (не показано). Для запуска «Панели управления» из командной строки или из окна команды «Выполнить» необходимо ввести ключевую фразу «Control panel» (без кавычек) и нажать на клавиатуре кнопку «Enter».
Необходимо сказать, что изначально приложение «Панель управления» в ОС Windows 10 отображалось в окне программы «Проводник». Но по какой-то причине разработчики от компании Microsoft посчитали это лишним. После обновлений системы доступ к приложению «Панель управления» из окна «Проводник» был удален. Возможно, у кого-то он (такой доступ) остался, но это скорее всего потому, что этот человек либо сам внес изменения в реестр своей системы, либо у него прошли не все обновления.

Следует отметить , что разработчики операционной системы Windows 10 постарались и с внесением изменений в некоторые утилиты приложения «Панель управления». Тем, кто периодически меняет порядок отображения файлов на своем компьютере, как это было описано в статье « », следует запомнить, что настройка этих параметров осуществляется не с помощью утилиты «Параметры Папок », как это было в предыдущих ОС семейства Windows, а с помощью утилиты «Параметры проводника ». Чтобы добраться до этой утилиты, вам необходимо запустить «Панель управления» (классический вид), выбрать порядок просмотра утилит «Мелкие значки» или «Крупные значки» (см.1 Рис.5), и запустить утилиту «Параметры Проводника» (см.2 Рис.5). После этого перед вами откроется окно «Параметры Проводника», в котором вы можете выполнить персональные настройки компьютера. Особенности настроек описаны в статье « ».
Если быть точным, то приложение «Панель управления» в операционной системе Windows 10 отличается от аналогичных приложений более ранних операционных систем семейства Windows не только настройкой порядка отображения файлов, но это уже тема другой статьи. А что касается приложения «Панель управления», то желающие могут закрепить пиктограмму ее запуска в «Панели задач». Для этого, после запуска приложения, щелкните правой кнопкой мыши на пиктограмме «Панель управления» на панели задач (см.3 Рис.5). У вас появится контекстное меню (см.4 Рис.5), в котором выберите пункт «Закрепить на панели задач» (см.5 Рис.5). После этого вам никогда не придется искать доступ к данному приложению.
Иценко Александр Иванович