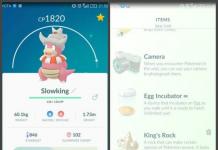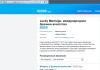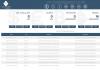В этой инструкции будут рассмотрены основные симптомы того, что память сбоит, и по шагам будет описано, как проверить оперативную память с целью точно узнать, в ней ли дело с помощью встроенной утилиты проверки памяти Windows 10, 8 и Windows 7, а также с помощью сторонней бесплатной программы memtest86+.
Средство проверки (диагностики) памяти - встроенная утилита Windows, позволяющая проверить RAM на ошибки. Для её запуска, вы можете нажать клавиши Win+R на клавиатуре, ввести mdsched и нажать Enter (либо использовать поиск Windows 10 и 8, начав вводить слово «проверка»).

После запуска утилиты вам будет предложено перезагрузить компьютер для выполнения проверки памяти на ошибки.

Соглашаемся и ждем, когда после перезагрузки (которая в данном случае занимает больше времени чем обычно) начнется выполнение сканирования.

В процессе сканирования вы можете нажать клавишу F1 для изменения параметров проверки, в частности можно изменить следующие настройки:
- Тип проверки - базовый, обычный или широкий.
- Использование кэша (вкл, выкл)
- Количество проходов теста

По завершении процесса проверки, компьютер перезагрузится, а после входа в систему - отобразит результаты проверки.
Однако есть один нюанс - в моем тесте (Windows 10) результат появился спустя несколько минут в виде короткого уведомления, также сообщают, что иногда он вообще может не появляться. В этой ситуации вы можете использовать утилиту «Просмотр событий» Windows (используйте поиск для ее запуска).
В Просмотре событий выберите «Журналы Windows» - «Система» и найдите сведения о результатах проверки памяти - MemoryDiagnostics-Results (в окне сведений по двойному клику или внизу окна вы увидите результат, например, «Память компьютера проверена с помощью средства проверки памяти Windows; ошибок не обнаружено».

Проверка оперативной памяти в memtest86+
Скачать бесплатно memtest вы можете с официального сайта http://www.memtest.org/ (ссылки на загрузку находятся внизу главной страницы). Лучше всего загрузить ISO файл в ZIP архиве. Здесь будет использован именно этот вариант.
Примечание: в Интернете по запросу memtest находятся два сайта - с программой memtest86+ и Passmark Memtest86. На самом деле, это одно и то же (кроме того, что на втором сайте кроме бесплатной программы есть и платный продукт), но я рекомендую использовать сайт memtest.org в качестве источника.

- Следующий шаг - записать образ ISO с memtest (предварительно распаковав его из ZIP архива) на диск (см. ). Если вы хотите сделать загрузочную флешку с memtest, то на сайте имеется набор для автоматического создания такой флешки.
- Лучше всего, если проверять память вы будете по одному модулю. То есть, открываем компьютер, извлекаем все модули оперативной памяти, кроме одного, выполняем его проверку. После окончания - следующий и так далее. Таким образом можно будет точно выявить сбойный модуль.
- После того, как загрузочный накопитель готов, вставьте его в привод для чтения дисков в BIOS установите загрузку с диска (флешки) и, после сохранения настроек, загрузится утилита memtest.
- Каких-то действий с вашей стороны не потребуется, проверка начнется автоматически.
- После того, как проверка памяти завершится, вы сможете увидеть, какие ошибки памяти RAM были найдены. При необходимости, запишите их, чтобы потом найти в Интернете, что это такое и что с этим делать. Прервать проверку вы можете в любой момент, нажав клавишу Esc.

Проверка оперативной памяти в memtest
В случае, если ошибки нашлись, это будет выглядеть как на картинке ниже.

Ошибки оперативной памяти, выявленные в результате теста
Что делать если memtest обнаружила ошибки оперативной памяти? - Если сбои серьезно мешают работе, то самый дешевый способ - это заменить проблемный модуль RAM, к тому же из цена сегодня не так высока. Хотя иногда помогает и простая очистка контактов памяти (описывалось в статье ), а иногда проблема в работе оперативной памяти может быть вызвана неисправностями разъема или компонентов материнской платы.
Насколько надежен этот тест? - достаточно надежен для проверки оперативной памяти на большинстве компьютеров, однако, как и в случае с любым другим тестом, в правильности результата нельзя быть уверенным на все 100%.
Ни для кого из пользователей, пожалуй, не будет открытием века, что большинство сообщений об ошибках, появляющихся при работе с Windows 7, возникает из-за всевозможных проблем с оперативной памятью компьютера. Вместе с тем обнаружить их не так-то и сложно, как кажется на первый взгляд, причем даже не прибегая к помощи посторонних программ. Дело, собственно, в том, что в самой ОС Windows 7 уже есть встроенная утилита проверки оперативной памяти, которая по уровню эффективности мало в чем уступает подобным программам-аналогам. Хотите это проверить? Тогда за дело!
Вариант № 1: Системный метод от Microsoft
Стоит заметить, что тестирование ОЗУ средствами самого Windows 7 можно выполнить по-разному в зависимости от того, в рабочем состоянии находится компьютер или нет. В частности, для обычной проверки работоспособности оперативной памяти на ПК можно использовать такой способ:

Кроме того, проверить работу ОЗУ возможно и при старте Windows 7. В этом случае при запуске компьютера потребуется сперва нажать F8, дабы попасть в меню дополнительных вариантов загрузки, а затем поочередно выбрать на клавиатуре Esc (для доступа к диспетчеру загрузки виндовс), Tab (для выбора средства тестирования памяти) и, наконец, Enter (для начала диагностики):
Вместе с тем устроить тест ОЗУ можно и при помощи диска с дистрибутивом Windows 7. В этом случае после его запуска на компьютере в режиме установки винды от нас требуется лишь открыть параметры восстановления системы и выбрать среди них программу диагностики памяти. Выглядит наглядно весь этот процесс примерно так:
В любом случае независимо от выбранного метода после старта системной диагностики ОЗУ появится синенькое окошко, в котором будет отображаться весь ход проверки:

Правда, нужно учитывать, что по умолчанию в ОС Windows 7 выбран обычный набор из нескольких стандартных тестов ОЗУ. Предусматривает он, конечно, достаточно оперативную по времени, но среднюю по эффективности проверку:
В таком случае для более тщательного анализа оперативной памяти после запуска утилиты предпочтительнее перенастроить схему тестов, выбрав вместо обычного набора широкий. Как это сделать? Просто нажать сначала F1, а затем Tab для выбора подходящего параметра и F10 для сохранения настройки. Аналогичным образом нужно отключить проверку кэша и увеличить число проходов минимум до 20, дабы повысить эффективность прохождения теста.
Так или иначе, после завершения анализа ОЗУ встроенное в винду тестирующее средство известит обо всех найденных ошибках в отчете либо в системном сообщении после перезапуска ПК (в зависимости от выбранного способа диагностики).
Вариант № 2: Программы-тестеры ОЗУ
В то же время оперативную память на компьютере с 7-й виндой можно проверить на наличие ошибок и при помощи специальных программ-тестеров ОЗУ. Представлены они сегодня достаточно широко, однако особого внимания среди них всех заслуживают такие бесплатные программные средства, как SuperRam, MemTest86 и SiSoftware Sandra.
Самой простой в использовании среди них, бесспорно, является русскоязычная утилита SuperRam
. При этом по эффективности тестов ОЗУ она мало чем отличается от всем известного программного «монстра» MemTest86. Эта утилита, в частности, позволяет не только протестировать оперативную память на компьютере в разных режимах, но и автоматически увеличивает продуктивность ее использования. К тому же совместима программка абсолютно со всеми модулями ОЗУ и версиями виндовс, что превращает ее в поистине незаменимый тестер для ПК.
Между тем при первых признаках грядущей кончины ОЗУ, появляющихся вместе с синим экраном смерти, вернуть компьютер к жизни под силу программке MemTest86
. Особенность ее в том, что в отличие от многих других подобных утилит, запускается она в «чистом» виде при помощи собственного загрузчика, что обеспечивает ей более тщательный тест операционной памяти на наличие багов.
Правда, есть у MemTest86 и два небольших недостатка, Во-первых, дабы проверить с ее помощью ОЗУ, придется для начала покорпеть над записью реанимационной флешки с iso-образом утилиты; а, во-вторых, процесс анализа с помощью этого тестирующего программного средства обычно занимает достаточно много времени – от 1 часа и больше, как показывает практика.
Что же касается SiSoftware Sandra, то эту программку вряд ли можно назвать полноценным тестером ОЗУ, учитывая, что у нее в запасе есть и общий тест стабильности винды, и отдельные модули анализа состояния материнской платы, ЦП, видеокарты и прочего оборудования, подключенного к ПК. Между тем показатели эффективности у нее вполне неплохие, что, впрочем, и выделяет ее из десятка других программ-аналогов.
Проблемы с оперативной памятью – это одна из наиболее частых причин появления так называемых синих экранов смерти. По этому если ваш компьютер стал регулярно перезагружаться и выкидывать синий экран, то вам стоит проверить оперативную память компьютера на ошибки. В данном материале мы расскажем о том, как выполнить такую проверку в Windows 7, Windows 8 или в при помощи программы mdsched, а также в любой операционной системе при помощи Memtest86+.
Проверка оперативной памяти компьютера при помощи mdsched
Самый простой способ проверить оперативную память компьютера на ошибки это воспользоваться встроенной в Windows программой под названием mdsched. Данная программа, присутствует во всех современных версиях Windows, включая Windows 7, Windows 8 и Windows 10.
Для того чтобы запустить проверку оперативной памяти при помощи mdsched, нажмите комбинацию клавиш Win+R, введите «mdsched» и нажмите на клавишу ввода.
После этого перед вами появится окно с предложением проверить компьютер на предмет неполадок с памятью. В этом окне можно выбрать один из двух вариантов: Выполнить перезагрузку и проверку (в этом случае компьютер перезагрузится и сразу приступит к проверке) или выполнить проверку при следующем включении компьютера (в этом случае проверка памяти будет запланирована и запустится только после того, как вы сами перезагрузите компьютер. Принципиальной разницы между этими вариантами нет, выбирайте то, что вам удобно в данный момент.

После перезагрузки компьютер сразу начнет проверку памяти. По умолчанию выполняется базовая проверка.

Кроме этого программа mdsched имеет и более сложные режимы проверки оперативной памяти. Для того чтобы получить к ним доступ нужно во время работы программы mdsched нажать клавишу F1 и выбрать один из трех вариантов:
- Базовый – самая быстрая проверка оперативной памяти, включает в себя проверку MATS+, INVC, SCHCKR;
- Обычный – более тщательная проверка, включающая LRAND, SCHCKR3, Stride6, WMATS+ и WINVC;
- Широкий – максимально полная проверка памяти компьютера, включает проверки MATS+, WSCHCKR, Stride38, CHCKR4, ERAND, WStride-6, WCHCKR3, Stride6 и CHCKR8.
Также вы можете включить или отключить проверку кэш памяти. Для этого после нажатия на F1 нужно нажать на клавишу TAB и выбрать один из вариантов: По умолчанию, включено, выключено. Время, необходимое на проверку оперативной памяти при помощи mdsched зависит от способа проверки, который вы выбрали.
Проверка оперативной памяти компьютера при помощи Memtest86+
Еще один способ проверки оперативной памяти компьютера - это программа Memtest. Данная программа запускается с загрузочного диска, поэтому вы можете использовать ее вне зависимости от того, какая операционная система установлена на вашем компьютере.
На сайте можно скачать ISO образ с данной программой или установщик, который создаст загрузочную флешку с программой Memtest. Но, можно пойти и другим путем.
На сайте можно скачать образ диска сразу с множеством программ для диагностики компьютера, среди которых есть и Memtest86+. Такой диск будет полезен в самых разных ситуациях, поэтому в данной статье мы рассмотрим именно этот вариант. Дальше пошаговая инструкция по запуску Memtest с диска Hiren’s boot CD.
- Идем на сайт и скачиваем там ZIP архив с образом диска в формате ISO.
- Распаковываем ZIP архив и получаем ISO образ. О том, .
- Записываем полученный ISO образ диска на CD или на флешку. Вот тут можно почитать о том, . Если же хотите записать образ диска на CD, то можете ознакомиться с нашей статьей о .
- Загружаемся с диска или флешки и запускаем программу Memtest86+ (скриншот внизу). Если с этим есть проблем можете прочитать нашу статью о том, .

После запуска Memtest86+ сразу начнется проверка оперативной памяти компьютера.

В случае обнаружения ошибок памяти, внизу экрана будут появляться красные уведомления. Если ошибок не будет обнаружено, то в конце теста на экране появится сообщение «Pass complete, no error». Для того чтобы открыть настройки программы Memtest86+ нажмите на клавишу «C» на клавиатуре.

Для того чтобы завершить проверку оперативной памяти и перезагрузить компьютер просто нажмите на клавишу ESC.
Изо всех компонентов компьютера оперативная память наиболее часто становится причиной сбоев. Для диагностики памяти существует множество различных программ, однако, как правило, в нужный момент их не оказывается под рукой. Специально на такой случай в Windows имеется встроенная утилита для проверки оперативной памяти.
Запустить ее очень просто, достаточно нажать сочетание клавиш Win+R и выполнить команду mdsched .
Можно выбрать немедленную перезагрузку и запуск проверки, а можно отложить проверку до следующего запуска компьютера.

Проверка запускается сразу после перезагрузки. Можно оставить настройки по умолчанию, а можно нажать F1 и изменить их.

Для проверки доступны три набора тестов:
Базовый (Basic) — быстрый вариант, при котором используются всего три теста для проверки оперативной памяти: MATS+, INVC и SCHCKR;
Обычный (Standard) — стандартный вариант, выбранный по умолчанию. Кроме базовых тестов включает в себя LRAND, Stride6, SCHCKR3, WMATS+ и WINVC;
Широкий (Extended) — использует для проверки расширенный набор тестов, включающий в себя все стандартные тесты плюс MATS+, Stride38, WSCHCKR, WStride-6, CHCKR4, WCHCKR3, ERAND, Stride6 и CHCKR8.
Дополнительно можно включить\отключить использование кэша и выбрать количество количество повторений теста (от 0 до 15). По умолчанию тест запускаются в два прохода, если указать 0, то тест будет отрабатывать до тех пор, пока его не остановят вручную.
Переключение между настройками осуществляется клавишей TAB, а клавиша F10 запускает проверку с выбранными настройками.

В зависимости от выбранного набора тестов проверка может занимать от нескольких минут до нескольких часов. Если в процессе будут найдены ошибки, то уведомление будет выведено в процессе тестирования.

Если же ошибок не будет, то после окончания тестов компьютер будет перезагружен и в панели задач появится уведомление об отсутствии ошибок.

А также просмотреть результаты проверки можно в системном журнале. Для открытия журнала надо нажать Win+R и выполнить команду eventvwr , затем перейти в раздел «Журналы Windows» — «Система» и найти события от источника MemoryDiagnostics-Results.

Утилиту для проверки оперативной памяти очень удобно использовать, поскольку она всегда под рукой и не требует загрузки дополнительного ПО. Утилита присутствует во всех более-менее актуальных операционных системах, начиная Windows Vista и заканчивая Windows 10.
Необходимость в проверке оперативной памяти (ОЗУ) диктуется частым возникновением следующих ситуаций в работе Windows 7:
- Появление «синего экрана смерти» (BSOD).
- «Зависание» компьютера.
- Нестабильная или неправильная работа компьютера.
- Критические ошибки при работе приложений.
Во всех таких случаях наиболее вероятным «виновником» является оперативная память, и её необходимо проверить. Протестировать ОЗУ в Windows 7 можно выполнить несколькими способами.
Встроенный тест Windows 7
В отличие от предыдущих версий ОС, которые требовали применения сторонних приложений для анализа работоспособности этого узла компьютера, в семёрке для этого предусмотрено встроенное средство. Его можно запустить двумя способами:
- Из командной строки.
- Из панели управления.
Чтобы запустить это средство из командной строки, необходимо щёлкнуть «Пуск», ввести в строку поиска mdsched, нажать клавишу Enter. Появится окно следующего вида:
В этом окне указаны два варианта выполнения встроенного теста ОЗУ:
Какой вариант выбрать – зависит от намерений пользователя. Излишне говорить о том, что при выборе первого варианта необходимо сохранить свою работу и завершить выполняемые приложения, о чём и напоминает выданное в окне сообщение.
Для запуска этого средства из панели управления необходимо в ней выбрать «Администрирование», а в списке, появившемся в правой части окна, выбрать «Средство проверки памяти Windows»:

Дальнейшие действия пользователя и компьютера такие же, как при запуске теста из командной строки.
Настройки встроенного средства проверки памяти
Рекомендуется вначале запустить это средство с настройками по умолчанию. Если никаких проблем с оперативной памятью обнаружено не было, то можно провести более детальный анализ. Для этого нужно снова выполнить запуск встроенного теста и нажать при его выполнении клавишу F1, после чего выдаётся меню настроек, по которому можно перемещаться клавишами со стрелками и Tab. В этом средстве предусмотрено три режима анализа, отличающихся набором тестов и полнотой и временем прохождения:
- Основной (Basic) – длительность несколько минут.
- Стандартный (Standard) – требует примерно час.
- Расширенный (Extended) – до нескольких часов.
При настройках по умолчанию все тесты проводятся в два прохода. Это значение можно изменять в пределах от 0 до 99. Если задать 0, то тестирование будет выполняться неограниченно долго до остановки его пользователем, что можно сделать с помощью нажатия клавиши Esc.
Об успешном завершении теста ОЗУ свидетельствует появление окна такого вида:

Проверка памяти при загрузке
Это ещё один вариант запуска встроенного теста, который используется в том случае, когда из-за проблем с ОЗУ не удаётся даже загрузить Windows. Для его запуска после включения питания компьютера следует с помощью клавиши F8 добиться появления меню с дополнительными вариантами загрузки, затем последовательно нажать клавиши Esc, Tab и Enter:


Запустится встроенное средство диагностики:

По завершении проверки произойдёт автоматическая перезагрузка Windows 7 и начнётся её обычный режим работы.
Проверка ОЗУ с помощью утилиты Memtest86
Для тестов оперативной памяти разработано много сторонних утилит, но «королём» среди них заслуженно считается Memtest86. Она отличается от многих подобных программ тем, что обладает собственным загрузчиком и запускается с загрузочного носителя (например, с флешки или компакт-диска). Это позволяет ей более тщательно диагностировать работоспособность оперативной памяти. К сожалению, у этой утилиты есть два недостатка:
- Необходимость получения загрузочного носителя из дистрибутивного iso-файла. Относить это к недостаткам вряд ли следует – именно поэтому программа не требует наличия никакой ОС, и от неё не зависит.
- Довольно большое время выполнения тестов (более 1 часа).
В каких случаях ее следует использовать:
- Разумеется, первый и самый частый случай – загрузка ОС не завершается, или появляется BSOD.
- При нестабильной работе ПК.
- Диагностика купленных и неработающих модулей ОЗУ.
- Для тонкой настройки таймингов при разгоне компонентов системы.
Что делать, если тесты обнаружили проблемы
Если при тестировании каким-либо способом были выявлены ошибки, либо тесты даже не смогли завершиться, то это явный признак, что одна или несколько планок ОЗУ неисправны. Как поступать в таких случаях:
- Не спешите приобретать новые планки. Вначале выньте все планки из слотов и снова вставьте. Только не забудьте перед этим выключить компьютер и снять с себя статическое электричество касанием к корпусу компьютера.
- Если при вынимании и установке планок потребуются большие усилия, значит, либо вы забыли про защёлки планок, либо неправильно их вставляете.
- Аккуратно протрите контакты планок стирательной резинкой для удаления налёта, образовавшегося в результате их контакта с воздухом и последующего окисления.
- Установите планки в слоты материнской платы, включите компьютер и повторите тестирование. Не исключено, что тест закончится успешно.