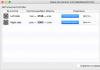Как в БИОСе включить виртуализацию? Таким вопросом задавалось большое количество пользователей персональных компьютеров. Некоторые люди, вероятно, слышали о такой технологии, но не понимают, какие преимущества она может предоставить, и в чем она вообще заключается. Эти вопросы будут рассмотрены в данной статье.
Что такое виртуализация?
Прежде чем рассказывать, как включить поддержку виртуализации в БИОСе, нужно объяснить, что это такое. В компьютерных технологиях этим термином называется моделирование аппаратной части при помощи программных методов. Благодаря технологии виртуализации можно создавать некоторое количество виртуальных компьютеров, то есть таких, которые моделируются программным образом. При этом используется только один достаточно мощный компьютер физического типа.
Основные преимущества

Чем хороша виртуализация? Вот ее основные преимущества:
- Повышается эффективность использования аппаратной части.
- Уменьшаются материальные затраты.
- Оптимизируется распределение ресурсов.
- Безопасность работы становится выше.
- Более упрощенное администрирование.
- Повышенная надежность.
Для того чтобы создавать виртуальные системы, используется специальное программное обеспечение, которое называется гипервизором. Но из-за некоторых особенностей старых процессоров, построенных на архитектуре Intel, гипервизор не мог использовать их вычислительные мощности максимально эффективно для того, чтобы создавать виртуальные машины.
По этой причине ведущие компании, занимающиеся разработкой процессоров для персональных компьютеров, создали технологию аппаратной виртуализации. Она способна оптимизировать работу процессоров так, чтобы в значительной мере увеличить эффективность программного обеспечения для этого процесса. Технология поддержки аппаратной виртуализации от Intel называется Intel-VT, а у компании AMD она же носит название AMD-V.
Принцип работы

В основу заложено разделение процессора на гостевую и мониторную части. К примеру, при переключении с основной ОС на гостевую процессор автоматически переключается в гостевое состояние. При этом он показывает системе такие значения регистра, какие она хочет видеть, и которые ей необходимы для стабильной работы. Таким образом, процессор является «обманщиком», что избавляет систему от всяческих ухищрений. Гостевая ОС работает напрямую с процессором, за счет чего виртуальная машина работает гораздо быстрее, чем на ПК без поддержки виртуализации.
Поддержка технологии
Так как аппаратная виртуализация интегрирована в центральный процессор, то для того, чтобы пользователю можно было максимально использовать ее преимущества, необходимо, чтобы и его компьютер поддерживал данную технологию на процессорном уровне. Помимо этого, также необходимо, чтобы технология была реализуема со стороны операционной системы и БИОСа. Если последняя поддерживает аппаратную виртуализацию, пользователь получает возможность задействовать или же отключить ее в настройках. Необходимо учесть, что бывают чипсеты для материнских плат, которые базируются на процессорах AMD, и в которых нет возможности выключить поддержку этой технологии.
Как в БИОСе включить виртуализацию?

Для включения и выключения данной опции в БИОСе имеется специальная функция, которая так и называется - Virtualization Technology. Как правило, эта опция находится в разделах, связанных с центральным процессором или чипсетом.
Итак, как в БИОСе включить виртуализацию? Очень просто. Обычно установка значения Enabled дает возможность задействовать технологию, а значение Disabled - отключить. Необходимо иметь в виду, что активация настройки оказывает влияние только на производительность виртуальных компьютеров, которые работают в рамках гипервизора. На производительность всех программ операционной системы никакого влияния не оказывается.
Разные производители используют свои настройки, но все равно нетрудно включить виртуализацию в БИОСе (Asus, Lenovo и другие имеют схожие настройки).
Заключение
Мы выяснили, как в БИОСе включить виртуализацию. Данная технология является очень мощным средством, которое позволяет расширить возможности компьютеров и намного эффективнее использовать имеющееся в распоряжении аппаратное обеспечение. Большая часть современных персональных компьютеров обладает процессорами, в которые встроено данное решение. Это позволяет повысить их производительность, если используются виртуальные машины. Кроме этого, в большинстве ПК существует возможность настраивать поддержку аппаратной виртуализации.
Некоторые пользователи интересуется тем, как включить виртуализацию без БИОСа. Это сделать невозможно, так как производители аппаратного обеспечения внедряют технологию именно в железо. А прямой доступ к нему имеет только БИОС.
Как включить виртуализацию в БИОСе - наверняка вы уже задавались этим вопросом. Другие же пользователи, возможно, слышали о технологии виртуализации, но не знают, какие преимущества она предоставляет, и в чем она заключается. Эти вопросы мы постараемся рассмотреть в данной статье.
Прежде всего, что же значит само понятие виртуализации? Под виртуализацией в компьютерных технологиях подразумевают моделирование аппаратного обеспечения программными методами. При помощи технологии виртуализации можно создать несколько виртуальных, то есть моделируемых программным образом компьютеров, используя при этом всего лишь один-единственный, достаточно мощный физический компьютер.
Основные преимущества виртуализации:
- Повышение эффективности использования аппаратного обеспечения
- Уменьшение материальных затрат
- Оптимизация распределения ресурсов
- Повышение безопасности работы
- Упрощение администрирования
- Повышение надежности
Для создания виртуальных систем используется специальное ПО, называемое гипервизором. Однако из-за ряда особенностей старых процессоров архитектуры Intel гипервизор не был в состоянии максимально эффективно использовать их вычислительные мощности для создания виртуальных машин.
Поэтому ведущие разработчики процессоров для ПК, компании Intel и AMD, разработали так называемую технологию аппаратной виртуализации, которая оптимизирует работу процессоров таким образом, чтобы значительно повысить эффективность ПО для виртуализации. Вариант технологии поддержки аппаратной виртуализации от компании Intel носит название Intel-VT, а вариант AMD – AMD-V.
Поддержка виртуализации
Поскольку технология аппаратной виртуализации внедрена в центральный процессор, то для того, чтобы пользователь смог бы максимально использовать преимущества, предоставляемые виртуализацией, необходимо, чтобы его компьютер поддерживал бы данную технологию на уровне процессора. Кроме того, также необходима поддержка технологии со стороны BIOS и операционной системы. В поддерживающих аппаратную виртуализацию BIOS пользователь имеет возможность включить или отключить поддержку виртуализации в BIOS Setup. Следует учесть, что существуют чипсеты для материнских плат на базе процессоров AMD, в которых поддержку виртуализации выключить нельзя.
Включение виртуализации в БИОСе
Итак, как включить виртуализацию в БИОСе? Для включения или выключения виртуализации в BIOS существует специальная опция Virtualization Technology. Обычно данную опцию вы можете найти в разделах BIOS Chipset или Processor.
Как правило, установка значения Enabled позволяет включить аппаратную виртуализацию, а значения Disabled – выключить. Следует иметь в виду, что включение опции влияет лишь на производительность виртуальных машин, работающих в рамках гипервизора, и никак не сказывается на производительности обычных программ операционной системы. Подробнее опцию мы рассматривали в соответствующей статье.
Заключение
Виртуализация является мощным средством, позволяющим расширить возможности компьютерных систем и наиболее эффективно использовать имеющееся аппаратное обеспечение. Большинство современных компьютеров обладает встроенными в процессор решениями, позволяющими повысить производительность их работы в случае использования виртуальных машин. Кроме того, в большинстве компьютеров на базе процессоров Intel и AMD имеется возможность настроить поддержку аппаратной виртуализации.
Виртуализация может понадобиться тем пользователям, которые работают с различными эмуляторами и/или виртуальными машинами. И те и те вполне могут работать без включения данного параметра, однако если вам требуется высокая производительность во время использования эмулятора, то его придётся включить.
Важное предупреждение
Изначально желательно убедиться, есть ли у вашего компьютера поддержка виртуализации. Если её нет, то вы рискуете просто зря потратить время, пытаясь произвести активацию через BIOS. Многие популярные эмуляторы и виртуальные машины предупреждают пользователя о том, что его компьютер поддерживает виртуализацию и если подключить этот параметр, то система будет работать значительно быстрее.
Если у вас не появилось такого сообщения при первом запуске какого-нибудь эмулятора/виртуальной машины, то это может значить следующее:
- Виртуализация уже подключена по умолчанию (такое бывает редко);
- Компьютер не поддерживает этот параметр;
- Эмулятор не способен произвести анализ и оповестить пользователя о возможности подключения виртуализации.
Включение виртуализации на процессоре Intel
Воспользовавшись этой пошаговой инструкцией, вы сможете активировать виртуализацию (актуальна только для компьютеров, работающих на процессоре Intel):

Включение виртуализации на процессоре AMD
Пошаговая инструкция выглядит в этом случае похожим образом:

Включить виртуализацию на компьютере несложно, для этого нужно лишь следовать пошаговой инструкции. Однако если в BIOS нет возможности включить эту функцию, то не стоит пытаться это сделать при помощи сторонних программ, так как это не даст никакого результата, но при этом может ухудшить работу компьютера.
Мы рады, что смогли помочь Вам в решении проблемы.
Опрос: помогла ли вам эта статья?
Да Нетlumpics.ru
Virtual Secure Mode (VSM) в Windows 10 Enterprise
В Windows 10 Enterprise (и только в этой редакции) появился новый компонент Hyper-V под названием Virtual Secure Mode (VSM). VSM – это защищённый контейнер (виртуальная машина), запущенный на гипервизоре и отделенный от хостовой Windows 10 и ее ядра. Критичные с точки зрения безопасности компоненты системы запускаются внутри этого защищенного виртуального контейнера. Никакой сторонний код внутри VSM выполняться не может, а целостность кода постоянно проверяется на предмет модификации. Такая архитектура позволяет защитить данные в VSM, даже если ядро хостовой Windows 10 скомпрометировано, ведь даже ядро не имеет прямого доступа к VSM.
Контейнер VSM не может быть подключен к сети, и никто не может получить административные привилегии в нем. Внутри контейнера Virtual Secure Mode могут храниться ключи шифрования, авторизационные данные пользователей и другая критичная с точки зрения компрометация информация. Таким образом, атакующий теперь не сможет с помощью локально закэшированных данных учетной записи доменных пользователей проникнуть внутрь корпоративной инфраструктуры.
 Внутри VSM могут работать следующие системные компоненты:
Внутри VSM могут работать следующие системные компоненты:
- LSASS (Local Security Subsystem Service) – компонент, отвечающий за авторизацию и изоляцию локальных пользователей (таким образом система защищена от атак типа “pass the hash” и утилит типа mimikatz). Это означает, что пароли (и/или хэши) пользователей, зарегистрированных в системе, не сможет получить даже пользователь с правами локального администратора.
- Виртуальный TPM (vTPM) – синтетическое TPM устройство для гостевых машин, необходимое для шифрования содержимого дисков
- Система контроля целостности кода ОС – защита кода системы от модификации
Для возможности использования режима VSM, к среде предъявляются следующие аппаратные требования:
- Поддержка UEFI, Secure Boot и Trusted Platform Module (TPM) для безопасного хранения ключей
- Поддержка аппаратной виртуализации (как минимум VT-x или AMD-V)
Как включить Virtual Secure Mode (VSM) в Windows 10
Рассмотрим, как включить режим Virtual Secure Mode Windows 10 (в нашем примере это Build 10130).

Проверка работы VSM
Убедится, что режим VSM активен можно по наличию процесса Secure System в диспетчере задач.
 Или по событию “Credential Guard (Lsalso.exe) was started and will protect LSA credential” в журнале системы.
Или по событию “Credential Guard (Lsalso.exe) was started and will protect LSA credential” в журнале системы.

Тестирование защиты VSM
Итак, на машины с включенным режимом VSM регистрируемся под доменной учетной записью и из-под локального администратора запускаем такую команду mimikatz:
mimikatz.exe privilege::debug sekurlsa::logonpasswords exit
Мы видим, что LSA запущен в изолированной среде и хэши паролей пользователя получить не удается.
 Если ту же операцию выполнить на машине с отключенным VSM, мы получаем NTLM хэш пароля пользователя, который можно использовать для атак “pass-the-hash”.
Если ту же операцию выполнить на машине с отключенным VSM, мы получаем NTLM хэш пароля пользователя, который можно использовать для атак “pass-the-hash”. 
Всем привет! Сейчас будем говорить о такой запутанной теме, которая звучит так: как включить виртуализацию в БИОСе. Также попробуем разобраться зачем, вообще, это нужно делать.
Итак, друзья мои, если говорить простыми словами , то эта технология нужна для работы различных программных виртуальных машин и эмуляторов. С ее помощью в разы увеличивается быстродействие такого ПО.
Это означает, что без использования сторонних программ мы можем установить и протестировать операционные системы на виртуальных машинах , созданных для этой цели. В этой статье мы узнаем, как ее запустить. После перезагрузки и входа в систему мы запускаем панель управления.
Нажмите на увеличительное стекло и войдите в панель. Когда на экране монитора появится окно панели управления, перейдите на вкладку «Программы». Для этого выберите его флажки, выбрав их мышью. Когда весь процесс будет успешным, система отобразит сообщение о завершении изменений.
Но начнем с того, что поводом для написания этой статьи послужило вот такое сообщение, которое выдал при запуске один из весьма Android. Смотрим и анализируем:
А это есть не что иное, как призыв включить эту самую гребаную виртуализацию. Ведь сокращенно данная технология называется VT-x или AMD-V. Все зависит от того, на процессе какого производителя она применяется.
Щелкните правой кнопкой мыши всплывающее меню и выберите «Запуск от имени администратора». Затем введите команду. Все еще есть перезагрузка компьютера. После перезагрузки и входа в систему мы запустим панель управления. Перейдите на вкладку «Программы».
Чтобы включить эти функции, установите флажки, щелкнув их мышью. Чтобы завершить установку, мы должны как можно скорее перезагрузить компьютер. Виртуализация может сэкономить вам деньги на модернизацию вычислительной инфраструктуры. Вместо того, чтобы покупать несколько компьютеров, все системы могут запускаться одновременно.
Ну что же, давайте пробовать делать первые шаги в нужном направлении. Первым делом нам нужно войти в БИОС, чтобы, собственно, активировать эту самую функцию. Поэтому от слов к делу.
Конечно, сразу стоит сказать о том, что у каждого производителя вход в БИОС и разделы в нем могут. Но для наглядности и в качестве примера, все дальнейшие действия будут показаны на ноутбуке Lenovo.
Это идеально подходит для тестеров или технической поддержки . Этот способ работы также позволяет вам оптимально использовать ресурсы вашего ПК, которые обычно находятся в состоянии покоя в течение большей части времени. Работа в виртуальной среде также повышает безопасность.
Если вы хотите ограничить его работу в одном направлении, например, чтобы повысить безопасность, вы сделаете это в поле «Общее хранилище» на вкладке «Дополнительно». Двунаправленная настройка по умолчанию позволяет копировать данные из базовой системы в виртуальную и наоборот. На той же вкладке вы также можете переместить панель инструментов виртуальной машины с нижнего края экрана вверх. Все, что вам нужно сделать, это выбрать «Показать» в верхней части экрана.
Итак, входим и сразу следуем в раздел "Configuration". Там находим так нужный нам пункт "Intel Virtual Technology" и активируем его, выбрав значение "Enable":

Вот и все, теперь виртуализация в БИОСе включена, можно пользоваться. Осталось только сохранить внесенные изменения. Для этого следуем в раздел "Exit" и выбираем пункт "Exit Saving Changes":
Конфигурация виртуального оборудования выполняется в разделе «Система». На вкладке «Материнская плата» вы можете увеличить объем виртуальной памяти, назначенный ползунку основной памяти. Вы также введите значение в поле справа. Помните, что не рекомендуется записывать более половины используемой физической памяти. Ниже, используя стрелки, вы измените начальный порядок. Если вы хотите использовать виртуальный сетевой адаптер для этой цели, установите флажок «Сеть».
Вы измените количество виртуальных процессоров на вкладке Процессор. Если ваш процессор поддерживает аппаратную виртуализацию, вы можете включить его в программе, выбрав соответствующие параметры на вкладке «Акселератор». Память графических карт и ускорение графики определяются на вкладке «Видео» в разделе «Экран». В том же разделе, но на вкладке «Удаленный рабочий стол» вы можете запустить функцию удаленного доступа. Это дает вам возможность удаленно управлять виртуальной системой по сетевому соединению .

Но в завершение давайте немножко поговорим об одном не очень приятном нюансе, с которым вы можете столкнуться, включая вышеописанную технологию. Все дело в том, что некоторые производители блокируют ее по умолчанию.
То есть железо компьютера может поддерживать виртуализацию, но в БИОСе не будет возможности активировать нужный пункт. В таком случае, увы, отделаться малой кровью не получится.
Возможные ошибки в журнале событий
Мы сохраняем изменения. Меня интересуют технологии резервного копирования и проблемы безопасности. Большинство недавно поставленных серверных машин теперь настроены в режиме «Экологический», что снижает энергопотребление за счет значительного снижения производительности вновь приобретенного сервера. Он доступен на многих серверах Томас-Кренн.
Появится сообщение об ошибке: «Поддержка аппаратного обеспечения виртуализации недоступна». Выбранная настройка заблокирована - ее нельзя изменить во время работы системы. После сохранения конфигурации сервер необходимо отключить, а затем включить. В правой колонке приведен следующий текст справки.
В Сети есть множество информации по поводу того, как можно снять такой блок. Но надо сразу сказать, что рассчитана она явно не на рядового пользователя, поскольку там требуется владение специфическими компьютерными знаниями:

А наш рассказ про включение виртуализации подходит к концу. Если остались какие-то вопросы, скорее задавайте их в комментариях к статье. А всем любознательным, сейчас предлагаем посмотреть очень интересный видеоролик.
После изменения настройки произойдет один цикл питания. Несколько лет назад кто-то заметил нечто совершенно очевидное: во всем мире у компаний есть несколько выделенных серверов для определенных целей. Но что больше всего раздражает? Звучит здорово, просто нужно написать программное обеспечение!
Приложение, установленное внутри такого «притворяющегося» компьютера, убеждено, что оно работает на реальном физическом оборудовании, поэтому проблема совместимости отсутствует. Однако настало время для размышлений и времени, чтобы превратить планы в действие. Гениальность и самое возможное. Эта система проверяет законность компьютерных компонентов.
Как в БИОСе включить виртуализацию? Таким вопросом задавалось большое количество пользователей персональных компьютеров . Некоторые люди, вероятно, слышали о такой технологии, но не понимают, какие преимущества она может предоставить, и в чем она вообще заключается. Эти вопросы будут рассмотрены в данной статье.
Что такое виртуализация?
Прежде чем рассказывать, как включить поддержку виртуализации в БИОСе, нужно объяснить, что это такое. В компьютерных технологиях этим термином называется моделирование аппаратной части при помощи программных методов . Благодаря технологии виртуализации можно создавать некоторое количество виртуальных компьютеров, то есть таких, которые моделируются программным образом. При этом используется только один достаточно мощный компьютер физического типа.
Создайте виртуальный диск
Однако виртуальная машина идентифицируется по понятным причинам как другое оборудование, чем физический компьютер. Это приводит к сообщениям о системной незаконности. Например, в моем случае это диск с номером. В моем случае эта команда выглядит так. Также возможно выбрать только один или несколько разделов, а не весь диск.
Если мы этого не сделаем, наша машина не запустится. Это требует прямого доступа к диску. Следующее руководство, шаг за шагом, проведет вас через процесс установки. Мы заставим наш компьютер притвориться другим, новым компьютером - мы запустим виртуальную машину . После этого ваш оригинальный компьютер будет неповрежденным, вы используете его так же, как и раньше.
Основные преимущества

Чем хороша виртуализация? Вот ее основные преимущества:
- Повышается эффективность использования аппаратной части.
- Уменьшаются материальные затраты.
- Оптимизируется распределение ресурсов.
- Безопасность работы становится выше.
- Более упрощенное администрирование.
- Повышенная надежность.
Для того чтобы создавать виртуальные системы, используется специальное программное обеспечение, которое называется гипервизором. Но из-за некоторых особенностей старых процессоров, построенных на архитектуре Intel, гипервизор не мог использовать их вычислительные мощности максимально эффективно для того, чтобы создавать виртуальные машины.
Предлагаемый метод установки, вероятно, самый безопасный. Возможно, однако, что вам нечего предупреждать и пытаться попробовать. Даже когда функции были активированы, функции виртуализации недоступны в операционной системе. Это приведет к появлению сообщения об ошибке, указывающего, что поддержка виртуализации оборудования недоступна.
Только после этого новая настройка вступит в силу. После сохранения настроек конфигурации сервер должен быть выключен и снова включен. Следующая полезная информация будет отображаться в правом столбце этого представления. Снимок экрана, подобный сообщению на экране, будет выглядеть так.
По этой причине ведущие компании, занимающиеся разработкой процессоров для персональных компьютеров, создали технологию аппаратной виртуализации. Она способна оптимизировать работу процессоров так, чтобы в значительной мере увеличить эффективность программного обеспечения для этого процесса. Технология поддержки аппаратной виртуализации от Intel называется Intel-VT, а у компании AMD она же носит название AMD-V.
Принцип работы

В основу заложено разделение процессора на гостевую и мониторную части. К примеру, при переключении с основной ОС на гостевую процессор автоматически переключается в гостевое состояние. При этом он показывает системе такие значения регистра, какие она хочет видеть, и которые ей необходимы для стабильной работы. Таким образом, процессор является «обманщиком», что избавляет систему от всяческих ухищрений. Гостевая ОС работает напрямую с процессором, за счет чего виртуальная машина работает гораздо быстрее, чем на ПК без поддержки виртуализации.
Поддержка технологии
Так как аппаратная виртуализация интегрирована в центральный процессор, то для того, чтобы пользователю можно было максимально использовать ее преимущества, необходимо, чтобы и его компьютер поддерживал данную технологию на процессорном уровне. Помимо этого, также необходимо, чтобы технология была реализуема со стороны операционной системы и БИОСа. Если последняя поддерживает аппаратную виртуализацию, пользователь получает возможность задействовать или же отключить ее в настройках. Необходимо учесть, что бывают чипсеты для , которые базируются на процессорах AMD, и в которых нет возможности выключить поддержку этой технологии.
Как в БИОСе включить виртуализацию?

Для включения и выключения данной опции в БИОСе имеется специальная функция, которая так и называется - Virtualization Technology . Как правило, эта опция находится в разделах, связанных с центральным процессором или чипсетом.
Итак, как в БИОСе включить виртуализацию? Очень просто. Обычно установка значения Enabled дает возможность задействовать технологию, а значение Disabled - отключить. Необходимо иметь в виду, что активация настройки оказывает влияние только на производительность виртуальных компьютеров, которые работают в рамках гипервизора. На производительность всех программ операционной системы никакого влияния не оказывается.
Разные производители используют свои настройки, но все равно нетрудно включить виртуализацию в БИОСе (Asus, Lenovo и другие имеют схожие настройки).
Заключение
Мы выяснили, как в БИОСе включить виртуализацию. Данная технология является очень мощным средством, которое позволяет расширить возможности компьютеров и намного эффективнее использовать имеющееся в распоряжении аппаратное обеспечение. Большая часть современных персональных компьютеров обладает процессорами, в которые встроено данное решение . Это позволяет повысить их производительность, если используются виртуальные машины. Кроме этого, в большинстве ПК существует возможность настраивать поддержку аппаратной виртуализации.
Некоторые пользователи интересуется тем, как включить виртуализацию без БИОСа. Это сделать невозможно, так как производители аппаратного обеспечения внедряют технологию именно в железо. А прямой доступ к нему имеет только БИОС.
Сервер виртуализации — это физический компьютер, располагающий необходимыми ресурсами для работы виртуальных машин. С помощью диспетчера Hyper-V можно создавать, настраивать и осуществлять управление виртуальными машинами на сервере виртуализации.
С помощью виртуальных машин можно выполнять различные задач. Каждая виртуальная машина запускается в изолированной среде выполнения, что позволяет использовать на компьютере различные операционные системы и приложения.
Данная статья расскажет как включить виртуализацию Hyper-V Windows 10. Первым делом рассмотрим как проверить системные требования Hyper-V, а уже потом включению Hyper-V и настройке виртуальной машины.
Итак если говорить о системных требованиях к операционной системе, на которой будет разворачиваться гипервизор под названием Hyper-V, то подойдут редакции Windows 10 Enterprise, Professional и Education. Обязательно должна быть 64 — битная версия операционной системы Windows 10, поскольку 32 — версии не имеют возможности использовать Hyper-V.
Помимо этого Вам потребуется 64 — битный процессор, который поддерживает технологии виртуализации, такие, как VM Monitor Mode Extension и поддержка Second Level Address Translation. Рекомендуется использовать минимум 4 ГБ оперативной памяти, если же запускать на меньшем объеме, тогда виртуальной машине ничего не достанется.
А также необходимо будет включить эти самые технологии виртуализации, а также включить Hardware Enforced Data Execution Prevention (DEP). Без этой технологии у Вас не будут запускаться виртуальные машины. Есть ряд особенностей связанных с конкретной моделью BIOS или UEFI. Некоторые технологии могут конкурировать с виртуализацией и соответственно не позволять запускать виртуальные машины.
Операционная система Windows 10 имеет инструмент проверки совместимости оборудования с установкой Hyper-V, который пригодиться новичкам. С помощью утилиты systeminfo.exe мы увидим параметры по требованиях к Hyper-V.
Внизу окна находим пункт требований Hyper-V и проверяем поддерживается ли установка виртуальной машины на Вашем компьютере. Если же Вы найдете следующие параметры значений, тогда проблем с установкой Hyper-V на эту машину у Вас не возникнет:
- Расширения режима мониторинга виртуальной машины: Да
- Виртуализация включена во встроенном ПО: Да
- Преобразование адресов второго уровня: Да
- Доступно предотвращение выполнения данных: Да
Как включить Hyper-V в Windows 10
Панель управления

Установка компонентов пройдёт достаточно быстро и система запросит перезагрузку системы. В процессе перезагрузки пользователь также увидит работу с обновлениями.
Windows PowerShell
Установка и настройка Hyper-V
Мастер поможет Вам создать виртуальную машину. Виртуальные машины могут использоваться вместо физических компьютеров в разных целях. Вы можете выполнить настройку виртуальной машины с помощью мастера или с помощью диспетчера Hyper-V.
Перед созданием виртуальной машины в Hyper-V необходимо скачать образ операционной системы. Можно легко .
- Открываем диспетчер Hyper-V, который появился в системе после включения компонента гипервизора Hyper-V.
- Правой кнопкой мыши нажимаем на свое устройство в диспетчере Hyper-V и в контекстном меню выбираем пункт Создать > Виртуальная машина…

- В открывшемся окне мастера создания виртуальной машины нажимаем кнопку Далее
, чтобы создать виртуальную машину с особыми параметрами конфигурации.

- Задаем имя и местонахождение для этой виртуальной машины и нажимаем Далее
(значения текущего окна можно оставить по умолчанию, если у Вас достаточно памяти на системном диске).

- В зависимости от разрядности операционной системы, которую будем устанавливать на виртуальную машину выбираем поколение (выбранное Вами поколение виртуальной машины невозможно изменить после создания).

- Дальше укажите сколько необходимо выделить оперативной памяти для этой виртуальной машины (принимая решение об объеме памяти, выделяемой виртуальной машине, следует учесть, для каких целей она будет использоваться).

- Выберите виртуальный коммутатор среди доступных подключений или оставите сетевой адаптер виртуальной машины неподключенным.

- Теперь создадим виртуальный жесткий диск задав его имя, расположение и размер (рекомендуем заранее освободить память на своём жестком диске).

- Дальше в параметрах установки выберите пункт Установить операционную систему из файла загрузочного образа
и укажите желаемый образ операционной системы.

- Последним шагом создания виртуальной машины будет проверка всех выше указанных параметров во вкладке Сводка
и нажатие кнопки Готово
.

- Теперь в диспетчере Hyper-V достаточно запустить созданную виртуальную машину выбрав пункт Пуск
в контекстном меню и подключиться к ней выбрав пункт Подключить.

После подключения к новой виртуальной машине откроется новое окно с образом, который выбирался ранее. Дальше достаточно управлять и следовать шагам установке операционной системы.

Заключение
Включить виртуализацию Hyper-V на Windows 10 можно используя мастер создания виртуальной машины в диспетчере Hyper-V. Но перед включением убедитесь что Ваш компьютер отвечает системным требованиям Hyper-V. Только потом рекомендуется включать, устанавливать и настраивать виртуальную машину в Hyper-V.