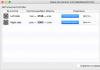Одно из главных преимуществ Android - то, что на этой платформе доступны возможности, которых нет у других мобильных операционных систем. Например, вы можете поставить в качестве фонового изображения стартовой страницы фрагмент из любимого клипа, фильма или собственную видеозапись. Root-доступ не потребуется, а приложения, которые позволяют это делать, доступны в Google Play бесплатно. Расскажем, как работать с лучшими из них.

- Нажмите «Gallery» и выберите видео, которое хотите использовать в качестве живых обоев. Файл может храниться в памяти устройства, в облаке OneDrive или Диске Google.
- Откройте видео и нажмите «Set as Wallpaper».4. При желании вы можете включить или отключить звук и зацикленность, а также настроить соотношение сторон видео.
- Перейдите к стартовой странице - на живых обоях будет ваше видео.

Установите приложение из Play Маркета и запустите его.
Нажмите «Video File», выберите файловый менеджер и откройте нужный вам видеофайл
Ползунками выберите фрагмент видео, который будет зациклен в живых обоях.
Перейдите к стартовой странице - вы увидите свое любимое видео.
Менять обои можно и со стартовой страницы - нужно нажать на экран и удерживать палец, пока не появится меню «Live Wallpaper -> Amazing VideoWall». В платной версии приложения можно менять соотношение сторон картинки и включить звуковое сопровождение.

- Нажмите «Video file or directory» и выберите видеозапись или папку где лежат несколько видео.
- Если оставить галочку у «Random», обои будут периодически меняться - каждый раз будет появляться случайное видео из выбранной папки.
Установите приложение из Play Маркета и запустите его.
Надоело видеть одну и ту же картину на дисплее своего телефона? Специально для вас существует несколько полезных настроек обоев рабочего стола, а так же интересных приложений в Google Play Store. Конечно это не означает, что вы найдёте что-то, что вам никогда не надоест, но всё же вы сможете несколько разнообразить ваше взаимодействие с любимым устройством.
Вместо того, чтобы каждый раз вручную устанавливать новую картинку на рабочий стол, почему бы вам не воспользоваться Android-приложением типа Wallpaper Changer. Это приложение позволит вам выбрать несколько ваших фотографий или даже целый альбом с фотографиями, которые будут использоваться в качестве фона на рабочем столе вашего устройства. Если вы не знаете, какой набор фотографий использовать для этой цели, то вот несколько идей, которые помогут вам определиться с выбором:
- вы можете выбрать фотографии с места вашего последнего отдыха
- это могут быть фотографии с вещами, которые вас вдохновляют
- может у вас есть фото с забавными моментами из жизни ваших детей
- на дисплее могут очень мило выглядеть ваши домашние животные
- если вам нравится природа, то вы можете легко подобрать несколько красивых изображений
- выберите фото с тем, что вы любите, или просто объедините несколько из перечисленных пунктов
А теперь перейдём непосредственно к работе с приложением:
Шаг 1:
Скачиваем через Google Play и устанавливаем приложение Wallpaper Changer
на ваше устройство Android.
Шаг 2:
Запускаем приложение и настраиваем параметры смены обоев, какие вам больше подходят. Здесь вы можете выбрать промежутки времени, через которые обои будут меняться, или настроить установку новых обоев каждый раз после разблокировки дисплея.
Шаг 3:
Выберите пункт «Добавить изображение» (Add image), если вы хотите добавить фотографии из разных альбомов. Можно так же выбрать пункт «Добавить папку» (Add folder), где вам сперва нужно будет выбрать хотя бы одну фотографию из альбома, после чего остальные фото добавятся в приложение. Если вы хотите просмотреть все, выбранные вами обои, то нажмите на «Показать все … обои» (Show all … wallpapers).
Вот и всё! Wallpaper Changer
– это приложение, которое отлично подходит людям, которые много путешествуют или которые часто чем-то очень заняты и хотели бы вспоминать о любимых людях и вещах каждый раз, когда смотрят на дисплей своего Android-устройства.
Когда-то все мы пользовались кнопочными мобильниками. В те времена существовала масса WAP-сайтов с картинками. Чтобы скачать обои на телефон, нужно было лишь знать разрешение дисплея. Сейчас же всё стало чуть сложнее. Но если вы освоите данную тему, то сможете менять обои хоть каждый день!
Обои для Android - это обычное изображение, которое постоянно показывается на вашем рабочем столе. Исключение составляют живые обои, но о них мы поговорим чуть ниже. В чём же тогда заключается сложность? Казалось бы, скачивай любую картинку из интернета и ставь её в качестве обоев! Но не всё так просто. Вы вполне можете столкнуться с такими случаями, когда изображение растягивается по ширине или высоте, в результате чего оно выглядит не лучшим образом. Связано это с тем, что вы нашли фотографию неподходящего разрешения.
Перед поиском подходящей картинки ознакомьтесь с разрешением дисплея вашего смартфона или планшета. Изображение должно иметь такое же разрешение. Или хотя бы точно такое же соотношение сторон.
Существует множество сайтов, с помощью которых можно скачать обои, адаптированные под то или иное разрешение. Чуть подробнее узнать о них вы сможете, опять же, ближе к заключению статьи. Пока же давайте постараемся понять, как узнать нужное разрешение и что делать после? Разрешение дисплея обязательно указывается в характеристиках устройства. Просто введите наименование вашего смартфона в поиск и перейдите на страничку этого девайса, скажем, в «Яндекс.Маркете». В перечне спецификаций вы обязательно увидите разрешение экрана. Более сложный и долгий способ - это скачивание какого-нибудь . Например, многие параметры устройства отображает AnTuTu Benchmark . Такой способ бывает полезен в том случае, если вы не знаете или забыли название смартфона.
К слову, не обязательно подбирать картинку с нужным вам разрешением. При необходимости её можно обрезать тем или иным приложением. Это может быть какой-нибудь . А можно воспользоваться и компьютером, где есть GIMP , Adobe Photoshop и другие подобные программы. При кадрировании следует ориентироваться либо на разрешение вашего дисплея, либо на соотношение его сторон.
Установка обоев стандартным способом
Существуют два наиболее популярных метода установки обоев на смартфон:
- Стандартый способ - это когда вы находите картинку в интернете, после чего ставите её на рабочий стол самостоятельно;
- Использование специального приложения - в нём содержится масса обоев, которые обрезаются под ваш экран автоматически.
Если вы уже нашли в глобальной паутине подходящее изображение, то остается его поставить в качестве обоев. Это несложно:
Шаг 1. Зайдите в «Галерею » или любое другое приложение, отображающее содержащиеся на смартфоне картинки.

Шаг 2. Выберите то изображение, которое вы желаете всегда видеть на рабочем столе. Нажмите здесь на вертикальное троеточие, которое откроет небольшое меню опций.

Шаг 3. Нажмите на пункт «Установить как обои ».

Шаг 4. Выберите, куда именно вы хотите поставить обои. Обычно помимо главного экрана здесь доступен экран блокировки. Также можно одновременно установить одну картинку на оба экрана. В нашем случае нас интересует рабочий стол - то есть, «Главный экран ».


На планшетах и некоторых смартфонах может потребоваться кадрирование изображения. Так вы сможете его подогнать под экран, чтобы картинка выглядела идеально.
Использование сторонних приложений
Гораздо проще для установки обоев использовать сторонние приложения. Для операционной системы Android их разработано очень много. В базе каждого приложения хранится множество изображений, разбитых на категории. Вам остается только выбрать картинку и установить её в качестве обоев. Всё остальное программа сделает за вас. Давайте рассмотрим ваши действия на примере использования приложения Обои HD :
Шаг 1. Установите и запустите программу.

Шаг 2. Нажмите на кнопку «Обзор ». Также вы можете авторизоваться в приложении - тогда оно научится запоминать ваши настройки при переходе от одного устройства к другому.

Шаг 3. Теперь вы можете выбрать картинку, которую захочется поставить на главный экран. Для этого вы можете пройтись по категориям, посмотреть последние добавленные изображения и ознакомиться с выбором пользователей.

Шаг 4. Когда вы найдете подходящий вариант - нажмите на красную кнопку. Также программа позволяет поставить картинке «лайк», прокомментировать её, скачать на смартфон и установить на контакт.

Шаг 5. Обрежьте картинку так, как вам хочется. После этого нажмите на «галочку ».

Вот и всё! Существуют и другие подобные приложения. Функционал у них аналогичный - отличаются лишь сами изображения, хранящиеся на сервере.
Установка живых обоев
С легкой руки разработчиков большую популярность получили живые обои. От статических они отличаются тем, что картинка находится в движении. По небу проплывают облака, сквозь листву леса временами проглядывают солнечные лучи, по муравейнику бегают его жители, занавески на окне время от времени колышутся… Словом, живые обои - это уже не рядовое изображение, сохраненное в формате JPEG. Но это и не GIF-анимация - это нечто более сложное. Поэтому живые обои обычно распространяются в виде отдельных приложений.

Найти и установить живые обои можно при помощи Play Market . В большинстве случаев они распространяются совершенно бесплатно. Чаще всего такие обои нужно лишь установить, другие действия от пользователя не требуются (хотя иногда какие-то настройки всё же вводятся).
Обратите внимание: живые обои достаточно сильно нагружают процессор и расходуют энергию. Если у вашего смартфоны слабый аккумулятор и не самые лучшие характеристики, то от живых обоев следует отказаться.
Где скачать обои для Android?
Теперь вы знаете, как установить обои на Андроид. Осталось лишь понять, где можно скачать интересные изображения, которые хотелось бы видеть на рабочем столе постоянно. А подобных сайтов-хранилищ существует огромное количество. Вот только самые популярные из них:
- WallpapersHome - тысячи всевозможных изображений, каждое из которых можно скачать в том или ином разрешении (доступны популярные варианты для ПК, Android, iOS и Mac OS). Фотографии сюда чаще всего загружают сами пользователи.
- iPhone-Oboi - здесь содержатся фотографии, которые подогнаны под экран смартфонов и планшетов Apple.
- Mob.org - раздел с обоями здесь разбит на пару десятков категорий, благодаря чему выбор становится не таким сложным.
- - конечно же, множество разнообразных картинок для рабочего стола можно найти в «Одноклассниках», «Вконтакте», Spaces и на других подобных сайтах. Существуют даже отдельные группы, содержащие огромное количество обоев. Однако не везде изображения сортируются по разрешению, поэтому в некоторых случаях придется самостоятельно кадрировать картинку.
- Top-Android - этот сайт позволяет подобрать не только обычные картинки, но и живые обои. Однако выбор и скачивание контента здесь реализованы не самым удобным образом.
Заключение
На этом наше руководство подходит к концу. Как вы поняли, установить обои на смартфон совсем несложно. Теперь вы справитесь с решением такой задачи за пару минут! Гораздо больше времени уйдет на поиск картинки - той самой, которая придется вам по душе.
От Nexus 5 до Samsung Galaxy S7 Edge, изменение фона вашего Android устройства это один из самых простых и эффективных способов самостоятельно кастомизировать ваш смартфон. Помимо основных обоев существует несколько трюков модификации, о которых вы, возможно, не знали.
Один из способов настройки фонового рисунка является автоматическая смена обоев по истечению заданного времени. Это означает, что вам не придется вручную выбирать картинки, за вас это сделает смартфон. Каждый раз на ваш рабочий стол будут устанавливаться свежие обои. Есть несколько способов сделать это. В данной статье мы расскажем вам о них.
Установка отдельного приложения это, пожалуй, самый простой способ по расписанию изменить фоновый рисунок вашего Android устройства. Wallpaper Changer самый известное приложение для данной функции, хотя существуют и другие, найти их можно в Google Play.
Откройте , чтобы найти настройки приложения. Вы можете указать определенное количество минут, часов или дней, в качестве интервала и установить, как приложение изменяет размер или подстраивает изображения. Вы можете задать параметр, при котором после каждой разблокировки экрана у вас будут появляться новые обои, также можно просто выбрать цикличность по времени и обои будут меняться в случайном порядке.

Есть несколько других параметров для настройки: если вы хотите выбрать живые обои Wallpaper Changer в качестве обоев на вашем рабочем столе (нажмите и удерживайте пустую часть главного экрана), а затем соберите группу изображений с помощью вкладки Альбомы. При обновлении до версии Pro Wallpaper Changer можно управлять большим количеством альбомов.
IFTTT
Другой способ автоматически менять обои на вашем Android устройстве, это приложение “If This Then That (IFTTT)”, которое всегда впечатляет своими обоями. IFTTT соединяет приложения и сервисы с помощью тригеров, которые приводят к действиям – и одно из поддерживаемых действий переключение фона на подключенном Android устройстве.

После того как вы подключились к IFTTT и приложение начало свою работу по изменению рабочего стола, вы можете выбрать тригеры: новое фото в папке Dropbox, недавно понравившиеся изображения в Instagram, новая картина из RSS-каналов или изображение из вашего фотохостинга Flickr, и так далее.
Например, мы придумали способ менять обои на Redmi Note 3 всякий раз, когда IFTTT находил новую публичную фотографию в инстаграме, сделанную в центральном районе города.
Красочный Microsoft Arrow Launcher включает в себя ежедневно обновляющиеся обои от поисковика Bing.Если у вас есть компьютер с операционной системой Windows, вы, возможно, уже знакомы с этими красивыми, обновляющимися обоями на экране блокировки вашего компьютера.
Кроме того, лаунчер разумно представляет вам приложения на основе местоположения, эта система на голову выше конкурентов в лице автоматической смены обоев. Чем дольше вы будете использовать Microsoft Arrow Launcher, тем лучше он становится. Плюс ко всему, он оптимизирован сохранять заряд батареи и место в памяти.

Обои – самый простой способ для быстрой смены стиля своего смартфона. Каждый раз, когда вы включаете его, обои могут улучшить настроение, вызвать улыбку или просто напомнить о любимом человеке или важном деле. Также это отличный способ сделать анимацию из фотографий, сделанных на камеру смартфона.
7Fon

Установите изображения, портрет, пейзаж и обрезку; Все без свитка или прокрутки. Проверьте, установлен ли Точный или Каротин Точный! Проверьте совместимость с домашним приложением без опции прокрутки. Переверните, переверните, поверните, оттенки серого, обменивайтесь и изменяйте размеры изображений.
Почему обои важны для интерфейса?
Он автоматически поворачивает изображение для наилучшего соответствия. Если вы используете любое из приложений из списка, пожалуйста, поделитесь своими впечатлениями и взглядами на то же самое. Выберите любой, затем выберите параметр «установить изображение как» из его настроек. После этого у вас будет возможность использовать картинку в качестве контактной фотографии или обоев.
7Fon – одна из лучших программ для фильтрации просто огромного количества вариантов изображений. Сейчас в каталогах приложения насчитывается около 120 тысяч обоев в HD-разрешении.
Вы можете нажать на значок палитры в правом верхнем углу окна приложения, после чего откроется список цветов. При нажатии на один из них программа автоматически подбирает изображения с похожими цветами. Это одна из главных особенностей 7Fon.
Выберите последнее и все. Теперь, если вы хотите установить разные обои или фоновое изображение для каждого экрана. Скажем, например, ваш домашний экран имеет в общей сложности три экрана. На каждом экране вы хотите использовать фоновое изображение, которое полностью отличается от другого. Для этого вам просто нужно выполнить следующие действия.
Теперь вам нужно настроить настройки обоев. Для этого нажмите значок приложения на главном экране или в приложении. Затем вы увидите полный список настраиваемых параметров приложения. Если вы хотите случайно показать любую фотографию из определенной галереи или папки в качестве обоев, выберите «Альбом» или «Папка с картинками». Таким образом, вы можете определить точный источник фотографий, которые вы хотите использовать в качестве фоновых изображений. Вы также можете изменять настройки в соответствии с вашими личными предпочтениями.
Программа также имеет целый ряд весьма полезных элементов управления: загрузка через дата-кабель или Wi-Fi, место хранения изображений (телефон, карта памяти), а также ряд других функций. После создания учетной записи вы сможете увидеть рейтинг популярности каждого изображения. Также зарегистрированные пользователи могут добавлять в 7Fon свои изображения. Все обои регулярно проходят проверку рейтинга, после чего самые непопулярные отсеиваются.
Это позволит вам настроить другую настройку для каждого фонового изображения, которое вы установили на своем домашнем экране. Настройте остальные настройки своего приложения, и как только вы закончите, просто вернитесь на главный экран и все. Всякий раз, когда вы переключаете экраны в своем домашнем меню, появляется другое фоновое изображение или фоновое изображение.
Изучая, как устанавливать несколько обоев, вы можете буквально преобразовать ваш в цифровую фоторамку. Это также сделает ваше устройство более оживленным и интересным. Ваше устройство будет включать в себя выбор обоев, или вы можете выбрать свое собственное изображение для использования в качестве обоев. В зависимости от того, какое устройство у вас есть и его характеристики, у вас также может быть возможность выбрать Живые обои или Обои для рабочего стола, среди других опций, связанных с устройством.
Backgrounds HD Wallpapers

Backgrounds HD – еще одно приложение, дающее пользователям возможность загружать свои собственные изображения (при условии регистрации). Но количество функций программы меньше, чем у 7Fon. Backgrounds HD поддерживает функцию поиска обоев по разным опциям, деление на категории (в том числе недавние, популярные и рекомендуемые изображения). Есть функция отбора самых популярных обоев за день, месяц или за все время.
Обратите внимание: если вы выберете обои, которые не статичны, он будет использовать больше энергии аккумулятора, чем неподвижное изображение. Существует два основных способа установки обоев на вашем устройстве: вы можете нажать или удерживать любой домашний экран, чтобы отображать параметры обоев, или вы можете напрямую войти в свою галерею и выбрать из нее фотографию или фотографию. Ниже приведены пошаговые инструкции для каждого.
Настройка обоев с вашего домашнего экрана
Выберите любое пустое место на главном экране, затем на экране. Теперь вы попадете в настройки своего домашнего экрана. Вы увидите либо кнопку «Обои», либо вы увидите «Добавить на главный экран» в соответствии со вторым изображением. Если ваше устройство более близко напоминает второе изображение, перейдите к шагу три.
Вам не нужно регистрироваться, чтобы скачивать изображения. Но регистрация необходима, если вы хотите оставлять комментарии под изображениями, загруженными другими пользователями, или загружать свои собственные обои. Кроме обоев на рабочий стол, изображение может быть установлено также на экран блокировки, домашний экран или на отдельные профили в телефоне.
Выберите, где вы хотите изменить обои, и нажмите эту опцию. В приведенном ниже примере мы изменим обои Домашнего экрана. Просто повторите шаги для каждого экрана. Домашний экран: это фон вашего устройства, когда вы его используете. Блокировка экрана: это будет фон вашего устройства, когда он заблокирован.
Что делать, если картинка растянута или нечеткая
Нажмите обои, которые вы хотите выбрать, или нажмите «Галерея», чтобы выбрать изображение с ваших личных фотографий и загрузок. Обратите внимание, что этот экран будет немного отличаться в зависимости от модели вашего устройства. Если вы хотите использовать обои или изображения из Интернета, вам необходимо сначала загрузить их на свое устройство. Обычно вы можете сделать это, нажав и удерживая изображение, пока не появится всплывающее окно с опцией «Сохранить фотографию» или «Сохранить изображение».

Если вы любите потратить немного денег, чтобы получить любимые обои, это приложение вам точно пригодится. Есть и большое количество бесплатных обоев. В коллекции можно отыскать уникальные изображения, которые не предложит больше ни одна программа.
Отдельно представлен раздел «Explore», в котором регулярно обновляются обои с оригинальным дизайном. Здесь же есть вкладка для изображений, загруженных другими пользователями. Сохраняйте обои, которые хотите просмотреть позже, в отдельном разделе. После регистрации можно загружать и свои собственные картинки. Все они проходят тщательный отбор, после чего лучшие попадают в каталоги Backdrops.
Затем вы найдете его в папке «Загрузка» в «Мои файлы и галерея». Убедитесь, что у вас есть разрешение на загрузку или копирование любого загружаемого изображения. Обратите внимание: если вы выбрали изображение, которое не совпадает с размером экрана, вы должны сначала обрезать его. Сделайте это, используя свой палец, чтобы перетащить ящик, предоставленный в раздел изображения, которое вы хотите использовать.
Установка обоев из галереи
Теперь будут установлены ваши обои. Если вы хотите использовать личную фотографию или фотографию или другое изображение, вы также можете сделать это прямо через Галерею. Открыть галерею. Выберите изображение, которое вы хотите установить в качестве обоев. Возможно, вам сначала нужно открыть папку.
Изображения можно устанавливать на экран блокировки, домашний экран одним кликом. Чтобы сделать это, достаточно на несколько секунд зажать кнопку «Set» для отдельного изображения. Окошко с дополнительными опциями всплывет в нижней части экрана. Приложение сохраняет премиум-контент в отдельные коллекции. Вы можете заплатить за разблокирование отдельных обоев или сразу всего премиума. Примерно за $2, кроме эксклюзивных обоев, вы получите еще и блокировку всей рекламы.
Когда вы находитесь на изображении, нажмите «Меню». Выберите, где вы хотите установить его: Начальный экран, Блокировка экрана или Главная и блокировка экранов. Перекласты опис знову такою мовою: Англійська. Выберите изображение из галереи, измените его размер и установите в качестве обоев.
Как установить изображение на рабочий стол Android
Вы также можете активировать это приложение с помощью «Намерения». Поддерживаются как телефон, так и планшет. - Измените выбранное изображение так, как вы хотите, или поместитесь на главный экран. Кроме того, вы можете сохранить размер изображения. - Выровняйте изображение произвольно или привяжите его к краю главного экрана или обоев. - Нарисуйте изображения или сохраните поля. - Установите цвет полей. - Поверните, Флип, обрезать изображение. - Сохранить изображение в хранилище. - Применить эффекты изображения: шкала серого, тонус сепии, автоматическая настройка уровня цвета, регулировка яркости, контрастность, насыщенность, гамма-коррекция и размытие.
Muzei

Разработчики Muzei выбрали несколько иной подход к обоям, чем многие другие приложения. Вы можете превратить в обои свои собственные картинки и фотографии, сохраненные в памяти смартфона. Если у вас немного своих изображений, можете выбрать только несколько, и они будут меняться автоматически через определенное время.
Обои не включены. Живые обои не поддерживаются. На вкладке «Настройки» установите флажок «изменить страницу по умолчанию» и установите количество страниц на 2 или более страниц по умолчанию. Однако при сохранении измененного изображения вы можете установить его на экран блокировки из галереи с помощью стандартных инструментов вашего устройства.
Если вы получаете ошибку в памяти, обрезайте изображение с помощью галереи и т.д. Прежде чем использовать его в этом приложении. Переводы и другие: русский и немецкий: благодаря Алексею Эберхардту. Польский: благодаря Давиду Холко. Испанский: благодаря Альфредо Диас. Виберіть зображення з галереї, змінити її розмір, і встановити його в якості шпалер.
Если вы хотите использовать картинки из папки «My Pictures», можете также выбрать в настройках частоту изменений обоев. В отличие от всех других приложений в этом списке, Muzei вносит собственные коррективы в каждую картинку. Программа делает ее размытой, в чем есть свои преимущества и недостатки. Иконки и виджеты остаются в центре внимания на размытом фоне – это хорошо. Но фотография или текст для такого фона подходят плохо, поскольку на них будет сложно разглядеть мелкие детали.
Но размытие можно убрать обычным двойным кликом на пустом месте экрана. Еще двойной клик – и фон снова становится размытым. В настройках регулируйте оттенки серого цвета, степень размытия и затемнения. Все это можно сделать в главном меню приложения.
В собственной коллекции Muzei хранятся многие известные произведения искусства. Картины Ван Гога, Рубенса и Айвазовского могут стать фоном для вашего смартфона.
Wallrox Wallpapers

По умолчанию Wallrox Wallpapers имеет весьма скромный набор обоев. Но при подключении к сети вы получаете доступ к просто огромному количеству изображений, ведь Wallrox Wallpapers – это облачный сервис . Все они имеют высокое разрешение и могут использоваться на устройствах с большим экраном. Все обои разделены на категории (Blur, Lines, Crystal и другие). Есть отдельный раздел для недавно добавленных картинок. Иконки категорий можно делать большими или маленькими, выбирая, сколько их одновременно будет отображаться на экране.
Наверное, для многих эта запись будет показаться бессмысленной и бесполезной, потому что установить обои на экран телефона или планшета андроид простая вещь.
Только так как мы с этими знаниями не рождаемся, то первый раз нужно учиться как сделать эту настройку.
Для этого есть 2 возможности. Установить изображение из серии снимков, которые поставляются с устройством или установить свое фото, которое вы сделали сами.
Эти настройки доступны для всех телефонов и планшетов с операционной системы андроид.
Кроме того, сами обои также разные. Они могут быть живые, типа видео, меняющиеся, анимированные, на рабочий экран и на экран блокировки.
Ниже найдете описание этих вариантов, плюс мой любимый – с помощью специальной программы.
Установка обоев на экран телефона или планшета андроид
Чтобы установить картинку, в качестве обоев, которая было уже встроена в систему андроид, это происходит следующим образом.В главном окне, удерживайте на палец на экране, пока не появится следующее меню, как на картинке ниже.
Затем нажмите на первую иконку в списке под названием «Обои», чтобы выйти в меню, где можно выбрать желаемые картинки.
Когда определитесь с выбором нужного изображения (картинки моно прокучивать в правую сторону), нажмите на него чтобы выделить и в самом низу нажмите на строку: «УСТАНОВИТЬ КАК ОБОИ».

В случае, если вы хотите выбрать живые или анимированные, то скачайте их из плей маркет, там можно найти различные живые обои во всех областях.
Если хотите поставить картину, которую сделали на телефоне, то там же нажмите на иконку «ИЗ галереи».

Этот вариант приведет вас к личной фотогалерее. Выберите картинку, а затем щелкните установить фото как обои.
Как установить обои на экран блокировки андроид
Для экрана блокировки вы также можете поставить свое фото или встроенную картинку.
Для этого выполните туже операцию, что описана выше, только нажмите в самом верху на строку «Главный экран » и выберите вариант «Экран блокировки».

Все дальнейшие шаги по инструкции выше. Все должно быть просто и ровно. Есть правда один момент.
Чтобы свои обои поставить нормально, иногда их нужно правильно обрезать или уменьшить иначе на весь экран они не лягут.
Для этого можно использовать компьютер, а потом с компьютера перенести на телефон или планшет.
В случае анимированных то это картинка gif. Гифку можно сделать самому (понадобится специальная программа) или скачать.
ПРИМЕЧАНИЕ: в записи использованы картинки с телефона самсунг галакси на андроид 6.0. На андроид 5.1 практически идентично, а вот на старых версиях могут быт некоторые различия.
Еще один вариант поставить обои на андроид
Есть отличная программа под названием Image 2 Wallpaper, которую можно скачать бесплатно с плей маркет.
С ее помощью легко установить практически любые обои. Плохо лишь то, что андроид на автомате не подгоняет фото под телефон или планшет.
Разрешение фото можно при помощи андроид приложений изменить – отредактировать.
Только вначале определите разрешение экрана своего телефона (посмотрите характеристику в интернете).
Здесь правда также ждут сюрпризы. При смене разрешения качество фото может испортится.
Как вариант можно использовать программу «HD обои». В ней имеются разные варианты установки обоев и даже вариант без обрезки в полную величину на весь экран. Успехов.