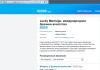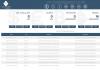При настройке модема или роутера D-Link, TP-Link или Tenda Вы можете столкнуться с тем, что при попытке входа через браузер в веб-интерфейс через IP-адрес 192.168.0.1 , вместо окна авторизации получите ошибку "Не удаётся получить доступ к сайту":
Второй вариант ошибки, которая может появится при попытке зайти в личный кабинет через 192.168 0.1 - Это "Веб-страница не найдена":

Начинающего или неопытного пользователя это сразу приводит в тупик. Попытки обратиться в техническую поддержку провайдера обычно оканчивается одним из двух финалов. Оператор техподдержки либо вообще отшивает клиента на основании того, что это его оборудование и с ним он должен разобраться сам (что в принципе логично), либо к абоненту отправляется специалист, который за определённую сумму проводит необходимые настройки роутера. Но что делать, когда денег на настройщика нет, а самостоятельно зайти в роутер через 192.168.0.1 не получается?
В этой статье я постараюсь подробно рассказать о том, какие есть пути решения данной проблемы, которые вполне доступны каждому. Вот восемь основных причин, из-за который может быть недоступен личный кабинет роутера D-Link, TP-Link или Tenda:
1.
Орфографическая ошибка при написании адреса.
2.
Неправильно прописан IP на сетевой карте.
3.
У роутера иной адрес в сети (т.е. это не 192.168.0.1).
4.
В свойствах браузера прописан Прокси-сервер.
5.
Проблемы с драйверами сетевого адаптера.
6.
Повреждение LAN кабеля, который соединяет компьютер с роутером.
7.
Неисправность роутера.
8
. Вирусы на компьютере.
Давайте рассмотрим каждую из них более подробно.
Ошибка ввода IP
Первая, она же самая простая причина - орфографическая ошибка при вводе. Пользователи вместо IP адреса умудряются вводить всякую муть. Удивляться приходится как такое только в голову пришло.
Во-первых, вместо цифры "0"(Ноль) пишут букву "О". Вот так: 192.168.О.1
Во-вторых, вместо единицы указывают прописную латинскую "Эль" - "l", или заглавную латинскую "И" - "I". Получается что-то типа этого: 192.168.0.I.
Удивляться приходится - как так? Как можно в цифровом ряду прочитать буквы?!
В третьих, юзеры пропускают точки между октетами адреса. То есть так: 192.168 0.1
или так: 192.168 0 1
.
Понятно, что браузер не поймет что человеку надо и отправит его в поисковик.
И ещё. Нет необходимости писать префиксы типа http:// или www. Не думайте что система глупая и без этого не разберется. И уж тем более не надо указывать доменную зону типа.ru, .com или.net в конце. Это не доменное имя, а IP адрес.
Правильно это выглядит вот так:

У роутера другой адрес в сети
Если вы не можете сделать вход на 192.168.0.1 в личный кабинет роутера, то переверните его и посмотрите какой адрес указан на наклейке и совпадает ли это с тем, что Вы вводите.
Если там написан хостнейм типа tplinkwifi.net
или tplinklogin.net
, то попробуйте зайти через него.

Дело в том, что у тех же ТП-Линк часто случается, что у одной и той же модели, но разных аппаратных версий АйПи адреса могут отличаться. А уж если это роутер Ростелеком, то и удивляться не стоит - там написано одно, а по факту может быть совсем иное.
Проверяем что прописано в параметрах сетевого протокола IP Вашего компьютера или ноутбука. Для этого открываем "Панель инструментов"-"Центр управления сетями и общим доступом".

Здесь надо в меню справа выбрать пункт "Изменить параметры адаптера".

В Windows 10 список сетевых подключений открывается немного по другому. Там надо открыть меню Пуск, выбрать пункт "Параметры". Затем найти значок "Сеть и Интернет":

В открывшемся окне находим пункт меню "Проводная связь Ethernet"-"Настройка параметров адаптера":

В появившемся списке сетевых адаптеров выбираем тот, через который подключены к модему или маршрутизатору и кликаем на нём правой кнопкой.

В контекстном меню выбираем пункт "Свойства". Появится такое окошко:

В списке компонент находим "Протокол Интернет IP версии 4 TCP/IPv4", отмечаем его и нажимаем на кнопку "Свойства". Так мы откроем ещё одно окно. Смотрим какие адреса тут указаны. В идеале, всё должно работать в автоматическом режиме, то есть так:

Если маршрутизатор D-Link или TP-Link 192.168 0.1 не доступен, тогда пробуем прописать IP статически. Вот так:

Адрес компьютера стоит брать на 1 больше, чем у роутера, то есть 192.168.0.2. Если вдруг Виндовс выдаст конфликт АйПи, то прибавьте еще единичку - 192.168.0.3.

Настройки Proxy
Ещё один частый виновник проблем с входом на роутер - это прописанный в браузере прокси-сервер. Это специальный компьютер через который осуществляется выход в Интернет. Такое часто встречается в домашних и корпоративных сетях. Иногда так может "побаловаться" вирус. Что делать? Покажу на примере Google Chrome. В остальных браузерах все делается по аналогии.
Открываем настройки приложения:

Ищем раздел "Сеть". В нём будет кнопочка "Изменить настройки прокси-сервера".

Нажимаем на неё и попадаем в Свойства Интернет обозревателя Виндовс 10. Нам нужна вкладка "Подключения":

Нажимаем кнопку "Настройка сети". В следующем окне надо буде найти галочку "Использовать прокси-сервер для локальных подключений":

Если она стоит - смело снимаем и нажимаем на кнопку "ОК". Пробуем снова войти в веб-интерфейс модем или маршрутизатор.
Драйвер сетевой карты
Не стоит забывать и про такие случаи, когда пользователь не может открыть веб-интерфейс модема или Вай-Фай маршрутизатора после переустановки Windows. Обычно это случается из-за того, что пользователь по незнанию или по рассеянности не установил драйвер сетевой карты, а ОС не нашла подходящего в своей базе имеющихся. Проверить это просто. Открываем меню Пуск и пишем "Диспетчер устройств".
В окне Диспетчера и смотрим нет ли там строчек с желтым или красным восклицательным знаком.

Если такой есть и называется Сетевой контроллер или Ethernet-контроллер , то это и есть искомая сетевая карта. А восклицательный значок рядом означает что устройство не работает из-за отсутствия актуального драйвера. Выход тут только один - идти к друзьям, выйти в Интернет, найти нужный драйвер и подсунуть его Вашей Windows 10.
Повреждённый LAN кабель или неисправный роутер
Я объединил эти две причины ввиду того, что обе они аппаратные и в обоих случаях зайти через http://192.168.0.1 на TP-Link или D-Link не получится. Но в первом случае, когда повреждён кабель, можно отделаться небольшими тратами. Двух-трёхметровый патч-корд стоит не дорого и его сделают в любом магазине, торгующем комплектующими.

В продаже есть и готовые, фирменные патч-корды, которые продаются в М-Видео, Юлмарте и подобных магазинах бытовой электроники. Но они стоят значительно дороже. В случае, когда неисправен модем или маршрутизатор, чаще всего стоит готовится к значительным финансовым затратам.

Но перед тем, как бежать за новым роутером, попробуйте сделать следующее. Откройте командную строку Windows и запустите команду ping 192.168.0.1 . Так как сетевое устройство недоступно, то ответом будет сообщение "Превышен интервал ожидания". Теперь по очереди включайте патч-корд в каждый из четырёх LAN-портов модема или маршрутизатора и запускайте пинг.

Если ни в одном из портов не будет положительного результата, тогда есть смысл попробовать сделать сброс к заводской конфигурации. Для этого найдите скрепку, зубочистку или стержень от ручки. затем возьмите в руки роутер и найдите на нём маленькую кнопочку Reset . Обычно она выглядит как небольшое отверстие на корпусе.

Надо нажать на неё скрепкой. Не старайтесь проломить корпус, нажатие вполне ощутимо. Держать нажатой кнопку надо 5-10 секунд, после чего отпустить. Индикаторы на устройстве должны моргнуть, после чего оно уйдёт на перезагрузку.
После того, как они снова загорятся - повторите пинг на всех портах. Результат тот же? Идите за новым =(.
Вирусы и вредоносные программы
В последнее время всё чаще происходят случаи заражения компьютеров и ноутбуков хитрыми вирусами, которые в лучшем случае меняют настройки DNS на компьютере, а в худшем меняет сетевые настройки маршрутизатора (в частности Trojan RBrute). Борьбу с этой виртуальной заразой надо начинать с проверки компьютера. Поэтому, если у Вас есть подозрения, что в Windows 10 похозяйничал вирус, то скачайте бесплатный антивирусный сканер Drweb CureIT и проверьте им системный раздел жесткого диска.
В некоторых случаях, таких как названный выше Trojan RBrute, придётся ещё делать ресет текущей конфигурации чтобы удалить все изменения, что он мог внести. Затем заново настраивать соединение с провайдером.
Не пускает на 192.168.0.1 по admin/admin (логин/пароль)
Этот случай вообще стоит отдельного разговора, Такое обычно случается в том случае, если пользователь сменил заводской пароль на вход роутера через http://192.168.0.1 с admin, который идёт по умолчанию на какой-то свой. И забыл его потом. Ещё один вариант развития событий - это когда к приходил друг, знакомый или платный компьютерный мастер и настроил Ваш роутер. Например, DIR-300. Пароль на личный кабинет при этом он сменил. Особенно так любят делать монтёры от Ростелеком. А теперь, само-собой, через admin/admin не пускает. Что же делать?

Самый простой, да и наверное единственно правильный выход - это опять же сбрасывать настройки Вашего Д-Линк или ТП-Линк нажатием кнопки "Reset". После этого вся конфигурация должна обнулится, соответственно будет сброшен и пароль. После этого вход по 192.168 0.1 по admin/admin на роутер снова должен стать доступен. Но тут Вы должны понимать, что придётся заново делать все сетевые настройки. Конечно же в это время доступа в Интернет у Вас не будет. Поэтому, если у Вас в этом деле нет опыта - пригласите знающего человека или специалиста. Только теперь следите что и как он будет менять.
Все современные домашние/офисные роутеры, включая D-Link, настраиваются примерно по одному и тому же принципу. Алгоритм входа в их настройки достаточно прост: установить физическую связь с устройством, перейти на его внутренний сетевой адрес, ввести логин и пароль — на этом процедура заканчивается. Однако на каждом из этапов пользователь может столкнуться с проблемой. Рассмотрим процесс входа в настройки маршрутизаторов D-Link более подробно.
Установка связи с роутером
Каким именно способом установки связи с маршрутизатором нужно воспользоваться, зависит от технических особенностей оборудования. Если это беспроводной роутер, установить с ним связь можно с любого устройства, поддерживающего работу в сети Wi-Fi — смартфон, ноутбук, планшет или даже Smart-TV. Если же маршрутизатор не поддерживает беспроводную технологию связи, для подключения к нему понадобится сетевой кабель и компьютер с сетевой платой на борту.
Проводной роутер
Здесь все достаточно просто. Для установки связи с маршрутизатором один конец сетевого кабеля подключается к компьютеру, другой — в LAN-порт устройства. В зависимости от модели роутера, LAN-порт может быть один или несколько. Если их несколько, кабель может быть подключен к любому.
Также любой маршрутизатор имеет WAN-порт, использующийся устройством для выхода во внешнюю сеть. При подключении кабеля в этот порт связь не установится (если только в настройках роутера не задействована соответствующая опция).
Беспроводной роутер
При включении Wi-Fi-маршрутизатора автоматически создастся беспроводная сеть, которую можно обнаружить на телефоне, планшете и т.д. В случае с роутерами D-Link, название Wi-Fi-сети по умолчанию совпадает названием модели оборудования. Например, у "D-Link DIR-615" беспроводная сеть будет называться "DIR-615".
Все, что требуется сделать — найти с телефона новую беспроводную сеть и выполнить к ней подключение. Она может оказаться, как открытой, так и защищенной паролем. Если включена защита, пароль по умолчанию можно обнаружить на наклейке с обратной стороны корпуса устройства. Он следует сразу после надписи "WPS PIN". Например "WPS PIN: 10265490", т.е. в данном случае парольная фраза — "10265490".

Беспроводные маршрутизаторы также оборудуются LAN-портами. Если под рукой не имеется никакого устройства, поддерживающего выход в Wi-Fi-сеть, то связь с роутером можно установить по аналогии с проводным оборудованием.
Переход на внутренний сетевой адрес роутера
Процедура входа на внутренний сетевой адрес выглядит следующим образом:
- Открыть любой браузер на компьютере, телефоне, планшете и т.д.
- В адресную строку вписать сетевой адрес маршрутизатора по умолчанию — "192.168.0.1" (без "www", "http://" и т.п.).
- Нажать на кнопку перехода.
Если все прошло успешно, на экране должно отобразиться небольшое окошко, куда следует вписать логин и пароль.
Ввод логина и пароля роутера D-Link
Любой современный роутер настраивается через Web-интерфейс (это и есть его "настройки"), который в обязательном порядке защищен логином и паролем. В случае с маршрутизаторами D-Link, логином и паролем по умолчанию является "admin" (одинаковые). Если эта комбинация приводит к ошибке, можно попробовать оставить поле "Пароль" пустым, введя только имя пользователя (в некоторых моделях D-Link пароль по умолчанию отсутствует). Посмотреть комбинацию "логин/пароль" также можно на стикере с обратной стороны устройства в поле "Username" и "Password".

Если же маршрутизатор ранее настраивался выездным специалистом от интернет-провайдера, то, скорее всего, пароль был изменен. Обычно в качестве парольной связи используется серийный номер роутера, который может быть найден на коробке либо на корпусе устройства в графе "S/N" или "Serial Number".
Проблемы и ошибке при входе в настройки
На любом из этапов процесса входа в настройки пользователь может столкнуться с различными проблемами. Рассмотрим наиболее распространенные.
Проблемы с подключением к Wi-Fi-роутеру D-Link
В случае с беспроводными маршрутизаторами к таким проблемам относятся:
- Отсутствие Wi-Fi сети в эфире при включении роутера;
- При попытке подключения к сети Wi-Fi возникают различные ошибки;
- Не подходит стандартный пароль от беспроводной сети и т.д.
Для устранения неполадки с отсутствием сети Wi-Fi сети можно попробовать сбросить настройки оборудования на заводские значения (следует иметь в виду, что роутер перестанет выходить в интернет, его придется настраивать заново). Для этого достаточно найти на корпусе устройства кнопку "Reset", нажать и удерживать ее в течение нескольких секунд. Также проблема может быть связана с самим устройством, при помощи которого осуществляется подключение к маршрутизатору (если есть возможность, следует воспользоваться другим средством связи).

Всевозможные ошибки при подключении к Wi-Fi-сети по большей части возникают по вине неправильных настроек самого роутера или устройства связи. Здесь также может помочь сброс либо использование другого средства связи для подключения к маршрутизатору. Нельзя забывать и возможности установки связи с Wi-Fi-роутером посредством сетевого кабеля.
В ситуациях с неправильным паролем от беспроводной сети поможет только сброс настроек роутера.
Проблемы с подключением к проводному роутеру D-Link
Обычно пользователи сталкиваются с двумя проблемами:
- При подключении кабеля в сетевую плату на компьютере не выводится соответствующее сообщение (остается красный крестик на значке подключения по локальной сети).
- На значке подключения по локальной сети подолгу отображается надпись "Получение сетевого адреса".
Причина возникновения первой проблемы может быть связана с физической неисправностью сетевого кабеля. В этом случае остается лишь использовать другой. Если кабель не имеет повреждений, причиной проблемы могут являться аппаратные неисправности сетевой платы компьютера. Если она вышла из строя, поможет только ремонт либо приобретение и установка новой платы.
Некоторые модели маршрутизаторов D-Link также поддерживают передачу данных через USB-порт. Если на корпусе роутера присутствует соответствующий порт, можно воспользоваться им. Здесь следует иметь в виду, что для связи посредством USB-подключения потребуется установить дополнительный драйвер (должен поставляться в комплекте с оборудованием).

Причиной неполадок с невозможностью получения компьютером IP-адреса обычно являются неверные программные настройки или сбои. Это может происходить, как по вине компьютера, так и по вине роутера. Для устранения данной проблемы можно попробовать изменить параметры подключения по локальной сети вручную:
- Произвести сброс настроек маршрутизатора.
- Открыть на компьютере свойства текущего подключения по локальной сети (кликнуть правой кнопкой мыши по подключению и выбрать в контекстном меню пункт "Свойства").
- В списке используемых данным подключением компонентов найти пункт "IP версии 4" и кликнуть по нему два раза.
- В открывшемся окне установить галочку на "Использовать следующий IP-адрес".
- Вписать: "IP-адрес: 192.168.0.10", "Маска подсети: 255.255.255.0", "Основной шлюз: 192.168.0.1", "Предпочитаемый DNS-сервер: 192.168.0.1".
- Нажать "ОК".
Если на значке подключения по локальной сети пропадет сообщение о получении IP-адреса, останется открыть браузер и перейти по адресу "192.168.0.1".
Ошибки при переходе по адресу "192.168.0.1"
Если браузер выдает ошибку о невозможности открытия адреса "192.168.0.1", но связь с роутером в данный момент установлена, это может означать одно из трех:
- Браузер выходит в сеть через прокси-сервер;
- На компьютере установлена программа, обеспечивающая его работу в сети через VPN-сервер;
- Действия вредоносных программ.
Устранить первые две проблемы достаточно просто, нужно лишь временно отключить прокси-сервер и/или остановить работу VPN-сервиса. Касательно вредоносных программ: если на компьютере нет антивируса либо его базы сильно устарели, его следует установить/обновить, используя другие средства выхода в интернет (например, через смартфон, подключенный к компьютеру в режиме модема). Антивирус можно установить и с флеш-карты или диска.
Ошибка при вводе логина/пароля от Web-интерфейса роутера
Если ни один из вышеупомянутых вариантов "Шага 3" не срабатывает, вход в настройки маршрутизатора возможен только после сброса его настроек.
Что такое 192.168.0.1
? Это IP-адрес
, т.е. адрес Вашего модема или роутера D-Link в локальной сети. У подавляющего большинства производителей сетевого оборудования (ASUS, Zyxel, NetGear, Trendnet, LinkSys) на устройствах по умолчанию идет ай-пи и практически только компания D-Link использует 192.168.0.1. Правда, есть и ещё исключения. Это и китайские маршрутизаторы Tenda, использующие этот адрес, но их пока ещё маловато. Ещё можно добавить некоторые устройства от TP-Link (например, некоторые версии TL-WR740N, TL-WR741ND и TL-WR841N). Ну и не стоит забывать фирменные Вай-Файмаршрутизаторы от известного российского провайдера Дом.ру. Но это уже «капля в море». Конечно это их право, как производителя, но всё же лучше бы подвести всё под стандарт. Так ведь удобнее для всех — и производителей, и потребителей.
Ну, хватит уже этой полемики, давайте рассмотрим подробнее вот такую ситуацию: Вы хотите зайти в настройки модема или роутера (пусть это будет к примеру — Длинк DIR-300), набираете в адресной строке веб-браузера адрес http://192.168.0.1
, а в качестве ответа получаете «страница недоступна.» Что же делать?!
Шаг 1. Проверяем доступен ли роутер по 192.168.0.1
Для этого надо устройство «пропинговать». Запускаем тестовую команду: ping 192.168.0.1 . Как это сделать? Нажимаем кнопку <<Пуск>> и выбираем пункт <<Выполнить>> . Если у Вас Windows 8 или 8.1, то надо просто нажать комбинацию клавиш win+r .

В открывшемся окне набираем команду:
ping 192.168.0.1
Смотрим результат.
Если видим вот такое:

То переходим к Шагу 2 .
Примечание: Если у вас модем или роутер с несколькими LAN-портами — пробуйте включать кабель в каждый из них по очереди и запускать пинг.
Если же роутер пингуется отлично и без потерь:

Тогда переходим к Шагу 3.
Шаг 2.Проверяем сетевые настройки.
Для Windows XP: Панель управления -> Сетевые подключения
.
Для Windows 7, Windows 8 и Windows 10: Открываем Панель управления.
Находим раздел <<Сеть и Интернет>>:

И кликаем на нем. Затем надо кликнуть на ссылку <<Центр управления сетями и общим доступом>>:

В меню справа надо выбрать пункт << Изменение параметров адаптера>>:

Находим <<Подключение по локальной сети>> и кликаем по нему правой кнопкой мыши.

В меню выбираем пункт <<Свойства>>. Откроется окошко «Свойства Подключения по локальной сети». Смотрим на список компонентов:

Дважды кликаем на пункте <<Протокол Интернета TCP/IP версии 4>> (в Windows XP — Протокол Интернета TCP/IP). Откроется вот такое окно:

вход на 192.168.0.1 по admin/admin.
Пропишите IP-адрес в точности как на картинке — 192.168.0.2 а шлюз 192.168.0.1 . Почему вручную, спросите Вы, а если на роутере включен DHCP? Мы намеренно прописываем IP-адрес статически чтобы исключить какие-либо проблемы со стороны DHCP .
Пробуем осуществить вход на 192.168.0.1. Если и сейчас не получается — переходим к Шагу 3 .
Шаг 3. Проверка Системы Безопасности.
Очень часто встречаются случаи, когда модем или роутер становиться недоступным в локальной сети из-за неправильной настройки Брандмауэра. Чтобы проверить этот вариант — отключаем полностью систему безопасности. В случае стандартного брандмауэра Windows (или, как его ещё называют, «Фаервол Виндовс») нужно зайти в Панель управления системой, выбрать раздел Брандмауэр Windows полностью деактивировать его , просто кликнув по значению <<Выключить>> (Для Windows 7 и Windows 8 необходимо перейти в раздел <<Включение и отключение Брандмауэра Windows>>).

Вход на 192.168.0.1 по admin/admin.
Если же у Вас установлены ещё какие-либо системы безопасности от сторонних производителей — Kaspersky , Nod32 , DrWeb , Avast и пр. — их так же необходимо полностью отключить. При этом крайне желательно сделать полную остановку сервиса, для чего надо в системном лотке около часов найти значок антивирусной программы и кликнуть на нем правой кнопкой мыши для вызова менюшки:

Выбираем пункт <<Приостановить защиту>>. Если будет запрос — на сколько отключать по времени, то выбираем вариант «До перезагрузки»:

Пробуем зайти на роутер D-Link через http://192.168.0.1 admin/admin. Если вход на DIR-300, используемый для примера, не получается — смело переходим к Шагу 4.
Шаг 4. Проверка Веб-браузера.
Для начала проверим свойства обозревателя Windows — опять возвращаемся Панель управления Виндовс -> раздел <<Сеть и Интернет>>:

Находим ссылочку <<Свойства обозревателя>>, а затем — выбираем вкладку <<Подключения>>, где нужно нажать кнопку «Настройка сети»:

Обратите внимание на картинку! Никаких Прокси-серверов не должно быть прописано. В противном случае веб-интерфейс (или «личный кабинет», как его любят называть) маршрутизатора или модема не будет доступен, а Вы постоянно будете получать ошибку «Страница недоступна».
Стоит так же отметить, что веб-браузер, как и другие программы, иногда может не совсем корректно работать. Поэтому для проверки необходимо установить ещё один какой-нибудь браузер — Firefox, Opera, Chrome — и попробовать осуществить вход на http://192.168.0.1 с него.
Если вышеперечисленные способы Вам не помогли, то возможны 2 варианта :
1 — На роутере изменен IP-адрес со стандартного на какой-либо другой. В этом случае остается только сбросить настройки роутера кнопкой reset на задней панели устройства и настраивать его заново.
2 — Неисправность Вашего модема или роутера D-Link, Tenda или TP-Link . В этом случае самостоятельно Вы ничего не сделаете (если, конечно не гугу в электронном оборудовании и схемотехнике). Потому остаётся только один единственный выход — нести роутер в сервис. Ну, или до мусорного ведра. Тут уж Вам решать!
Ещё один частный случай , который тоже имеет место быть — это когда вход на 192.168.0.1 есть, роутер доступен, но не принимает пароль admin / admin .

В этом случае у Вас есть 2 выхода:
1 — сбросить настройки роутера кнопкой ресет (Reset).

В этом случае вход на 192.168.0.1 по admin/admin должен снова быть доступен. Но сразу учтите, что после сброса настроек — роутер придется перенастраивать полностью заново. Поэтому перед сбросом настроек обязательно перезвоните в техническую поддержку провайдера и уточните настройки для своей модели модема или роутера. В противном случае Вы рискуете остаться без доступа в Интернет .
2 — искать того, кто изначально настраивал роутер и спрашивать: какой он поставил пароль на роутер для входа по http://192.168.0.1?! Но опять же, если это делал мастер по вызову пару месяцев назад — занятие это безнадежное и, скорее всего, Вы и установщика этого не найдётё и всё равно придется сбрасывать настройки к заводским.
Видео-урок как зайти на роутер D-Link через http://192.168.0.1 admin/admin:
Модемы и маршрутизаторы использующие сеть 192.168.0.0:
WiFi-роутеры D-Link:
dlinkrouter , пароль — «admin» или пустая строка.
DIR-100, DIR-100 F, DIR-100 FE, DIR-120, DIR-130, DIR-140L, DIR-300, DIR-300A C1, DIR-300A D1, DIR-300 C1, DIR-300 NRU, DIR-320, DIR-320A D1, DIR-320 NRU, DIR-330, DIR-400, DIR-412, DIR-450, DIR-451, DIR-456, DIR-456 C1, DIR-457, DIR-457U, DIR-506L, DIR-615, DIR-615 FB O1, DIR-615 K2, DIR-615 K1, DIR-615 M1, DIR-620, DIR-620 D F1, DIR-620 S G1, DIR-628, DIR-632, DIR-635, DIR-636L, DIR-640L, DIR-645, DIR-651, DIR-655, DIR-685, DIR-806A, DIR-815, DIR-815 A C1A, DIR-825, DIR-825 A D1A
ADSL-модемы D-Link:
Для доступа к настройкам использовать IP 192.168.0.1, пароль — «admin» или пустая строка.
DSL-300, DSL-300T, DSL-302G, DSL-302T, DSL-306, DSL-310, DSL-360I, DSL-360T, DSL-500, DSL-500G, DSL-500T, DSL-502G, DSL-502T, DSL-504, DSL-504G, DSL-504T, DSL-506, DSL-510, DSL-514, DSL-520T, DSL-524T, DSL-560I, DSL-562T, DSL-564T, DSL-584T, DSL-604+G, DSL-604G, DSL-700, DSL-1510G, DSL-2300U, DSL-2500U, DSL-2500U BRU, DSL-2500U BRU C, DSL-2500U BRU D, DSL-2500U BRU DB, DSL-2520U, DSL-2520U BRU, DSL-2520U BRU C, DSL-2520U BRU D, DSL-2520U BRU D8, DSL-2540U, DSL-2540U BRU, DSL-2540U BRU C, DSL-2540U BRU C2, DSL-2540U BRU C3B, DSL-2540U BRU CB, DSL-2540U BRU D, DSL-2600U, DSL-2600U BRU C, DSL-2600U BRU C2, DSL-2640U, DSL-2640U BRU, DSL-2650U, DSL-2740U, DSL-2740U BRU, DSL-2750U, DSL-2760U BRU D, DSL-6540U, DSL-6641i, DSL-6740U, DSL-7850, DSL-G604T, DSL-G804V
Роутеры TP-Link:
Для доступа к настройкам использовать IP 192.168.0.1 или хостнейм tplinklogin.net , пароль — «admin».
TL-WR740N, TL-WR741ND, TL-WR841N
В качестве постскриптупа приведу ещё одну причину возникновения проблемы с доступом в конфигуратор настроек (т.н.»личный кабинет») роутера. Это — простые ошибки в написании
ай-пи адреса. Надо всего лишь в строку адреса набить через точку 4 группы цифр — 192.168.0.1 без всяких «http://» или «www.» И уж тем более не нужно в конце добавлять «.ru»,».com» или «.net».
Иногда люди умудряются ещё и сам адрес неправильно указать. Что только не вводят — и «192.168.0.0.1», и «192.168.0.1.1», и даже буквы вместо цифр вводят — «192.168.l.0». Запомните — в IP только цифры и их все 4 группы, разделяемые точками.
Некоторым юзерам не даёт покоя «горе от ума» и они начинаю приписывать в конце ещё имя странички. Например — goform, index.asp, setup.asp, login.php или internet.php. Ничего этого не надо — просто введите адрес и нажмите кнопку Enter.
Все современные домашние/офисные роутеры, включая D-Link, настраиваются примерно по одному и тому же принципу. Алгоритм входа в их настройки достаточно прост: установить физическую связь с устройством, перейти на его внутренний сетевой адрес, ввести логин и пароль — на этом процедура заканчивается. Однако на каждом из этапов пользователь может столкнуться с проблемой. Рассмотрим процесс входа в настройки маршрутизаторов D-Link более подробно.
Установка связи с роутером
Каким именно способом установки связи с маршрутизатором нужно воспользоваться, зависит от технических особенностей оборудования. Если это беспроводной роутер, установить с ним связь можно с любого устройства, поддерживающего работу в сети Wi-Fi — смартфон, ноутбук, планшет или даже Smart-TV. Если же маршрутизатор не поддерживает беспроводную технологию связи, для подключения к нему понадобится сетевой кабель и компьютер с сетевой платой на борту.
Проводной роутер
Здесь все достаточно просто. Для установки связи с маршрутизатором один конец сетевого кабеля подключается к компьютеру, другой — в LAN-порт устройства. В зависимости от модели роутера, LAN-порт может быть один или несколько. Если их несколько, кабель может быть подключен к любому.
Также любой маршрутизатор имеет WAN-порт, использующийся устройством для выхода во внешнюю сеть. При подключении кабеля в этот порт связь не установится (если только в настройках роутера не задействована соответствующая опция).
Беспроводной роутер
При включении Wi-Fi-маршрутизатора автоматически создастся беспроводная сеть, которую можно обнаружить на телефоне, планшете и т.д. В случае с роутерами D-Link, название Wi-Fi-сети по умолчанию совпадает названием модели оборудования. Например, у "D-Link DIR-615" беспроводная сеть будет называться "DIR-615".
Все, что требуется сделать — найти с телефона новую беспроводную сеть и выполнить к ней подключение. Она может оказаться, как открытой, так и защищенной паролем. Если включена защита, пароль по умолчанию можно обнаружить на наклейке с обратной стороны корпуса устройства. Он следует сразу после надписи "WPS PIN". Например "WPS PIN: 10265490", т.е. в данном случае парольная фраза — "10265490".

Беспроводные маршрутизаторы также оборудуются LAN-портами. Если под рукой не имеется никакого устройства, поддерживающего выход в Wi-Fi-сеть, то связь с роутером можно установить по аналогии с проводным оборудованием.
Переход на внутренний сетевой адрес роутера
Процедура входа на внутренний сетевой адрес выглядит следующим образом:
- Открыть любой браузер на компьютере, телефоне, планшете и т.д.
- В адресную строку вписать сетевой адрес маршрутизатора по умолчанию — "192.168.0.1" (без "www", "http://" и т.п.).
- Нажать на кнопку перехода.
Если все прошло успешно, на экране должно отобразиться небольшое окошко, куда следует вписать логин и пароль.
Ввод логина и пароля роутера D-Link
Любой современный роутер настраивается через Web-интерфейс (это и есть его "настройки"), который в обязательном порядке защищен логином и паролем. В случае с маршрутизаторами D-Link, логином и паролем по умолчанию является "admin" (одинаковые). Если эта комбинация приводит к ошибке, можно попробовать оставить поле "Пароль" пустым, введя только имя пользователя (в некоторых моделях D-Link пароль по умолчанию отсутствует). Посмотреть комбинацию "логин/пароль" также можно на стикере с обратной стороны устройства в поле "Username" и "Password".

Если же маршрутизатор ранее настраивался выездным специалистом от интернет-провайдера, то, скорее всего, пароль был изменен. Обычно в качестве парольной связи используется серийный номер роутера, который может быть найден на коробке либо на корпусе устройства в графе "S/N" или "Serial Number".
Проблемы и ошибке при входе в настройки
На любом из этапов процесса входа в настройки пользователь может столкнуться с различными проблемами. Рассмотрим наиболее распространенные.
Проблемы с подключением к Wi-Fi-роутеру D-Link
В случае с беспроводными маршрутизаторами к таким проблемам относятся:
- Отсутствие Wi-Fi сети в эфире при включении роутера;
- При попытке подключения к сети Wi-Fi возникают различные ошибки;
- Не подходит стандартный пароль от беспроводной сети и т.д.
Для устранения неполадки с отсутствием сети Wi-Fi сети можно попробовать сбросить настройки оборудования на заводские значения (следует иметь в виду, что роутер перестанет выходить в интернет, его придется настраивать заново). Для этого достаточно найти на корпусе устройства кнопку "Reset", нажать и удерживать ее в течение нескольких секунд. Также проблема может быть связана с самим устройством, при помощи которого осуществляется подключение к маршрутизатору (если есть возможность, следует воспользоваться другим средством связи).

Всевозможные ошибки при подключении к Wi-Fi-сети по большей части возникают по вине неправильных настроек самого роутера или устройства связи. Здесь также может помочь сброс либо использование другого средства связи для подключения к маршрутизатору. Нельзя забывать и возможности установки связи с Wi-Fi-роутером посредством сетевого кабеля.
В ситуациях с неправильным паролем от беспроводной сети поможет только сброс настроек роутера.
Проблемы с подключением к проводному роутеру D-Link
Обычно пользователи сталкиваются с двумя проблемами:
- При подключении кабеля в сетевую плату на компьютере не выводится соответствующее сообщение (остается красный крестик на значке подключения по локальной сети).
- На значке подключения по локальной сети подолгу отображается надпись "Получение сетевого адреса".
Причина возникновения первой проблемы может быть связана с физической неисправностью сетевого кабеля. В этом случае остается лишь использовать другой. Если кабель не имеет повреждений, причиной проблемы могут являться аппаратные неисправности сетевой платы компьютера. Если она вышла из строя, поможет только ремонт либо приобретение и установка новой платы.
Некоторые модели маршрутизаторов D-Link также поддерживают передачу данных через USB-порт. Если на корпусе роутера присутствует соответствующий порт, можно воспользоваться им. Здесь следует иметь в виду, что для связи посредством USB-подключения потребуется установить дополнительный драйвер (должен поставляться в комплекте с оборудованием).

Причиной неполадок с невозможностью получения компьютером IP-адреса обычно являются неверные программные настройки или сбои. Это может происходить, как по вине компьютера, так и по вине роутера. Для устранения данной проблемы можно попробовать изменить параметры подключения по локальной сети вручную:
- Произвести сброс настроек маршрутизатора.
- Открыть на компьютере свойства текущего подключения по локальной сети (кликнуть правой кнопкой мыши по подключению и выбрать в контекстном меню пункт "Свойства").
- В списке используемых данным подключением компонентов найти пункт "IP версии 4" и кликнуть по нему два раза.
- В открывшемся окне установить галочку на "Использовать следующий IP-адрес".
- Вписать: "IP-адрес: 192.168.0.10", "Маска подсети: 255.255.255.0", "Основной шлюз: 192.168.0.1", "Предпочитаемый DNS-сервер: 192.168.0.1".
- Нажать "ОК".
Если на значке подключения по локальной сети пропадет сообщение о получении IP-адреса, останется открыть браузер и перейти по адресу "192.168.0.1".
Ошибки при переходе по адресу "192.168.0.1"
Если браузер выдает ошибку о невозможности открытия адреса "192.168.0.1", но связь с роутером в данный момент установлена, это может означать одно из трех:
- Браузер выходит в сеть через прокси-сервер;
- На компьютере установлена программа, обеспечивающая его работу в сети через VPN-сервер;
- Действия вредоносных программ.
Устранить первые две проблемы достаточно просто, нужно лишь временно отключить прокси-сервер и/или остановить работу VPN-сервиса. Касательно вредоносных программ: если на компьютере нет антивируса либо его базы сильно устарели, его следует установить/обновить, используя другие средства выхода в интернет (например, через смартфон, подключенный к компьютеру в режиме модема). Антивирус можно установить и с флеш-карты или диска.
Ошибка при вводе логина/пароля от Web-интерфейса роутера
Если ни один из вышеупомянутых вариантов "Шага 3" не срабатывает, вход в настройки маршрутизатора возможен только после сброса его настроек.
Роутер (он же маршрутизатор) это, согласно Википедии, специализированный сетевой компьютер, имеющий как минимум один сетевой интерфейс и пересылающий пакеты данных между различными сегментами сети, связывающий разнородные сети различных архитектур, принимающий решения о пересылке на основании информации о топологии сети и определённых правил, заданных администратором. Если говорить более простым языком, то мы обычно используем роутер для создания сети между компьютерами, а также для того, что бы у них была возможность выходить в сеть. Правда, это по большей части касается офисов. В домашних условиях маршрутизатор подключается к одному компьютеру и фактически работает как раздающее интернет Wi-Fi-устройство.
Для того, что бы правильно настроить роутер, необходимо использовать его интерфейс. Многие пользователи даже не знают, как попасть в этот самый интерфейс. Именно об этом я сегодня хочу поговорить. Кстати говоря, данный вопрос активно на страницах сайта, однако я решил вынести его в отдельную статью. Так сказать, для удобства.
Для своего примера я буду использовать роутер D-Link Dir-300 — это одна из самых распространенных моделей на рынке, поэтому я решил написать статью именно вокруг этого устройства. Но на самом деле не так важно, какой именно фирмы ваш маршрутизатор, будь это TP Link, ASUS, Zyxel, Upvel или любой другой. Все они работают по одному и тому же алгоритму, а значит, различия в процедуре, которую я описываю, будут минимальными (если вообще будут).
Инструкция по применению
Первым делом необходимо включить устройство в розетку. Затем на его задней стенке находим панель для подключения проводов.

Берем входящий в комплект кабель (обычно он синего цвета) и вставляем его одним концом в сетевую карту на вашем компьютере или ноутбуке, а второй — в один из портов LAN на роутере (не Ethernet!). Теперь на самом устройстве помимо светодиода POWER должен загореться светодиод с надписью LAN. Возможно, что у вас светодиоды не обозначены, это не столь важно. Главное, что мы только что установили физическое соединение между компьютером и маршрутизатором.
Теперь на самом компьютере открываем ваш любимый браузер. Не имеет никакого значения, что это будет за браузер: хоть Mozilla, хоть , хоть Opera. В адресной строке необходимо ввести ip-адрес роутера. Найти его вы сможете на наклейке на самом маршрутизаторе (обычно она находится на его нижней панели). Например, адрес может быть таким 192.168.1.1 или 192.168.0.1.

Если по каким-то причинам вы не можете найти эту наклейку, не беда — воспользуйтесь . Нажмите на кнопку «Пуск», в строке «Найти программы и файлы» напишите слово cmd (без кавычек) и нажмите Enter. Откроется командная строка. Введите слово ipconfig и нажмите клавишу Enter. Вы увидите различные параметры. Среди них необходимо найти «Основной шлюз», напротив которого и будет находиться тот самый нужный вам ip-адрес.

Итак, с ip мы разобрались. Вводим его в его в адресную строку в браузере и нажимаем на клавишу Enter. Перед вами появится окошко, где необходимо будет ввести свой логин и пароль. Если же вы ничего не видите, например, открывается пустая страница, значит, вы ввели неверный ip-адрес. Посмотрите его тем способом, о котором я рассказал чуть выше (с помощью командной строки). Если у вас не получается так сделать, можете воспользоваться еще одним методом. Зайдите в панель управления, выберите там пункт «Центр управления сетями и общим доступом». После того, как откроется страница, в ее левой части вы увидите непримечательную ссылку «Изменения параметров адаптера» — кликните по ней. Затем выберите свое подключение, нажмите на правую кнопку мышки и кликните по пункту «Состояние». Откроются сведения о состоянии сети. Нажмите на кнопку «Сведения» и посмотрите на ip-адрес, находящийся напротив «Шлюз по умолчанию IPv4» — это нужный нам адрес.

Но мы слегка отвлеклись. Наконец мы попали в панель настроек, вернее, на ее главную страницу. Здесь необходимо будет ввести логин и пароль. Нужны эти данные для того, что бы никто не смог войти в панель управления роутером и изменить настройки.

С логином вряд ли возникнут проблемы, поскольку обычно он у всех одинаковый — admin. А вот с паролем можно помучиться. Дело в том, что если он был кем-то изменен, попасть в настройки маршрутизатора можно будет только либо , либо с помощью того человека, который менял настройки и, соответственно, изменил пароль.
Если пароль не менялся, то вы можете его найти на своем роутере — ровно там же, где находится и ip-адрес для входа в саму панель. Скажу честно — комбинации обычно крайне простые:
- Логин: admin, пароль: 1234.
- Логин: admin, пароль: admin.
- Логин: admin, пароль: password.
- Логин: admin, пароль: 12345.
- Логин: admin, пароль: не используется.
Попробуйте одну из комбинаций, возможно, она вам подойдет. Если данные окажутся верными, то вы сможете оказаться в панели роутера и сменить настройки по своему желанию.