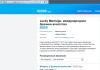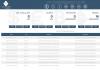Если вы счастливый обладатель iPhone любой другой модели, то в один прекрасный день настанет момент, когда вам придется обновить iOS / прошивку на вашем телефоне. Из этой инструкции вы узнаете, как это сделать самостоятельно, не обращаясь в сервис центр или к «помощникам», которые берут за это деньги.
Стоит ли обновлять iPhone?
Многие задаются подобным вопросом – «стоит обновлять или нет?!» . Ответ тут однозначный – «Да, стоит!» . А вот почему:
- Новая ОС/прошивка позволит избавить ваш телефон от багов, которые были в предыдущей версии iOS.
- В некоторых случаях обновление может положительно повлиять на работу аккумулятора, а соответственно на его время работы.
- Смартфон получит новые функции и фичи, которые раньше были недоступны.
- Так же телефон будет лучше защищен от различных угроз, как от потери, так и от проникновения различных вирусов.
- Обновление может повлиять и на быстродействие устройства.
- И т.п.
Это всего несколько причин, ради которых я бы однозначно советовал обновлять прошивку на iPhone.
Подготовка к обновлению iOS / ОС / прошивки на iPhone
Перед тем как начать улучшать свой телефон требуется его подготовить к этому процессу. Для этого необходимо:
Если у вас все готово, то можно перейти к процессу обновления.
Способы обновления iOS на iPhone
Если вы решились обновить свое устройство, то дальнейшая информацию будет крайне полезна для вас.
Обновить iPhone можно двумя способами:
- С помощью Wi-Fi или 3G/4G без iTunes. Этот способ удобен тем, у кого нет под рукой компьютера, а обновить прошивку хочется быстро и без резервной копии.
- С помощью iTunes через свой компьютер (PC). Данный метод будет полезен тем, кто хочет перед обновлением сделать резервную копию и немного подстраховаться, на случай если вам не понравится новая версия ОС или что-то пойдет не так.
Оба способа очень просты и мы их детально рассмотрим ниже.
Как обновить iPhone через wifi
Для этого необходимо подключить телефон к интернету с помощью wi-fi или 3G/4G и сделать несколько простых шагов:
Включить айфон и зайти в «Настройки» (Settings) – «Основные» (General) – «Обновление ПО» (Software Update) .




После этого ваш телефон должен проверить наличие обновлений и если они есть предложить Вам их скачать и установить.

Если существует новая версия ОС, то перед вами появится экран, как показано на рисунке ниже, а так же кнопка «Скачать и установить» (Download and Install) .

Нажав на кнопку, начнется процесс закачки файлов для обновления, после его завершения на экране появится сообщение как показано на рисунке ниже. Вам предложат установить обновления сразу или сделать то позднее. Мы выбираем кнопку «Установить» (Install) .

После нажатия начнется процесс установки, как только он завершится, ваш телефон перегрузится, и на нем будет новая ОС.
Обычно это занимает не более 30 минут, поэтому наберитесь терпения и ни в коем случае не прерывайте установку.
Как обновить iPhone через iTunes / компьютер
Первое, что необходимо сделать перед модификацией через iTunes, это скачать и установить его последнюю версию с официального сайта Apple. Ссылка: http://www.apple.com/itunes/download/ .
Подключите свой телефон через USB кабель к компьютеру.


Затем открываем программу iTunes и выбираем свое устройство.




В противном случае вы увидите следующее сообщение.


Как только обновления установятся, ваш телефон перегрузится, и вы сможете насладиться новой ОС. Ну и конечно же не прерывайте процесс и не отсоединяйте телефон от кабеля до его завершения .
Если Вам не помогла моя инструкция, то можете обратиться на официальный сайт, где так же есть полезная информация http://support.apple.com/kb/HT4623?viewlocale=ru_RU
Видео инструкция «Как обновить iPhone»
Как только выходит новая iOS, все владельцы спешат побыстрее обновить свое устройство. Но не стоит спешить, ведь сегодня я расскажу, стоит ли обновлять свой айфон 5 до последней iOS 10.
IPhone 5 открыл для нас телефоны новую эру в мире Apple, ведь это был первый представитель с экраном в 4 дюйма. Многие пользуются им и по сегодня, поэтому он все еще стоит внимания.
Вопросов очень много, но я постараюсь ответить на все и раскрыть суть каждого из них.
Можно ли обновить айфон 5 до iOS 10?
Если вы счастливый обладатель iPhone 5, то могу вас только порадовать. Ведь iOS доступна для установки на это устройство, несмотря на его возраст.
На сегодня это самый старший девайс, который есть в линейке Apple. Скорее всего, что следующая iOS уже будет недоступна и Apple прекратит его поддерживать.
Ведь как показал опыт с 4S, нужно вовремя останавливаться. Компания показала, что могут обновлять и старые устройства, но работа последней ОС на старичке просто ужасна.
Как обновить айфон 5 до iOS 10?
Чтобы обновить свой смартфон, нужно сделать все те же самые действия, что и обычно. Способ обновления iPhone 5 ничем не изменился.
Есть такие варианты, чтобы обновить свой гаджет:
- по воздуху;
- через iTunes.
В обоих случаях не забываем сперва сделать резервную копию, ведь если что-то пойдет не так, или вам захочется откатится, она пригодится.
Так как телефон достаточно староват, весь процесс обновления займет достаточно много времени. Будьте готовы потратить пару часов, а то и больше.
Как работает iOS 10 на iPhone 5?
Теперь поговорим о самом интересном, а именно работе новой iOS 10 на любимом пятом айфоне. Начну пожалуй с того, что устройству уже четыре года.
Если сравнивать работу с прошлой версией, то разницы вы особо не почувствуете и все работает чуточку медленнее. Но давайте вспомнить 6 iOS и как работал девайс на старте продаж.
Никогда не стоит обновлять свой айфон, если он стоит первый в очереди на окончание поддержки. Установив iOS 10 вас ждут такие сюрпризы:
- ухудшение мультизадачности;
- ухудшение производительности в играх;
- уменьшения времени работы девайса.
Эти минусы я могу перечислять очень долго, ведь их уже заметили достаточно много. В целом можно сделать только один вывод — работа устройства не улучшилась, а только ухудшилась.
Вы обновили свой айфон, откатить уже нельзя и тормоза уже просто замучили. Если честно, в следующий раз, лучше немного подождать отзывы других людей и потом только обновляться.
Но уже ничего не вернешь, поэтому постараюсь вам помочь и рассказать, как немного исправить ситуацию:
- Проверяем память на устройстве. Если вы забили ее под завязку, скорее освобождаем и увидите, насколько оживет девайс.
- Отключаем все лишнее.
Убираем эффекты iOS, которые могут только загружать ваш процессор. Заходим в Настройки — Основные — Универсальный доступ — Уменьшения движения.
Тут же в Универсальном доступе переходим в Увеличение контраста и активируем Понижение прозрачности.
- Иногда перезагружаем телефон. Это поможет вам очистить оперативную память и тем самым, чуточку освежите работу телефона.
Теперь стоит задумываться о новом устройстве, ведь скоро вам это все надоест. Особенно это не порадует активных пользователей мессенджеров, ведь в первую очередь, начинают лагать именно эти программы.
Недаром все и всегда говорят, что нужно делать резервную копию, перед тем как ставить новую операционную систему на свой айфон. Исключением не стала и iOS 10.
При отсутствии резервной копии, можете даже дальше не читать. Ведь теперь откатится нету возможности и ваш iPhone 5 остается таким навсегда.
Конечно Apple дает возможность своим пользователям откатится назад. Но это всего лишь первые недели после релиза, которые уже давно прошли.
Счастливчикам, которые имеют резервную копию предлагаю посмотреть следующее видео:
Как разблокировать айфон 5 на iOS 10?
Новая iOS получила очень много обновлений и одним из главным стала разблокировка. Забываем про старый жест в виде смахивания влево.
Теперь просто нажимаем на кнопку Home два раза и телефон доступен для использования. Это особо удобно, когда есть Touch ID, ведь процесс проходит неимоверно быстро.
Тут же все просто, либо ставим пароль, который появляется после второй нажатия. Либо просто нажав на кнопку два раза, получаем смартфон, готовый к работе.
Выводы
Главным итогом для вас должно послужить то, что не стоит обновлять старые айфон до самых последних iOS. Как видите на практике ничем хорошим не заканчивается.
Это было с версией 4S и теперь то же самое на iPhone 5. Конечно тут не все так плачевно, но удовольствия от этого всего вы точно не получите.
Каждый владелец рано или поздно сталкивается с тем, что пора обновить iPhone до последней версии iOS в связи с тем, что старая версия устарела, а в новой имеются продвинутые возможности и функции, необходимые для работы.
Так задумано, что технологии не стоят на месте и каждая новая версия операционной системы дополняет и улучшает предыдущую, добавляя четкость функций и быстроту восприятия. В данной статье вы узнаете как обновить айфон самостоятельно, чтобы в дальнейшем уметь правильно пользоваться и не совершать ошибок.
Заметьте не каждый айфон обновляется до последней версии iOS. Это связано с тем, что у разных смартфонов неодинаковый объем памяти и необходимые процессорные возможности.
Если у вас гаджет обладает памятью до 16 ГБ, то скачать все обновления можно с большим трудом и есть риск, что при установке программы может выскочить системная ошибка, которая не только сорвет процесс установки обновления, но и может вызвать зависание устройства, что устранить чрезвычайно сложно. В худшем случае девайс заблокируется и придется проводить процесс его восстановления, при котором все файлы и данные, содержащиеся в айфоне, навсегда исчезнут.
Сегодня многие спорят о том, стоит ли обновлять систему работающего айфон до новой версии iOS. Многие жалуются, что после произведенного обновления программы работают плохо, зависают, раздражая неудобствами и разрушая привычный ритм. Однако, взвесив все «за» и «против» мы все же заверяем вас, что это необходимо, если нет противопоказаний для вашего устройства. И вот для чего.
Во-первых, баги, так мучившие вас в предыдущей версии системы iOS, навсегда избавят вас от своего присутствия.

Во-вторых, обновив систему вы позволите стать лучше аккумуляторной батарее, так как обновленные версии рассчитаны на облегчение работы батареи и значительно продлевают срок ее работы, увеличивая время для прослушивания музыки, просмотра фильмов, времени нахождения в интернете и время разговоров.
В-третьих, обновившись, ваш айфон зарядится новыми фишками от компании Apple, получит модернизированный функционал, и вы сможете сэкономить на покупке нового девайса, ведь почти всем, чем обладает новый айфон, стане обладать вы, бесплатно, лишь обновив версию своего iOS.
В-четвертых, скачанные обновления защитят ваш айфон от вирусов намного серьезней, обезопасят вас на высшем уровне от тех или иных угроз, от проникновения в него злоумышленников, так как производитель загоняет в последнюю версии самые передовые технологии.
В-пятых, обновившись, смартфон удивит вас своей легкостью и шустростью в пользовании, обеспечит быструю реакцию и понимание. Ведь каждое обновление — это также период очистки от старых замедляющих работу файлов.
Подготовительный этап перед обновлением
Поэтому до того, как обновить iOS на iPhone и приступить к процессу обновления системы, выполните проверку программ на безопасность, пропустив их через антивирус. Кроме того, программа антивируса должна находиться в активном состоянии. Операционная система компьютера также должна быть обновлена во избежание недоразумений. Напоследок стоит перезагрузить ПК для установки сделанных обновлений.
Данные с iPhone желательно скопировать и временно перенести в безопасное облачное хранилище данных iCloud для быстрого и надежного восстановления, в случае зависания айфона при обновлении.

Если вы собираетесь устанавливать обновление при помощи сети 3G или WI-FI, то учтите, что запас зарядки на аккумуляторе должен быть не менее 70 %, иначе айфон в самый неподходящий момент может разрядиться, прервав процесс обновления и навредить вашему устройству.
Также не поленитесь проверить, сколько еще свободной памяти осталось на айфоне, поместится ли туда обновленное ПО. Если этого не сделать, то при процессе обновления ОС может произойти остановка, при которой заблокируется смартфон, возникнет ошибка, а все данные на нем могут больше не восстановиться.

Поэтому в разделе «Настройки» выберите подраздел «Основные» и зайдите в опцию «Использование», где и прочтете все о памяти вашего устройства.
Как обновить iPhone
В природе и практике существуют два способа обновления iSO на iPhone: при помощи стабильного Wi-Fi соединения интернет сети непосредственно в самом айфоне и при помощи программы iTunes через компьютер. Оба способа хороши, но есть определенные различия, которые необходимо учитывать при установке операционной системы.

Обновляться прямо в iPhone, в принципе, удобно, но медленно, из-за слабой скорости маршрутизатора сети. Обновляться в компьютере быстрее и надежнее, но требует его наличие и кабеля USB.
Обновление iPhone через WI-FI
Чтобы обновить ваш айфон, подключите его к вай-фай роутеру или включите мобильный интернет 3G/4G. Проверьте, чтобы смартфон был подключен в зарядке, так как процесс обновления может затянуться до 30-40 минут. Учтите, этап обновления не должен быть прерван ни под каким предлогом. После откройте в девайсе окно «Настройки» и выберите раздел «Основные», в котором активируйте команду «Обновление ПО».

Смартфон обязательно выяснит существующие новые версии системы и предложит их установить в айфон — «Download and Install». Согласившись, вы подтвердите свое намерение, нажав на указанную клавишу, и запустите процесс установления обновлений. Когда этап будет завершен, iPhone автоматически произведет перезагрузку, а включившись, вы обнаружите на нем последнюю версию iOS.
Обновление iPhone через iTunes
Чтобы более уверенно произвести обновление ОС, проверьте в ПК наличие последней версии программы iTunes. Если таковая отсутствует, то обязательно бесплатно скачайте ее с официальной страницы Apple. Опять же, помните, что прерывать процесс обновления запрещено.

Если все готово, то необходимо подключить свой айфон к ПК через кабель USB. Следующим этапом активируйте программу iTunes и найдите в ней свой смартфон. В первом окне появится запись «Check for Update», что означает проверку обновлений (так как айтюнс обновлена, не нажимаем), и далее перейдите в опцию «Download and Install», обозначающую скачивание и установление ПО. Через некоторое время, когда обновление загрузится в полном объеме, iPhone сам выключится, чтобы перезагрузиться и включиться в обновленной версии iOS.
Apple выпустила прошивку iOS 9.3.5 и исправила три уязвимости. Главная задача Apple — безопасность пользователей, компания исправила уязвимости ранее неизвестных шпионских программ, которые проникли в айфон и могли читать сообщения, отслеживать звонки и контакты, записывать звуки, собирать пароли и информацию о местоположении. В этой статье: мы расскажем как обновить айфон 7 до последней версии iOS.
Здесь представлена инструкция по обновлению, от компании Apple на странице поддержки:
Перед обновлением
Сделайте резервную копию вашего устройства, используя iCloud или iTunes.
Обновить устройство
Если появляется сообщение о наличии обновления, нажмите установить сейчас. Вы также можете выполнить следующие действия:
1. Подключите устройство к зарядке и подключить к Интернету с помощью Wi-Fi.
2. Коснитесь Настройки > Общие > Обновление Программного Обеспечения.
3. Нажмите скачать и установить. При появлении сообщения о необходимости временно удалить программы, так как на iOS требуется больше свободного места для обновления, нажмите кнопку «Продолжить» или «Отмена». После обновления ОС iOS повторно установит удаленные программы.
4. Чтобы начать обновление, нажмите «установить». Если вы нажмете «позже», то о установке обновления вам напомнят позже. Если вы нажмете установить сегодня, тогда просто подключите устройство iOS к зарядке, прежде чем идти спать. Ваше устройство будет автоматически обновляться ночью.
5. Все обновление установлено.
Как обновить айфон 7 с помощью iTunes
Если вы не можете установить беспроводное обновление на iOS-устройстве, то можно обновить вручную через iTunes на компьютере. Если ваш компьютер подключен к интернету с помощью модема через устройство, которое вы обновляете, подключите компьютер к другой WiFi или сети Ethernet до обновления. iTunes не удалось соединиться с iPhone, iPad.
1. Установите последнюю версию iTunes на вашем компьютере.
2. Подключите устройство к компьютеру.
Рассматривали вопрос обновления мобильной операционки, но сегодня затронем два поколения пользователей: тех, кто использует iOS без процедуры джейлбрейка и тех, кто не может жить без магазина Cydia и постараемся решить возникающие при обновлении ошибки.
Примечание. Если вы знакомы с процедурой обновления, редакция сайт искренне рада за вас и просит дать возможность воспользоваться мануалом нуждающимся в нем пользователям.
Перед началом обновления хотелось бы внести немного ясности для тех, кто столкнулся с необходимостью обновить i-девайс впервые:
- Обновление
– процесс загрузки и установки последней версии операционной системы с сохранением всех данных.
Восстановление – обновление и сброс всех настроек на заводские (состояние нового чистого iOS-устройства с последней актуальной версией прошивки).
Восстановление из копии – восстановление настроек, загрузка приложений, заметок и контактов в состояние последней созданной резервной копии без смены текущей версии прошивки.
Очень часто по неопытности пользователи, пользующиеся магазином Cydia и всеми преимуществами джейлбрека, в одночасье решают отказаться от возможности устанавливать приложения и твики из сторонних магазинов, стать «на путь истинный» и обновиться на «чистую» iOS. Простое обновление через Меню Настроек – Основные – Обновление ПО – Загрузить и обновить уже через несколько минут может окончиться вечным ребутом. Не торопитесь, а неспешно разберитесь!
Обновление устройства без джейлбрейка

Условия: устройство поддерживает последнюю актуальную прошивку, подключен стабильный интернет, не выполнялась процедура джейлбрейка.
Соблюдайте все шаги последовательно и процесс обновления пройдет «сухо и комфортно».
Пункт 1. Обращаем внимание на совместимость.
В момент обновления убедитесь, что ваш iOS-девайс поддерживает последнюю актуальную версию прошивки. Узнать о совместимости всегда можно на официальном сайте компании и это единственный достоверный источник. Что касается iOS 8, то с ней совместимы:
- iPhone: от 4S и новее;
- iPad mini: все модели; iPad: от iPad 2 и новее;
- iPod: iPod Touch 5gen.
Если все благополучно и ваше устройство поддерживается, переходим к пункту 2 .
Пункт 2. Обновляем iTunes. Освобождаем место.
Перед любым обновлением Apple настоятельно рекомендует обновить актуальную версию приложения iTunes. Выполнить это можно как из самого приложения (iTunes – Обновления ), так и скачав его повторно с официального сайта с дальнейшей заменой старой версии.

Перед тем, как приступить к обновлению, убедитесь, что на вашем Mac или компьютере под управлением Windows достаточное количество свободного места. Его размер зависит от размера резервной копии, которую вы планируете создавать. Необходимый минимум – около 8-9 ГБ (106 приложений на моем iPhone потянули на 6 ГБ). Убедитесь, что свободной памяти достаточно и на iOS-устройстве. Состояние памяти можно узнать, перейдя в Настройки – Основные – Об этом устройстве .

В случае, если на iPhone, iPad или iPod меньше 400-500 МБ , настоятельно рекомендуется удалить несколько приложений или видео, увеличив объем свободного пространства хотя бы до 1,5 ГБ .
Все эти операции по высвобождению памяти помогут избежать проблем и внезапно возникающих ошибок при обновлении.
Пункт 3. Резервное копирование и подзарядка.
Помните, всегда, всегда делайте резервное копирование данных ! Планируете ли вы обновлять свой iPhone или нет, приучите себя к периодическому резервному копированию. Это позволит уберечь ваши нервы и состояние глубокого расстройства, когда iOS-гаджет откажется грузится дальше белого яблочка.
Подключите iOS-девайс к компьютеру, откройте пиктограмму с его изображением и выберите куда именно создавать копию. Если в облачном хранилище iCloud у вас достаточное количество удаленного дискового пространства – смело создавайте копию в него. Периодически настоятельно рекомендую делать новые автономные копии на компьютере.

Выбрав пункт Создать копию сейчас , определитесь – нужны ли вам копии установленных программ или вы начнете жизнь с «чистого листа». Размер резервной копии с приложениями может быть значительно больше , чем без нее.
В зависимости от того, насколько загружен ваш iOS-девайс, зависит сколько чашек кофе вам предстоит выпить, коротая время. Чтобы одним выстрелом убить двух зайцев, создайте резервную копию и в iCloud и на компьютере . Это займет немного больше времени, но при дальнейшем восстановлении потраченные минуты ожидания вы сможете вернуть.
Перед тем, как приступить к ключевому этапу – обновлению iOS, убедитесь, что ваш гаджет заряжен более, чем на 50% . Эта цифра скорее символическая и многие опытные пользователи обновляются и с 20-30%, но предугадать насколько активно будет съедать батарею ваш девайс во время обновления не может никто.
Пункт 4. Обновление.
Здесь пути многих пользователей расходятся. Кто-то предпочитает более стабильное и надежное обновление «по шнурку» (в момент первых нескольких часов после выхода новой прошивки этот вариант более предпочтителен), кто-то обновляется «по воздуху».
Каждый вариант имеет право на жизнь и при соблюдении всех вышеописанных пунктов при восстановлении не возникнет никаких проблем.

Для обновления «по воздуху» откройте Настройки – Основные – Обновление ПО и загрузите последнюю актуальную версию прошивки.
При обновлении с помощью iTunes достаточно подключить iOS-девайс и выбрать пункт Обновить .
Пункт 5. Восстановление покупок и приложений.
После успешного обновления iPhone предложит выбрать системный язык и подключиться к сети Wi-Fi. Следующий пункт – восстановление данных .
Если у вас хорошая скорость интернета, можете восстановить данные из копии iCloud . Если нет – выбирайте копию iTunes . Второй вариант несколько быстрее. iOS-девайс тут же потребует подключение к iTunes, а само приложение перейдет в режим восстановления.

По умолчанию будет выбрана самая свежая резервная копия. Выбирайте пункт Восстановить и дождитесь окончания процесса. Не отключайте кабель до момента полного переноса приложений и данных. После завершение восстановления из резервной копии устройство перезагрузится и потребует входа в учетную запись Apple ID .

Выполните вход, выберите почту и номер телефона для использования iMessage. Вас встретит привычный SpringBoard с родными обоями и размещением иконок. Теперь iOS-девайс будет загружать все приложения из цифровой резервной копии. Дождитесь окончания загрузки и устройство полностью готово к работе.
Обновление устройства с джейлбрейком

За возможность быть не таким как все: устанавливать твики и качать бесплатные приложения, потребуется небольшая плата – несколько иная процедура обновления. Впрочем, она ненамного сложнее.
Внимание! Если ваше iOS-устройство поддавалось процедуре джейлбрейка, ни в коем случае не обновляйтесь по воздуху или через обычное обновление посредством iTunes. Высока вероятность получить вечный ребут или петлю восстановления.
Пункт 1. Подготавливаем iOS-девайс.
Наверняка после использования iPhone или iPad с джейлбрейком на устройстве есть множество несколько приложений, загруженных из альтернативных магазинов. Настоятельно рекомендуется их удалить.
Для дальнейших операций повторите все операции, перечисленные в пунктах 1 – 4 . Во время создания резервной копии будьте готовы к возможному появлению ошибок. Все, что остается вам – любезно согласиться с тем, что iTunes не может перенести покупку, либо приобрести платную версию приложения (не лукавьте, ведь джейлбрейк помог сэкономить несколько десятков рублей:)
Пункт 2. Восстанавливаем и обновляем устройство
Итак, резервная копия создана и пришло время «вернуть все как было». Мы сбросим настройки смартфона к заводским . Выбираем пункт Восстановить iPhone . iTunes потребует от вас отключения функции Найти iPhone . Выполнить это можно на iOS-девайсе, открыв Настройки – iCloud – Найти iPhone и выключить использование.

Apple еще раз предупредит о возможной утере не перенесенных приложений и предложит загрузить последнюю версию операционной системы. Соглашаемся и отправляемся за еще одной чашечкой кофе.
После успешного обновления, Восстановление покупок и загрузка приложений из резервной копии осуществляется точно таким же образом как и в случае использования «чистого» устройства без процедуры джейлбрейка.
Если что-то пошло не так
В цифровом мире как и в жизни далеко не все выходит гладко и так, как хочется нам. Если во время обновления ваш iPhone перестал радовать привычным экраном SpringBoard , а отображает одинокое белое яблоко на черном фоне, дела не совсем хороши. Что сделать в таком случае:
Вариант 1 . Зажмите клавишу Power и Home . Продолжайте удерживать в течение 10 секунд . Устройство перезагрузится и у вас появятся шансы на удачную загрузку.
Вариант 2. Если вариант 1 не помог, вынужден вас расстроить – вы попали в так называемую петлю восстановления . Выйти из нее можно, но для этого потребуется жертвы – полная потеря данных и обновление до последней версии прошивки (впрочем, если вы послушно выполнили Пункт 3 – можете не беспокоиться).
Вывод устройства из петли восстановления:
-
1. Подключите iOS-девайс к компьютеру с запущенным iTunes
.
2. В iTunes выберите пункт Восстановить .
3. Дождитесь окончания восстановления. При появлении иконки iTunes потребуется перевести iPhone в режим DFU . Переход в DFU осуществляется следующим образом: