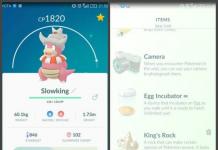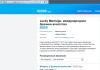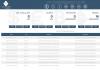3D-фото можно сделать разными способами. О некоторых из них читайте в этой статье.
Ну, про то что для достижения какого-нибудь стерео эффекта нужно 2 фотографии оного объекта, наверное, все кто этим делом интересуется, уже известно… Для тех, кто не знает, вкратце: сделайте снимок одного объекта 2 раза, смещая фотоаппарат на несколько сантиметров (примерно, 5-8 см). У вас получится 1 правое, другое левое изображение.
Как сделать анаглиф-изображение с помощью StereoPhotoMaker.
Скачайте программу StereoPhotoMaker
Запустите файл stphmkre.exe (установка не требуется).
Откройте левую и правую фотку: через меню File -> Open Left\Right Imagesб, либо нажав Ctrl+O
Выберите сначала левое изображение


Затем выберите правое изображение

После загрузки в программу обоих изображений выберите в меню Stereo -> ColorAnaglyph -> half color (read/cyan)

После того как сформируется новая картинка из 2-х исходных откройте окно настроек анаглифа:
в меню Adjust -> Create Popup Anaglyph
Смещайте бегунок отмеченный на изображении ниже стрелкой до достижения наилучшего эффекта и нажмите Ок.
В настройках еще много других параметров (изменение размеров, выпуклость и пр.). Но по большому счету анаглиф-изображение уже готово. Далее экспериментируйте, если будет желание.

Запускаем Photoshop.
Открываем файл с левым изображением.
Выбираем для него «Слои», нажимаем на картинку слоя и в открывшемся окне нажимаем «Ok».
Затем делаем то же самое для файла с правым изображением.
Мы имеем два окна с изображениями. Выделаем инструмент «Перемещение» в панели инструментов.
Нажмем на правое изображение (установили в него инструмент), повторно нажимаем левую кнопку мыши и не отпуская ее перетаскиваем изображение на левое изображение, отпускаем кнопку мыши.

Мы получили 2 изображение наложенные друг на друга.

Двойным кликом левой кнопки мыши выбираем иконку слоя правого изображения.
В открывшемся окне убираем галочку с красного цвета («R»). Закрываем это окно.

То же самое делаем для левого изображения, только убираем зеленый и голубой цвет (снимаем галочки с «G» и «B»

Настроить сдвиг слоев можно стрелками на клавиатуре (вправо, влево), или инструментом перемещения. Сохраните полученное изображение.

Этот метод самый трудоемкий из описанных, но и самый эффективный. При этом для создания стереофотки используется только 1 фотография. Откройте фотошоп, загрузите файл с изображением.
Создаем карту глубины (специальное черно-белое изображение, по размеру совпадающее с исходным изображением и отражает в себе информацию о глубине объектов, т.е удаленности каждого объекта от зрителя).
Для этого:
Создаем новый слой (Сtrl+Shift+N)

Выбираем инструмент «Градиент», устанавливаем в палитре цвет «черный».

устанавливаем курсор в нижнюю часть фотки, нажимаем левую кнопку мышки и ведем курсор вверх вертикально

отпускаем кнопку мышки — получилась такая черно-белая картинка

создаем новый слой, а слой1 с градиентом отключаем (убираем видимость-снимаем с него глазок)

выбираем слой2, выбираем инструмент лассо (одну из его модификаций какую кому удобно), выделяем самый ближний объект и заливаем (инструмент ведро) его темно-серым.
Затем опять создаем новый слой и выделяем следующий по удаленности объект, закрашиваем его посветлее и т.д.

Снимаем глазок для слоя «фон», устанавливаем — для слоя1 (с градиентом), выполняем объединение созданных слоев (слой-объединить с видимым Ctrl+Shift+E)

Выполняем смазывание для объединенного слоя: Фильтр — Смазывание — Смазывание Гаусса. Получаем такую картинку

Сохраняем картинку в формате PSD (соглашаемся,если предложит оптимизировать совместимость).

Удаляем слой с картой глубины (оставляем только «фон» — исходную фотку). Создаем его дубликат (кликнуть по нему правой кнопкой мыши и выбрать «дублировать слой»).
Выбираем созданную копию и выполняем Фильтр — Distort(Искажение) — Displace(смещение) (c параметрами можно поэкспериментировать, т.к. они зависят от размера картинки).

Выбираем сохраненный ранее файл с картой глубины.
Выбираем для слоя-копии фона закладку «каналы», выделяем красный, выделяем изображение и копируем в буфер (Сtrl+A и Ctrl+C)

Возвращаемся в закладку «Слои», убираем видимости с копии фона (снимаем глазок), выбираем слой «фон», переходим в закладку «каналы», выбираем красный и вставляем изображение из буфера (Ctrl+V)

Устанавливаем видимость всех каналов (ставим галочку для RGB) и получаем стереоизображение.

Сохраняем файл. Одеваем анаглиф-очки и смотрим, что получилось. А получится должно 3D-фото.
Должен отметить, что качество стереэффекта зависит от многих факторов: от самой фотки, от того как создана карта глубины, от параметров смещения. Тут нужно набить руку. Лично у меня лучше всего получаются фотки, где есть большая глубина, например в парке, в лесу и пр. Пробуйте и у вас все получится…
Существует достаточно много программ для трехмерного моделирования, так как оно активно применяется во многих областях. Кроме этого, для создания 3D-моделей можно прибегнуть к специальным онлайн-сервисам, предоставляющим не менее полезные инструменты.
На просторах сети можно найти немало сайтов, позволяющих создавать 3Д-модели в режиме онлайн с последующим скачиванием готового проекта. В рамках данной статьи мы расскажем о наиболее удобных в использовании сервисах.
Способ 1: TinkercadДанный онлайн-сервис, в отличие от большинства аналогов, обладает максимально упрощенным интерфейсом, во время освоения которого у вас вряд ли возникнут вопросы. Более того, прямо на сайте можно пройти полностью бесплатное обучение основам работы в рассматриваемом 3D-редакторе.
Подготовка



Примечание: Зажав правую кнопку мыши, камеру можно перемещать свободно.


Для размещения линейки необходимо выбрать место на рабочей области и кликнуть левой кнопкой мыши. При этом зажав ЛКМ, данный объект можно перемещать.


Создание объектов



В блоке «Форма» вы можете установить основные параметры модели, что касается и ее цветовой гаммы. Допускается ручной выбор любого цвета из палитры, но текстуры использовать невозможно.

Если выбрать тип объекта «Отверстие» , модель станет полностью прозрачной.



При использовании разных фигур вам будут доступны несколько отличающиеся параметры их настройки.
Примечание: При использовании большого количества сложных моделей производительность сервиса может падать.

Стиль просмотра
Завершив процесс моделирования, вы можете изменить представление сцены, переключившись на одну из вкладок на верхней панели инструментов. Не считая основного 3D-редактора, к использованию доступно две разновидности представления:

Как-либо воздействовать на 3D-модели в таком виде невозможно.
Редактор кода
Если вы владеете знанием скриптовых языков, переключитесь на вкладку «Shape Generators» .

С помощью представленных здесь возможностей можно создавать собственные фигуры, используя JavaScript.

Создаваемые фигуры впоследствии могут быть сохранены и опубликованы в библиотеке Autodesk.
Сохранение

Сервис отлично подойдет для реализации несложных проектов с возможностью организации последующей 3D-печати. При возникновении вопросов обращайтесь в комментариях.
Способ 2: Clara.ioОсновное предназначение этого онлайн-сервиса заключается в предоставлении практически полнофункционального редактора в интернет-обозревателе. И хотя данный ресурс не имеет стоящих конкурентов, воспользоваться всеми возможностями можно только при покупке одного из тарифных планов.
Подготовка

Во время создания нового аккаунта предоставляется несколько тарифных планов, включая бесплатный.


Модели могут быть открыты лишь в ограниченном количестве форматов.




Создание моделей
Начать работу с редактором вы можете путем создания одной из примитивных фигур на верхней панели инструментов.

Полный список создаваемых 3D-моделей вы можете посмотреть, открыв раздел «Create» и выбрав один из пунктов.
Внутри области редактора можно вращать, перемещать и масштабировать модель.

Для настройки объектов используйте параметры, размещенные в правой части окна.

В левой области редактора переключитесь на вкладку «Tools» , чтобы открыть дополнительные инструменты.

Возможна работа сразу с несколькими моделями путем их выделения.
Материалы

Освещение

Рендеринг

Сохранение

Благодаря возможностям этого сервиса можно создавать модели, мало чем уступающие проектам, сделанным в специализированных программах.
Сегодня я расскажу один из вариантов сделать обычную картинку объемной.
Открываем картинку в программе. Изменяем ее размер. Приближаем его к формату А4.
Если у Вас картинка в формате PNG. Начинаем работу с данной картинкой.
Если же она в JPG, переводим ее в другой формат. Снимаем замочек со слоя в панели Layers. Для этого достаточно дважды кликнуть мышкой по слою, и подтвердить изменение, нажав OK.
Далее вырезаем объект, если это необходимо. Так как у меня букет на белом фоне, я хочу полностью его отделить и сделать объемным. Для начала вырежем его. Как выделить объект вы можете прочитать в уроке – . После того, как слой выделен(обозначен движущимся пунктиром). Копируем выделение – кликаем правой мышкой по слою и выбираем Layer via Copy.
Слой скопирован, далее работаем именно с ним. И будем каждый раз возвращаться именно к нему.
Теперь кликаем дважды мышкой по слою и открываем окно стилей слоя.
Выполняем необходимые настройки, как на фото.

Вот так выглядит слой с применными к нему стилями.

Теперь начинаем выделять части объекта, которые хотим сделать объемными. Начинаем выделять с тех частей, которые визуально будут располагаться на переднем плане.
Выделять можно любым удобным для Вас способом описанным в уроке – Выделение. Я выбрала инструмент Quick Selection
.
Итак. Я начала делать объемным бутон. Выделяю передний лепесток.

После того, как он выделился полностью, я копирую данный слой. Он дублируется с прикрепленным к нему стилем слоя и автоматически становится объемным.

Далее нам необходимо вернуться к первоначальному дублированному слою, т. е. полной копии картинки. И снова выделяем лепесток, но уже тот, который находится за первым дублированным лепестком.
И так дублируем все необходимые части. Я сделала объемным бутон и верхние листочки. Не забываем возвращаться к первоначальному слою. Иначе, нам не с чего будет копировать части картинки.

Переходим к основному большому цветку. Я выделила большое количество частей. Вы выделяете только необходимые Вам части.

Напольные покрытия с эффектом 3d все активнее используются в оформлении интерьеров домов и квартир. Ценятся 3 д полы не только за декоративность, но и за высокую надежность и прочность, которыми не обладают другие виды полов. Разумеется, стоимость такого покрытия гораздо выше ламината или плитки, да и технология заливки достаточно сложна. И все же, сделать 3d полы своими руками при желании сможет каждый, кто имеет хоть небольшой строительный опыт.
Перед началом работ следует хорошо изучить процесс заливки пола, ознакомиться с многочисленными нюансами, подобрать изображение. Прежде всего, необходимо знать, что представляет собой такое покрытие. Наливной декоративный пол состоит из трех слоев: базового, слоя с изображением и финишного. Очень часто финишный слой дополнительно покрывают специальным бесцветным лаком, тогда никакие механические воздействия следов на покрытии не оставят.
Для изготовления базового и финишного слоев используют двухкомпонентную полимерную смесь, состоящую из отвердителя и прозрачной основы. При замешивании полимера очень важно соблюсти пропорции, иначе смесь получится либо слишком жидкой, либо излишне вязкой. И в том, и в другом случае качество заливки будет снижено, что отрицательно скажется на прочности и долговечности пола.
Декоративный слой может состоять из баннерной ткани, виниловой самоклеящейся пленки, стойкой акриловой краски и различных мелких элементов – камешков, ракушек, монеток, кусочков древесины. При использовании мелкого декора дополнительно понадобится полимерная глина или гипс для затирки, поскольку между элементами обязательно образуются пустоты. Готовый рисунок на пленке или ткани от фирмы обойдется дороже всего, ведь именно печать изображения так повышает стоимость наливного пола. Использование природных материалов значительно удешевит процесс, но при этом потребует гораздо больше времени на укладку. Если и времени, и терпения у вас достаточно, этот вариант является оптимальным. Можно нарисовать картинку самостоятельно или нанять художника, а также использовать готовые трафареты и наклейки.
Как изготовить и распечатать картинкуЕсли вы решили делать 3д пол именно с фотопечатью, можете попробовать подобрать и обработать картинку самостоятельно. Это займет определенное время, но весьма существенно сэкономит деньги на ремонт. Для работы обязательно понадобится графическая программа (фотошоп) и фотоаппарат.
Шаг 1. Подбор картинкиДля 3д пола подходят самые разные изображения: цветы в траве, морские волны или песок на пляже, абстракции, листья камни, орнаменты. Важно подобрать картинку, максимально соответствующую интерьеру, приятную для глаз, спокойных расцветок. Не стоит выбирать агрессивные или жуткие образы, картинки с водоворотами, пропастями, слишком контрастные рисунки. Понравившееся фото должно иметь высокое разрешение – минимум 300 dpi.
Шаг 2. Делаем снимок помещенияНужно сфотографировать пол помещения, где будет производиться заливка. Для этого рекомендуется стать так, чтобы вся площадь попала в объектив; лучше всего снимать от дверного проема. Фотография также должна быть достаточно четкой, без световых пятен и затемнений.
Шаг 3. Обработка фото в компьютереЗагрузив фото помещения в графическую программу, наложите сверху выбранную картинку. Аккуратно совместите границы изображений, закрепите и удалите с помощью программы все лишнее так, чтобы остался только пол с картинкой. В результате изображение получится расширенным внизу и суженным кверху. Выровняйте границы картинки в прямоугольник, отредактируйте четкость рисунка и скопируйте картинку на флешку.
Шаг 4. Печать картинки на тканиЧтобы перенести картинку на ткань нужных размеров, нужно обратиться в любую фирму, занимающуюся наружной печатью. Стоимость их услуг намного ниже, чем готовое полотно для декоративного пола. Сначала заказывайте черно-белое изображение требуемых размеров на обычной бумаге. Расстелите бумагу на пол и проверьте, насколько реалистичной получилась картинка. Если все правильно, можно заказывать цветную фотопечать на баннерной ткани.
Технология укладки 3d пола своими рукамиПосле того, как рисунок распечатан, можно начинать подготовку к заливке пола. Учтите, что весь процесс займет немало времени, и пользоваться помещением вы не сможете минимум три недели.
Сначала приготовьте все необходимое для работы:
 Шаг 1. Подготовка поверхности
Шаг 1. Подготовка поверхности
Старый пол демонтируют до стяжки, убирают мусор и пыль. Внимательно осматривают поверхность и заделывают все обнаруженные дефекты цементным раствором. После высыхания раствора основание рекомендуется отшлифовать, чтобы устранить все шероховатости и мелкие неровности. Обязательно проверяют горизонтальность поверхности, ведь даже незначительный уклон усложнит заливку полимера и увеличит его расход. В завершение стяжку необходимо тщательно пропылесосить.
Шаг 2. Нанесение грунтовкиПеред нанесением базового слоя основание следует покрыть двумя слоями грунтовки. Ее выливают на пол и растягивают по всей поверхности обычным валиком или широкой кистью (если помещение небольших размеров). Грунтовка должна распределиться сплошным равномерным слоем, хорошо заполнив стыки между полом и стенами. Второй слой наносят не раньше, чем высохнет первый, после чего оставляют основание на сутки.
Шаг 3. Заливка нижнего слояКомпоненты для базового слоя выливают в емкость и смешивают строительным миксером или мощной дрелью с насадкой. Вручную приготовить качественный раствор не получится: во-первых, образуется много мелких комков, которые трудно разбить, во-вторых, на смешивание уйдет слишком много времени, и полимер начнет застывать. Готовая смесь имеет однородную структуру и цвет, плавно стекает с насадки.
Полимерный раствор выливают на основание в дальнем от дверей углу и раскатывают по поверхности игольчатым валиком. Если площадь слишком большая, заливать пол следует полосами, тщательно разглаживая границы полос широким шпателем. Поскольку рабочий состав застывает быстро, заливка смежных участков должна выполняться в течение 10 минут. Во время раскатывания смеси необходимо следить за тем, чтобы слой был максимально равномерным и внутри не оставалось воздушных пузырьков.
Шаг 4. Укладка декоративного слояДля приклеивания полотна берут тот же полимерный состав, что и для нижнего слоя, разводят его вдвое органическим растворителем и наносят тонким слоем на пол. Далее берут полотно с изображением, расправляют на рабочей поверхности, выравнивают края. Сухим валиком прижимают ткань к основанию и тщательно раскатывают, начиная от центра помещения. Очень важно выдавить весь воздух из-под полотна, иначе на покрытии образуются выпуклости, которые со временем могут потрескаться. Края материала должны немного выступать за периметр пола и заходить на стены; их аккуратно обрезают после закрепления декоративного слоя.
Укладка декоративного слоя должна производиться тщательно, чтобы исключить появление пузырей под баннером
Если вместо фотопечати применяются мелкие декоративные элементы, сначала нужно продумать их расположение на поверхности. Проще всего укладывать материал в хаотичном порядке, располагая элементы вплотную друг к другу. Все они должны иметь одинаковую толщину и не слишком сильно возвышаться над основанием. Участок пола грунтуют разведенным полимерным составом, после чего начинают выкладывать декор. Этот процесс требует большой усидчивости, аккуратности и терпения, в противном случае красивого покрытия не получится. Когда вся площадь будет заполнена, пустоты затирают полимерной глиной и оставляют сохнуть.
Шаг 5. Нанесения финишного слояПрозрачный полимер для финишной заливки смешивают точно так же, как и базовый состав. Поверхность предварительно очищают от остатков затирки и пыли, выливают смесь, раскатывают валиком. Чтобы трехмерный эффект был более ярко выражен, прозрачный слой должен иметь толщину 3-4 мм. Через полчаса после нанесения происходит полимеризация, и поверхность можно покрывать защитным лаком. К эксплуатации пол будет готов, когда полностью высохнет верхний слой, до этого следует исключить любые нагрузки на покрытие.


Морская тематика очень популярна и подходит для любых помещений
Видео - 3d полы своими рукамиВладельцам магазинов и фотографам: как получить вращающиеся изображения предметов (товаров) на сайте, в интернет-магазин е
Съёмка и подготовка вращающихся 3D изображений проводится в два этапа:
1й этап - фото или видео съемка предмета на поворотном столеФотографируемый предмет помещается в центр диска поворотного стола.
Камера устанавливается на штатив, настраивается оптимальное освещение.
Отличные результаты даёт съёмка в лайткубе - в нём проще освещать предмет, тени хорошо рассеиваются. На фоне белых стенок лайткуба меньше заметны края белого поворотного круга.
Фокусное расстояние объектива обычно устанавливается в интервале от 50мм до 120мм. Чтобы передать правильные пропорции и форму фотографируемого предмета, расстояние от предмета до объектива камеры должно быть существенно больше, чем размеры самого предмета. Желательно, чтобы в кадр не попадал передний край диска поворотного стола, и также боковые края диска слева и справа от предмета. Если в кадре не будет ничего постороннего, и экспозиция будет настроена правильно, то вам не потребуется трудоёмкая обработка отснятого фотоматериала (либо обработка будет очень простая).
Затем предмет фотографируется (или снимается видео) при разных углах поворота диска. Обычно делается полный оборот на 360 градусов или несколько больше.
Видео . Результатом съёмки видео будет один видеофайл, его можно обработать, например, программой .
Фотосъёмка . В результате 3D фотосъемки получаем серию однотипных фотографий предмета с разными углами поворота относительно фотокамеры:
По завершении съемки предмета, чтобы не запутаться, перенесите отснятые файлы на ваш компьютер и сложите их в отдельную папку. Папке лучше присвоить название по артикулу или наименованию только что отснятого предмета. Если ваша фотокамера не имеет прямого подключения к компьютеру, или копировать файлы в процессе съемки вам не очень неудобно, есть другое решение: делайте пустой кадр - "отбивку" между съемками разных предметов. Например, фотографируйте пустой стол без предмета, или цветную карточку, или свою руку. По окончании съемок всех предметов вы перенесёте файлы на компьютер и легко отделите серии кадров друг от друга - кадры "отбивки" вам помогут.
Получив исходный фотоматериал, переходим к его обработке.
2й этап - создание вращающихся 3D фотоизображений объектов (предметов, товаров)Серии фотографий предмета обрабатываются одним из нескольких способов:
1) Специальные сайты для автоматического создания вращающихся изображенийРекомендуем вам сайты sirv.com , 3dbin.com и megavisor.com . Эти сайты позволяют быстро получить готовые вращающиеся изображения из серии фотографий предмета на поворотном столе. Отличное решение "для чайников" и неспециалистов! Поддерживается вращение мышью влево-вправо, дополнительно можно включить или выключить самостоятельное вращение изображения "волчком".
Процесс работы очень простой: вы регистрируетесь на сайте с желаемым логином и паролем, загружаете отснятую вами серию фотографий в соответствующее окно, и сразу же получаете готовое вращающееся на 360 градусов изображение, а также ссылку в формате html для вставки на ваш сайт. Чтобы вращающееся изображение появилось на вашем сайте (в блоге, в соцсети), вам достаточно скопировать и правильно вставить на страницу вашего сайта html-ссылку. Точно так же, как вставляются ссылки на видео с YouTube.
Преимущество сайтов sirv.com , 3dbin.com и megavisor.com : от вас не требуется никаких специальных знаний, не нужно изучать программы, вся обработка происходит автоматически.
Есть бесплатные и платные варианты пользования этими сайтами, бесплатные имеют некоторые ограничения по количеству создаваемых проектов. Сайты англоязычные.
2) Простое вращение на HTML5 - готовое бесплатное решение для вашего сайтаФотоизображения отображаются в виде вращающейся картинки с помощью специального плеера (скрипта), установленного на сайте. Исходные изображения (фазы вращения предмета) помещаются в отдельную папку, а их отображение на странице сайта осуществляется скриптом (JavaScript), встроенным на страницу. Этот способ анимации гарантирует отличную работу на любых мобильных устройствах и компьютерах, без ограничений.
Для вашего удобства мы подготовили пример простого скрипта с описанием. Вы можете применить его на вашем сайте. Подготовлены заготовки-шаблоны на разное количество ракурсов - скачайте их бесплатно и используйте
3) HTML5 анимация с помощью программы Object2VRObject2VR на сегодня самая популярная программа для получения вращающихся изображений из серии фотоизображений.
Преимущество формата HTML5: совместимость практически со всеми устройствами и операционными системами.
4) HTML5 и GIF анимация с помощью программы 360° Product ViewerСоздание вращающихся 3D изображений в формате HTML или GIF, по вашему выбору. Программа удобна и проста в освоении!
Создание ролика в формате HTML: Программа 360° Product Viewe r автоматически создаёт набор папок с файлами, которые достаточно вставить на сайт, сделать ссылку на файл index.html и вы получите на экране вращающееся изображение предмета. Есть включение/выключение кнопок управления вращением, настройка скорости вращения, зумирования и т.д. Можно вставлять свой логотип в ролик. Пользоваться этой программой очень просто, единственный недостаток: программа не русифицирована (тексты на английском), но всё интуитивно понятно. Демо-версия 360° Product Viewer по умолчанию вставляет в окошко с изображением небольшой логотип "YoFLA". Есть несложный способ удаления этого логотипа, при желании можно подставить вместо него собственный текст. Преимущества формата HTML: вращение без проблем отображается на любых мобильных устройствах!
Создание ролика в формате GIF: Программа 360° Product Viewer создаёт файл GIF-анимации, сразу же готовый для загрузки на сайт. Демо-версия не вставляет логотип производителя в GIF-ролик, поэтому можно спокойно пользоваться данной программой без регистрации. Очень просто и удобно работать!
Программу 360° Product Viewer можно бесплатно загрузить с сайта:
http://www.yofla.com/3D rotate/download/
Создание вращающихся 3D изображений на Javascript, а также в формате GIF
Программа WebRotate 360 Product Viewer отличается разнообразием настроек, предусмотрена пакетная обработка изображений (ретушь, коррекция, обрезка и т.д.).
Скачайте Руководство пользователя к программе WebRotate 360 Product Viewer
(на английском):
webrotate360.pdf
Программу WebRotate 360 Product Viewer
можно бесплатно загрузить с сайта:
http://www.webrotate360.com/360-product-viewer.html
Преимущества формата GIF:
-
GIF анимацию легко сделать, даже не имея навыков,
-
картинка GIF без проблем отображается на всех мобильных устройствах.
Недостаток:
-
невозможно управлять вращением (вращение только безостановочное и только в одном направлении).
Для создания роликов в формате GIF существует множество специальных программ GIF анимации, например:
- PhotoScape
. Простая и удобная бесплатная программа. Есть предварительная обработка изображений. Понимает различные форматы фотографий. Лучше других подходит для роликов с неполным вращением предмета (качание влево-вправо, ping-pong, bounce)
- UnFREEz
. Предельно простая бесплатная программа. Недостаток: не умеет обрабатывать картинки, работает только с уже подготовленным набором картинок в формате GIF
- 360° Product Viewer
. Даёт великолепные результаты. Для создания GIF-роликов не обязательно покупать зарегистрированную версию
-
- Easy GIF Animator
, Babarosa Gif Animator
, Advanced GIF Animator
и др.
Все эти программы можно найти и скачать в интернете. Освоить работу с программами GIF-анимации совсем несложно. Освоив технологию, можно быстро наполнить сайт вращающимися изображениями товаров.
Программа позволит создать интерактивные 3D изображения и встроить их в
каталог вашего сайта всего за 3 шага:
1. Снимите видео вращающегося объекта. Вам понадобятся лишь цифровая
камера, свет, фон и поворотный стол.
2. Отснятое видео загрузите в программу. 3D изображение будет готово
всего через 2 минуты.
3. Загрузите готовое изображение в свой аккаунт на платформе Cappasity и
встройте его на сайт, в мобильное или VR/AR приложение.
В результате:
Независимо от выбранного вами способа анимации, зрители увидят на вашем сайте анимированное изображение предмета с правильным равномерным вращением. Все варианты, кроме GIF, поддерживают вращение мышью.
Характер вращения предмета
Вращение предмета может быть полным (на 360 градусов) или частичным (качание предмета влево-вправо, ping-pong, bounce):
Применение поворотного стола с лайткубом
Лайткуб даёт широкие возможности по управлению светом, при этом источники света могут быть практически любые. Даже недорогие светодиодные рефлекторные лампы дают хороший результат.
Бестеневое освещение с помощью трёх софтбоксов
Пример бестеневого освещения при фотосъемке на поворотном столе с помощью трёх софтбоксов. Задний софтбокс даёт белый фон, а боковые - рисующий и заполняющий свет (вид сверху):
Устранение теней с помощью прозрачной надставки из оргстекла
Если освещённый белый фон заведомо светлее фотографируемого предмета, то и прозрачная надставка (подставка) под предметом будет "провалена" в белый: после коррекции она не будет видна на финальном фотоизображении. Предмет получится "висящим в поздухе", обтравка изображений не понадобится.
Освещение при съемке одежды на манекенах .
Позади поворотного стола со стоящим на нём манекеном вешается белый бумажный фон или ставится большой лист оргалита (фанеры), покрашенный обычной белой акриловой краской. Особенность этой схемы освещения: фон освещается отдельно, а предмет одежды на манекене - отдельно. Задача фонового освещения - сделать фон равномерно белым. Для этого обычно применяется два источника света, стоящие справа и слева от предмета вне кадра, и направленные на фон. А фотографируемая одежда освещается также двумя источниками света спереди и чуть сбоку справа и слева, чтобы правильно передать объем и текстуру одежды.
Подробнее о различных моделях поворотных столов для 3D фотосъемки, видеосъемки, 3D сканирования:| Поворотные столы для 3D съемки предметов с вращением диска рукой (серия M) | Автоматические поворотные столы большой грузоподъемности для 3D съемки (серия SA) |
 Самые низкие цены, неубиваемая конструкция, быстрая окупаемость. Удобен для съемки в лайткубе. Идеальный вариант для небольших интернет-магазинов и частных фотографов
Цены
Самые низкие цены, неубиваемая конструкция, быстрая окупаемость. Удобен для съемки в лайткубе. Идеальный вариант для небольших интернет-магазинов и частных фотографов
Цены
|