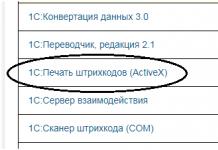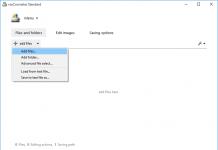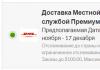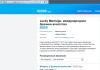Владельцы замечательных ПК и ноутов с новой десяткой уже столкнулись с тем, что требуется драйвер с цифровой подписью Windows 10. Майкрософт сильно ужесточила систему с точки зрения защиты – теперь вы ничего не можете поставить без цифровой подписи. Иногда возникает нужда в отключении проверки цифровой подписи драйверов Windows 10. Мы же не ищем легких путей. Чаще всего нам нужна именно та программа или устройство, которое не имеет никаких признаков лицензии. А как часто скачиваем из интернета то, что выложили добрые люди?
Внимание! Осторожно отменяйте защиту, так как интернет является источником опасности. Вы можете нечаянно принять загрузку с сайта, или она будет осуществлена скрыто. Тогда ваш ПК подвергнется атаке вируса. Так что смена настроек безопасности может привести к плачевным последствиям.
Как отключить цифровую подпись драйверов в windows 10
Есть три способа. На самом деле четыре, но последний подойдет не всем.
Вариант 1 – временное отключение
Действует до первой перезагрузки. Это значит, что как только вы выключите компьютер, все настройки будут сняты и операционка вернется в свое первоначальное состояние. В принципе, этого хватает на установку в текущей сессии. Зато когда вы снова включите компьютер, система будет защищена. Итак, действуем по инструкции:
- Нажимаем кнопку в левом нижнем углу экрана и ищем значок шестеренки. Это вызов окна «Параметры компьютера».

- Дальше нам надо добиться, чтобы ОС грузилась не обычным способом, а в специально варианте. Windows дает вам много возможностей по управлению. Сейчас нам понадобится пункт « Обновление и безопасность», который отвечает за защиту системы.
- Найдем в новом окне «Восстановление».
- Здесь нам будут предложены в том числе и Особые варианты загрузки.
- Видите кнопку «Перезагрузить»? Нажимайте и вы увидите 9 способов загрузки вашей ОС.

- Список появится в начале загрузки. Нам нужно выбрать из предложенного списка пункт «Поиск и устранение неисправностей». Здесь вы можете откатить систему к первоначальному состоянию, если что-то пошло не так.
- Но сейчас нам нужны «Параметры загрузки». Именно в них находится возможность отключения.
- Вы увидите длинный список разных опций. Здесь и , и отладка – все что душе угодно для командования вашей системой. Нужное нам находится под номером 7.

- Выбор можно сделать с помощью клавиатуры – 7 или F7.
- И вот теперь начинается загрузка в правильном для нас режиме – запрета цифровых подписей.
Когда комп прогрузится – цифровые подписи проверяться уже не будут. Конечно, до следующего выключения.
Вариант 2 – на постоянной основе
Отключить обязательную проверку цифровой подписи драйверов в Windows 10 можно и так, чтобы проверок не было вообще, пока вы не сделаете откат назад. Это очень удобно, если вы постоянно что-то устанавливаете. Этот способ проще, хотя таковым на первый взгляд не выглядит:
- Для начала нужно узнать, какой режим БИОС у вас на компьютере: WIN+X и дальше Панель управления>Система и безопасность>Администрирование>Сведения о системе.

- Если у вас UEFI, вырубите утилиту проверки легитимности ОС Secure Boot. Она запрещает грузиться системе, которая не подтвердила свою законность. Вам надо зайти в BIOS. Сделайте релоад компа и на первом же экране (он будет черным) вы увидите, какая кнопка пускает в настройки именно на вашем ПК. Нажимайте ее. Во вкладке Security найдите опцию Secure Boot и обозначьте напротив нее disabled. Сохраните и выйдите.
- Помните, что надо делать, чтобы ?

- Переходим в папку system32, где и лежит эта программа. Сначала посмотрите, где вы находитесь. Если в командной строке у вас какой-нибудь путь типа C:\USERS\HOME, то вам надо сменить путь:
- Набираем c: и жмем Enter. Перешли на диск С.
- Теперь два раза набираем Cd .. Это команда перехода на уровень вверх.
- Нам надо зайти в папку Windows. Набираем Cd Windows.
- Дальше уже все просто: Cd system32
- Есть вариант и попроще: откройте папку system32 на диске С в папке Windows. И в ней найдите файл cmd.exe. Это и есть командная строка. Тогда вы сразу получите нужный путь.
- Теперь мы начинаем редактировать конфигурацию загрузки ОС. В системной папке Windows находится файл BCDEDIT.exe - Boot Configuration Data. Запрещаем проверку цифровой подписи, указывая параметры:
bcdedit.exe -set loadoptions DISABLE_INTEGRITY_CHECKS\
- Дальше жмем ENTER и заряжаем тестовый режим загрузки.
bcdedit.exe -set TESTSIGNING ON

После перезагрузки вы увидите предупреждение. Оно будет висесть у вас перед глазами, напоминая, что защита не действует. Проверка цифровой подписи драйверов windows 10 будет отключена навсегда.
Как еще можно разрешить windows 10 установку неподписанных драйверов через командную строку:
- Зайдите в безопасный режим. Для этого опять дойдите до специальной загрузки и жмите 4 (см. скриншот 3).
- Теперь печатайте: exe /set nointegritychecks on. Обратите внимание – пробел должен стоять после названия файла и его не должно быть между слешем и командой! И не забывайте, что командная строка грузится от имени администратора, иначе вам может не хватить прав на выполнение кода.
- И опять перезагрузитесь.
Теперь вы сможете установить драйвер без цифровой подписи в Windows 10.
Вариант 4 - еще один способ загрузки без проверки цифровой подписи драйверов Windows 10
Правда, HOME (домашняя) версия его не поддерживает, только PRO.
- Нажмите WIN+R и введите в окне «Выполнить» команду gpedit.msc. Откроется окно редактора локальной групповой политики. Здесь вы можете управлять вашей системой и пользователями.
- Последовательно выберите «Конфигурация пользователя», затем «Административные шаблоны», «Система», «Установка драйвера».
- Дважды нажмите на опцию «Цифровая подпись драйверов устройств».

- Установите «Отключено» или в разделе «Если Windows обнаруживает файл драйвера без цифровой подписи» выберите «Пропустить».

- Перезагрузите.
Теперь вы сможете использовать любое устройство, даже если оно имеет драйвер без цифровой подписи windows 10. Например, тюнер. А если у вас возникнут проблемы с изображением, то на нашем сайте вы можете почитать, как .
Если вам интересно, как можно сэкономить ресурсы компьютера, предлагаем прочитать про .
Как включить цифровую подпись драйверов обратно?
Воспользуйтесь командой:
bcdedit.exe -set TESTSIGNING OFF
Вы выйдете из тестового режима. Затем включаем проверку командой
bcdedit.exe /set loadoptions ENABLE_INTEGRITY_CHECKS
Иногда при установке абсолютно любого драйвера могут возникнуть проблемы. Одной из них является проблема с проверкой цифровой подписи драйвера. Дело в том, что по умолчанию можно инсталлировать только то ПО, которое имеет подпись. Причем эта подпись должна быть в обязательном порядке проверена компанией Microsoft и иметь соответствующий сертификат. Если такая подпись отсутствует, система просто напросто не позволит инсталлировать такое ПО. В данной статье мы расскажем вам о том, как обойти такое ограничение.
В некоторых случаях даже самый проверенный драйвер может оказаться без соответствующей подписи. Но это не значит, что ПО вредоносное или плохое. Чаще всего от проблем с цифровой подписью страдают владельцы Windows 7. В последующих версиях ОС этот вопрос возникает гораздо реже. Выявить проблему с подписью можно по следующим симптомам:

Исправить все описанные выше проблемы и ошибки можно, лишь отключив обязательную проверку наличия цифровой подписи у драйвера. Предлагаем вам несколько способов, которые помогут справиться с этой задачей.
Способ 1: Временное отключение проверки
Для вашего удобства мы разделим этот способ на две части. В первом случаем мы расскажем о том, как применить данный способ, если у вас установлена Windows 7 или ниже. Второй вариант подойдет лишь обладателям Windows 8, 8.1 и 10.
Если у вас Windows 7 или ниже

Если у вас Windows 8, 8.1 или 10

Независимо от того, какая у вас операционная система, этот способ имеет недостатки. После очередной перезагрузки системы, проверка подписей снова запустится. В некоторых случаях это может привести к блокировке работы драйверов, которые были инсталлированы без соответствующих подписей. Если такое произошло, вам следует отключить проверку насовсем. В этом вам помогут дальнейшие способы.
Способ 2: Редактор групповой политики
Этот способ позволит вам отключить проверку подписей навсегда (или до того момента, как вы сами ее активируете). После этого вы сможете спокойно инсталлировать и пользоваться софтом, который не имеет соответствующего сертификата. В любом случае, этот процесс можно обратить и включить проверку подписи обратно. Так что бояться вам нечего. Кроме того, этот способ подойдет владельцам любой ОС.

Способ 3: Командная строка
Этот способ весьма прост в использовании, но имеет свои недостатки, о которых мы расскажем в конце.

Обратим ваше внимание, что этот способ иногда приходится проделывать в безопасном режиме. Как запустить систему в безопасном режиме, вы можете узнать на примере нашего специального урока.
Воспользовавшись одним из предложенных способов, вы избавитесь от проблемы инсталляции сторонних драйверов. Если у вас возникли трудности с выполнением каких-либо действий, пишите об этом в комментариях к статье. Будем совместно решать возникшие трудности.
Во время инсталляции драйвера в Windows 10, осуществляется его анализ относительно цифровой подписи. Существует возможность установки драйверов в Windows 10, созданных к Windows 7 и Vista, но в случае их установки на десятку необходимо отключить проверку цифровой подписи драйверов Windows 10.
Хотя из-за проверки подписи возникают проблемы по установке включительно с Windows 8. А ведь есть устройства, к каковым давно не обновляли драйвера, в связи снятия их с производства.
Отключение с помощью утилит
Есть специальные утилиты, которые осуществляют подмену подписи. Вначале необходимо установить в Windows 10 данную утилиту и потом инсталлировать драйвер. Следует учесть и то, что при удалении из системы утилиты подменны цифровой подписи в первую же перезагрузку Windows 10 «отторгнет» драйвер, не имеющий идентификационной цифровой подписи.
Например, как происходит с тюнером TECHNOTREND TT-BUDGET S-1401. Данная карта расширения способна принимать DVB-S и спутниковый интернет.
Есть еще один вариант установка не WDM (Windows Driver Model) драйвера, а BDA (Broadcast Driver Architecture) для тюнеров, радио карт или же карт захвата видео.
Если чип был массовый в использовании, то можно попробовать инсталлировать инсталлятор от другого производителя, но только разработан драйвер должен под устройство с именно таким чипом.
Учтите, изменяя параметры Windows 10 вы повышаете ее уязвимость к вирусам и другим вредоносным программам.
Итак, существует три способа выключения проверки установки пригодности драйвера.
При помощи параметров загрузки
Действует единожды, на первой перезагрузке. В следующий раз при установке придется снова повторить действия для нового оборудования с инсталлятором системных файлов с не имеющими идентификационной подписи.
Итак, откройте «Все параметры». Потом выберете «Обновление и безопасность». Слева перейдите в категорию «Восстановление», что в группе «Особые варианты загрузки» жмите «Перезагрузить сейчас».

В который раз компьютер перезагрузится, откройте «Диагностику». Потом «Дополнительные параметры» и в дальнейшем выберите «Параметры загрузки». Полагается кликнуть «Перезагрузить».

При повторной перегрузке Windows 10 высветит перечень вариантов старта. Вам доведется указать «Отключить обязательную проверку подписи драйверов» или просто нажать F7.
Все. Windows 10 не осуществит идентификацию цифровой подписи драйвера и допустит его к инсталляции.
Отключение проверки локальной групповой политики
Можно осуществить такой прием только в Windows 10 Pro. В Home отсутствует возможность. Выключение проверки идет до тех пор, пока снова не будут изменены настройки пользователем.
Итак, необходимо открыть в редакторе локальной групповой политики. Для этого потребуется применить комбинацию клавиш Win+R и набирать на выполнение в строке — gpedit.msc. После чего необходимо нажать Enter.

В следующей программе открывают последовательно такие директории: Конфигурация пользователя\Система\Установка драйвера. Теперь переходят к редактированию параметра «Цифровая подпись драйверов устройств», который находится справа в директории Установка драйвера.

1. Просто достаточно изменить параметр в «Отключено».

2. Оставить значение «Включено», но в категории «Если Windows обнаруживает файл драйвера без цифровой подписи» указать «Пропустить».

Напоследок жмём кнопку «ОК» и закрываем редактор.
Желательно еще и перегрузить систему, хотя работает этот способ и без рестарта операционной системы.
Если необходимо вернуть проверку подписи драйвера, то придется снова вернуться в данное окно настроек и включить проверку.
Способ третий - командная строка
Этот вариант тоже выключает идентификационную проверку драйвера бесповоротно.
В этом способе также существует ограничение. Ваш компьютер должен работать с BIOS. В противном случае, это когда материнская плата поддерживает работу UEFI, необходимо выключить функцию Secure Boot.
Вызвав контекстного меню «Пуск», потом выбираем «Командная строка (администратор)».
Вводим с клавиатуры:
bcdedit.exe -set loadoptions DISABLE_INTEGRITY_CHECKS
bcdedit.exe -set TESTSIGNING ON

В завершение исполнения команд, еще потребуется перезагрузиться.
Безусловно Windows 10 полноценно функционировать будет, но справа внизу обязательно отобразится уведомление о тестовом режиме функционирования Windows 10, в связи бездействия идентификации драйвера на подпись.
Чтобы скрыть сообщение об этом, доведется снова вызвать под администратором командную строку и набрать команду на реализацию:
bcdedit.exe -set TESTSIGNING OFF
И нажать Enter.
Надеемся, что наша статья будет полезна вам в случае возникновения проблемы с драйвером устройства.
Цифровая подпись драйвера используется Microsoft для идентификации производителя и подтверждения соответствия продукта требованиям операционной системы. Наличие такого электронного сертификата гарантирует отсутствие в нем изменений, внесенных после выпуска. Таким образом, пользователь получает двойную гарантию безопасности и может быть уверен в работоспособности полученного драйвера.
Windows выполняет проверку цифрового сертификата автоматически. Обнаружив его отсутствие, система выдает пользователю предупреждение об опасности установки неподписанного драйвера. Для проверки уже инсталлированных в ОС компонентов можно использовать встроенные инструменты.
Direct X
Драйверы мультимедиа ‒ наиболее часто обновляемые компоненты ОС. Проверить их на наличие сертификата можно с помощью встроенного средства диагностики. Запускаем его командой, показанной на скриншоте.
На основной вкладке ставим галочку в отмеченном поле. Таким образом мы включим автоматическую проверку утилитой сертификатов соответствия.

Переключившись на следующую вкладку, в поле «Драйверы» мы видим положительный ответ системы.

Аналогичным образом проверяем остальные страницы, убеждаясь в наличии сертификата WHQL.
Signature Verification
Выявить наличие в системе всех компонентов без цифровой подписи можно, используя специальную утилиту проверки. Запустим ее, набрав в текстовом поле «sigverif».

Нажимаем отмеченную кнопку для активации процедуры тестирования компонентов.

Завершение верификации несколько изменит вид основного окна утилиты. Нажимаем на выделенную кнопку, чтобы открыть дополнительные параметры.

Выбираем опцию «Просмотр журнала».

В текстовом редакторе запускается отчет о состоянии установленных в системе драйверов. Обозначенная колонка «Состояние» дает информацию о наличии цифрового сертификата WHQL.

Разобравшись с текущим состоянием системы, рассмотрим, как выполнить отключение проверки цифровой подписи драйверов в Windows 10.
Отключение подписи
Поддерживая стабильность ОС, Microsoft не рекомендует устанавливать компоненты, не имеющие сертификатов WHQL, но такая возможность в системе осталась. Необходимость установить неподписанный драйвер может возникнуть по разным причинам. К примеру, это может быть оборудование, снятое с производства, но необходимое для работы.
Групповая политика
Самый простой способ отключить электронную подпись заключается в изменении политики безопасности. Запускаем редактор, используя меню «Выполнить».

В главном окне последовательно разворачиваем подчеркнутые пункты в области навигации. Последний раздел содержит три параметра. Нужный нам выделен рамкой. Открываем его для редактирования.

В управляющем блоке ставим переключатель в положение «Включено». В области параметров используем выпадающее меню. Выбираем пункт, отмеченный цифрой «2». Применяем и сохраняем внесенные изменения.

Заданное правило должно начать действовать без перезагрузки.
Особые параметры загрузки
Следующий способ предполагает использование особых вариантов загрузки операционной системы. Открываем меню параметров Windows и переходим в указанный на скриншоте раздел. 
В области навигации перемещаемся к пункту «Восстановление». Используем отмеченную кнопку для перезагрузки системы.

Управление мышью тут доступно, поэтому последовательно начинаем перемещаться по меню. Открываем раздел устранения неисправностей.

Выбираем дополнительные параметры.

Переходим к настройкам загрузки.

Эта область информационная и работает в ней только отмеченная кнопка.

Система переходит в режим низкого разрешения экрана и отключает управление мышью. Нужный нам пункт седьмой в списке. Выбираем его, нажимая управляющую клавишу «F7» в верхнем ряду клавиатуры.

Компьютер перезагрузится, после чего установка неподписанных драйверов в ОС станет доступна.
Режим командной строки
С помощью этого метода можно также отключить проверку цифровой подписи драйвера в Windows 7. Запускаем PowerShell в режиме повышенных прав. Вводим последовательно приведенные на скриншоте команды.

После перезагрузки система не будет сообщать, что ей требуется драйвер с цифровой подписью. Для отключения режима в тексте последней команды указываем «OFF» вместо «ON».
Еще один вариант использования командной строки требует перезагрузки в безопасный режим. Последовательность действий мы уже рассматривали. Добравшись до дополнительных параметров, выбираем обозначенный пункт.

Операционная система еще раз перезагрузится, отобразив командную строку в режиме администратора. Вводим приведенную на скриншоте команду. Для выхода в графическое меню набираем «exit».

Отключение данного режима также выполняется заменой «ON» на «OFF» в конце управляющей команды.
Создание цифровой подписи
В некоторых случаях описанные методы могут не помочь. Когда не отключается проверка подписи драйверов Windows 7 или 10, придется подписать его самостоятельно. Для этой цели нам понадобится распаковать установочный пакет и найти файл с расширением INF. В нем содержится необходимая для инсталляции в системе информация. Найдя нужный файл, вызываем его свойства и переходим на вкладку «Безопасность». Копируем путь, указанный в поле «Имя объекта».

Запускаем PowerShell с повышенными правами. Вводим следующую команду: «pnputil -a C:\path\name.inf». Заменяем в ней строку «C:\path\name.inf» на скопированный путь к файлу.

В результате ее выполнения выбранный драйвер будет зарегистрирован в системе. Этот же способ подойдет и в том случае, когда постоянно слетает цифровая подпись драйвера.
В заключение
Как мы убедились, существует несколько вариантов установки необходимых компонентов без электронного сертификата WHQL. Действия несложные и могут быть выполнены любым пользователем. Тем не менее, установка неподписанного драйвера не должна быть нормой. Поскольку он не тестировался Microsoft, компания не будет нести ответственность за последствия его установки, а пользователь имеет высокие шансы столкнуться с ошибками BSOD.
Майкрософт всячески старается улучшить стабильность своей системы. Одним из путей воплотить это стремление в жизнь, является введение тестирования продуктов производителей на совместимость. Теперь система проверяет законность устанавливаемых файлов. Однако, из-за этого часто можно встретить оповещение: «Не удается проверить цифровую подпись драйверов (Код 52)», которое встречается в Windows 7, 8, 10. Сегодня мы расскажем, что делать при появлении этого уведомления и что не так с драйверами.
Назначение?
Благодаря цифровой подписи разработчика (ЦПР), рядовой пользователь способен установить только проверенное на совместимость железо, девайсы и дрова к ним. ЦПР избавляет от множества возможных проблем и снижает угрозу установки нежелательного ПО (включая вирусы), но и ограничивает, ведь присоединить оборудование без электронного сертификата не получится.
Явление сопровождается сообщением об отсутствии такой подписи (Код 52) и оповещением о том, что при последнем изменении была произведена установка неверно подписанного файла, либо вредоносной программы неизвестного происхождения. Даже если выбрать пункт «Все равно установить» , то по окончании оборудование по-прежнему будет работать нестабильно.
Для решения проблемы вам потребуется отключить опцию проверки в Windows. Вот когда приходится отключать мониторинг проверки:
- Использование устаревшего девайса, с которым идут дрова, не проходившие тест на совместимость с ОС.
- При установке кастомных драйверов.
- Для налаживания функционирования нестандартных устройств, но их количество невелико.
Как исправить Код 52 в Windows (7, 8, 10)
Если вы уверены в поставщике софта и принимаете все риски на себя, тогда деактивируем систему слежения. Отключенный мониторинг может быть опасен, ведь в процессе пользователь может установить вредоносный софт, не зная об этом. Поэтому, отменять проверку рекомендуется лишь на время работы/тестирования определенных функций и оборудования. Способы ручного отключения:
- изменение локальной групповой политики;
- модификация загрузки операционки;
- самостоятельная подпись дров (для опытных пользователей).
При обратном включении проверки использование данного оборудования опять станет невозможным.
Для одноразового тестирования
Не хотите рисковать стабильностью и безопасностью? Подходящий метод – Режим без проверки цифровых подписей . Вот краткая инструкция:

Это подходящее решение в ситуациях, когда использование оборудование нужно лишь время от времени или вообще один раз.
Периодическое использование
Если же необходимо деактивировать проверку на определенное время, то подходят целых два варианта.
Корректировка групповой политики:

Не хотите блуждать по дебрям настройки? Тогда есть более простой метод.
Изменение параметров загрузки:

При этом обратная процедура включения выглядит так.
- Включить консоль от Админа.
- Прописать: bcdedit.exe /set loadoptions ENABLE_INTEGRITY_CHECKS . Дождаться выполнения.
- Прописать: bcdedit.exe /set TESTSIGNING OFF . Дождаться завершения и перезапустить операционку.
Самостоятельная подпись
Как и в предыдущем случае, существует несколько вариантов. Более простой метод – использование соответствующего софта, выполняющего процедуру подписи. Например, Driver Signature Enforcement Overrider . Как сделать с его помощью подпись, смотрите здесь:
Заключение
Есть и более сложные, но эффективные методы для исправления ошибки “Не удается проверить цифровую подпись драйверов (Код 52)”. Самостоятельная подпись программами Microsoft Windows SDK for Windows и Windows Driver Kit позволяет в последствии использовать оборудование более комфортно, поэтому если вы налаживаете работу оборудования, которым будут пользоваться и другие, то этот вариант предпочтительнее. Для выполнения необходимых манипуляций также потребуется .NET Framework 4 .
Обратите внимание, что самостоятельная подпись не приводит к отключению защитных механизмов операционки, что дает возможность пользоваться оборудованием дольше.