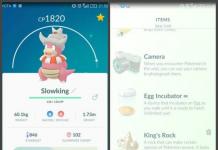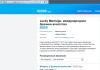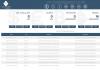Достаточно распространённая проблема восстановления вкладок после закрытия браузера имеет несколько способов решения, которые подойдут как начинающим, так и заядлым пользователям браузера.
Вы сможете восстановить не только вкладки, закрытые только что, но и открыть те окна, которые были закрыты несколько дней, а то и недель назад.
Способы восстановления вкладок в браузере Google Chrome:
- Различные способы восстановления через настройки, историю браузера;
- С помощью комбинаций клавиш «Shift» + «Ctrl» + «T».
Восстановление вкладок после завершения работы браузера Google Chrome
С помощью простых действий, через историю браузера Вы сможете быстро восстановить случайно закрытые вкладки. Выполните следующее:


В случае закрытия браузера Google Chrome целиком, способ восстановления не многим будет отличаться от открытия вкладок, закрытых по одной. Используя этот способ, Вы откроете браузер в том виде, в котором его закрыли при завершении сеанса, со всеми вкладками. Выполните следующие этапы:

Нажав на указанную строку, вы восстановите то количество окон, которые были открыты по завершению сеанса работы Google Chrome.
Поиск закрытых вкладок в истории браузера, их восстановление
Историю браузера Вы можете открыть простой комбинацией клавиш «Ctrl» + «H» (латинская буква) или же самостоятельно открыть раздел, обратившись к кнопке в верхнем правом углу экрана «Настройки и управления Google Chrome» (три вертикальные точки). Нажмите на указанную иконку, наведите курсор на строчку «История» и уже в выплывшем списке выберете одноимённую строку «История».
При нажатии откроется раздел истории браузера, в котором будет указан перечень посещаемых сайтов, дата их посещения. Этот способ по-настоящему полезен и практичен, так как вы видите названия всех сайтов, посещаемых Вами ранее. Для поиска конкретного ресурса, предусмотрен поиск по разделам (иконка «Искать в истории»). Однако если вы регулярно чистите историю, Вы не сможете найти удалённые ссылки и восстановить их.
Восстановление случайно закрытых вкладок при помощи горячих клавиш
В браузере предусмотрена функция восстановления закрытых вкладок с помощью простого нажатия соответствующей комбинации клавиш – «Shift» + «Ctrl» + «T», где буква «Т» латинская. При нажатии окна будут открываться одно за другим в зависимости от количества закрытых ранее вкладок. Это достаточно удобный и быстрый способ, однако Вы не сможете таким образом открыть конкретный сайт, что является существенным минусом для некоторых пользователей.
Предотвращение удаления нужных вкладок с помощью настроек браузера
При помощи настройки веб-обозревателя Вы сможете предотвратить случайно удаления необходимых вам ссылок и обеспечить быстрое восстановление закрытых вкладок при случайном или задуманном завершении сеанса работы браузера. Выполните следующее:
- Откройте вкладку «Настройки и управления Google Chrome»;
- В выплывшем списке найдите и нажмите на пункт «Настройки», перейдите в одноимённый раздел;
- Откроется окно, в котором следует найти раздел «При запуске открывать». Отметьте пункт «Ранее открытые вкладки».
Выйдите из настроек браузера. Изменения сохраняться автоматически. В последующем Google Chrome всегда будет запускаться с последних закрытых вкладок. При этом случайно вы закрыли браузер или специально по завершению сеанса, не имеет никакого значения. Окна будут сохраняться на момент закрытия и восстанавливаться с каждым новым запуском.
Расширения для отслеживания работы браузера
Ранее завершённую сессию можно было восстановить при помощи махинаций с файлом «Last Session», переименовывая его в «Current Session». Однако этот способ больше не работает. В случае же, если у вас не включена функция отслеживания работы браузера Google Chrome и адреса посещаемых сайтов не сохраняются, Вы не сможете возобновить работу просматриваемых окон, если они уже были закрыты. Для предотвращения потери адресов необходимых вкладок, есть выход в виде дополнения для браузера «Session Buddy». Установить расширение можно через интернет-магазин Google Chrome. «Session Buddy» достаточно удобное дополнение, которое имеет функции сохранения и восстановления завершенных сессий.
Современные люди просто не смыслят свою повседневную жизнь без интернета. Он позволяет общаться со своими друзьями и близкими, просматривать свежие новости, слушать любимые композиции и просматривать новинки кинематографа, зарабатывать деньги не выходя из дома и многое другое. Для удобства работы в интернет было создано специальное программное обеспечение, получившее название - интернет-браузеры. Они позволяют не только просматривать любимые сайты, но и одновременно работать сразу с несколькими интернет-ресурсами.
Однако очень часто случается так, что во время работы с браузером пользователь случайно закрывает вкладку. Это очень неприятная ситуация, поскольку в процессе поиска могла быть найдена актуальная и полезная информация, а адрес страницы запомнить не всегда возможно. Если вы в процессе рабы в сети столкнулись с подобной ситуацией, не стоит печалиться, ведь восстановить закрытую вкладку с просматриваемой страницей вполне реально. В этой статье мы расскажем вам о том, что делать если вы случайно закрыли вкладку браузера и хотите восстановить просматриваемый сайт.
Как восстановить вкладки в Google Chrome
Браузер для просмотра интернет-сайтов Chrome, разработанный программистами из компании Google, является одним из наиболее популярных интернет-браузеров среди большинства современных пользователей по всему миру. Однако как быть, если вы случайно закрыли вкладку при работе в этой программе? Нет ничего проще, ведь в этом интернет-браузере получить доступ к закрытым вкладкам можно несколькими методами. Помимо основных, в Гугл Хром предусмотрена также и специальная функция, позволяющая всего в несколько кликов получить доступ к просматриваемым сайтам. Давайте более подробно поговорим о каждом из них.
Одним из наиболее простых является сочетание горячих клавиш Ctrl+Shift+T, установленных по умолчанию. Этот метод работает в большинстве современных интернет-браузеров, однако, он имеет несколько недостатков. Во-первых, при помощи этой комбинации можно восстановить вкладку только последнего просматриваемого сайта, а во-вторых, если работа с программой была прервана, то заново открыть вкладку будет просто невозможно.
Каковы шансы?
Если интернет-браузер завис и его работа была остановлена при помощи «Диспетчера задач», то шансы на восстановление закрытых вкладок невелики. И это касается абсолютно всех современных интернет-браузеров. Все дело в том, что любой интернет-браузер в процессе своей работы создает резервную копию, которая при каждом запуске программы переписывается. Таким образом, при закрытии программы для просмотра интернет-ресурсов доступ к закрытым вкладкам будет утерян навсегда.
Так каким образом можно восстановить закрытые вкладки в браузере Гугл Хром? Для этого вам необходимо скопировать четыре системных файла, расположенных в папке с установленной программой, в которой хранятся пользовательские данные.
Какие файлы необходимо копировать?
Для того чтобы снова открыть вкладки просматриваемых сайтов, закрытие которых было вызвано сбоем программы или системной ошибкой, необходимо скопировать следующие программные файлы:
— Current Tabs.
— Current Session.
— Last Tabs.
— Last Session.
Их копии могут храниться как на съемном носителе, так и непосредственно на винчестере компьютера. При необходимости с их помощью вы сможете в любое время восстановить все закрытые вкладки просматриваемых через ваш браузер сайтов. Особенно этот метод очень актуален в том случае, если вы просматриваете несколько десятков сайтов одновременно. Просто скопировав эти файлы в нужную директорию в папке программы вы откроете все вкладки, которые были закрыты. Однако стоит отметить, что для копирования этих файлов вы должны войти в систему под учетной записью администратора.
Для восстановления вкладок посредством использования резервных копий файлов нужно закрыть браузер. Зайти в папку с установленной программой и скопировать созданные копии файлов в папку с программой. Далее, находим файл «Local State», открываем его при помощи блокнота, находим в программном коде строку «exited_cleanly entry» и заменить параметр «entry» на «false». После этого закрываем файл с сохранением внесенных изменений и запускаем браузер.
При запуске Google Chrome программа выдаст вам системное сообщение о неправильном завершении работы. Ниже будет расположена кнопка «Восстановить», нажав на которую вы сможете восстановить сайты, просматриваемые ранее. Сразу стоит упомянуть о том, что существует вероятность того, что браузер восстановит не все вкладки, однако, это лучше, чем потерять доступ ко всем открытым страницам.
Дополнения для восстановления вкладок
Для того чтобы избежать проблем при восстановлении закрытых вкладок при работе с утилитой Chrome, необходимо установить в программе специальный патч, который таки и называется - «Восстановление вкладок». Наиболее распространенным дополнением среди пользователей рунета является Session Buddy. Основным предназначением этой утилиты является ведение истории просматриваемых сайтов в браузерах.
Существует еще один известный метод восстановления закрытых вкладок. Для этого вам необходимо выполнить в Google Chrome следующие действия:
1. Открыть «Меню» браузера.
2. Открыть пункт «Настройки».
3. Перейти во вкладку «Начальная группа».
4. Отметить галочкой строку «Последние открытые страницы».
Таким образом при каждом запуске Chrome будут открываться вкладки последних просматриваемых сайтов. Однако эта функция работает только в том случае, если была аварийная остановка браузера, вызванная системной ошибкой или сбоем, и вкладки были закрыты без подтверждения со стороны пользователя.
Стоит отметить, что если ваш компьютер обладает низкими техническими характеристиками или у вас медленное интернет-соединение, то при восстановлении большого количества закрытых в браузере вкладок, операционная система может зависать, поэтому включать эту функцию не всегда целесообразно.
Восстановление закрытых вкладок в браузере Mozilla Firefox
Метод первый: комбинация клавиш
Мы уже рассматривали этом метод ранее в нашей статье и, как вы помните, для восстановления закрытой вкладки на помощь приходит сочетание клавиш Ctrl+Shift+T. Однако этот метод также работает только в том случае, если работа интернет-браузера не прерывалась, а при перезагрузке программы восстановить вкладку будет невозможно.
Метод второй: встроенный функционал в главном меню программы
Это еще один очень распространенный способ восстановления закрытых вкладок в интернет-браузере Mozilla Firefox. Для его реализации необходимо открыть Главное меню программы, расположенной в левом верхнем углу экрана, и открыть «Журнал». В открывшемся окне необходимо найти пункт «Недавно закрытые вкладки» и поставить галочки напротив тех ресурсов, которые были закрыты несколько минут назад вследствие аварийного закрытия программы. В последних версиях современных операционных систем предусмотрено восстановление закрытых вкладок сайтов, просматриваемых на протяжении всего использования браузера.
Метод третий: восстановление вкладок через журнал посещений
Если вам необходимо вернуть вкладку только одного сайта, то в этом случае лучше воспользоваться журналом посещений, в котором хранится информация обо всех просматриваемых сайтах. Открыть его можно при помощи системной комбинации клавиш Ctrl+H. После этого, необходимо вписать в строку поиска название интересующего сайта или его адрес.
Дополнение для Mozilla Firefox
Интернет-браузер Мозилла, также как и другие утилиты, поддерживает установку различных дополнений, с помощью которых можно с легкостью восстановить закрытые ранее вкладки. Одним из наиболее популярных патчей для Mozilla является дополнение Undo Closed Tabs Button.
Это дополнение очень простое в использовании. В нем реализована специальная системная кнопка, позволяющая всего в один клин восстановить все закрытые вкладки просматриваемых сайтов.
Каждый пользователь может поместить эту кнопку в удобное для него место в Главном меню программы. Если после установки патча эта кнопка не появилась, то ее можно создать самостоятельно. Для этого необходимо кликнуть правой кнопкой мыши по панели инструментов и в открывшемся меню выбрать пункт «Настроить». В открывшемся окне необходимо найти кнопку «Отменить закрытие вкладок» и перетащить ее в любое удобное для вас место на панель инструментов при помощи зажатой левой кнопки мыши. После этого, если в процессе работы вам потребуется восстановить закрытые в браузере вкладки достаточно будет просто нажать на эту кнопку.
Восстановление закрытых вкладок в браузере Opera
Для открытия закрытых вкладок в интернет-браузере Opera предусмотрено два способа. Первый - это описанная выше комбинация горячих клавиш, а второй - через пункт меню «Закрытые вкладки», после нажатия на который справа откроется специальное меню, в котором необходимо вручную найти те страницы, которые вы хотите восстановить. Сразу стоит отметить, что восстановить защищенные https-протоколом сайты невозможно.
Напоследок необходимо отметить, что независимо от того, каким интернет-браузером вы пользуетесь на своем компьютере, восстановление вкладок в них происходит идентичным образом. Эта заслуга принадлежит разработчикам программного обеспечения, которые решили пойти на определенные договоренности между собой с целью упрощения работы в своих программах.
При серфинге сайтов в интернете пользователи часто открывают ссылки в новых вкладках, чтобы вернуться к просмотру текущей страницы или только что открытой вкладки позже. В итоге иногда складываются ситуации, когда в браузере открыто очень много вкладок. Порой можно ошибиться и случайно закрыть вкладку, тогда возникает проблема, как восстановить закрытую вкладку, с помощью какой комбинации клавиш?
Какими клавишами восстановить закрытую вкладку в браузерах Яндекс, Хром, Мозила и Опера?
Во всех этих браузерах можно воспользоваться единой комбинацией клавиш - «Ctrl+Shift+T». Она позволит восстановить вкладку, которую пользователь закрыл в последний раз. Повторное нажатие такого сочетания клавиш позволит открыть ещё одну, уже предпоследнюю закрытую вкладку. Таким образом, можно двигаться вглубь по истории и восстановить все недавно закрытые в ходе текущей сессии вкладки.
Также в каждом браузере можно решить проблему без запоминания горячих клавиш, выбрав соответствующие пункты в меню браузера. Рассмотрим каждый из них.
Как восстановить закрытые вкладки в Яндекс браузере?
Нечаянно закрытую вкладку вкладку можно восстановить, открыв в меню браузера пункт «История». Порядка восьми самых последних вкладок будут отображаться прямо в выпадающем подменю. Кликнув по ним, в браузере откроется соответствующая страница.

Если такого количества недостаточно, то можно перейти в историю, выбрав первый пункт выпадающего подменю (или комбинация клавиш Ctrl+H), и уже там попробовать найти интересующую вкладку. Там либо будет вкладка «Недавно закрытые», либо уже придётся искать не по закрытым вкладкам, а по посещенным страницам.
Как восстановить закрытые вкладки в Google Chrome?
Восстановить закрытую вкладку в Гугл Хром, не используя комбинации клавиш, можно выбрав в основном меню браузера (расположено в верхнем правом углу окна и обозначено иконкой гамбургера) пункт «История». При выборе данного пункта откроется подменю, которое будет содержать секцию «Недавно закрытые». Именно этот список нас и интересует. Следует заметить, что здесь отображаются не все, а лишь только несколько последних закрытых табов, поэтому если вкладки нет в предложенном списке, значит следует обратить к инструменту истории.

Как альтернатива есть более быстрый способ, чтобы заново открыть только что закрытую вкладку - кликнуть правой кнопкой мыши по любому табу. Появится меню, в котором есть нужный нам пункт - «Открыть закрытую вкладку».

Как восстановить закрытые вкладки Firefox?
Горячие клавиши для восстановления вкладки такие же, как и во всех других браузерах «Ctrl+Shift+T».
Если пользователь случайно закрыл вкладку в Фаерфокс, тогда следует воспользоваться кнопкой просмотра истории, закладок и прочего на панели инструментов. В выпадающем меню нужно выбрать пункт «Журнал».

В результате откроется список журнал, недавняя история посещенных веб-страниц. При этом сверху будут доступны два пункта «Недавно закрытые вкладки» и «Недавно закрытые окна».

Перейдя на соответствующий пункт, в Мазиле появится интересующий нас список из десяти последних закрытых вкладок. Остаётся выбрать нужную вкладку, и она восстановится. Также здесь же внизу списка доступна функция «Восстановить все вкладки».

Как восстановить закрытую вкладку в Explorer и Microsoft Edge?
Чтобы восстановить последнюю закрытую вкладку в Эксплорере можно всё также воспользоваться сочетанием клавиш «Ctrl+Shift+T». Однако пользователям доступны и другие не менее простые способы. Например, кликнув правой кнопкой мыши по любой открытой вкладке, откроется подменю, которое будет содержать в числе остальных и следующие два пункта - «Повторно открыть закрытую вкладку» и «Недавно закрытые вкладки». Также как и в других браузерах можно одним действием сразу открыть все закрытые вкладки.

Интерфейс Microsoft Edge слегка отличается от Эксплорера, но сути это не меняет. По клику правой кнопки мыши выпадает точно такое же меню.

Как восстановить закрытые вкладки в Safari?
Случайно закрытые вкладки на Mac в Сафари восстановить можно несколькими способами.
Первый и основной способ - перейти в меню «История» и выбрать в появившемся выпадающем меню пункт «Недавно закрытые». Раскроется список закрытых вкладок, остаётся выбрать нужную. Этот способ ничем не отличается аналогичного в других браузерах.
Второй способ - клик правой кнопкой мыши по плюсику, находящемуся справа от всех вкладок. Это аналог клику по вкладке в Хроме. Появится контекстное выпадающее меню со списком закрытых табов.
И третий заключается в том, чтобы в главном меню браузера перейти к пункту «История», в котором будет подпункт «Открыть снова все вкладки из последнего сеанса». При выборе данного действия Safari откроет все сайты, которые открывались в процессе работы с начала текущего сеанса. Этот способ поможет даже если окно браузера было полностью закрыто, например, ошибочным нажатием «Cmd+Q».
Помимо кроссбраузерной комбинации «Ctrl+Shift+T» в Сафари работает сочетание клавиш «Cmd+Z».
Как восстановить закрытую вкладку в Опере?
В браузере Opera повторно открыть вкладку, которая была случайно закрыта, также просто. В основном меню браузера в левом верхнем меню ищем пункт «Недавно закрытые». В нём будет список из нескольких последних вкладок.

Можно воспользоваться также альтернативным вариантом через историю. Выбираем соответствующий пункт в меню или нажимаем клавиши Ctrl+H.

В открывшемся окне истории следует найти по времени ту страницу, которую вы просматривали и хотели вы восстановить. Далее клик по ссылке левой кнопкой мыши приведёт к переходу к выбранной странице. Клик правой кнопки мыши позволит открыть страницу в новой вкладке.

Как восстановить закрытую вкладку в Vivaldi?
Способы аналогичны другим браузерам. Например, клик по правой кнопке мыши, так же как и в Internet Explorer, приводит к появлению контекстного меню, в котором последним пунктом размещено действие «Восстановить закрытую».

Также перейдя в главном меню браузера в раздел «Вид», можно найти раздел «История». В нём можно найти любую вкладку, которая была открыта ранее, не обязательно совсем недавно, можно даже вчера или несколько дней назад.


Клик левой кнопкой мыши приводит к переходу по ссылке, а правой - открывает контекстное меню, позволяющее открыть страницу в новой вкладке. Это может быть удобным при поиске нужной закрытой страницы в случае одинаковых названий страниц.
Каждый современный пользователь должен уметь работать с браузерами. Иначе серфинг в Сети будет затруднен. Что делать, если ее в том или ином случае? Всегда ли это возможно? Далее мы постараемся отыскать ответы на эти вопросы. Как показывает практика, работа с вкладками является элементарной. С ней может справиться даже начинающий юзер.
Когда нельзя восстанавливать
Вернуть закрытую вкладку в "Хроме" и других интернет-обозревателях удается далеко не всегда. Поэтому каждый должен знать, при каких обстоятельствах соответствующая функция будет недоступна.
На данный момент возможные способы восстановления вкладок полностью или частично не будут работать, если:
- человек закрыл браузер (произошло завершение сессии);
- пользователь работает в режиме "анонимный просмотр";
- у юзера отключена функция сохранения истории посещенных страниц.
Во всех остальных случаях никаких проблем с воплощением задумки в жизнь быть не должно. Главное - знать, как правильно себя вести.
Через историю
Для начала рассмотрим несколько универсальных советов. Девушка закрыла ее в любом интернет-обозревателе?
Можно сделать это при помощи истории посещенных страниц. Прием не пользуется особым спросом, зато он позволяет перейти на сайт, который когда-либо открывали в браузере.

В идеале предлагается действовать таким образом:
- Открыть браузер.
- Зайти в главное меню обозревателя. Обычно кнопка входа находится в правом верхнем углу приложения, около адресной строки.
- Навести курсор на строку "История...".
Далее пользователь может действовать по-разному. Ему будет предложен список под названием "Недавно закрытые". Здесь отобразятся вкладки, которые были закрыты не так давно. Обычно в списке выводятся 6-10 сайтов. Если кликнуть по соответствующей строке мышью, можно восстановить тот или иной сайт.
Второй вариант действий - это переход на вкладку "История". В ходе проделанных манипуляций на экране появится история посещений страниц в Сети. Можно выбрать курсором тот или иной сайт. После этого он будет открыт в браузере.
Функциональное меню
Нужно вернуть закрытую или "Хроме"? Сделать это можно в любом браузере при помощи функционального меню. Никаких навыков и знаний для воплощения задумки в жизнь не потребуется.
Пользователю предлагается такой алгоритм действий:
- Зайти в свой интернет-браузер.
- Кликнуть ПКМ по строчке, расположенной над адресной строкой. Речь идет об области, в которой появляются открытые странички.
- Выбрать опцию "Восстановить вкладку".
- Кликнуть по соответствующей строке левой кнопкой мыши.
Подобный прием не работает в режиме скрытой работы с браузером. Он помогает только в случае восстановления страничек в одной и той же сессии.

Клавиатура в помощь
Закрыла вкладку? Как вернуть ее в браузер? Следующий прием нельзя назвать универсальным. Он будет во всех обозревателях работать по-разному. Речь идет об использовании "горячих клавиш". Они помогут разобраться в том, что делать, когда закрыла вкладку. Как вернуть страничку?
Для этого потребуется:
- Нажать на Ctrl + Shift + T. Функция возвращает последнюю закрытую вкладку. При повторном нажатии открывается вторая закрытая страничка и так далее. Работает сочетание клавиш только в текущей сессии.
- Использовать Ctrl + Z. Это сочетание работает в "Опере 12".
В "Мозилле" лучше пользоваться функциональным меню или настройками обозревателя. Перечисленные сочетания могут не работать в Mozilla Firefox.
Заключение
Закрыла вкладку? Как вернуть последнюю деактивированную страничку? Ответ на этот вопрос больше не заставит задуматься.

Мы изучили все возможные методы восстановления закрытых страничек. Теперь каждый сможет без труда справиться с поставленной задачей.
Работая в интернете, мы сталкиваемся с огромным количеством веб-ресурсов. Иногда пользователь может открывать более двадцати вкладок одновременно. И вот представьте, что вы ищете необходимую вам страницу, а ее нет в перечне открытых вкладок. В каких же ситуациях это может произойти:
- Если вы закрыли страницу по невнимательности. Часто работая с несколькими вкладками, мы можем случайно закрыть сайт, который нам все еще необходим.
- При неправильном восстановлении вкладок. Если работа с браузером была завершена некорректно (аварийное выключение персонального компьютера, сбои в работе браузера, которые часто возникают при работе с большим количеством страниц одновременно и т.д.), то в некоторых ситуациях сбивается автоматическое сохранение всех открытых вкладок.
Что же делать в таких ситуациях? Главное – не паниковать. Разработчики сделали все возможное чтобы позволить пользователям быстро восстановить все закрытые страницы.
Восстановить вкладки в Google Chrome
Во время использования всем известного браузера от Google мы часто открываем одновременно несколько разных сайтов, лавируя по ресурсам и переключаясь на тот или иной. Именно поэтому при выполнении задач часто возникают проблемы – мы совершенно случайно обрываем работу на необходимых сайтах. Поэтому при потере нужных для вас веб-ресурсов разработчики продумали несколько вариантов вернуть закрытые вкладки Chrome.
Следует отметить, что данный браузер функционирует ещё с сентября 2008 года. За это время он успел завоевать огромную популярность по всему миру. И конечно, это в первую очередь связано с тем, что все манипуляции, которые можно провести в программе, продуманы до самых, казалось бы, незначительных деталей. Давайте рассмотрим несколько наиболее простых действий, позволяющих восстановить закрытые страницы в Chrome :
- Сочетание клавиш. Работа с горячей раскладкой является одним из наиболее быстрых способов открыть ранее удаленные с панели веб-ресурсы. Однако не забывайте, что подобная раскладка позволит восстановить исключительно последнюю из всех закрытых страниц. Любое последующее нажатие комбинации клавиш будет открывать предыдущую закрытую страницу. Запоминайте эту самую комбинацию: для ее использования вам потребуется одновременно зажать Сtrl+Shift+T . Кстати, этот способ является, пожалуй, самым универсальным. Он доступен к использованию не только в Google Chrome, но и в некоторых других браузерах.
- Использование меню браузера . Данный способ по принципу его выполнения похож на предыдущий. Однако в подобной ситуации вы имеете дело не с комбинацией клавиш, а со специальным (контекстным) меню браузера. Итак, чтобы вы могли быстро и просто восстановить вкладки в Google Chrome, понадобится выделить пустую область в программе, нажать правую на кнопку мыши и из всех пунктов выбрать вариант под названием «Открыть закрытую вкладку». Далее нужно щелкнуть по нему, и вы увидите, что среди всех вкладок откроется также нужный вам сайт. Использовать метод с контекстным меню программы вы можете до тех пор, пока не найдете ресурс, который вам нужен для работы.
- Журнал браузера
. Этот способ отнимет немного больше времени. Для его использования потребуется немного пройти по истории вашего браузера. Однако именно подобный вариант открытия сайтов позволяет найти ресурс, закрытый достаточно давно. История браузера Google Chrome запускается двумя способами. Наиболее простой вариант – это простое сочетание двух клавиш ctrl+H
. Также историю браузера можно открыть через меню. Здесь все довольно просто. Справа вверху находится значок меню (три полоски или точки). Именно в нем и располагается нужный раздел – «История». Главная особенность использования раздела «История» – с его помощью вы сможете найти ресурсы, которые вы открывали на других устройствах с вашей учетной записи.

В самом разделе работает поиск по папке. Теперь вы можете быстро найти страницу по ее адресу в сети, заголовку или ключевым словам.

Любой из всех вышеперечисленных вариантов отличается простотой в исполнении и позволяет открыть закрытые вкладки в Chrome за 15-20 секунд.
Восстановить вкладки в Mozilla Firefox
Браузер Мozilla Firefox появился более 10 лет назад (в 2004 году). За это время программа потерпела огромное количество изменений, чтобы предстать в полностью усовершенствованном формате.
Разработчики постарались предотвратить проблемы, неожиданно проявляющиеся в процессе использования программы (в том числе и проблемы ошибочно закрытых веб-ресурсов). Так что не стоит переживать относительно закрытых сайтов – Мozilla Firefox позволяет легко возобновить всю информацию. Выбирайте любой из нижеприведенных вариантов:
- Скрытое меню Мozilla Firefox
. Для вызова меню программы, необходимо найти свободную область и активировать скрытое меню, задействовав при этом правую кнопку компьютерной мышки. Тогда вы увидите несколько команд для браузера. Из них необходимо остановиться на команде «
»
. Если пользователю нужен предпоследний закрытый сайт, необходимо будет повторить манипуляцию еще раз. Использовать контекстное меню возможно до тех пор, пока не вы восстановите понадобившийся веб-ресурс.

- Горячие клавишы . Универсальный метод, который позволяет открыть закрытые вкладки в Мozilla Firefox. Работает она по принципу контекстного меню. Просто зажмите одновременно на клавиатуре персонального компьютера сочетание Ctrl+Shift+T и увидите, как на экране появится сайт, который вы закрыли в последнюю очередь. Хотите предпоследнюю – нажмите горячую раскладку еще раз. Использовать такой метод восстановления можно до тех пор, пока не найдете нужный сайт.
- Библиотека
. Способ, позволяющий найти вкладку, работу на которой вы завершили несколько недель назад. Просто найдите значок, отображающей меню браузера, и выберите из всех вариантов пункт под названием «Библиотека».

Именно там находится «Журнал» вашего браузера, где в свою очередь хранятся абсолютно все вкладки, которыми вы пользовались. Там же пользователь может выбрать отрезок времени, на протяжении которого он посещал ту или иную вкладку (например, найти все посещаемые вами веб-ресурсы за последнюю неделю). Если хотите выполнить более расширенный поиск, активируйте графу «Показать весь журнал» .

Увидев необходимую страницу, просто наведите на нее и кликните мышью.
Восстановить вкладки в Opera
Как и все вышеописанные браузеры, Opera может предложить несколько способов восстановления ошибочно закрытых веб-ресурсов.
Поэтому, если пользователи некорректно завершили ту или иную работу с сайтом, не стоит переживать. Программа предполагает такие варианты восстановления вкладок:
- Использование контекстного меню
. Контекстное меню в Opera работает немного по-другому (если сравнивать его с вышеописанными браузерами). И благодаря подобному функционированию
открыть закрытые вкладки в данной программе довольно просто. Этот метод больше подходит пользователям, желающим вернуть один из последних 10 сайтов, работа с которым ошибочно была завершена. Дело в том, что в правом верхнем углу программы находится значок панели инструментов. Нажав на него, вы запустите скрытое меню со множествами пунктов. В нем вам необходимо отыскать раздел под названием «Недавно закрытые страницы»
. По правилам браузера, там хранится 10 последних посещенных вами ресурсов. Найдите тот, который нужно восстановить, и он появится в перечне открытых сайтов. В самых новых версиях он находится справа и при нажатии сразу будут показаны закрытые ранее вкладки.

- Раскладка. Использование уже описанной выше горячей раскладки актуально и для этого браузера. Уже ставший классическим одновременный набор Ctrl+Shift+T позволяет активировать последний закрытый ресурс. Используя комбинацию далее, вы будете открывать все предыдущие закрытые вами сайты. Главным недостатком подобного способа восстановления веб-ресурсов является тот факт, что все они открываются по порядку (от последнего к первому). То есть вы не будете определять, какой конкретно ресурс восстановится следующим. Поэтому в некоторых случаях вам придется зажимать горячие клавиши несколько раз до того, пока вы не отыщите нужную вам запись. Однако для открытия последней закрытой вами страницы подобный вариант является наиболее оптимальным.
- Поиск по истории.
Конечно же, в Opera есть и история браузера. Открывать вкладки с ее помощью актуально особенно в том случае, если вы выходили из браузера или перегружали его. Зайти в историю программы можно, нажав на соответствующий раздел в меню в левом верхнем углу программы. Более быстрым способом ознакомиться с историей является сочетание клавиш ctrl+H. Подобный способ позволяет вам открыть закрытые вкладки в Opera при помощи поиска.

Указывая название веб-ресурса, его адрес или ключевые слова, вы можете найти сайты, которые посещали даже несколько месяцев назад. Выбрав один важный для вас сайт, вы увидите, как он появится вкладкой вверху наряду с другими используемыми на данный момент веб-ресурсами.
Восстановить вкладки в Yandex Browser
Сегодня существует несколько вариантов того, как восстановить вкладки в Yandex Browser. Эти методы также мало чем отличаются от предыдущих вариантов. Однако, как каждый браузер, Яндекс имеет свой интерфейс и свои особенности меню. Именно с ними и нужно ознакомиться для того, чтобы быстро восстанавливать закрытые страницы.
- Итак, на первом месте стоит уже знакомое вам одновременное использование сочетания клавиш Ctrl+Shift+T для восстановления последнего веб-ресурса. При повторе манипуляции раз за разом вы будете возвращать предыдущие сайты. Так что ресурс, закрытый последним, откроется в первую очередь, а первый – в последнюю.
- Панель браузера . Кликнув по любой пустой области правой кнопкой вашей компьютерной мыши, вы запустите скрытое меню. Там располагается графа . Как и в случае с первым пунктом, этот способ можно повторять до тех пор, пока не откроете необходимую страницу.
- Меню браузера
. Используя значок, отвечающий за настройки, выберите пункт под названием «История». Перед вами откроется окно со всеми сайтами, которые вы закрыли накануне. Увидев нужный ресурс, нажмите на него – он тут же появятся в браузере. Таким способом Яндекс Браузер предлагает вернуть исключительно 8 предыдущих вкладок.

- В случае, когда пользователь закрыл больше 8-10 страниц или хочет найти ресурс, который просматривал несколько дней назад, необходимо использовать более расширенную версию истории. Сделать это можно на пункт «История» (смотрите выше на картинке)
. Все ресурсы в истории отсортированы хронологично в зависимости от даты посещения страницы. Так что вы легко можете найти сайт, который открывали, например, вчера.

Восстановить вкладки в Safari
Бывает, что, закрывая огромное количество ненужных страниц, случайно избавляешься от той, которая еще нужна. Выше вы, пожалуй, успели заметить, что многие браузеры имеют похожие принципы восстановления страницы. Это играет на руку всем пользователям. Ведь запомнить основные принципы работы с закрытыми ресурсами и одновременный набор клавиш нетрудно, если они более или менее похожи.
Однако не все браузеры способны вернуть закрытые страницы по одному и тому же принципу. Браузер Safari – единственный, выделяющийся на фоне всех остальных в хорошем смысле этого слова. Он, как и его аналоги, предлагает несколько способов восстановления вкладок. Некоторые из них работают по тому же принципу, что и, например, в Google Chrome или Opera. А вот некоторые вас приятно удивят:

Плагины и дополнения
Помимо использования прямых функций браузера, пользователи сегодня могут скачать специальные расширения, позволяющие восстановить вкладки в браузере. Многие из них имеют несколько дополнительных опций, которые заметно упрощают работу с открытыми страницами. Приведем в пример несколько плагинов для вышеописанных браузеров.
Session Buddy
Теперь давайте ознакомимся с менеджером по сохранению сессии для браузера Google Chrome. С его помощью вы можете оставлять открытыми только те страницы, которые вам необходимы на данный момент. Согласитесь, что не слишком удобно пользоваться браузером, когда в нем одновременно открыто более 10 разных сайтов. И это даже не критичное количество, ведь некоторые пользователи умудряются одновременно переключаться между несколькими десятками открытых вкладок. Подобный беспорядок не только отвлекает, но с заметно замедляет работу браузера.

Скачав приложение Session Buddy, вы сможете сохранить все нужные вам страницы под видом так называемой сессии. После этого, открыв расширение, вы получите перечень сохраненных web-ресурсов. Кроме того, вы сможете систематизировать несколько вкладок под одну сессию и дать ей название для более удобного поиска. При необходимости вы можете переименовать сессию или же полностью ее удалить. Session Buddy находится в свободном доступе и доступен к скачиванию в магазине расширений Google Chrome .
Установить и настроить данный плагин можно всего за несколько минут.
Session Manager
Наиболее распространенный официальный плагин, который используется для браузера Mozilla Firefox, так же есть для Google Chrome. Главным его преимуществом является то, что программа не только восстанавливает все закрытые вкладки, но и позволяет удобно сохранить и систематизировать их. Используя Session Manager, вы сможете создавать собственные реестры страниц и использовать их в любое удобное для вас время. К слову, пользователи, которые не используют подобный плагин, не могут восстановить закрытые страницы из ранее используемых сессий.
Как же установить плагин с менеджером? Здесь все довольно просто. Вам нужно скачать по ссылке или перейти в магазин расширений, зажав одновременно Сtrl+shift+А . В нем представлены все доступные платные и бесплатные приложения. В строке для поиска укажите название плагина и кликните на «Установить». Как только начнется запуск программы, вы сможете зайти и настроить сохранение той или иной сессии. Программа Session Manager позволяет сохранять в архивах 30 сеансов посещения Mozilla Firefox.
 Session Manager — дополнение для Mozilla
Session Manager — дополнение для Mozilla Tab Hamster
Браузер Opera в свою очередь также имеет специальный плагин по работе с открытыми и закрытыми вкладками. Приложение Tab Hamster доступно к скачиванию в магазине расширений Opera и является абсолютно бесплатным. Выпущенный в 2015 году, плагин популярен среди многих пользователей программы.

Конечно хорошо, если вы успели запомнить название сайта, который только что закрыли. Однако в случае, если вам нужно восстановить вкладку, закрытую несколько недель назад или же если вы попросту забыли название ресурса или его адрес, на помощь придут различные способы, позволяющие быстро вернуть вкладки в Google Chrome, Яндекс Браузер, Mozilla Firefox, Opera или Safari. Для этого вы можете использовать клавиатуру, контекстное меню, историю браузера или дополнительные расширения на свое усмотрение.