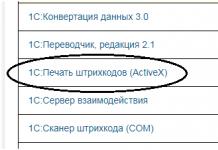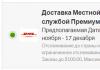Ш
татный почтовый клиент Windows 10 – это доработанное эволюционное продолжение приложения «Почта»
Metro
-интерфейса системы-предшественницы Windows 8.1. Почтовое приложение в составе Windows 10 получило чуть больше настроек, нежели его аналог в штате Windows 8.1. В частности, это возможность выбора цветового оформления интерфейса и фонового рисунка в разделе параметров .

В то же время штатная «Почта» не вышла за пределы специфики Metro-приложений: это мини-почтовик , предусматривающий лишь базовые возможности для нужд обычного пользователя, а акцент в приложении сделан на современный юзабельный интерфейс и удобство работы с сенсорным экраном.
Ниже подробно рассмотрим, как настроить штатный почтовый клиент Windows 10.
Быстрая настройка почтовой учётной записи
При первом входе в приложение «Почта» увидим кнопку , после нажатия которой последует мастер добавления почтовой учётной записи.

Приложение «Почта» в составе Windows 10 позволяет работать с несколькими почтовыми учётными записями, каждую из них необходимо отдельным этапом добавить в почтовик. Жмём .

Форма добавления учётных записей предлагает в начале списка быстрое добавление электронной почты отдельных почтовых сервисов как то: Outlook.com , сервис корпоративной почты Microsoft Exchange , Gmail от Google , Yahoo Mail , а также iCloud . Для этих почтовых сервисов не нужно вводить данные подключения почтовых серверов, достаточно только авторизоваться. Рассмотрим быстрое подключение почтовой учётной записи на примере Gmail .

После выбора Gmail увидим стандартное окошко подключения к службе от Google . – электронный адрес Gmail – и жмём «Далее» .


В следующем окошке жмём кнопку , соответственно, разрешающую доступ к данным учётной записи Gmail с приложения «Почта» Windows 10.

Готово: учётная запись подключена, происходит синхронизация писем .

Расширенная настройка почтовой учётной записи
Для добавления ещё одной почтовой учётной записи проследуем в раздел параметров почтовика. Именно там находится форма подключения почтовых учётных записей. Жмём кнопку параметров внизу на левой панели приложения, а в появившемся в ленте справа перечне раздела «Параметры» выбираем .

Затем кликаем .

Увидим ту самую форму добавления учётных записей почты. Для почтовых сервисов, не вошедших в перечень быстрой настройки, приложение «Почта» также опционально предусматривает возможность быстрой настройки без необходимости ввода детальных данных серверов, а лишь посредством ввода логина и пароля от почтового ящика. Это пункт «Другая учётная запись POP, IMAP» . Однако для большей части почтовых сервисов такая быстрая настройка окажется неработоспособной, и синхронизация писем с почтовым сервером не произойдёт. Для почтовых сервисов, не указанных в перечне быстрой настройки, необходима расширенная настройка . Это, соответственно, — последний пункт формы добавления почтовых учётных записей.

Для примера добавим в приложение «Почта» Windows 10 почтовый ящик популярного почтового сервиса Яндекс.Почта . В следующем окошке выбираем вариант .

Далее необходимо заполнить поля формы добавления почтовой учётной записи, и нам потребуется ввести адреса серверов входящей и исходящей почты, а также определиться с протоколом почты — POP или IMAP . Потому оторвёмся на пару минут от приложения «Почта» и первым делом проверим, предоставляет ли почтовый сервис доступ к почте с любого почтового клиента, установленного в операционной системе. Так, не все почтовые сервисы настроены на это по умолчанию, в некоторых из них необходимо активировать разрешение на управление почтой посредством почтовых клиентов. Например, на почтовом сервисе Яндекс.Почта доступ к почте с клиентских программ предоставляется в настройках почтового ящика, в разделе .

Следующий шаг – выбор протокола почты POP или IMAP. Протокол в дальнейшем определит данные серверов входящей и исходящей почты.
Протокол POP работает, как правило, по принципу выгрузки писем с почтового сервера на компьютер пользователя. Письма по прошествии какого-то времени с почтового сервера удаляются.
IMAP – это современный и более защищённый протокол, который обеспечивает доступ из программного почтового клиента к почте на сервере. Почта на сервере будет надёжно храниться, дожидаясь ручной чистки пользователя.
Определившись с выбором протокола, следующим шагом узнаем адреса серверов входящей и исходящей почты. Для этого необходимо ввести в поисковик браузера запрос по типу «почтовый сервис + протокол» . В нашем случае это будет поисковой запрос .

В статьях по такому ключевому запросу будет приведена информация о специфике подключения почты по выбранному протоколу.
Возвращаемся к форме добавления почтовой учётной записи приложения «Почта» и вводим данные: имя учётной записи, имя пользователя, адрес сервера входящей почты. Выбираем тип учётной записи, т.е. протокол POP или IMAP .

Заполняем нижнюю часть формы: вводим имя пользователя (по сути, электронный адрес) , пароль, адрес сервера исходящей почты. Не убираем предустановленные галочки настроек внизу. Жмём .

Готово: почтовая учётная запись настроена, происходит синхронизация писем.

Удаление почтовой учётной записи
Удаление почтовой учётной записи происходит, как и её добавление, в подразделе раздела параметров приложения «Почта» .

При клике на выбранную учётную запись получим варианты возможных действий, в числе которых — удаление .

Изменение параметров почтовой учётной записи
Другой вариант действий при клике на почтовую учётную запись в разделе параметров – изменение предустановленных параметров синхронизации почты и некоторых настроек самой учётной записи.

Здесь можно настроить временные отрезки загрузки писем, формат писем, срок давности писем для синхронизации. Синхронизацию почтового ящика и вовсе можно отключить.

Нажав внизу «Дополнительные параметры почтового ящика» , получим доступ к форме для смены адресов и настроек серверов входящей и исходящей почты.

С настройками по умолчанию Windows 10 позволяет встроенным приложениям, а также приложениям, которые вы установили из магазина, работать в фоновом режиме. Приложения, работающие в фоновом режиме, могут отправлять уведомления, получать информацию и продолжать работу, даже если вы их не используете.
Например - приложение «Почта» в Windows 10 работает в фоновом режиме. При работе в фоне оно проверяет наличие новых писем и показывает уведомления на рабочем столе, когда вы получаете новое письмо в своем почтовом ящике.
Как уже говорилось ранее, не только встроенные приложения, но и все приложения, установленные из магазина, могут работать в фоновом режиме по умолчанию. Хотя это хорошая функция, десятки приложений, работающих в фоновом режиме, могут использовать значительные ресурсы вашей системы.
Кроме того, вы можете увеличить время работы от батареи, остановив приложения, работающие в фоновом режиме. Это означает, что, если у вас есть ноутбук или планшет, вы должны разрешить только необходимым приложениям в данный момент, работать в фоновом режиме и отключить менее важные и ненужные приложения.
Вы можете легко, просмотреть все приложения, работающие в фоновом режиме, перейдя в раздел «Конфиденциальность» в приложении «Параметры» и запретить запуск всех или некоторых приложений в фоновом режиме.
Запретить запуск приложений в фоновом режиме в Windows 10.
В этом руководстве мы рассмотрим, как запретить запуск в фоновом режиме всех или отдельных приложений Windows 10.
Шаг 1. Откройте приложение «Параметры» и перейдите в раздел «Конфиденциальность» → «Фоновые приложения» .
Шаг 2. В разделе «Фоновые приложения» передвиньте ползунок в положение «Откл.» чтобы Запретить всем приложениям работать в фоновом режиме. Мы рекомендуем вам отключить только те приложения, которые вы редко используете для работы.
Если вы хотите отключить определенное приложение, прокрутите страницу вниз. Здесь вы найдете все приложения, у которых есть привилегия для запуска в фоновом режиме. Отключите отдельные приложения, которые, по вашему мнению не должны работать в фоновом режиме.

Примечание: Знаете ли вы, что Windows 10 автоматически останавливает все приложения, работающие в фоновом режиме, при работе ?
Заметил, что в последнее время, перестали приходить уведомления о новых комментариях на мою почту. Проверил все настройки — вроде все в норме. Написал своему хостинг-провайдеру, получил ответ, что у меня в логах ошибка, и если я ее исправлю, скорее всего, все заработает: }