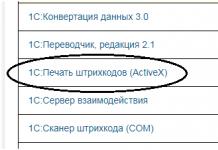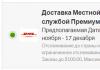Здравствуйте, дорогие читатели! Если вы нередко работаете с документами в Word, то наверняка часто встречаете выделения в текстах, рассчитанные на то, чтобы привлечь внимание. Иногда в текстах выделены некоторые фрагменты, к примеру: буквы, слова, ячейки в таблицах, которые вставлены как объекты, или целые предложения. А, порой, и сами страницы имеют фон определенного цвета. Но чрезмерное выделение может не только не осуществлять свое предназначение, но и утомлять при изучении документа.
Как же убрать эти выделения фона текста в Ворде? А фон страницы? Я буду рад помочь вам в решении поставленных вопросов! Расскажу и наглядно покажу, как это сделать на примере MS Word 2013, но это сработает и для других версий. И вы сможете убедиться, что это вовсе не сложно.
Как убрать фон текста в Word
- Мышкой выберите весь текст, фон которого необходимо изменить или убрать.
- Откройте вкладку «Главная» в верхней части документа.
- В панели инструментов найдите иконку фона и нажмите на неё (смотрите на скриншот).
- Выберите пункт «Нет цвета».
Фон выделенного вами текста исчезнет.
Убираем фон страницы
Для удаления фона страницы необходимо предпринять следующие действия:
- В строке меню выберите раздел «Дизайн».
- В этом разделе найдите панель «Фон страницы».
- Нажмите кнопку «Цвет страницы».
- Далее в выпадающем окне нужно нажать на ссылку «Нет цвета».

Удаляем фон при копировании
Когда копируете из интернета, то довольно часто у вас может возникнуть сложность: текст вставляется с цветным фоном. Чтобы решить этот вопрос вам понадобится сделать следующее:
- Предварительно выделив нужный вам текст, нажмите кнопку «Копировать», которая появляется в меню правой кнопки
- В строке меню зайдите в «Главное».
- На панели инструментов нажмите «Вставить».
- В «Параметрах вставок» нужно нажать «Сохранить только текст».
Текст без заливки будет вставлен в документ.

Видео
Я постарался коротко и ясно изложить материал. Искренне надеюсь, что моя статья оказалась для вас полезной. Думаю, что теперь вы с легкостью сможете убрать фон страницы или текста. Буду рад вашим комментариям и признателен, если вы поделитесь ссылкой.
Как убрать заливку в ворде? Не знаю как вы, а я с такой проблемой сталкиваюсь постоянно. Копируешь текст с какого-нибудь сайта, вставляешь его в текстовый редактор Word, а он получается на темном фоне, и букв почти не видно или вообще ничего не видно кроме каких-то цветных волнистых подчеркиваний. А вам так необходима эта статья. Что же делать?
Не волнуйтесь – это поправимо.
В каждой версии текстового редактора Word это делается по разному. Точнее все делается одинаково, но инструменты для этого находятся в разных версиях программы в совершенно других местах. Поэтому я расскажу вам, как убрать заливку в Ворде в разных версиях — в Word 2003 (некоторые еще работают в ней), в Word 2007 и в Word 2010.
Заливка убирается через уже известный нам инструмент .
Убираем заливку в Word 2003

- Выделите весь затемненный документ. Откройте вкладку — Правка – Выделить все ;
- После выделения перейдите на вкладку меню Формат и выберите Границы и заливка ;
- В открывшемся окне Границы и заливка перейдите на вкладку Заливка и выберите Нет заливки ;

Не забудьте подтвердить все изменения – нажмите кнопку ОК .
Убираем заливку в Word 2007
- Выделяем весь текст.
- В меню Разметка страницы .
- Выбираем на ленте Фон страницы – Границы страниц .

Опять же в окне Границы и заливка переходим на вкладку Заливка Нет цвета .
Не забывайте сохранять все свои изменения.
В текстовом редакторе Word 2010 все делается так же, как и в Word 2010. разница только в расположении инструмента Границы страницы , но и там и там они находятся на ленте во вкладке — Разметка страницы — Фон страницы .

В окне Границы и заливка переходим на вкладку Заливка , открываем выпадающее меню цветовых тем, и выбираем Нет цвета .
Видео ролик Как убрать заливку в ворде.
Текстовый редактор Word предлагает пользователю массу возможностей по выделению текста. Здесь можно выделить текст цветом, курсивным шрифтом, подчеркиванием и т.д. Такое разнообразие возможностей часто приводит к тому пользователи начинают путаться и не знают, как удалить те настройки текста, которые они сами и установили. В данной статье мы расскажем о том, как убрать выделение текста в Word 2007, 2010, 2013 или 2016.
Как убрать выделение текста в Word 2007, 2010, 2013 или 2016
Если вы пользуетесь текстовым редактором Word 2007, 2010, 2013 или 2016, то для того чтобы убрать выделение текста вам нужно открыть вкладку «Главная». На этой вкладке размещены все функции так или иначе связанные с выделением текста.
Если вы хотите полностью убрать выделение текста в Ворде, а также удалить все остальные настройки стиля текста, то для этого можно воспользоваться инструментом «Очистка формата», также известным как «Резинка». Для этого выделите мышкой нужный кусок текста и просто нажмите на данную кнопку.

Для того чтобы убрать выделение жирным, курсивом или подчеркиванием существуют кнопки, обозначенные буквами «Ж», «К» и «Ч». Они расположены сразу под выпадающим списком доступных шрифтов. Рядом с ними есть кнопка для зачеркнутого текста.

Если вы хотите убрать только выделение текста цветом, а остальные настройки текста оставить, то вам нужно воспользоваться кнопкой «Выделение текста цветом». Делается это точно также, как описано выше. Выделяете мышкой нужный блок текста и нажимаете на кнопку. Если нужно изменить цвет выделения, то нажмите на стрелку вниз, которая находится рядом с этой кнопкой, и выберите тот цвет выделения, который вам подойдет.

Для управления цветом самого текста есть кнопка «Цвет текста». Выделив текст и нажав на эту кнопку, вы сможете изменить цвет текста на черный. Также вы можете нажать на стрелку вниз, которая находится рядом с данной кнопкой, и самостоятельно выбрать подходящий вам цвет текста.

Кроме этого текст может быть выделен цветом в настройках таблицы. Для того чтобы убрать такое выделение установите курсор в нужную ячейку таблицы, перейдите на вкладку «Конструктор» и нажмите на кнопку «Заливка».

После этого откроется меню для выбора цвета. Здесь нужно выбрать вариант «Нет цвета».

После этого цвет фона в выбранной вами ячейки таблицы изменится на белый.
Наверняка многие сталкивались с ситуацией, когда при копировании текста с какого — либо сайта и дальнейшей его вставке в Microsoft Word вместе с текстом вставляется фон различного цвета. В данной статье вы узнаете как этот самый фон текста можно убрать.
В зависимости от версии Microsoft Word убрать фон скопированного с интернета текста можно по разному.
Убирание фона текста в Microsoft Word 2003
После того, как вы вставили текст из интернета в свой текстовый документ выделяем его левой кнопкой мыши и выбираем пункт меню «Формат» -> «Границы и заливка».
«Формат» — > «Границы и заливка» в Word 2003
Откроется окно, в котором нужно перейти на последнюю вкладку «Заливка».

Убираем фон с текста из интернета в Word 2003
После этого фон на текста, скопированном из интернета, пропадет.
Убирание фона текста в Microsoft Word 2007 и выше
В версиях ворда, начиная с 2007 и последующих процесс убирания фона с текста происходит несколько иначе.

Кнопка «Очистить формат» в word 2007 и выше для удаления фона с текста
После этого пропадет все форматирование текста, включая его фон, который появился при копировании из интернета.
Еще один способ. Выделяем текст и переходим на вкладку «Разметка страницы». Здесь нажимаем кнопку «Границы страниц».

Разметка страницы в Word 2007
Несомненно, Microsoft Word – одна из самых востребованных программ среди современных пользователей. Работа большинства из нас, так или иначе, связана с документацией, ну, а компьютеры – уже давно неотъемлемы элемент жизни любого человека. Данный текстовый редактор, в свою очередь, «укомплектован» огромным количеством всевозможных инструментов, позволяющих по-всякому редактировать текст, добавлять эффекты, менять стили, и т.д.
Так уж вышло, что не со всеми вопросами касательно использования Word юзер может справиться в одиночку. Все же каким бы опытным он ни был, не говоря уже о начинающих пользователях, далеко не все аспекты ему известны. Например, у многих возникает вопрос: как в ворде убрать фон за текстом? Если вам тоже интересно узнать ответ, приглашаю к прочтению данного материала!
Версия Word 2007-2010
Не секрет, что некоторые действия в Ворде отличаются в зависимости от того, какая версия используется юзером. Начну я, пожалуй, с версий Word 2007 и 2010. Итак, чтобы убрать фон за строчками текста, сделайте следующее:
- Для начала выделите этот текст, сделав это при помощи левой клавиши мышки.
- Теперь кликните по выделенной области правой кнопкой мыши, после чего появятся две менюшки.
- Одна будет длинной, с перечнем различных команд, вам она не нужна. Обратитесь к меню, которое располагает небольшой кнопкой «ab». Рядом с ней есть стрелочка, нажмите на нее и выберите пункт «Нет цвета».
Есть еще несколько способов, к которым можно прибегнуть в случае несрабатывания первого. Так, вы можете выделить текст, позади которого есть неугодный вам фон, затем открыть вкладку «Разметка страницы», которая находится на панели инструментов. Там есть блок «Фон страницы», а в нем – категория «Цвет страницы». Кликните на нее, выберите пункт «Нет цвета». И потом .
Ну, и напоследок еще один вариант развития событий. Опять-таки, выделите текст, затем во вкладке «Главная», в блоке «Стили», нажмите на маленькую кнопочку в нижнем правом углу. Там есть пункт «Очистить всё», который и позволяет избавиться от ненужного форматирования текста.
Версия Word 2003
В младшей версии Ворда убрать фон за текстом также предельно просто. На панели инструментов выберите пункт «Формат» – «Стили и форматирование» – «Очистить всё».
Как видите, независимо от того, какая версия текстового редактора Word установлена на вашем компьютере, вы с легкостью можете убрать ненужный фон, который появился в тексте вашего документа.