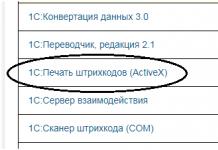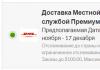В данной статье мы расскажем о том, как установить поисковую систему Google по умолчанию в браузере Internet Explorer.
Internet Explorer больше не является веб-браузером по умолчанию в операционной системе Windows. В Windows 10 Microsoft представила браузер Edge и сделала его веб-браузером по умолчанию.
Хотя есть новый браузер от Microsoft для Windows 10, Internet Explorer 11 по-прежнему входит в состав Windows 10. Несмотря на то, что версия 11 является последней версией Internet Explorer, миллионы пользователей ПК все еще используют ее.
В браузере IE 11 поисковая система Bing по-прежнему является поисковиком по умолчанию, впрочем это не удивительно, так как Microsoft редко изменяет своим традициям.
Поисковая система Bing развивалась на протяжении многих лет, и она имеет приличную долю на рынке во многих регионах, но большинство пользователей используют Google, когда дело доходит до веб-поиска, и хотят сделать его поисковой системой по умолчанию в Internet Explorer 11.
Изменение интернет-поисковой системы по умолчанию в Internet Explorer 11 – это не очень простая задача. В настройках нет параметров для установки поисковика Google по умолчанию.
К счастью, компания Microsoft предусмотрела возможность надстроек в веб-браузере Internet Explorer 11. Итак, далее вы узнаете о том, как установить Google в качестве поисковика по умолчанию в IE 11.
Как установить Google в качестве поисковой системы по умолчанию в Internet Explorer 11?
Ниже приведены соответствующие инструкции по установке поисковой системы Google по умолчанию на IE 11.
- Шаг 1. Откройте браузер Internet Explorer. Нажмите значок «Инструменты» (значок шестеренки), расположенный чуть ниже кнопки закрытия, а затем выберите «Настроить надстройки» .
- Шаг 2. Нажмите на надпись Поиск дополнительных панелей инструментов и расширений . Это откроет веб-страницу галереи Internet Explorer в браузере по умолчанию, где вы можете установить надстройки и расширения для Internet Explorer.
 Рисунок 2. Нажмите на надпись Поиск дополнительных панелей инструментов и расширений…
Рисунок 2. Нажмите на надпись Поиск дополнительных панелей инструментов и расширений… Важно: Если страница галереи Internet Explorer открывается в браузере, отличном от Internet Explorer, скопируйте и вставьте ссылку веб-страницы галереи Internet Explorer в обозревателе Internet Explorer, чтобы открыть одну и ту же веб-страницу в Internet Explorer. Это связано с тем, что вы не можете устанавливать расширения Internet Explorer из других браузеров. Вы можете установить расширения IE только в том случае, если в браузере Internet Explorer открыта страница галереи Internet Explorer.
- Шаг 3. Прокрутите страницу галереи, чтобы увидеть расширение Google Search Suggestions . Нажмите кнопку «Добавить в Internet Explorer» .
 Рисунок 2. Найдите расширение Google Search Suggestions, а после этого нажмите на кнопку Добавить в Internet Explorer.
Рисунок 2. Найдите расширение Google Search Suggestions, а после этого нажмите на кнопку Добавить в Internet Explorer. - Шаг 4. Когда вы увидите диалоговое окно подтверждения, нажмите кнопку «Добавить» еще раз.
 Рисунок 3. После появления всплывающего окна подтверждения, нажмите кнопку Добавить.
Рисунок 3. После появления всплывающего окна подтверждения, нажмите кнопку Добавить. - Шаг 5. Теперь, когда вы установили расширение Google Search Suggestions , щелкните значок «Инструменты» (отображается чуть ниже кнопки закрытия IE), а затем нажмите «Настроить надстройки» .
- Шаг 5. В левой колонке надстроек, нажмите «Поставщики поиска», чтобы увидеть запись в Google Search справа. Здесь, с правой стороны, вы увидите все установленные поисковые системы.
 Рисунок 5. Как отображается расширение Google Search Suggestions в службах поиска.
Рисунок 5. Как отображается расширение Google Search Suggestions в службах поиска. - Шаг 6. Наконец, кликните на запись Google, а затем нажмите на кнопку «По умолчанию» , чтобы поисковая система Google была назначена поисковиком по умолчанию в IE 11.
 Рисунок 6. Нажмите ПКМ по записи Google, а после выберите пункт По умолчанию.
Рисунок 6. Нажмите ПКМ по записи Google, а после выберите пункт По умолчанию. Чтобы снова восстановить Bing в качестве поисковой системы по умолчанию, выберите Bing на шаге 6, а затем установите его как значение «По умолчанию» .
Вы можете вводить поисковые запросы прямо в адресную строку (омнибокс). Поисковой системой по умолчанию является Google, но при желании можно выбрать другую.
Как задать поисковую систему по умолчанию
Как добавить, изменить или удалить поисковую систему
Как заполнить поля
Укажите URL страницы с результатами поиска. Замените поисковый запрос комбинацией символов %s .
Вот как определить URL страницы с результатами поиска:
- Перейдите на страницу нужной поисковой системы.
- Введите любой запрос.
- Скопируйте и вставьте веб-адрес страницы результатов поиска в поле "Ссылка с параметром %s вместо запроса". Обратите внимание, что этот адрес отличается от URL веб-сайта.
- Например, для запроса "футбол" URL результата поиска будет таким: https://www.google.ru/search?q=футбол.
- Замените поисковый запрос в URL комбинацией %s .
- В этом случае URL поисковой системы будет выглядеть так: http://www.google.com/search?q=%s .
Используете Chromebook на работе или в учебном заведении? Если поисковая система выбрана администратором сети, вы не сможете ее изменить. Подробнее
Если Google использовать в качестве поисковой системы по умолчанию и в качестве домашней страницы,то это может ускорить просмотр веб-страниц,за счёт отсутствия необходимости находить в Google альтернативные поисковые системы.Все веб-браузеры предлагают удобный URL-адрес домашней страницы в поле в меню настроек,поэтому режиссура нового браузера для Windows Google также проста, как копирование и вставка “www.google.com” в соответствующее текстовое поле. Если Вы пользователь Internet Explorer,необходимо установить надстройку браузера через диалоговое окно Manage Add-Ons,чтобы изменить поисковую систему по умолчанию.Другие браузеры, включая Google Search,изменния можно внести в меню настройки.
Инструкции
Internet Explorer
1.Открыть главную страницу поиска Google.Чтобы избежать сохранения нескольких вкладок домашней страницы,убедитесь, что другие открытые вкладки будут закрыты.
2.Щёлкните значок “шестерёнки” в панели инструментов IE и выберите “Параметры интернета.”Далее,чтобы установить домашнюю страницу Google,в разделе домашняя страница, нажмите на кнопку “Текущая”.Чтобы сохранить внесённые вами изменения,нажмите кнопку “Применить” и “ОК”.
3.Установите надстройки браузера,нажав на значок “шестеренки” и выберите “Manage Add-Ons.” С некоторых пор IE поставляется только с Bing поисковой системой по умолчанию,необходимо скачать бесплатно Google поисковую надстройку для вашего браузера.
4.Выберите дополнения “Поиск поставщиков” и нажмите кнопку “Найти больше поставщиков поиска.” В новом окне браузера Internet Explorer,открывается галерея.
5.Выберите в меню дополнения “Google” и нажмите кнопку “Добавить в Internet Explorer”. При появлении запроса выберите пункт “Make this My Default Search Provider” и нажмите “Добавить”. Перезапустите Internet Explorer, чтобы зафиксировать изменения.
Mozilla Firefox
6.Откройте Google в новой вкладке или окне браузера.
7.Что бы сделайть Google Вашей домашней страницей,в адресной строке нажмите на значок “Google”,затем перетащите его на панель инструментов и опустите его через кнопку Home. Нажмите кнопку “Да”, когда будет предложено сохранить изменения.
8.Установите Google в качестве поисковой системы по умолчанию, щёлкните стрелку вниз в поле поиска панели инструментов, и выберите “Google”
Google Chrome
9.В меняю нажмите кнопку “Хром” и выберите “Настройки”. В разделе «Внешний вид», выберите “Показывать кнопку” Главная страница » и нажмите “Изменить” рядом с “New Tab Page.”
10.Выберите “Открыть эту страницу” и в поле диалогового окна » Домашняя страница».Нажмите “https://www.google.com” (без кавычек) в текстовом поле. Нажмите “ОК”.
11.Установите Google в качестве поисковой системы по умолчанию, нажав на выпадающее меню в разделе «Поиск и выбор “Google.” Ваши изменения будут автоматически сохранены, и вы можете выйти из меню настроек при закрытии вкладки браузера.
- Синхронизировать Chrome настройки нескольких устройств в меню «Параметры».Нажмите кнопку “Дополнительные настройки синхронизации”, выберите “Параметры” и нажмите “ОК”. Повторите этот шаг для каждого устройства, которое вы хотите синхронизировать.По умолчанию,также можете синхронизировать закладки на всех ваших устройствах.
- Настройки Sync Firefox - нажмите на кнопку “Меню”, выберите “Sign In to Sync” и создайте новую учетную запись синхронизации.Firefox отправит вам письмо с подтверждением, и вы можете подтвердить Ваш запрос, нажав на ссылку в письме.После проверки Вашей учётной записи, нажмите на кнопку “Меню”, выберите “Sign In to Sync” и выберите “Уже есть учетная запись? Войти.” Синхронизируйте все ваши устройства, выполнив те же шаги, чтобы войти в свой аккаунт с каждого устройства.
- Информация в данной статье применима к Internet Explorer 11, Firefox,Chrome 29 и 35.Она может варьироваться незначительно или значительно с другими версиями браузеров.
Поисковая система по умолчанию в браузере Google Chrome автоматически обрабатывает введенный в адресную строку запрос. В части браузеров "из коробки" настроена поисковая система отличная от Google, в других браузерах поисковая система меняется после установки на компьютер каких-либо программ, например Спутник Mail.Ru, Яндексю.Бар и т.д. Обратите внимание, если сменить поиск обычными средствами не получается, возможно вышеназванные программы блокируют ваши действия. В таком случае попробуйте удалить Спутник Mail.Ru , Яндексю.Бар и другие подобные дополнения, а затем снова пробуйте настроить Google поисковой системой по умолчанию. Итак, рассмотрим процедуру настройки:
Добавляем поиск от Google в Chrome |
||
|
Открываем страницу сайта www.google.ru и щелкаем правой кнопкой по пустой поисковой строке В появившемся меню выбираем пункт Добавить как поисковую систему . |
||
|
Появится окно с настройками. Для большинства пользователей подойдут значения по умолчанию, поэтому ничего не меняя жмем на кнопку Ок . |
 |
|
Выбираем Google поиском по умолчанию |
||
|
Жмем на кнопку с тремя полосками и, в появившемся меню, выбираем пункт Настройки . |
 |
|
|
В нижней части закладки Настройки видим кнопку Управление поисковыми системами . Жмем на нее. |
 |
|
|
В открывшемся окне видим поиск от Google. Он находится в разделе Другие поисковые системы . Наводим на него стрелку и жмем на появившеюся кнопку Использовать по умолчанию . |
Google – это наиболее популярная и точная поисковая система в мире. Ее простота и удобство позволяют работать быстро и эффективно в Интернете. В этой инструкции вы найдете подробное описание того, как сделать Google поиском по умолчанию в Google Chrome.
Добавляем поиск от Google в Chrome
Обычно Гугл находится в списке основных поисковиков. Однако если по какой-то причине он отсутствует, необходимо добавить его вручную.
Для этого выполните следующие действия:
Для того чтобы включить Google в перечень основных поисковиков:
- в графе «Добавить систему» – Google;
- в «Ключевое слово» – google.com;
- в «Ссылке с параметром %s вместо запроса» добавьте URL-адрес поисковика.
Видео: устанавливаем поисковую систему по умолчанию
Выбираем Google поиском по умолчанию
После того как поисковик был добавлен в список необходимо его сделать главным поиском – т.е. поисковиком по умолчанию.
Это дает следующие возможности:

Установка через панель «Настройка и управление»
Для того чтобы сделать Гугл поисковой системой по умолчанию на компьютере выполните следующее:

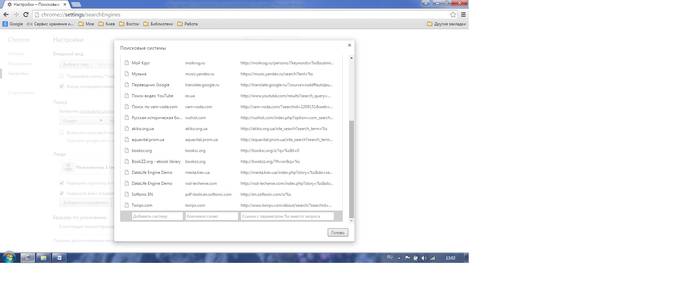
Чтобы выбрать Google поиском по умолчанию на мобильном устройстве необходимо:
- зайти в настройки браузера Chrome;
- выбрать раздел «Основные»;
- установить эту Гугл поисковой системой по умолчанию.
Гугл можно сделать поисковиком по умолчанию, задав соответствующие параметры в настройках поиска. Это позволяет ускорить облегчить доступ к поисковой системе при работе в Интернете.