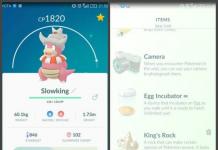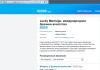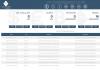А конкретнее – о том, как записать и обработать звук.
Настройка микрофона
Перед началом записи необходимо рядом со значком микрофона выбрать из выпадающего списка то устройство, с которого будет производиться запись. Также необходимо настроить уровень звука, чтобы он не был слишком громким или слишком тихим. Для этого один раз кликаем на область отображения уровня громкости входящего сигнала и произносим в микрофон несколько фраз.
Если индикатор громкости постоянно доходит до красной зоны, то необходимо уменьшить уровень входящего сигнала, чтобы не было перегруза по звуку. Для этого воспользуемся соответствующим ползунком и проверим еще раз уровень звука. Желтая область – хорошо, красная – перебор.
Запись и редактирование звука
Для начала записи звука нажимаем кнопку «Записать», а по окончании – нажимаем либо кнопку «Стоп», либо просто пробел на клавиатуре. Если вам необходимо продолжить запись, то установите курсор в то место, откуда должна пойти запись и нажмите кнопку «Записать». В таком случае начнется запись на новой дорожке. Однако, если мы просто хотим продолжить нашу запись на той же самой дорожке, мы можем зажать клавишу Shift и нажать на запись, после чего автоматически начнется запись в конец выделенной нами дорожки.
Если хотим дописать что-то в середину файла, то необходимо разделить общую запись, поставив курсор в нужное место и выбрав из меню опцию «Разделить» или же воспользовавшись горячими клавишами Ctrl+I, после чего выбрать инструмент «Перемещение» и отодвинуть окончание дорожки. Записываем с нужного места, а новую дорожку затем объединяем с исходной, выбрав меню «Дорожки» – «Свести в последнюю дорожку».
По окончании записи, займемся ее обработкой. Для начала нужно вырезать все лишние куски – оговорки, кашель, причмокивания и прочую ересь. Для перемещения по дорожке используем полосу прокрутки и кнопки «Приблизить», «Отдалить».
Прослушиваем запись, выделяем лишнее и нажимаем клавишу Delete. Таким образом, произойдет удаление со смещением. Если же мы хотим просто добавить тишину в эту область, то воспользуемся кнопкой «Заполнить тишиной». Однако имейте в виду, что полное отсутствие звука в таких местах будет заметно, если нет фоновой музыки, поэтому иногда имеет смысл полностью удалить кусок, а затем на его место скопировать и вставить участок тишины из нашей же дорожки.
Добавление эффектов и музыки
После того, как все лишнее удалено, необходимо произвести еще несколько полезных действий. Выделяем дорожку, нажатием левой клавишей мыши в левой области и для начала воспользуемся эффектом Hard Limiter, который позволит снизить особо громкие звуки нашей записи, резко выделяющиеся от остальных. Первое значение выставим на минус 5 и нажимаем «Применить».
Далее нормализуем общий звук, то есть сделаем его чуть громче. Снова идем в меню «Эффекты», выбираем «Нормировка сигнала» и указываем до какого максимального значения должен быть поднят звук. Указываем -2 и нажимаем ОК.
Теперь выбираем из «Эффектов» «Компрессор», дабы тихие звуки сделать чуть громче, а громкие тише, чуть-чуть выровняв тем самым общий уровень. Оставляем значения по умолчанию и просто жмем ОК.
Напоследок мы еще раз воспользуемся эффектом Hard Limiter, на случай, если наш компрессор вдруг перестарался. Но теперь в качестве максимального значения ставим -2 или -1 и нажимаем «Применить».
Прослушиваем готовый результат после каждого действия, чтобы убедиться, что мы не перестарались. При необходимости отменяем сделанные правки по нажатию сочетаний клавиш Ctrl+Z и пробуем другие значения для эффектов.
Наконец, если мы хотим подложить под голос музыку, то добавляем соответствующий файл музыки в программу, он окажется на другой дорожке. Выбираем инструмент «Перемещение» и слегка смещаем нашу запись, чтобы она началась не одновременно с музыкой, а чуть позже. А дабы музыка не заглушала голос, регулируем уровень ее громкости соответствующим ползунком. Кроме того, можно воспользоваться инструментом «Изменение огибающей» и задать разный уровень на начало, середину и конец мелодии, чтобы она не заглушала голос, но при этом звучало громче там, где нет голоса. Ставим точку в нужном месте и регулируем высоту уровня звука. Прослушиваем. Если у нас музыки больше, чем надо, то мы можем отрезать лишний кусок, а дабы окончание трека не было грубым, мы его выделяем и используем эффект «Плавное затухание».
Как сохранить в MP3
Чтобы сохранить нашу запись в формате mp3, необходимо дополнительно установить специальную библиотеку. Идем в меню «Правка» – «Параметры», переходим во вкладку «Библиотеки» и здесь напротив надписи «Библиотека LAME» нажимаем кнопку скачать. На открывшемся сайте скачиваем соответствующие файлы и устанавливаем. После чего Audacity сможет сохранять файлы в популярном формате mp3. Впрочем, если вопрос о минимальном размере файла не стоит, то вполне можно сохранить и другом формате, например, WAV.
Для сохранения выбираем меню «Файл» – «Export Audio», указываем папку, куда будем сохранять, название и желаемый тип файла (при необходимости можно дополнительно зайти в пункт «Параметры»). Нажимаем «Сохранить». Видим предупреждение, что все звуковые дорожки будут сведены в одну, жмем ОК. При необходимости заполняем мета-данные нашей записи и еще раз жмем ОК. Запись сохраняется на компьютер.
Таким образом, мы с вами рассмотрели запись и обработку звука в популярном приложении Audacity, и разобрались с различными возможностями программы. Если остались вопросы, оставляйте их в комментариях и пишите нам в социальных сетях.
В данной статье рассматриваются основные функции программы Audacity, предназначенной для создания любительских звукозаписей и профессионального аудиомоделирования.
Начало работы с Audacity
Для начала требуется проверить работоспособность микрофона. Если с устройством все в порядке, можно приступать к записи. Именно запись звуковых дорожек является наиболее часто используемой функцией Audacity. С помощью программы можно легко записать подкаст, применяя функцию «Time Shift», позволяющую перемещать аудиотрек вдоль временной шкалы. Данная опция также позволяет изменять порядок перемещения аудиодорожек путем зажатия левой кнопки мыши и перетаскивания вверх или вниз.
Управление аудиотреками

3. Регулировка громкости треков выполняется с помощью ползунков со знаками «Плюс» и «Минус». Использование регулировки громкости необходимо в связи с разницей уровня звука для разных треков. Одни будут звучать громче или тише остальных. Для подкастов рекомендуется выравнивать звук равномерно для всех треков. Ползунок L/R нужен для регулировки уровня звука, воспроизводящегося из правого и левого динамиков. Таким образом, пользователь может создать панорамный звук.
Сортировка треков
Для выполнения автосортировки («Начало/имя») нужно воспользоваться меню «Tracks» и выбрать последнюю строчку «Sort Tracks By» («Сортировать треки»). При сортировке по времени можно добиться правильной последовательности воспроизведения, тогда как сортировка по имени необходима в том случае, когда все треки были проименованы на усмотрение пользователя.
Видео: Audacity, как пользоваться. Урок для начинающих
Программа Audacity предназначена для обработки и записи подкастов. Данная утилита содержит в себе пакет функций, при помощи которых можно полностью отредактировать собственный голос. Например, можно сделать его мягким или грубым и так далее. Давайте подробно рассмотрим, как пользоваться Audacity. По сути, в этом нет ничего сложного, но большой функционал может сбить новичка с толку.
О возможностях программы
Как было отмечено выше, набор функций достаточно большой, и с первого раза понять, как пользоваться Audacity, может быть сложно. Поэтому давайте рассмотрим на примере последнюю версию программы. Вы можете осуществлять экспорт и импорт аудиофайлов WAV, FLAC. Помимо этого, вы можете выполнить запись, к примеру, с микрофона веб-камеры или другого источника, тут никаких ограничений нет. При наличии современной звуковой карты (многоканальной) можно записать до 16 каналов. При образовании шумов, вы можете их удалить при помощи образца, который устанавливается автоматически. Также есть возможности изменения тона при сохранении темпа или наоборот. Библиотека libsndfile позволяет сохранить полученный результат практически в любом формате. Безусловно, программа Audacity имеет гораздо больше функций, но если все их перечислять, это займет много времени.

Поддерживаемые форматы
Уже было сказано о том, что данная утилита работает практически со всеми современными расширениями аудиофайлов. Один из наиболее важных форматов - AUP, который является «родным» для данной программы. Именно в этом расширении хранятся все проекты. Если вы планируете использовать запись в других утилитах, то рекомендуется перекодировать файл, так как AUP читает только Audacity. Поддерживается и стандартный для ОС Windows формат WAV. Его характерная особенность в том, что все файлы не сжатые. В случае использования операционной системы «Макинтош», вы можете воспользоваться AIFF. Для компьютеров Sun/au, а также Next используются одноименные форматы. Отличительная особенность заключается в том, что используется сжатие с низким коэффициентом. Конечно, бесплатная программа Audacity поддерживает и MP3. В последней версии был добавлен Ogg Vorbis. Данное расширение принято считать аналогом MP3, но качество звука тут на порядок выше.

Как пользоваться Audacity?
Все зависит от того, что именно вы хотите сделать. В любом случае вам понадобится основная панель инструментов. Здесь вы можете работать с выделением, что позволяет выделять отдельные части (фрагменты) записи, вырезать их и вставлять. Также есть такая полезная функция, как «Изменение огибающей». Данный инструмент поможет вам настроить затухания и повышение громкости на отдельных участках трека. Также имеется возможность сдвига записи во времени, масштабирования и многое другое. Что касается основной панели кнопок, то тут все просто. Она содержит самые необходимые функции, такие как "Пуск", "Пауза", "Стоп", "Перемотка и переход к концу дорожки", а также "Запись". Для начала вам необходимо разобраться с этим и только после этого двигаться дальше.
Как сохранять в Audacity?
Независимо от ваших намерений, вы должны уметь сохранить полученный результат. Тут абсолютно нет ничего сложного, всего лишь достаточно нажать комбинацию горячих клавиш Ctrl+S или же выбрать "Сохранить» в меню". Обратите внимание, что изменения будут записаны в формате AUP, поэтому если вы собираетесь использовать запись в других программах, то рекомендуется выбрать более распространенное расширение. Экспортировать файл можно при помощи меню или нажатием Ctrl+Shift+S. Также имеется возможность изменить место сохранения и название записи. После того как вы все сделали, можете быть спокойны, тем более что при выходе из программы вам будет предложено еще раз перезаписать результат для его дальнейшего использования в Audacity.

Рассмотрим меню «Правка»
Здесь вы можете отменить последние изменения, что позволит избежать ошибок, ведь наличие такой функции позволяет сделать шаг назад и при этом ничего не потерять. В данном меню находятся такие важные опции, как «Копировать» и «Вставить», и они нужны будут вам чуть ли не каждый раз. Чтобы полностью погасить какие-либо сигналы на определенном участке трека, вы можете воспользоваться функцией «Заполнить тишиной». Для масштабирования имеются соответствующие опции, такие как «Увеличить» и «Уменьшить», еще есть возможность изменять размер конкретного участка подкаста. Как показывает практика, то зачастую не требуется вся запись целиком, а нужен лишь какой-то ее кусок. В меню «Правка» вы можете выбрать функцию «Подрезать» и этим самым удалить все то, что оказалось вне выделения. В принципе, с этим меню уже закончили. Стоит обратить внимание на выпадающее меню, которое открывается нажатием правой кнопки мыши по треку. Тут отображается основная информация по открытой записи.
Проект, создание и эффекты

Если вы не разберетесь с данными меню, то будет очень сложно создать качественный подкаст. В меню «Проект» по большей части вы будете заниматься импортом. Сюда входят звуковые дорожки, коды, заметки, а также есть возможность загружать Raw-файлы. Что касается меню «Создание», то здесь вы можете вставить паузу в трек при помощи функции «Тишина», для этого вам нужно выделить часть записи и нажать на соответствующую функцию. Помимо этого, имеется возможность создавать волны (спектральные) разной длины и амплитуды. Количество эффектов в программе просто зашкаливает. Все их описывать нет смысла. Есть интересные возможности, например, нормализация. Она позволяет выровнять уровень звука всей записи, что бывает крайне полезно. Фильтр FFT хорош для усиления и ослабления частот. Помимо всего этого, есть инвертирование и повтор. Пользоваться функциями очень просто. Для этого достаточно лишь выделять участки треков и применять нужные опции. Выше уже было отмечено, что вы можете как обрезать Audacity кусок трека, так и вставить, это же касается и шумов, которые можно как добавлять, так и удалять.
Еще немного об использовании программы

Чтобы вы более уверенно перемещались по меню, рекомендуем запомнить несколько комбинаций горячих клавиш. Создать новый проект можно при помощи сочетания Ctrl+N, чтобы его открыть необходимо нажать Ctrl+O, а для закрытия Ctrl+W. Вызвать меню настроек можно комбинацией Ctrl+P. Что касается навигации, то тут все достаточно просто. Запускать и останавливать запись можно клавишей пробел, а увеличивать - Ctrl+1, уменьшать - Ctrl+3. Помимо этого, можно импортировать трек при помощи комбинации Ctrl+L. Как вы уже могли заметить, утилита достаточно функциональная, поэтому подойдет как профессионалу, так и начинающему пользователю. А так как пользоваться Audacity может научиться каждый, то программа представляет особый интерес для тех, кто любит записывать треки и подкасты.
Заключение
Как уже было отмечено выше, в данной статье описаны далеко не все функции, и обусловлено это тем, что их невероятно много, и рассказывать о них можно бесконечно долго. Вы можете подкаста, его темп, а также скорость, но и это еще далеко не все возможности. Имеется функция разделения трека на множество частей, подавления шума и многое другое. Можно сказать, что одним из лучших продуктов для работы с аудио является Audacity. Как сохранить в MP3 свой проект, вы теперь знаете, главное, сохраняйте результат как можно чаще. Вот в принципе и все, что можно сказать по данной теме. Если вы планируете изучать утилиту на профессиональном уровне, то используйте техническую документацию.
Audacity – один из самых распространенных аудиоредакторов, который пользуется популярностью благодаря тому, что он бесплатен. Здесь вы сможете обработать музыкальную композицию так, как вам захочется. Он довольно прост и понятен благодаря дружественному интерфейсу и русской локализации. Но все же у пользователей, которые никогда раньше не имели с ним дело, могут возникнуть проблемы. Программа обладает множеством полезных функций, а мы постараемся рассказать вам, как их использовать. Мы отобрали наиболее популярные вопросы, которые возникают у пользователей во время работы, и постарались максимально доступно и подробно ответить на них.
Как и в любом аудиоредакторе, в Аудасити есть инструменты «Обрезать» и «Вырезать» . Разница заключается в том, что нажав на кнопку «Обрезать» , вы удалите все, кроме выделенного фрагмента. Ну а инструмент «Вырезать» уже удалит выделенный фрагмент. Audacity позволяет не только обрезать одну песню, но и добавлять к ней фрагменты из другой композиции. Таким образом вы можете создавать рингтоны на телефон или делать нарезки для выступлений.

Подробнее о том, как обрезать песню, вырезать из нее фрагмент или вставить новый, а также как склеить несколько песен в одну, читайте в следующей статье.
Наложение голоса на музыку
В Audacity вы легко можете накладывать одну запись на другую. Например, если вы хотите записать дома песню, то вам необходимо отдельно сделать запись голоса и отдельно – музыки. Затем откройте в редакторе оба аудиофайла и прослушайте.

Если результат вас устроил, сохраняйте композицию в любом популярном формате. Это напоминает работу со слоями в . Иначе увеличивайте и уменьшайте громкость, сдвигайте записи по отношению друг к другу, вставляйте пустые фрагменты или же укорачивайте затянувшуюся паузу. В общем, делайте все, чтоб в результате вышла качественная композиция.
Удаление шума
Если вы записали песню, но на фоне слышны шумы, уберите их с помощью редактора. Для этого нужно выделить на записи участок шума без голоса и создать модель шума. Затем уже можно выделить всю аудиозапись и удалить шумы.

Перед тем как сохранить результат, прослушайте аудиозапись, и если вас что-то не устраивает – подрегулируйте параметры подавления шума. Можете повторить операцию подавления шума несколько раз, но в таком случае не исключено, что пострадает сама композиция. Развернуто смотрите в этом уроке:
Сохранение песни в MP3
Так как стандартно Audacity не поддерживает формат MP3, у многих пользователей возникают вопросы по этому поводу. На самом деле, МП3 можно добавить в редактор, установив дополнительную библиотеку Lame. Скачивается она с помощью самой программы или вручную, что гораздо проще. Загрузив библиотеку, вам останется лишь указать редактору путь к ней. Проделав эти несложные манипуляции, станет доступным сохранение всех редактируемых песен в формате MP3. Более подробную информацию вы найдете по ссылке ниже.

Запись звука
Благодаря этому аудиоредактору вам не нужно пользоваться диктофоном: все необходимые звуки вы можете записать прямо здесь. Для этого нужно только подключить микрофон и нажать на кнопку записи.

Надеемся, после прочтения нашей статьи вы смогли разобраться, как пользоваться Аудасити, и получили ответы на все интересующие вопросы.
Программных редакторов для работы с аудиофайлами на рынке софта представлено довольно немало. Но, как правило, толковые функциональные комбайны с русифицированным интерфейсом и адекватной организацией меню, платны, а редкие бесплатные утилиты, предлагающие отдельные какие-то возможности типа разрезки аудиофайлов на части, усиления громкости или наложения эффектов часто являются несовершенными продуктами, с помощью которых программисты-новички делают свои первые шаги в надежде когда-то стать высокооплачиваемыми профессионалами. По большому счёту у пользователей, которые не хотят пользоваться взломанными репаками профессиональных аудиоредакторов типа Sony Sound Forge или Adobe Audition, но были бы не против бесплатно поэкспериментировать с полноценной работой звуковых файлов, особого то и выбора нет. Только программа Audacity.
Бесплатный аудиоредактор Audacity: инструкции по работе с программой. Часть 1
Здесь, в первой части статьи, посвящённой работе программы Audacity, познакомимся с основными возможностями программы, с её основными инструментами и подготовим звуковую дорожку для дальнейшего редактирования. познакомимся с основными операциями редактирования звуковой дорожки и сохраним отредактированный аудиофайл.
Программа Audacity - полноценный аудиоредактор бесплатно
Программа Audacity - это кроссплатформенный аудиоредактор с открытым исходным кодом, который предусматривает множество возможностей при работе с аудиофайлами. Помимо ОС Windows, программа Audacity доступна для пользователей систем Mac OS и Linux. Программа неплохо адаптирована под новичков: её интерфейс удобен, интуитивно-понятен, имеется поддержка нескольких языков, в том числе и русского.
Что может Audacity? Программа выполняет практически все операции, которые могут пригодиться обычным пользователям. Это запись звука с микрофона, это редакция любых аудиофайлов – нарезка, обрезка, склеивание нескольких аудиофайлов, наложение музыки на голос, удаление шумов и тишины, усиление громкости, применение звуковых эффектов, создание минусовок и т.п.
Как и все полноценные аудиоредакторы, работа с файлами внутри Audacity проходит на монтажном столе, куда файлы импортируются в проекты программы. Незавершённые проекты можно сохранять в специальном формате программы Audacity и работать в дальнейшем с ними. Завершённые проекты можно экспортировать в аудиофайлы форматов WAV, AIFF, AU, и Ogg Vorbis, а также в самый «ходовой» аудиоформат современности - MP3. Правда, для этой возможности необходимо дополнительно установить (также бесплатную) утилиту-кодировщик LAME, она обеспечивает экспорт проектов программы в MP3. Последнюю скачаем и установим сразу вместе с программой, чтобы потом не отвлекаться по этому организационному вопросу и полностью погрузиться в изучение возможностей Audacity.
Скачивание и установка Audacity


И снова перенаправление, но уже последнее. Скачиваем кодировщик LAME.

Проводим отдельно установку самой программы Audacity.

И отдельно установку кодировщика LAME. Их процессы установки стандартны.

Базовые инструменты программы
После установки запускаем Audacity. Увидим весьма аскетичный и непривлекательный внешне интерфейс, но с большими и подписанными кнопками-инструментами, а также с привычной организацией программного меню вверху окна программы. В левом углу размещаются стандартные кнопки управления воспроизведением звукозаписей на монтажном столе – пуск, пауза, остановка, прыжок в начало и в конец дорожки, а также кнопка записи звука с микрофона.

Для удобства отображения звукозаписей на монтажном имеются кнопки масштабирования.

Любые эксперименты с аудиофайлами можно убрать, а затем вернуть снова с помощью стандартных кнопок отмены и возврата действий.

Запись звука с микрофона
Даже если вы – обладатель самого простенького бюджетного микрофона, Audacity поможет получить на выходе весьма неплохое качество звукозаписи. Профессиональный микрофон, увы, программа не заменит, но от лишних шумов и скрипов звукозапись избавит.
Для записи звука с микрофона жмём кнопку с красным кружочком в левом верхнем углу окна программы. Включится запись с микрофона, и на монтажном столе будем наблюдать параметры звука, поступающего в микрофон - частотную характеристику и индикатор громкости.

Если во время записи звука с микрофона необходимо сделать паузу, процесс можно приостановить кнопкой паузы.

Для полной остановки записи с микрофона, жмём кнопку «Стоп».

Сделанную звукозапись при необходимости можно отредактировать, а затем либо сохранить проект в формате программы Audacity, либо экспортировать в аудиофайл.
Добавление аудиофайлов на монтажный стол Audacity
Добавляются аудиофайлы на монтажный стол Audacity очень просто. Это можно сделать классическими способами - либо через меню «Открыть», либо просто перетащить файл в окошко программы.

Команда «Открыть» в меню «Файл» импортирует в программу аудиофайл на компьютере. В меню «Файл» есть отдельная команда «Импортировать» для добавления аудиофайлов на монтажный стол. В чём разница?

Если на монтажном столе есть уже звуковая дорожка, например, только что записанный голос с микрофона или записанный ранее, но добавленный на монтажный стол командой «Отрыть», то другой аудиофайл для наложения музыки на голос необходимо добавлять командой «Импортировать». Музыкальный фон откроется второй звуковой дорожкой в этом же окне программы Audacity.

Команда «Открыть» в меню «Файл» запускает новое окно программы Audacity, где импортированный файл будет находиться на монтажном столе один.
Читайте во второй части этой статьи о том, как проводить отдельные операции со звуковыми дрожками с помощью программы Audacity и сохранять файлы на выходе:
- Как резать аудиофайлы и удалять ненужные моменты?
- Как вставить в один аудиофайл фрагменты из другого?
- Как редактировать звукозапись и налаживать эффекты?
- Как сохранять звуковые дорожки в формате программы?
- Как экспортировать звуковые дорожки в аудиофайлы?