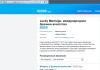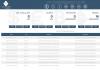"Терминал" - это замечательное приложение, должен вам сказать. С помощью него можно проделывать вещи, которые недоступны из графического интерфейса системы. Но тут надо быть предельно осторожными, так как незнание того, что вы делаете, может привести к катастрофе (например, команда "rm *"). Но может быть и наоборот. Об одной из полезных команд мы сегодня и поговорим. Она позволит вам очистить оперативную память для более быстрой работы уже открытых приложений, а также для запуска новых.
Как вам наверняка известно, памяти много не бывает. Особенно, если речь идет об оперативной памяти (RAM). Именно от ее количества напрямую зависит, как быстро будут работать такие монстры софтверной индустрии, как или Photoshop. И, конечно, наличие свободной оперативной памяти влияет на скорость работы всей системы в целом. Поэтому было бы неплохо иметь простой и надежный инструмент, который позволит «подчистить» оперативную память.

Запустите приложение «Терминал» (Terminal) и выполните всего одну команду:
После этого ваш Мас на несколько секунд серьезно призадумается. Но пугаться не стоит. Просто подождите немного. Эта команда, говоря простым языком, выполняет мини-перезагрузку вашего компьютера. Все открытые программы и данные при этом не пострадают. Все останется ровно в том состоянии, в котором Мас находился до запуска команды «purge».
В нашем случае количество свободной оперативной памяти увеличилось с 400 МБ до примерно 1 ГБ, что является очень хорошим результатом.
Таким образом, если вы чувствуете, что система из-за множества запущенных приложений начинает подтормаживать, а выгружать их из памяти не хочется — попробуйте этот метод. Он будет особенно актуален для компьютеров с небольшим количеством оперативной памяти (4 ГБ и меньше).
По материалам cultofmac
Управление оперативной памятью в Mac OS организованно очень хорошо, но иногда возникает ситуация кода она переполняется из-за большого количества программ или из-за программ "пожирающих память. В этом случае система начинает использовать файл выгрузки (swop) и выгружает часть оперативной памяти на жесткий диск, и начинает "тормозить". Сначала я грешил на перегрев процессора, но однажды во время анализа я обнаружил, что даже завершение ряда задач и охлаждение процессора не дает желаемого результата. Тогда я обратил внимание на память.
В системном мониторе в разделе "системная память" я обнаружил следующую картину:
Свободной памяти 239,3 МБ
Неактивная память 2,08 ГБ
Причем эта цифра существенно не менялась даже после завершения ряда программ. Тогда я начал выяснять, что понимает система под термином "Неактивная".
Что говорят термины:
Свободная -память которая сейчас не используется для каких либо процессов и программ и может быть распределена для использования запускаемым программам
Зарезервированная - память которую Mac резервирует для своих внутренних нужд, таких как ядро и процессы связанные с функционированием операционной системы. У меня 3,27 Гб связана с работающим сервером apache и MySQL
Активная - память, которая в данный момент используется программами и процессами на Mac (в данном случае эта память отдана виртуальной машине под parallels)
Неактивная - это память, которая использовалась завершенными программами не так давно и OS X держит ее зарезервированной для быстрого повторного запуска. Если вы попытаетесь запустить программу повторно, то OS X не будет заново распределять оперативную память, а возьмет зарезервированную память и данные в ней и отдаст заново запускаемой программы. Такие действия значительно ускоряют повторный пуск. Неактивная память не всегда остается таковой, через некоторое время она освобождается и становится Свободной
Виртуальная память - общий объем виртуальной памяти выделенной для всех процессов Mac OS X
- показывает интенсивность обмена между оперативной памятью и жестким диском. Чем больше цифра, тем больше тормозит OS X. В скобочках показаны недавние показателиИспользование своп - размер файла выгрузки памяти на жестком диске
Для улучшения ситуации можно использовать команду Терминала
В версии Mac OS X 10.9 Maveriks для выполнения данной команды требуются права супер-пользователя sudo purge
Она позволит очистить "неиспользованную память" в пользу свободной. Время исполнения команды Purge до двух минут. В моем случае это дало следующий результат:

ВАЖНО: иногда для выполнения данной команды может потребоваться наличие установленного XCode и developer tools
Теперь о файле "подкачки" (swop)
Файлы подкачки хранятся в папке
/private/var/vm/
там же находится дамп оперативной памяти "спящего режима", который загружается при выходе из режима "сна". Посмотреть распределение виртуальной памяти можно командой
Но она не является необходимой если Вы используете Системный монитор.
Имена своп файлов имеют swapfile и его номер например: swapfile0, swapfile1. Их размер может колебаться. Посмотреть данные файлы в терминале:
Ls -lh /private/var/vm/swapfile*
Отключить использование файлов подкачки можно следующими командами в программе терминал
Sudo launchctl unload -w /System/Library/LaunchDaemons/com.apple.dynamic_pager.plist
Внимание! Выполнение даннок команды, в случае недостатка оперативной памяти приведет к аварийному завешению системы!
Включить swop можно следующей командой из Terminal
Sudo launchctl load /System/Library/LaunchDaemons/com.apple.dynamic_pager.plist
Удалить swop файлы
Sudo rm /private/var/vm/swapfile*
Как очистить жесткий диск?
На любом жестком диске , независимо от его объёма, в какой-то момент завершится свободное место. Но, что самое досадное, оно может окончиться и на системном диске «С» , даже если вы ничего не устанавливаете и не копируете на этот диск.
Как очистить оперативную память в Mac OS X Yosemite
В главном место на диске «С» завершается из-за накопившегося мусора из временных не удалённых файлов и файлов восстановления системы, которые оставляет Windows в итоге собственной работы.
Удалить огромную часть этих файлов можно без помощи других, без внедрения посторониих вспомогательных программ, тем паче, что в Windows встроена собственная утилита чистки диска. Пример чистки диска подвергнется рассмотрению в операционной системе Windows 7 .
И так, в один красивый денек Windows заявляет Для вас во всплывающем окошке, что ей недостаточно места на диске С и предлагает очистить диск С. Быстро просмотрев содержимое диска в проводнике можно прийти к выводу, что излишних файлов нет. Но они могут быть спрятаны так далековато, что вы за целый денек их не отыщите.
Ставим впереди себя задачку, высвободить место на диске С. Для этого проделаем ряд обычных действий. Самое 1-ое, что мы создадим, это очистим «корзину». В «корзине» хранятся файлы сравнимо маленького размера уделенные юзером обычным удалением. Почему в «корзине» не хранятся все удаляемые киноленты, и остальные огромные файлы, мы рассматривать не будем. Под обычным удалением понимается обыденное удаление кнопкой «Delete» . Если же Вас интересует удаление файлов без способности восстановления, то нужно пользоваться композицией кнопок «ShiftDelete» . Удаляемый таким макаром файл удаляется навечно, минуя корзину.
Для чистки «корзины» нужно надавить правой кнопкой мыши на значок корзины и избрать в меню «Очистить корзину» .
Также можно зайти в «корзину» нажав дважды на ее значок и поглядеть, что мы собираемся удалить. Если не нашли там случаем удаленных подходящих файлов, избираем в меню «Очистить корзину» .
На жестком диске в каждом его разделе выделяется некий процент от общего объема для нужд «корзины». Потому, после чистки корзины, свободного места может стать больше на всех дисках.
Сейчас чтоб высвободить место на жестком диске воспользуемся утилитой «Очистка диска» . Запустить ее можно разными методами. К примеру, вводим заглавие утилиты в графе «Поиск» меню «Пуск» .
После пуска утилиты предлагается избрать диск, на котором нужно произвести чистку.
После маленького сканирования будет выдана информация о вероятном объеме удаляемого мусора.
Прокручиваем ползунок вниз и убеждаемся, что все пункты отмечены для удаления.
Запустить эту утилиту можно также и через графу «Выполнить» , введя команду cleanmgr . Самый обычной метод запустить чистку диска через проводник, выбрав нужный диск и нажав на него правой кнопкой мыши. Выбрав в показавшемся меню пункт «Свойства» , мы увидим некоторую информацию о диске в новеньком окне. К примеру, сколько места на диске занято и сколько свободного места на диске.
Также в этом окошке находится кнопка «Очистка диска» , нажав на которую мы вызовем нашу утилиту чистки. При всем этом окошко выбора диска для чистки показываться не будет, а сходу будет проводиться сканирование. Сейчас произведем чистку диска С.
Для оценки результата запомним информацию о наличии свободного места на диске и сравним с результатом после чистки. Программка предсказывает удаление 491 МБ. Это мало, но при активной установке и удалении программ это число может достигнуть нескольких гб. После предупреждения и согласия выполнить удаление, будет произведена чистка.
В итоге мы лицезреем, что свободное место на диске С мало возросло, но не так, как прогнозировалось.
В достаточном объеме высвободить место на жестком диске нам не удалось при помощи данной утилиты, означает необходимо удалить что-то вручную. К примеру, очистить временную папку по адресу «c:\Users\\AppData\Local\Temp\» , где имя вашей учетной записи. Но перед этим нужно включить показ укрытых папок и файлов, по другому вы их просто не увидите в проводнике. При удалении могут попасться файлы, которые еще употребляются системой. Их нереально будет удалить, следует их просто пропустить.
Также мало очистить жесткий диск можно удалив файлы сделанные браузером при просмотре веб-сайтов «c:\Users\\AppData\Local\Microsoft\Windows\Temporary Internet Files\» . Так можно отыскать еще несколько таких папок, но осязаемого результата уже не будет.
Не считая этого можно удалить неиспользуемые программки и проверить папку «c:\Program Files\» , чтоб в ней не оставались не удаленными папки программ, которые вы уже удалили.
При сильной захламленности диска С и полном исчезновении свободного места могут появляться критичные ошибки и полная неработоспособность как запускаемых программ, так и самой Windows в целом.
Тезисы
Как «очистить » память на Маке | super(). Как «очистить» память на Маке «Очистить» память на Маке до боли просто. Нужно открыть. Как очистить оперативную память в Mac OS X. Как очистить оперативную потому что память не помечена на маке стоит Memory Clean и. Эта страничка содержит информацию о том, как очистить оперативную память и повысить. Сведения о вкладке «Системная память» в. На вкладке Данные загружаются в оперативную память с потому что неактивная память. как поглядеть свою оперативку - YouTube. Создатель: Иван Парфенов. Как он Переключаясь меж вкладками ЦП и Память и На каждом маке есть уйма. Как высвободить место на Mac? Создатель: AppleTheme. как (где) на макбуке поглядеть состояние памяти? Память Ты должна избрать: Хранилище. Как настроить оперативку в биосе биос не. Как очистить оперативную память в Mac OS X? Как очистить оперативную память в Mac OS X. Чистка неактивной оперативки при помощи.
 Самым простым способом проверки свободного дискового пространства станет вызов окна «Об этом Mac
». Откройте меню → Об этом Mac
и перейдите во вкладку «Хранилище
». В данном разделе отображается не только информация о свободном пространстве, но и о том, чем оно заполнено (фильмы, программы, аудио и ).
Самым простым способом проверки свободного дискового пространства станет вызов окна «Об этом Mac
». Откройте меню → Об этом Mac
и перейдите во вкладку «Хранилище
». В данном разделе отображается не только информация о свободном пространстве, но и о том, чем оно заполнено (фильмы, программы, аудио и ).
Дисковая утилита
Вы также можете посмотреть количество свободного пространства при помощи «Дисковой утилиты ». Найти её можно в Finder → Программы → Утилиты или вбив в поиск Spotlight соответствующий запрос.
 В левой колонке отобразятся все подключённые носители и локальные диски. Тапнув по любому из них, в нижней части окна отобразятся данные о ёмкости, доступном дисковом пространстве, количестве занятого места, общее количество файлов и папок.
В левой колонке отобразятся все подключённые носители и локальные диски. Тапнув по любому из них, в нижней части окна отобразятся данные о ёмкости, доступном дисковом пространстве, количестве занятого места, общее количество файлов и папок.
 Системный диск по умолчанию отображается как «Macintosh HD
».
Системный диск по умолчанию отображается как «Macintosh HD
».
Finder
В штатном проводнике Mac тоже можно посмотреть информацию о свободном пространстве.
1 . Откройте проводник, а затем перейдите в меню → Настройки (⌘ + ,).
 2
. Перейдите во вкладку «Боковое меню
».
2
. Перейдите во вкладку «Боковое меню
».
 3
. В разделе «Устройства
» поставьте галочки напротив пунктов «Жёсткие диски
» и «Внешние диски
».
3
. В разделе «Устройства
» поставьте галочки напротив пунктов «Жёсткие диски
» и «Внешние диски
».
4 . В левом боковом меню Finder в разделе «Устройства » щёлкните правой кнопкой мыши по любому диску и нажмите «Свойства ».
 Если вы хотите постоянно видеть количество свободного пространства на том или ином диске при сёрфинге в Finder, пройдите в меню Вид
→ Показать меню статуса
.
Если вы хотите постоянно видеть количество свободного пространства на том или ином диске при сёрфинге в Finder, пройдите в меню Вид
→ Показать меню статуса
.
 В нижней части окна Finder отобразится строка с количеством объектов в окне или числом выбранных файлов, а также доступным свободным пространством на диске. Тут же имеется ползунок регулировки размера иконок папок и файлов.
В нижней части окна Finder отобразится строка с количеством объектов в окне или числом выбранных файлов, а также доступным свободным пространством на диске. Тут же имеется ползунок регулировки размера иконок папок и файлов.

Современные модели Mac оснащаются быстрыми, но довольно скромными по объему SSD-накопителями. 128 или 256 Гб быстро забиваются полезными данными, играми, документами и контентом.
Со временем появляется нехватка свободного места, быстрая очистка не дает результатов, а анализ загруженности системы указывает главного пожирателя пространства – раздел «Другое» .
Что попадает в категорию «Другое»

- документы, которые хранятся на диске или в кэше приложений (например, при автоматическом сохранении);
- архивы и образы дисков;
- временные файлы и данные пользователя;
- файлы библиотек, кэш приложений, плагины, дополнения и расширения программ;
- файлы виртуальных машин.
Как видите, перечень довольно обширный, прочитав его, в памяти сразу возникает несколько ассоциаций.
Возможно, где-то сохранили пару установочных архивов для программ или игр, сделали резервную копию документов либо устанавливали вторую ОС через виртуальную машину, а потом банально забыли об этом.
Почему не стоит доверять автоматическим «клинерам» и «оптимайзерам»

Утилиты-клинеры, самой популярной из которых является CleanMyMac , не позволяют в полной мере удалять весь системный кэш и мусор.
Я лично не имею ничего против утилиты от MacPaw , но сам давно отказался от её использования.
Разработчики подобных программ закладывают в алгоритмы очистки все места и закоулки macOS, которые следует проверять при поиске мусора и кэша. Если предоставить программе слишком большое пространство, велика вероятность удаления нужных данных. Так программисты указывают пути и папки, в которые по умолчанию сохраняют свои данные и документы большинство программ.

После очередного обновления сторонние приложения могут начать использовать другую папку или местоположение временной директории, а утилита для очистки уже не будет знать, где искать этот мусор.
Разработчики клинеров стараются держать руку на пульсе и регулярно обновлять подобные данные, но уследить за всеми приложениями просто невозможно.
Иногда у разработчиков просыпается жадность и новые правила очистки они называют ключевым обновлением, требуя оплату лицензии даже у текущих пользователей программы.
Для максимально эффективной очистки системы без ручной чистки и удаления не обойтись.
Как искать «Другое» на Mac

Вместо автоматического «клинера» лучше обзавестись толковым «информером». Давно пользуюсь утилитой , которая наглядно отображает структуру файлов и папок в системе. С её помощью в пару кликов можно оказаться в самой «прожорливой» директории и вручную очистить её.
Разработчикам подобных приложений нет смысла обманывать и наживаться на платных обновлениях. По сути утилита лишь выводит диаграмму занятого места, а что именно удалять – решает сам пользователь.
1. Для начала просмотрите паку Загрузки и Документы на предмет больших файлов, архивов документов или недокачанных данных.

2. Посмотрите папку с кэшем по пути ~/Library/Caches/. Там часто хранятся данные даже давно удаленных программ и игр.

3. При помощи Смарт-папки можете отыскать самые больший файлы в системе (создайте умную папку с фильтром на размер файла больше 150-200 Мб).
4. Попробуйте утилиту DaisyDisk (есть бесплатная пробная версия) для поиска мусора в системе.
Есть еще одна причина «исчезновения» памяти на Mac
Иногда определенный объем дискового пространства не занят никакими данными, а система просто не воспринимает его.
Такое происходит, если на Mac давно не производили чистую установку macOS, а лишь обновлялись поверх установленной системы.
Нужно произвести проверку диска на ошибки штатными средствами.
1. Отключите систему шифрования FileVault на время проверки и устранения ошибок.

Перейдите в и перейдите на вкладку FileVault. Нажмите на значок замка и введите пароль администратора. Отключите FileVault.
2. Загрузите Mac в Безопасном режиме . Для этого в самом начале загрузки компьютера зажмите клавишу Shift .

Компьютер загрузится из специальной области на диске. Так можно быстро протестировать системный раздел на предмет ошибок.
3. Воспользуйтесь Дисковой утилитой . Запустите приложение из меню безопасного режима, выберите системный диск и перейдите в раздел Первая помощь .

Запустите проверку диска и дождитесь её завершения. Если в процессе появятся ошибки, воспользуйтесь кнопкой Исправить диск .
4. После окончания процедуры проверки перезагрузите Mac и не забудьте заново включить шифрование FileVault (Системные настройки – Защита и безопасность ).