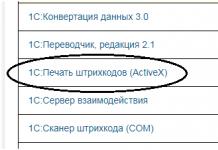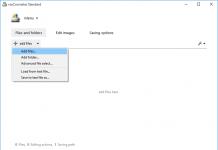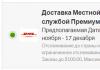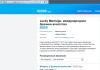Всем привет! Резервные копии делать нужно - это факт. И, как мы знаем, компания Apple предлагает нам два прекрасных варианта резервного сохранения информации - при помощи iCloud или iTunes. И если с iTunes все более-менее понятно - подключили к компьютеру и «ОК», то с iCloud могут быть проблемы. Какие? Самые разнообразные.
Например, совсем недавно мой iPhone начал «радовать» меня уведомлением вот с таким текстом: «iPhone - сбой резервного копирования. В хранилище iCloud недостаточно свободного пространства для сохранения резервных копий данных iPhone». Снимаешь телефон с зарядки, а тут вот такая ошибка. Места ему видите ли не хватает!
Давайте посмотрим, почему это происходит и что вообще со всем этим можно сделать? Поехали же!
Общая информация или почему происходит сбой копирования iCloud?
Здесь я не буду долго и подробно расписывать про сам «облачный» сервис (тем более у меня есть отдельная ), но некоторые основные моменты выделю.
Итак, iCloud - это, помимо учетной записи, еще и удаленное место хранения информации (фотографий, видео, данных программ, сообщений, контактов, заметок, резервных копий и многое другое) ваших iOS-устройств.
Но размер этого хранилища не бесконечный - для любого пользователя компания Apple бесплатно выделяет лишь 5 гигабайт. И вот когда вы не укладываетесь в эти рамки, то появляется ошибка «Сбой резервного копирования - недостаточно свободного пространства».
Что можно сделать и как исправить сбой?
Есть несколько вариантов избавится от ошибки резервного копирования.
Способ №1 - Заплатить
Все хотят денег и Apple не исключение. За сравнительно небольшую сумму вы можете просто изменить свой тарифный план iCloud и перейти с бесплатного (5 ГБ) на любой другой тариф с большим объемом памяти. Так сказать, докупить лишнее место в «облаке». Как это сделать?
Открываем «Настройки - Ваша учетная запись - iCloud - Хранилище - Купить еще место» и выбираем тариф, который подходит именно вам.

После оплаты хранилище iCloud увеличивается, а значит места под ваши данные уже хватает - копия начинает создаваться без всяких сбоев.
Способ №2 - Бесплатный, но относительно долгий
Не хотите никому платить? Вполне понимаю ваше желание - денег много не бывает, а тут еще Apple будет списывать абонентку каждый месяц. Совсем обалдели!
Что ж, можно и бесплатно. Но тогда придется «уложиться» в 5 ГБ облачного хранилища. Для этого переходим в «Настройки - Ваша учетная запись - iCloud - Хранилище - Управление» и смотрим, какие документы и данные там хранятся.
Видите как что-то лишнее занимает драгоценное место? Смело отключайте.
Также стоит обратить внимание на «Медиатеку iCloud» (Настройки - Фото и Камера). Если данная опция включена, то ваши фотографии и видео принудительно отправляются в «облако», тем самым «съедая» пространство хранилища.
Но иногда может произойти ситуация, как у меня - свободного места аж 4,9 ГБ (из 5 ГБ бесплатных), а при создании резервной копии iCloud все равно происходит сбой. Почему это происходит? Все дело в том, размер следующей копии намного больше чем 5 ГБ - iPhone не может ее создать так как она не поместится в отведенный лимит.

Вы тоже можете посмотреть у себя эту информацию открыв вкладку «Резервные копии» в Хранилище iCloud. Более того, здесь всегда можно подкорректировать данные из которых будет состоять копия (для того чтобы «уложиться» в отведенные 5 ГБ) и, быть может, у вас это даже получится!
Способ №3 - Бесплатный и быстрый
Впрочем, от всех этих надоедливых табличек, сигнализирующих о сбоях резервного копирования, можно избавиться и более простым способом.
Достаточно отключить создание копий в iCloud и использовать для этого тот же самый iTunes, где место под ваши данные будет ограничено только размером жесткого диска компьютера.
Для этого открываем «Настройки - Ваша учетная запись - iCloud» и передвигаем ползунок напротив соответствующего пункта меню.

Все, никаких сбоев больше не будет. Победа!
Теперь резервная копия будет создаваться на компьютере автоматически при подключении и синхронизации с iTunes. И лучше не откладывать это дело в долгий ящик, а пойти и сделать прямо сейчас - лишним уж точно не будет, поверьте моему небольшому опыту:)
P.S. Хочешь больше свободного бесплатного места в iCloud? Я тоже! Объединим наши усилия - ставим «лайк» и жмем на кнопки социальных сетей. Я свой «+1» уже поставил, дело за вами!:)
P.S.S. После прочтения статьи остались или появились какие-то вопросы? Обязательно пишите в комментарии - постараемся разобраться все вместе!
Резервная копия вашего Айфона очень важна, потому что с аппаратом может случиться что угодно, а информация вам необходима для работы или учебы. Для этого стоит подключить телефон к компьютеру и сделать бэкап (автоматически или вручную). Но что делать, если iPhone не делает резервную копию?
Причины, из-за которых не получается сделать резервную копию
- Первое - нужно проверить наличие обновлений в программе iTunes. Устаревшая версия может приводить к тому, что вы просто не получите нормальное соединение между компьютером и телефоном, потому что версии будут конфликтовать между собой. После обновления программы можно еще раз проверить работоспособность телефона и возможность создания резервной копии.
- Второе - этот такой случай, когда программа запускается и работает, но резервная копия все равно не создается. Лучше провести полную синхронизацию iPhone с iTunes и проверить еще раз.
- Возможно, проблема кроется в вашем компьютере, который не хочет поддерживать программу, или же она не корректно работает на нем.
- Еще одной причиной будет то, что во время создания резервной копии вы каким-то образом прервали этот процесс. Так копия никогда не будет создана и вам стоит обеспечить бесперебойное соединение устройства с компьютером.
- Соединение айфона с компьютером может быть прервано из-за не очень качественного соединения кабеля с самим iPhone. Для этого нужно убедиться, что кабель не поврежден, а так же вход телефона исправен. Если же вход поломан или внутри корпуса не качественные контакты, то вы увидите, что проблема именно в этом.
Если и после этого вы не можете бэкап, стоит отнести устройство в наш сервисный центр, потому что проблема может быть в вашем iPhone. Если потребуется заменить какие-то детали, то вы получите оригинальные комплектующие, и каждый останется доволен. Так же будет предоставлена гарантия на срок от 30 дней.
Санкт-Петербург | Екатеринбург
|
|
Когда не создается резервная копия iPhone в iTunes или iCloud, устройство выдает ряд ошибок: «Сбой создания резервной копии», «Ошибка в создании…» и т. д. Это делает невозможным продолжение операции, но есть ряд способов, позволяющих бороться с проблемой.
Перед тем как рассматривать варианты устранения проблемы, пользователям необходимо изучить, почему они чаще всего не могут создать резервную копию iPhone:
- Устаревшая версия iTunes.
- Закончилось свободное место.
- Неисправность кабеля, подсоединяемого от аппарата к ПК.
- Нестабильное подключение к интернету, недостаток необходимой скорости или трафика.
- Ранее выполнявшийся бэкап прервался, и iTunes не дает возможность продолжить операцию, т. к. уже есть другие аналогичные файлы.
- Проблемы в самом аппарате.
В большинстве случаев достаточно перезагрузки системы, но при повторной ошибке, стоит обратить внимание на другие причины и провести диагностику.

Как понять, из-за чего не удается произвести операцию:
- Подключить аппарат к ПК и посмотреть, отображается ли он в iTunes. Если этого не происходит, велика вероятность неполадок в программном обеспечении или поврежден кабель.
- Если есть несколько компьютеров или MAC, можно попробовать выполнить процедуру через них, когда на одном ПК это не удается сделать. Если на других все получается, значит, проблема не в Айфоне.
Когда устройство сообщает, что копия повреждена, желательно обратиться к мастеру, т. к. самостоятельное восстановление файлов может привести к дополнительным ошибкам и потере информации.
Рестарт является одним из самых простых методов избавления от ошибок при бэкапе, а делается все очень легко:
- Находим кнопку питания и зажимаем ее на 10 секунд.
- Когда на дисплее появится красная кнопка, смахиваем движением пальца в правую сторону.
- Ждем, когда аппарат выключится, затем включаем его посредством нажатия той же клавиши питания.
Проверка интернет-соединения
Плохая скорость подключения к интернету также может помешать процедуре. Чтобы ее проверить на ПК, необходимо сделать несколько шагов:
- Зайти на специализированный сайт. Например: speedtest.net/ru
- Выбрать функцию «Начать проверку».
- Подождать одну минуту. В это время программа автоматически проверит скорость соединения, а затем выдаст итоговые результаты. Желательно закрыть все окна в браузере – они могут занизить их, т. к. при открытых сайтах все равно происходит прием и передача данных.
- В конце появится пинг – время реакции соединения, и чем оно меньше, тем лучше. Оптимальное значение – 40м/с. Здесь также отображается скорость передачи и получения данных, измеряемая в Мб или ГБ: здесь все зависит от того, какие показатели заявлены провайдером.

Владельцы Айфонов могут проверить скорость интернета непосредственно на гаджетах. Для этого достаточно скачать приложение Speed Test и воспользоваться им по инструкции, описанной выше. Любое действие в зависимости от ситуации приведет к появлению показателей с точностью до 99%.
Если соединение устанавливается с помощью Wi-Fi, виной всему может быть неисправность роутера, и на него тоже необходимо обратить внимание: например, проверить, подключаются ли к точке доступа другие устройства.
Обновление приложения
Если планируется выполнение бэкапа с помощью iTunes, нужно убедиться, что в системе установлена последняя версия программы, из-за устаревшего ПО тоже могут возникать ошибки. Как это сделать:
- Открываем приложение, заходим в раздел «Справка».
- Для поиска последней версии переходим в меню «Обновления».
- Ждем, пока iTunes произведет автоматический поиск обновлений. Если они будут найдены, программа самостоятельно их установит, потребуется только подтверждение.
Такой способ решения эффективен, и после установки обновлений необходимо будет удалить старые резервные копии (если есть), а затем произвести операцию заново.
Обновление IOS и программ
После выхода IOS 9.2.1 все приложения обновляются в автоматическом режиме, но у многих по-прежнему возникают проблемы с автообновлением. Чтобы проверить устройство, рекомендуется убедиться в соответствии прошивки последней версии с ОС, а также проверить наличие обновлений:
- Заходим в настройки, выбираем «Основные».
- Передвигаемся вниз и находим раздел «Обновление ПО».
- Система автоматически сканирует наличие обновлений IOS. Если они есть в доступе, будет предложено установить их либо выполнить операцию позднее.

Освобождение места на диске
Емкость облачного диска в iCloud ограничена, и если он заполнен, данную проблему может решить только покупка дополнительного объема. Что для этого нужно:
- Заходим в настройки, далее выбираем «Айклауд», затем – хранилище.
- Нажимаем на «Сменить план хранилища» и выбираем тариф на 20, 20,200, 500 ГБ или 1 ТБ. Цена будет зависеть от выбранного объема.
В редких случаях после приобретения дополнительного пакета емкость диска не увеличивается. Если возникла такая незадача, следует обратиться в службу поддержки Apple и описать ситуацию.
Если копирование производится не через iCloud, а напрямую через ПК, вероятно, на компьютерном жестком диске отсутствует свободное место, поэтому для решения проблемы нужно его освободить. Как все сделать:
- Открываем «Установку и удаление программ».
- Смотрим, какие программы не используются.
- Выполняем деинсталляцию.
Вход в учетную запись Apple ID
При входе в Apple ID может появиться ошибка, и здесь нужно выполнить следующее:
- Заходим в настройки, ищем iCloud, нажимаем на значок.
- Выбираем учетную запись, затем выходим из нее и производим повторный вход, введя логин и пароль.

Удаление старых версий резервных копий
Наличие старых резервных копий в iTunes или Айклауд– наиболее распространенная причина, по которой не удается создать новую.
Как удалить данные из iTunes:
- Открываем программу, переходим в настройки, далее – во вкладку «Устройства».
- В открывшемся окне появится список всех файлов, их необходимо деинсталлировать.
Для удаления бэкапа из iCloud производится ряд действий:
- Через настройки перемещаемся во вкладку «Айклауд».
- После появления информации во вкладке находим кнопку «Управление».
- Кликаем по меню «Резервное копирование», удаляем ненужные файлы.
Все вышеперечисленные способы подходят только для применения с ПК. Для чистки iCloud с Айфона актуальна другая инструкция:
- Нажимаем на «Настройки», через меню iCloud переходим в «Хранилище и копии».
- Заходим в «Хранилище», смотрим на копии всех устройств, отображающиеся в открывшемся списке, и выбираем те, что необходимо удалить.
Иногда для бэкапа не хватает места в облачном сервисе Apple, и тогда нужно удалить ненужные файлы либо купить пакет с дополнительным объемом памяти.
Заключение
Ошибки при создании резервной копии на iPhone через программы – часто встречающая проблема. Для ее решения есть несколько проверенных способов, которые наверняка помогут устранить неполадки за считанные минуты, при этом владельцу Айфона не потребуется много знаний об устройстве и работе программного обеспечения – достаточно следовать инструкции.
Покажу как сохранить резервную копию айфона в iCloud, то есть в интернете на сервере Apple, чтобы в случае потери айфона или, если что-то случится в компьютером у вас всегда была резервная копия айфона «в облаке». Также этот способ обязательно нужен тем, у кого нет компьютера, а только айфон.
Вот выдержка с сайта Apple и информация о том, что сохраняется в резервной копии iCloud.
При регистрации в iCloud Вы бесплатно получаете 5 ГБ свободного пространства в хранилище . Хранилище iCloud используется для iCloud Backup, iCloud Drive, бета-версии Медиатеки iCloud, данных приложений и документов, сохраняемых в iCloud и сообщений iCloud Mail (ваша учетная запись @icloud.com).
Если хранилище заполнено, можно купить дополнительное пространство. Также вы можете управлять хранилищем, уменьшив размер резервной копии iCloud, удалив фото, видео или другие сохраненные в iCloud файлы.Что сохраняется при создании резервной копии в iCloud
iCloud автоматически выполняет ежедневное резервное копирование информации на ваших устройствах (iPhone, iPad и iPod touch) по сети Wi-Fi, когда они включены, заблокированы и подключены к источнику питания. Имея резервную копию данных в iCloud, Вы можете быстро настроить новое устройство и легко восстановить информацию на любом из старых устройств.При создании резервной копии в iCloud сохраняется следующая информация:
История Ваших покупок (музыки, фильмов, телешоу, приложений и книг).В резервной копии iCloud содержится информация о покупках, но не сами покупки . При восстановлении данных из резервной копии iCloud выполняется автоматическая загрузка приобретенного контента из iTunes Store, App Store или iBooks Store. Некоторые типы контента доступны для автоматической загрузки не во всех странах, а предыдущие покупки, которых больше нет в магазине или суммы по которым были возмещены, могут быть недоступны.
Фото и видео на устройствах с iOS, если не включена бета-версия Медиатеки iCloud на устройстве с iOS 8.1. Если включена бета-версия Медиатеки iCloud, то ваши фото и видео уже сохранены в iCloud, поэтому они не включаются в резервную копию iCloud Backup.
- Настройки устройства
- Данные приложений
- Вид главного экрана и порядок расположения приложений
- Сообщения iMessage, SMS- и MMS-сообщения
- Рингтоны
- Сообщения визуальной голосовой почты
1. Включаем резервное копирование в iCloud
Заходим в Настройки > iCloud.
Войдя в настройки iCloud прокручиваем вниз и ищем резервная копия.

Нажимаем на Резервная копия.

Когда этот iPhone подключен к источнику питания, заблокирован и подключен к сети Wi-Fi, на нем автоматически выполняется резервное копирование данных, таких как медиатека фотографий, учетные записи, документы, данные программы «Здоровье», конфигурация HomeKit и настройки.
Включаем Резервная копия в iCloud.

Начать копирование в iCloud. Резервная копия iPhone больше не будет создаваться на компьютере автоматически при синхронизации с iTunes.
Нажимаем ОК.

Включается резервное копирование в iCloud.

2. Создаем резервную копию в iCloud
Теперь мы можем создать резервную копию, которая будет хранится на сервере Apple. Нажимаем Создать резервную копию.

Начинается подсчет оставшегося времени для создания копии в iCloud.

И начинает создаваться резервная копия айфона в iCloud. На это понадобится от 10 до 30 минут, в зависимости от скорости вашего Wi-Fi и загруженности сервера Apple.

После того как резервная копия в iCloud будет создана, тут будет указано время последней созданной копии.

3. Выбрать что включить в резервную копию в iCloud
В Настройки > iCloud включите ползунки на тех пунктах, которые вы хотите включить в резервную копию айфона, которая будет хранится в iCloud. Например можете включить почта, контакты заметки, тогда ваши контакты и номера будут сохранены в резервной копии iCloud. И если вы потеяете айфон, то все ваши контакты вы сможете восстановить из резервной копии iCloud.

Также можете включить связка ключей.

Чтобы связка ключей хранилась в резервной копии iCloud. В связке ключей iCloud хранятся пароли и данные кредитных карт, сохраненные вами до настоящего времени на подтвержденных вами устройствах. Информация хранится в зашифрованном видео и не может быть прочитана Apple.

4. Выбрать то, что будет хранится в резервной копии iCloud
Чтобы посмотреть какие приложения сохраняют данные в резервной копии iCloud заходим в Настройки > iCloud > Хранилище.

Здесь отображено сколько вас доступно места для хранения вашей резервной копии, сколько осталось. Чтобы посмотреть, что хранится в вашей резервной копии айфона в iCloud нажимаем на Хранилище.

В хранилище показаны ваши устройства (если у вас их несколько) и сколько места они занимают их резервные копии в iCloud. Нажмите на ваш айфон, чтобы посмотреть какие приложения сколько места занимают.

В Настройки > iCloud > Хранилище > Хранилище > Этот iPhone отображено сколько занимают приложения в вашей резервной копии iCloud.

Можете отключить те приложения, данные с которых вы не хотите хранить в вашей резервной копии iCloud. Также здесь можно удалить вашу резервную копию в iCloud.

5. Купить место в iCloud
Если вам мало 5 ГБ. для хранения вашей резервной копии, то это место можно увеличить аж до 1 ТераБайта. Заходим в Настройки > iCloud > Хранилище. Чтобы увеличить место в iCloud для резервной копий вашего айфона заходим в Настройки > iCloud > Хранилище и нажимаем Купить еще место.

По умолчанию вам Apple предоставляет 5 ГБ. бесплатно для хранения ваших резервных копий в iCloud.

Но вы можете увеличить место и расширить хранилище в iCloud (деньги будут списываться со счета в App Store):
- 20 ГБ., но это будет стоит 39 рублей в месяц
- 200 ГБ., но это будет стоит 149 рублей в месяц
- 500 ГБ., но это будет стоит 379 рублей в месяц
- 1 ТБ. (это 1000 ГБ.), но это будет стоит 749 рублей в месяц

Также вы можете отменить тарифный план или уменьшить объем хранилища. Это можно сделать на устройстве в любой момент. Свяжитесь с Apple в течении 15 дней после перехода на новый тарифный план для возврата средств. Возможны частичные возвраты средств в установленном законодательном порядке.
Это если вы передумали использовать платный тарифный план и решили вернуть деньги.

Допустим вы хотите увеличить хранилище в iCloud до 20 ГБ. Выбираем 20 ГБ. и нажимаем Купить.
Теперь необходимо войти в iTunes Store, чтобы произвести покупку (деньги будут списываться со счета в App Store) .
Вводим свой пароль от Apple iD и нажимаем OK.
Происходит покупка места в хранилище iCloud.
Покупка завершена. Теперь вам доступно 20 ГБ. хранилища iCloud. Нажимаем OK.
Пользователям мобильных устройств часто приходится сталкиваться с проблемой, когда iPhone не делает резервную копию. Как результат в программе iTunes возникают различные сообщения, которые указывают на различные неполадки.
Мы предлагаем своим клиентам:
Ремонт iPhone |
 Ремонт iPad |
 Ремонт iPod |
 Ремонт MacBook |
Гарантия! Оригинальные комплектующие! Низкие цены!
Важно помнить, что перед проведением любых операций лучше сохранить существующую резервную копию, которая позволит при необходимости восстановить ПО устройства.

Возможные причины и их устранение
1. Файлы резервной копии были заблокированы или повреждены. Для исправления ошибки первоначально потребуется перезагрузить ПК, что позволит при временной блокировке файлов решить проблему. Если перезагрузка не принесет результатов, то придется повторить следующий алгоритм:
- Удалить существующую резервную копию в настройках программы iTunes (Настройки -> Вкладка устройства) или перенести ее в другую папку.
- После этого снова подключить iPhone к iTunes, чтобы создать новую резервную копию.
- Если проведенные манипуляции не помогли, то потребуется создание нового пользователя, который будет обладать правами администратора. Впоследствии резервное копирование необходимо сделать от его имени.
2. Бывает, что iPhone не создает резервную копию из-за устаревшего ПО iTunes, Mac или iOS. Для исправления ошибки достаточно загрузить последнюю версию и установить необходимые обновления.
3. Невозможность резервного копирования может быть обусловлена различными часовыми поясами, которые установлены на ПК и iPhone. Устранить проблему довольно просто - достаточно поставить галочку напротив строчки «Автоматический переход на летнее время».

4. При резервном копировании с помощью iCloud, ошибка может возникнуть при невозможности проверки подлинности пароля к учетной записи, к примеру, после сброса пароля пользователем. Для решения проблемы достаточно снова зайти в свой аккаунт.
5. Бывают случаи, когда ошибка связана с настройками безопасности. Для устранения придется установить обновления или на время отключить систему, после чего вновь повторить попытку.
6. Невозможность создания резервной копии может быть связано с недостатком свободного места.
Если ничего не помогло, то лучше обратиться к сотрудникам службы поддержки Apple.