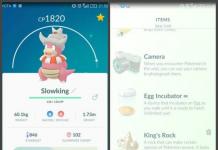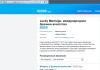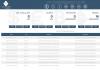Электронная подпись содержит информацию об авторе и подтверждает отсутствие изменений в электронном документе после его подписания.
Для создания подписи необходим действующий сертификат электронной подписи. Например, выданный Удостоверяющим центром СКБ Контур или другим удостоверяющим центром, имеющим аккредитацию Минкомсвязи России . Сертификат обычно хранится на специальном носителе - токене .
Примечание
В результате подписания документа сервис создаёт файл электронной подписи, хранящийся отдельно от исходного документа (отсоединённая подпись).Процесс создания подписи
Перейдите в раздел |
|
 |
Выберите документ,
Подписать можно файл любого формата. |
 |
Выберите сертификат,
|
 |
Создайте файл подписиСервис сохранит файл подписи в папку с исходным документом с таким же именем и разрешением.sig. |
Результат
После подписания документа:
- Его электронная подпись в виде отдельного файла (отсоединенная подпись) сохраняется на ваш компьютер.
- Документ и его электронная подпись сохраняются в электронном архиве на сервере Контур.Крипто.
- Вы можете получить ссылку для просмотра и скачивания подписанного документа, отправить такую ссылку любому получателю по электронной почте, а также скачать на ваш компьютер пакет документов: исходный документ, файл подписи, сертификат и инструкцию по проверке подписи .
Проверка подписи
Для того, чтобы можно было проверить подпись, отправьте получателю исходный документ и файл подписи. Для проверки можно воспользоваться любой программой, предназначенной для подписания и шифрования электронных документов.
Вопросы и ответы
Что делать, если при подписании возникает ошибка?
Убедитесь, что соблюдены 2 условия:
- Для работы в сервисе выполните автоматическую настройку компьютера .
- Перед подписанием документов необходимо установить сертификат подписи на компьютере, на котором вы проводите операции с электронными документами. Сделать это можно также в сервисе настройки компьютера .
Если все условия соблюдены, но поставить подпись не получается, обратитесь в круглосуточную службу техподдержки .
Примечание
Если вы используете медленное подключение к интернету или подписываете документы размером больше 100 МБ, их сохранение в электронном архиве может занять продолжительное время. Если вы хотите работать в Контур.Крипто с большими документами, пожалуйста, нам письмо.
Где происходит подписание документов?
Подписание, шифрование и расшифрование документов на вашем компьютере. Таким образом обеспечивается безопасность закрытого ключа электронной подписи. При проверке электронной подписи, сохранении документа в электронном архиве, отправке ссылки для просмотра и скачивания подписанного документа информация загружается на сервер Контур.Крипто. Если для вас это неприемлемо — не используйте эти возможности.
Этот вопрос возникает, когда владельцу сертификата электронной подписи нужно подписать документ вне информационных систем, в которых уже встроены механизмы создания и проверки электронной подписи. Рассмотрим варианты, как подписать документ квалифицированной электронной подписью.
Что потребуется для подписания электронного документа?
- Окончательная редакция документа, который необходимо подписать. После создания подписи в него нельзя будет внести изменения.
- Действующий квалифицированный сертификат электронной подписи . В рамках российского законодательства квалифицированная электронная подпись — единственный вид подписи, который придает документу юридическую силу без дополнительных соглашений между сторонами электронного документооборота.
- Средства электронной подписи. Технология электронной подписи подразумевает использование комплекса программных средств, которые владелец подписи устанавливает на свой компьютер. В Удостоверяющем центре СКБ Контур настройка компьютера для работы с электронной подписью проходит автоматически.
- Программа для создания электронной подписи. Это могут быть плагины, отдельные программы или веб-сервисы.
Вариант 1. Установить плагин для Office
Для документов формата Word и Excel
Чаще всего требуется подписать документ в формате Word:
- трудовой или хозяйственный договор,
- иск в арбитраж,
- заявление в вуз и т.д.
Штатная функция пакета Microsoft Office «Подписать документ» не позволяет создать подпись, которая придает электронному документу юридическую силу . Чтобы создать такую подпись в Word или Excel, необходимо установить на свой компьютер специальный программный модуль, который добавит такую возможность, — например, КриптоПро Office Signature.
Это платная программа, использовать все возможности бесплатно можно только в тестовый период. После загрузки и установки плагина на компьютере можно подписывать документы по такому алгоритму:
В главном меню документа выберите пункт «Сервис» и перейдите в «Параметры». В появившемся окне выберите вкладку «Безопасность» и нажмите кнопку «Цифровые подписи».
В этом окне выберите нужный сертификат электронной подписи из тех, что установлены на компьютере.
С его помощью создайте для документа электронную подпись: нажмите «Подписать» и введите пароль ключевого контейнера.
Что учесть при использовании плагина:
- Алгоритм подписания отличается в разных версиях Word.
- Если создать подпись в одной версии программы, а проверять ее в другой, результат проверки может быть некорректным.
- Документ, подписанный с помощью КриптоПро Office Signature, можно открыть и проверить даже на компьютере, где эта программа не установлена.
Для документов формата PDF
Это бесплатная программа, которая позволяет создать и проверить электронную подпись, зашифровать и расшифровать электронный файл. Можно подписать не только отдельный файл, но и пакет файлов или архивов. Можно создать подпись документа двумя и более лицами.
Работать в программе можно после регистрации и автоматической установки на компьютер программного обеспечения для криптографических операций. У программы интуитивно понятный интерфейс. Чтобы подписать электронный документ, необходимо:
Загрузить в сервис документ, который необходимо подписать. Подписать можно файл любого формата до 100 Мб.
Выбрать установленный на компьютере сертификат, которым будет подписан документ. Подписать документ в Контур.Крипто можно сертификатом, выпущенным любым удостоверяющим центром.
Создать файл подписи. После того как вы нажмете кнопку «Подписать», сервис создаст папку с исходным документом и подпись с таким же именем и разрешением.sig. Папка сохранит файл и подпись для него на сервере. Эти документы можно скачать на компьютер пользователя.
Послать документ получателю. Можно отправить файл и подпись для него прямо из сервиса. Адресат получит ссылку на документ, сохраненный в Контур.Крипто. Также можно скачать пакет документов на компьютер (исходный документ, файл подписи, сертификат и инструкцию по проверке подписи) и отправить через любой почтовик.
Что учесть при использовании Контур.Крипто:
- В сервисе действует ограничение на вес документа: можно подписать документ до 100 Мб.
- В сервисе можно создать только отсоединенную подпись.
- Контур.Крипто работает только в операционной системе Microsoft Windows.
- Проверить подпись, созданную в Контур.Крипто, можно в любой программе, которая работает с отсоединенными электронными подписями.
Сравнение программ для создания электронной подписи
|
Плагины КриптоПро |
Отдельная программа КриптоАРМ |
Веб-сервис Контур.Крипто |
|
|---|---|---|---|
|
Стоимость |
Бесплатна только базовая версия Старт |
Все функции доступны бесплатно |
|
|
Форматы документов |
Word и Excel, PDF |
||
|
Соподпись/ пакетная подпись |
|||
|
Максимальный вес файла |
Без ограничений |
Без ограничений |
|
|
Создание усовершенство ванной подпись |
Только в платных версиях |
||
|
Присоединенная/ отсоединенная |
Присоединенная/ отсоединенная |
Только отсоединенная |
|
|
Функции проверки, шифрования и расшифрования |
Только в платных версиях |
Оказывает целый ряд услуг, воспользоваться которыми можно не вставая из-за компьютера. Перечень оказываемых услуг включает в себя: государственную регистрацию прав на недвижимое имущество и сделок с ним, осуществление государственного кадастрового учета недвижимого имущества, предоставление сведений, внесенных в государственный кадастр недвижимости, предоставление сведений из Единого государственного реестра прав на недвижимое имущество и сделок с ним (ЕГРП) и предоставление сведений из государственного реестра кадастровых инженеров.
Данная инструкция применима для всех организаций и лиц, осуществляющих обмен электронными документами с порталом Росреестра, а именно:
· кадастровых инженеров;
· нотариусов;
· органов государственной власти или органов местного самоуправления;
· арбитражных управляющих;
· сотрудников органов техинвентаризации (БТИ);
· физических лиц, подающих отсканированный образ межевого плана;
· банков, осуществляющих работу по ипотечным кредитам и кредитам под залог недвижимости, получающих документы (выписки из кадастра и ЕГРП) в электронном виде;
·профессиональных участников рынка недвижимости.
Для организации взаимодействия с Росреестром в форме электронных документов вам необходимо выполнить следующие шаги:
I. Получите сертификат электронной подписи (ЭП) в одном из аккредитованных Росреестром удостоверяющих центров (УЦ).
I. Получите сертификат электронной подписи (ЭП) в одном из аккредитованных Росреестром удостоверяющих центров (УЦ).
Для получения сертификата электронной подписи:
1. Зайдите на сайт выбранного вами УЦ.
2. Ознакомьтесь на их сайте с «Регламентом оказания услуг Удостоверяющего центра».
3. Скачайте и заполните форму «Заявления для юридических лиц/физических лиц на оказание услуг Удостоверяющего центра».
4. Скачайте и заполните форму «Заявления о согласии на обработку персональных данных».
5. Подготовьте пакет остальных документов (нотариально заверенные копии страниц паспорта, аттестата кадастрового инженера, выписки из ЕГРЮЛ и прочее). Полный список необходимых документов зависит от вашей профессиональной деятельности и целей, для которых вы получаете электронную подпись. Этот список предоставит выбранный вами удостоверяющий центр.
6. Скачайте и заполните договор с УЦ на оказание услуг.
7. Чтобы не отправлять бумажные копии, которые (возможно) придется потом переделывать, отправьте весь пакет отсканированных документов (или в электронном формате *.doc) в ваш удостоверяющий центр для проверки и согласования.
8. Распечатайте все согласованные документы *.doc, подпишите, поставьте печати (при необходимости) и отправьте весь пакет оригиналов и копий (заверенных копий) в бумажном виде почтовой или курьерской службой или отвезти лично.
9. Получите счет от УЦ по договору и оплатите его.
10. После оплаты Удостоверяющий центр вышлет вам ваш сертификат электронной подписи.
11. Возможны дополнительные несложные шаги по настройке вашего ПО, зависящие от выбранного УЦ и подробно им описанные в присылаемой инструкции.
III. Установите и настройте «Комплект для электронной подписи в Росреестр» на вашем рабочем месте.
IV. Подпишите подготовленные к отправке файлы.
1. Откройте папку с документом (файлом), который вы хотите подписать и отправить. Найдите этот файл и нажмите на нем правой кнопкой мыши, затем выберите пункт “КриптоАРМ” - “Подписать...”.
2. Запустится “Мастер создания электронной цифровой подписи”. Нажмите “Далее”.
3. В следующем окне “Выбор файлов” нажмите “Далее”, так же вы можете добавить дополнительные файлы для подписи, если отправляете пакет документов.
4. В окне “Выходной формат” выберите кодировку “DER” и “Архивировать файлы после создания подписи”, нажмите “Далее”. Участнику информационного обмена рекомендуется при наименовании архива использовать латинский алфавит и учитывать принцип однозначной идентификации передаваемых Архивов.
5. В окне “Параметры подписи”, в поле “Использование подписи” выберите из списка “Подписано”, комментарий и идентификатор не заполняйте. Поставьте галочку на “Сохранить подпись в отдельном файле” и “Включить время создания подписи”.

6. В следующем окне укажите сертификат для создания электронной подписи. Воспользуйтесь кнопкой “Выбрать”.
7. Выберите сертификат, полученный вами от аккредитованного Росреестром Удостоверяющего центра, и нажмите “ОК” и “Далее”.
8. В окне “Статус” нажмите “Готово” для начала процесса подписи. Так же вы можете поставить галочку на "Сохранить данные в настройку..." и ввести любое наименование (например Росреестр), для того чтобы в следующий раз программа заполняла поля и "галочки" автоматически.
9. Убедитесь, что файл успешно подписан и нажмите “Закрыть”.
В результате вы получите zip-архив, расположенный в каталоге, указанном в пункте 4 (или в каталоге подписываемого файла) с расширением.sig.zip (англ. подписан, архивирован), содержащий подписываемый файл и отделенный от него файл подписи. Архив не должен содержать в себе прочих файлов и папок. Данный zip-архив готов к отправке в Росреестр, через web-интерфейс
Файлы SIG Росреестра содержат в себе информацию, подтверждающую подлинность основного документа, полученного тем или иным путем. Подобные документы можно открыть несколькими способами, о которых мы далее и расскажем.
Мы уже рассматривали процесс открытия стандартных SIG-файлов в одной из статей на нашем сайте. В последующей инструкции речь пойдет исключительно о методах открытия файлов Росреестра.
Способ 1: Блокнот
Наиболее простым, хотя и недостаточно действенным способом, является использование стандартного Блокнота ОС Windows. Также можно воспользоваться и другими текстовыми редакторами.

Этот метод позволяет не только открывать файлы, но и редактировать содержимое. Однако после этого документ не будет распознаваться специальными программами.
Способ 2: Онлайн-сервис
Изучить содержимое SIG-документа Росреестра вы можете с помощью специального онлайн-сервиса. Чтобы использовать сервис вам потребуется не только SIG-файл, но и документ с расширением XML.

В случае если при работе с данным онлайн-сервисом у вас возникают трудности, обратитесь за помощью в техподдержку ресурса.
Способ 3: КриптоАРМ
Данное ПО является основным средством открытия и создания файлов SIG. При этом для просмотра файлов Росреестра вам потребуется приобрести специальную лицензию в магазине на официальном сайте. В целом процесс использования программы практически идентичен для любых файлов SIG.
Подготовка

Открытие

При использовании данного софта вы можете только просматривать файлы.
Заключение
Из рассмотренных по ходу статьи средств открытия файлов SIG Росреестра, наиболее рекомендованным является ПО КриптоАРМ. Прочие методы подойдут лишь на случай необходимости, например, при отсутствии лицензии. За уточнениями вы можете обратиться к нам в комментариях.
Согласно закону 218-ФЗ «О государственной регистрации недвижимости» электронные XML-документы и отсканированные образы документов необходимо подписывать усиленной квалифицированной электронной подписью . Все программы серии «Полигон», «Полигон Про» и программа «Подпись Про» подписывают именно такой подписью.
Для подписания:
Получите ключ подписи (сертификат) в Удостоверяющем центре . Список аккредитованных удостоверяющих центров опубликован на сайте Росреестра (Список удостоверяющих центров). Получить сертификат можно в нашем Удостоверяющем центре ООО «Программный центр» .
Вместе с подписью приобретите и установите на компьютер программу КриптоПро CSP (она содержит требующиеся российские стандарты подписи), которую также можно приобрести в нашем Удостоверяющем центре ООО «Программный центр» .
Примечание: другие программы для подписи не требуются : КриптоАРМ (возможности КриптоАРМ в части подписи аналогичны возможностям программ серии«Полигон », «Полигон Про » и программы «Подпись Про »).
Примечание: если ключ подписи Вами был получен в Удостоверяющем центре до выхода закона 63-ФЗ "Об электронной подписи" (до 01.07.2013 г.), то такой ключ действует до 01.01.2014 года. Его необходимо заменить на новый для использования в 2017 году. Это связано с тем, что по новому закону в подписи должен быть номер свидетельства СНИЛС (Пенсионного фонда РФ).
Программные модули платформы «Полигон Про»
Подписать электронный документ в программных модулях платформы «Полигон Про»
Чтобы подписать XML-файл выполните следующее:

Примечание: если будут обнаружены ошибки, то ниже структуры XML-файла будет выведен протокол проверки электронного документа с предупреждениями и/или ошибками. Рекомендуется исправить ошибки, а также обратить внимание на предупреждения.
Аналогично можно подписать XML-файл сразу из окна «Просмотр XML », для этого в панели инструментов нажмите на кнопку - « Подписать XML -файл » .
- После нажатия откроется окно со списком установленных сертификатов. Выберите нужный и нажмите « ОК » .

- Далее программа выполнит подписание основного документа и выдаст сообщение об успешном выполнении.

Примечание: в той же папке, что и подписанный файл, будет сформирован файл подписи с тем же именем, с расширением *. sig .
Подписать группу файлов в программных модулях платформы «Полигон Про»
В программе имеется возможность подписать группу файлов одновременно, для этого выполните следующее:

Примечание: если в списке присутствуют файлы, которые подписывать не нужно, то снимите с них галочки для исключения из процедуры подписания.
- Нажмите на кнопку « Подписать » , после чего откроется окно со списком установленных сертификатов. Выберите нужный и нажмите « ОК » .

- Далее программа выполнит подписание всех документов и выдаст сообщение о подписании.

Примечание: если возникнут ошибки при подписании, будет выведен протокол проверки с предупреждениями и/или ошибками. Для корректного подписания требуется исправить ошибки.
Подписать файл в программных модулях платформы «Полигон Про»
В программе имеется возможность подписать любой имеющийся файл, например приложенные файлы к проекту (отсканированные документы или файлы-образы), в том числе таким же способом можно подписать и электронный документ (XML-файл).
- Главная » в подменю кнопки «Подписать все » нажмите на кнопку - «Подписать… », после чего откроется окно выбора файла.

- В открывшемся окне выберите файл, который требуется подписать, и нажмите кнопку «Открыть ».

Откроется окно со списком установленных сертификатов. Выберите нужный и нажмите «ОК ».

- Далее программа выполнит подписание выбранного документа и выдаст сообщение о готовности.

Примечание: в той же папке что и подписанный файл будет сформирован файл подписи с тем же именем, с расширением * . sig .
Проверить электронную подпись в программных модулях платформы «Полигон Про»
Если Вы получили подписанный файл извне и хотели бы проверить, не был ли изменен полученный файл после его подписания, либо просто проверить правильность сформированной подписи файла, выполните:
На ленте программного модуля во вкладке «Главная » в подменю кнопки «Подписать все » нажмите на кнопку «Проверить… ».

Выберите файл содержащий подпись (с расширением *. sig ), который необходимо проверить, либо при необходимости подписанный файл. Если эти два файла находятся в разных папках, то программа выдаст окно с предупреждением, где необходимо нажать на кнопку «Повтор » и выбрать исходный файл.

- Вам будет выдано окно-протокол с информацией, правильно ли был подписан документ, кем и когда, либо информация о несоответствии исходному файлу, или если произошли другие ошибки, появится сообщение об этом.

Программа «Подпись Про»
Для удобного взаимодействия с Удостоверяющим центром ООО «Программный центр» , управления цифровыми сертификатами и закрытыми ключами ЭП, а также для подписания различных файлов электронной подписью была разработана программа ПодписьПро .
Инструкция по подписанию файлов, если не используются программы серии «Полигон», «Полигон Про» или «Подпись Про».
Как подписать файл электронно-цифровой подписью?
Данная инструкция является примерной, конкретные шаги могут зависеть от установленного на Вашем компьютере программного обеспечения. Часть инструкция выполнена в феврале 2012 года, однако в наших программах предусмотрена более удобная возможность подписания файлов электронных документов усиленной квалифицированной электронной подписью.
Для подписи файлов электронных документов: межевой план, карта план, технический план электронной подписью необходимо убедиться в наличии установленных программ:
криптопровайдер «КриптоПро CSP»;
«Крипто АРМ» - эта программа необходима только тогда, когда у Вас не используются программы серии "Полигон", эта программа в части подписания идентична программам серии "Полигон", поэтому она не нужна; для подписания файлов программами серии "Полигон" смотрите предыдущую страницу инструкции; подписывать можно как программами серии "Полигон", так и программой КриптоАРМ, если Вы считаете, что это будет удобнее, чем использовать имеющиеся возможности программ серии "Полигон" ;
Каждый файл (XML, скан печатного документа и файлы приложений) необходимо подписать, так как орган кадастрового учета принимает только пары файлов: оригинальный файл и файл подписи к нему. Для того, чтобы подписать файл необходимо выбрать его в окне проводника и нажать правой кнопкой мыши (ПКМ), появится контекстное меню, в нем следует выбрать пункт «КриптоАРМ», а затем «Подписать… ».


Затем убедиться в правильности имени файла


Важно! установить переключатель в положение «DER-кодировка », папку для выходных файлов указать по своему усмотрению. Нажать кнопку «Далее ». В следующем окне назначить параметры подписи

В этом окне самым важным является указать галочку «Сохранить подпись в отдельном файле ». Нажмите кнопку «Далее ». В следующем окне нажмите кнопку «Выбрать »

откроется окно выбора сертификата

в нем выберите сертификат Вашего ключа (смотрите по имени владельца). После выбора нажмите кнопку «ОК » и «Далее ». В последнем окне перед подписанием документа нажмите кнопку «Готово ».
Важно! Для каждого файла необходимо сделать файл подписи, так как принимается только пара: оригинальный файл (xml или другой) + подпись к нему (sig-файл).