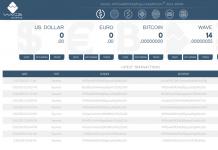Читая статьи о Photoshop, я часто удивляюсь тому, насколько многие авторы усложняют решение по сути простых задач по обработке. Этим страдают и многие «монументальные» писатели, например Дэн Маргулис. Но ему это простительно – его задача написать о всех тонкостях и нюансах процесса обработки, рассмотреть его со всех ракурсов и сторон. Хотя именно эта особенность подачи материала в его книгах отталкивает многих читателей.
На самом деле, корни подобных способов «увеличить резкость в 40 действий» растут из очень простой вещи – люди, которые пишут эти уроки, никогда не работали с большим объемом фотографий. То есть, как правило, у них есть пара фотографий и они готовы в процессе их обработки убить вечер-другой. Но когда у тебя идут постоянные заказы, и с каждой фотосессии тебе надо серьезно обработать несколько десятков кадров – начинаешь задумываться о более простых и удобных способах обработки.
О них мы сегодня и поговорим. Я расскажу вам о пяти простых, но очень эффективных инструментах Photoshop, которые я постоянно использую в своей работе.
Перед тем, как обрабатывать фотографии в Photoshop, я всегда сначала работаю с кадрами в RAW-конвертере . Именно там я провожу основную цветокоррекцию и первичную обработку фотографий. По сути, я создаю «скелет» обработки, а в Photoshop работаю уже с деталями фотографии.
Итак, мы поработали с фотографией в RAW-конвертере и открываем ее в Photoshop. Фотошоп встречает нас огромным количеством инструментов для обработки на все случаи жизни. Но мы поговорим о самых простых и эффективных из них.

Главная функция Dodge Tool/Burn Tool – осветление/затемнение отдельных участков изображения. По сути, вы можете «рисовать» затемнение или наоборот – осветлять снимок. Это очень просто, попробуйте: уверен, вы оцените этот инструмент. Dodge/Burn Tool имеет всего две, но очень важные настройки.
Range — Выбор области применения
Вы можете использовать этот инструмент на темные (Shadows), светлые (Highlights) или нейтральные (Midtones) области фотографии. Например, вам нужно осветлить темные участки подбородка (при обработке портрета), а светлые оставить не тронутыми. В таком случае мы ставим режим Shadows в Dodge Tool, и она будет осветлять только темные участки мест, на которые мы ее применим.
Exposure – сила воздействия
Очень важно правильно выставить силу воздействия. Многие люди, экспериментируя с фотошопом, пробуют Dodge/Burn на 100%. И, затемняя изображение, получают черные «дыры», а осветляя – сплошные пересветы. Конечно, получая такой результат, они больше не возвращаются к этому инструменту. Но Dodge/Burn – это тонкий инструмент. Если вы работаете по теням или светам – попробуйте силу применения в 7-10%, если с нейтральными участками – 10-20%. Для каждого случая сила воздействия подбирается отдельно, но, немного поработав с этим инструментом, вы начнете чувствовать, какая именно мощность нужна в каждом конкретном случае.
Использование
Dodge/Burn имеет массу способов применения:
- Осветляйте радужку глаз
Просто примените Dodge Tool на радужку глаз – это самый простой способ ее осветлить. Тем самым вы акцентируете внимание зрителя на глаза модели.
На всех этих портретах я высветлял радужку глаз именно для того, чтобы привлечь внимание зрителя к глазам и добавить психологизма в кадр.



- Затемняйте линии формы лица на мужском портрете
Скулы, линия подбородка, линия носа, брови – любые лицевые линии, если их немного затемнить, приобретут больший объем и контрастность. Мужчина на фотографии станет выглядеть более жестким и волевым.
Этот прием я использую при обработке практически всех мужских Ч/Б портретов. Для цвета этот прием не всегда подходит, так как «рушит» цвета, но на Ч/Б картинке работает просто отлично.

На женском портрете надо очень аккуратно использовать этот прием, так как женщину украсит только акцентирование тех лицевых линий, которые придают ей женственность. В ином случае вы получите портрет мужеподобного существа.
- Осветляйте области контрового света
Контровой свет сам по себе – замечательная вещь. Но если вы с помощью Dodge Tool усилите его эффект – картинка станет еще лучше. Особенно здорово это смотрится на концертных фотографиях, когда музыкантов освещает хороший контровой свет.

- Отбеливайте зубы вашим моделям
Именно используя Dodge Tool, проще и эффективнее всего отбеливать зубы на фотографии. Немного попозже я обязательно напишу отдельный урок о правильном отбеливании зубов с помошью Dogde Tool.
2. Clone Stamp

В фотошопе существует несколько инструментов для ретуши изображений, и каждый из них по своему хорош. Но «Штамп» — самый универсальный в применении инструмент.
Его функция – брать определенный участок изображения и копировать его. Тем самым мы можем, например, заретушировать морщины – просто «заменив» их участками гладкой кожи. Для этого нажимаем Alt и выбираем область, откуда будет браться картинка, и потом, просто кликая по нужным участкам изображения, мы будем копировать ее на них.
В настройках штампа важно обратить внимание на два параметра:
Mode
Это режимы, в которых будет работать штамп. Например, в режиме Darken штамп будет «заменять» только более светлые зоны, нежели выбранный участок. По сути – вы можете затемнять светлые зоны изображения, оттого и название режима – Darken. И, сооветственно, в режиме Lighten штамп будет работать только на более темные зоны изображения, осветляя их.
Clone Stamp имеет много режимов работы – поэкспериментируйте с ними, уверен, вы получите интересные результаты.
Описывать работу каждого режима, на мой взгляд, не имеет смысла — в фотошопе для всех инструментов действуют по сути одни и теже принципы работы режимов, только немного изменяясь под специфику конкретного инструмента.
Opacity – значит непрозрачность. Проще говоря, чем меньше вы поставите процент в этой настройке, тем более прозрачная будет «работа» штампа. Например, при 100% штамп полностью заменит выбранный участок, а при 50% — будет полупрозрачным. Для ретуши лица, как правило, используется 10-30%, в ином случае будет слишком четко виден след штампа.
Использование Clone Stamp
- Ретушь
Ретушь во всех ее проявлениях – основное назначение штампа. Прежде всего штамп используется для ретуши кожи – убирать морщины, синяки под глазами, отеки и прочие прекрасные творения матери-природы.

Также можно заретушировать, например, нежелательный объект в кадре. Если, конечно, он не занимает половину фотографии.
Очень удобно использовать штамп для устранения небольших пересветов. Например, у вашей модели на кончике носа небольшое пятнышко пересвета. Мы берем штамп, ставим режим Darken и в пару кликов затемняем это пятнышко.
3. History Brush

Хистори браш – это машина времени для обработки фотографий. Вы можете брать любую стадию обработки и кисточкой рисовать из нее по вашему изображению.
History Brush таит в себе огромные возможности. Подробно о работе этого инструмента я уже писал в отдельной статье . В ней вы найдете подробный урок по применению хистори браш и узнаете, как увеличивать резкость только на нужных вам участках изображения.
Безусловно, увеличение резкости не единственная область ее применения. В будущих статьях, я расскажу, как с помощью History Brush работать с цветом на фотографии.
4. Black&White
Инструмент Black&White находится во вкладке Image—>Adjustments. Или можно просто создать Adjustment layer (Корректирующий слой) на фотографии.

Главная функция инструмента Black&White – «правильный» перевод цветного изображения в ч/б. Правильный потому, что вы можете изменять черно-белое отображение каждого из цветов. Тем самым вы сможете получить красивую и «вкусную» ч/б картинку.

Но на этом функционал B&W не ограничивается.
С помощью этого инструмента можно получить очень интересную и цветную картинку. Применим на нашу картинку B&W, а затем включим режим слоя Overlay.
Теперь, манипулируя рычажками управления B&W и прозрачностью слоя, мы можем получить очень интересную картинку. Для большей наглядности я поставил довольно высокий Opacity слоя с B&W — 62% и повернул на максимум рычажки Greens, Cyans, Blues и Magentas.
Как мы видим, картинка стала сразу насыщеннее и контрастнее (кликните по картинке для увеличения).

А теперь обратим внимание на галочку Tint . Включив ее, мы сможем тонировать изображение в нужный нам цвет.

Использование
Вариантов использования B&W как при работе с цветом, так и при обработке Ч/Б — масса.
В одной из следующих статей я, на примере обработки нескольких фотографий, расскажу о всех основных нюансах работы с Black&White.
5. Shadow/Highlights

Shadow/Highlights также находится во вкладке Image—>Adjustments (там вообще, кстати, много интересных инструментов находится, советую поэкспериментировать со всеми)
Этот инструмент создан, чтобы затемнять пересвеченые области и вытягивать света из теней. Кроме самого очевидного применения – устранять пересветы и недосветы, S/H отлично работает также и для создания ощущения большей глубины картинки. Мы можем в светлые области добавить темных полутонов, а в темные – светлых. Тем самым, картинка станет более объемной и глубокой.
Например, на этой фотографии с помощью S/H я добавил объема шерсти щенка и картинка сразу стала интересней.

На самом деле, Shadow/Highlights — совершенно незаменимый инструмент для любой серьезной обработки. Практически любую фотографию можно сделать лучше, если грамотно применить S/H.
Хочется рассказать о всех настройках S/H и его функционале, но это действительно тема для отдельной статьи. В будущем, я обязательно вернусь к теме Shadow/Highlights, а пока просто попробуйте поэкспериментировать — пробуйте разные варианты настроек и смотрите на результат. По моему опыту, этот способ — самых действенный для освоения новых вещей.
Как мы видим, все эти инструменты очень просты в использовании, но при этом – потрясающе эффективны. Попробуйте поэкспериментировать с ними и вы почувствуете сколько возможностей они дают при обработке.
Думаю стоит сделать серию статей о простых, но очень эффективных инструментах в Photoshop. И в следующей статье я расскажу об инструментах для серьезной работы с цветом на фотографии.
Вдохновились очередной гениальной идеей и поскорее хотите воплотить её в жизнь при помощи фотоаппарата? Если вы только начинаете свой путь в фотосъемке - не спешите! Для начала изучите основы этого искусства. В статье мы расскажем, с какими проблемами чаще всего сталкиваются начинающие фотографы. Также вы узнаете, как обрабатывать фотографии в редакторе «ФотоМАСТЕР» и избавиться от большинства дефектов.
Ошибка №1. Неправильная компоновка кадра
Изучив правила построения композиции кадра, вы будете знать, что расположение объекта съемки строго посередине сделает любую фотографию скучной и неживой. Чтобы получить динамичный и интересный снимок мысленно разделите будущий кадр на 9 частей. Разместите всё важное рядом с линиями или в точках пересечений:
Уже сделали фотографию, позабыв о правилах композиции? Еще не все потеряно! Наша «ФотоМАСТЕР» быстро исправит ситуацию. Воспользуйтесь функцией кадрирования. Включите сетку, а затем настройте размер и положение рамки поверх снимка. Кликните «Применить» и все изменения будут сохранены.

Ошибка №2. Завален горизонт
Увидеть этот дефект можно даже невооруженным взглядом. Линия горизонта на фотографии не идет параллельно нижней и верхней границам кадра, а уходит вверх или вниз:

Для исправления горизонта перейдите в раздел «Композиция» > «Геометрия». Поставьте галочки рядом с пунктами «Обрезать автоматически» и «Показать сетку». На шкале «Поворот» выровняйте фотографию. Если необходимо, скорректируйте параметры «Вертикаль» и «Горизонталь».

Ошибка №3. Проблемы с освещением
Съемка против солнца, ненастроенный фотоаппарат, отключённая вспышка в темноте… Всё это приводит к одному - к проблемам с экспозицией. Фотография становится слишком пересвеченной или темной:

Обработка фото поможет решить проблему. В «ФотоМАСТЕРе» и настройте тон фотографии. Передвигайте бегунок вправо на шкале «Экспозиция» для осветления фото, влево - для затемнения. При необходимости корректируйте темные и светлые тона на снимке, а также тени и чрезмерно пересвеченные участки.

Ошибка №4. Эффект красных глаз
Подобный дефект возникает из-за использования вспышки. Но вы можете заранее попробовать предотвратить его появление на фото: для этого попросите «модель» не смотреть прямо в объектив при съемке.

Избавиться от красных глаз можно с помощью корректора. Его вы найдете в разделе «Ретушь». Настройте кисть и выделите один из проблемных зрачков. Убавьте насыщенность и поэкспериментируйте с тоном. Затем аналогично отредактируйте второй глаз и оцените результат в окне предпросмотра.

Ошибка №5. Смазанное фото
Если фотограф при проведении съемки поторопится нажать кнопку спуска, то фотоаппарат не успеет сфокусироваться. При просмотре фотографии с экрана ПК вы заметите, что снимок стал расплывчатым:

Проблему можно исправить в редакторе несколькими способами. Например, если корректировок требует вся фотография, то в разделе «Улучшения» перейдите во вкладку «Резкость» и подберите оптимальные параметры для изображения, скорректировав силу, радиус и порог повышения резкости.

Если нужно улучшить только фрагмент, то воспользуйтесь корректирующей кистью (Ретушь > Корректор). Выделите область, которую необходимо исправить. Затем кликните по кнопке «Резкость» и настройте четкость участка.
Ошибка №6. Лишние предметы в кадре
Запечатлели пейзаж, но в кадр попала тень? Портретные фотографии испортили прыщи, шелушения и покраснения на коже? Не спешите удалять снимки! Воспользуйтесь инструментом «Штамп». С ним вы сможете удалить все лишние элементы, и многое другое. Например, на этой фотографии мы избавились от тени:

Настройте параметры кисти и выделите элемент на фото, который хотите замаскировать. Затем укажите место, откуда редактору необходимо скопировать пиксели для заполнения выделенного участка. Готово!

Ошибка №7. Геометрические искажения фото
Ещё одна проблема, с которой часто встречаются начинающие фотографы. Возникают подобные дефекты из-за съемки предметов, зданий или людей с нижнего или верхнего ракурса, а иногда и вовсе просто из-за погрешности объектива. Это приводит к появлению «падающих зданий», искажениям фигур и другим малоприятным последствиям.

Увы, далеко не все геометрические искажения можно исправить. Но попытаться всегда стоит! В программе «ФотоМАСТЕР» перейдите в меню «Композиция» > «Геометрия». Включите сетку и попробуйте выровнять фотографию при помощи шкал «Дисторсия», «Горизонталь», «Вертикаль».

Подведем итоги
Мы разобрали самые популярные ошибки, которые совершают начинающие фотографы, а это значит, что вы сможете избежать их. Если неудачные кадры всё-таки застанут вас врасплох - не беда! Ведь вы знаете, как правильно обрабатывать фотографии. Установите на ПК «ФотоМАСТЕР» и попрощайтесь с плохими снимками навсегда!
Kohl Christensen на гребне волны в ветреный день. Оаху, Гавайи.
Несколько лет назад, снимая серфинг на больших волнах, я получил замечательную фотографию профессионального серфингиста Kohl Christensen, оседлавшего гигантскую гору воды на северном побережье Оаху, Гавайи.
Обычно при съемке серфинга нужно запечатлеть четкую волну без какой-либо лишней пены, портящей вид самой воды. На этой фотографии, в такой безумный и ветреный день, серфингисты пытались поймать любую достойную волну и та, которую оседлал Kohl, оказалась очень интересной благодаря поднимающемуся сзади потоку воды. Брызги, разлетающиеся с верхушки, вместе с растрепанным видом волны создали отличный кадр.
Фотография была сделана на Nikon D4 с объективом AF-S NIKKOR 200-400mm ƒ/4G ED VR II, который я установил на огромный штатив Gitzo с головкой Wimberley. Снимок был умышленно запечатлен с фокусным расстоянием около 290 мм, чтобы показать огромные волны и разместить серфингиста в контексте с окружением. В тот день я сделал около 3000 фото и этот кадр значительно выделяется на фоне других. Apple даже выбрала его для продвижения передового на то время 27-дюймового iMac с 5К Retina-дисплеем. Снимок появился на сайте в роли фонового изображения для рабочего стола iMac, показывая высокое качество монитора. Поэтому, если вам кажется, что вы где-то видели это фото, теперь вы знаете где именно.
Важность статьи
Когда сделан RAW-снимок, процесс завершен только на половину. Я говорю это на своих курсах, а также пишу об этом в своей электронной книге о цифровом процессе работы с фотографиями - A Professional Photographer’s Workflow: Using Adobe Lightroom and Photoshop . Постобработка занимает примерно 40-50% времени, которое я трачу на каждое фото. То, как обрабатывается снимок, имеет огромное влияние на то, как он воспринимается.
Я не говорю о каких-то безумных или невероятных изменениях. Суть в том, что для блестящего изображения, которое выглядит будто в день съемки, нужно приложить усилия при постобработке. Это довольно короткая статья, покрывающая много тем, поэтому я не могу рассказать ни о работе каждого слайдера в Lightroom, ни о мелких коррекциях в Photoshop. Если вам интересна полная история, она есть в книге.

Рисунок 1. Так выглядел снимок сразу после импорта в Lightroom. Необработанные RAW-фотографии обычно очень скучные. Конкретно это фото было сделано в нейтральном цветовом режиме, когда настройки контраста и насыщенности камеры устанавливаются на самый низкий уровень, чтобы сохранить блики и получить базовое изображение с максимальным динамическим диапазоном для постобработки
Как вы можете видеть на Рисунке 1, когда фотография только импортируется, она выглядит скучной и размытой. Для этого есть несколько причин. Одна из них - 150 метров дымки из-за брызг океана между мной и серфингистом, а вторая - я специально перевел камеру в режим RAW с настройками нейтрального цвета и контраста, чтобы не засвечивать контрастные блики.
В качестве небольшой заметки хочу сказать - если вы хотите получить аккуратный и правильный цвет, то при постобработке лучше иметь откалиброванный, первоклассный монитор и хорошо продуманное рабочее место. Я откалибровал свой монитор Eizo CG243W, который отображает 98% цветового пространства Adobe RGB, а также демонстрирует идеальную точность от края до края, при помощи специального устройства X-Rite i1Photo Pro 2. По моему опыту, Eizo и NEC производят самые лучшие мониторы, подходящие для фотографов.
Поскольку мы хотим визуально корректировать снимок, это - ключевой шаг в любом цифровом рабочем процессе и один из самых важных аспектов цифровой фотографии. Я бы даже сказал, что правильное управление цветом важнее, чем объектив или камера, используемая при съемке. Если вы на мониторе отображаются неправильные цвета, то обработка изображений - обычная трата времени.
При работе с фотографиями я обычно пытаюсь придать им то ощущение, которое видел своими глазами. Следовательно, я честно регулирую баланс белого, тона, контраст и общий вид кадра до того, как начинаю думать о добавлении градиентных фильтров или виньеток, помогая зрителю увидеть смысл снимка. Сейчас я также хочу сказать, что не считаю себя фотожурналистом. В некоторых ситуациях, когда нужен более журналистский снимок, я не добавляю и не убираю что-либо постороннее.
Однако, для большинства моих работ, обычно используемых в коммерческой рекламе, я вношу небольшие коррекции, чтобы помочь направить взгляд в нужное мне место. Вы уже наверняка заметили, что на переднем плане этой фотографии плавают два других серфингиста. Они отвлекают от главного героя в кадре, поэтому я убрал их при помощи Lightroom.
Коррекции в Lightroom
Цель работы с Lightroom - вернуть контраст и насыщенность снимка, а также отрегулировать цветовой баланс. На Рисунке 2 можно увидеть, как я перешел в модуль Обработка (Develop), максимально расширив фотографию, и растянул правую панель, чтобы слайдеры не так скакали и можно было выполнить тонкие коррекции. В правом верхнем углу у меня всегда включена Гистограмма и по мере работы я по очереди прохожу по всем разделам правой панели.
Если баланс белого выглядит правильно, я обычно пропускаю слайдеры секции ББ (White Balance) и сразу перехожу к Тону (Tone) и Расширенным коррекциям (Presence) в разделе Основные (Basic). Причина, по которой я пропускаю баланс белого - Тон и Расширенные коррекции все равно на него повлияют и, если я сразу же кинусь его регулировать, потом придется возвращаться и повторно вносить коррекции после работы с другими слайдерами секции Основные. В нашем примере я оставил исходный баланс белого, так как все выглядело довольно хорошо и ничего больше не потребовалось.

Рисунок 2. Это тот же снимок после некоторых изменений в модуле Обработка. Можно заметить коррекции, которые я сделал для слайдеров раздела Основные и Тоновой кривой (Tone Curve), повысив контраст и насыщенность.
На Рисунке 2 видно, что я слегка осветлил фотографию, переместив слайдер Экспозиции (Exposure) на значение +0.70, а также значительно поднял Контраст (Contrast) - на целых +49. В целом, при работе со слайдерами Тона, я слегка корректирую блики и тени при помощи соответствующих слайдеров. Для нашего снимка я немного затемнил светлые участки, а слайдер Тени (Shadows) перетянул вправо, значительно проявив жесткие тени, так как в определенной мере волна подсвечивается послеполуденным солнцем.
Слайдеры Белые (Whites) и Чёрные (Blacks) используются для установки конечных точек гистограммы. Я пытаюсь растянуть гистограмму, чтобы на снимке присутствовал полный тональный диапазон цветов. Это значит, что точка черного и точка белого будут находится на краях гистограммы, либо, как в нашем случае, в такой позиции, чтобы снимок выглядел нормально.
Для моей работы и для создания наилучшего возможного качества нужно заканчивать каждый снимок в Photoshop, так как важно иметь возможность очень точно установить точки черного и белого при помощи корректирующего слоя Уровни (Levels). По моему опыту, устанавливать их в Lightroom довольно сложно и все равно не получится настолько аккуратный результат, как при работе с Photoshop, отчасти из-за гибридного цветового пространства, используемого в Lightroom, и частично из-за отсутствия в нем коррекции Уровней.
Когда слайдеры Whites и Blacks были настроены, я добавил немного Четкости (Clarity), затем совсем капельку Сочности (Vibrance), сделав фотографию более яркой и насыщенной. Я всегда использую слайдер Сочность вместо Насыщенности (Saturation). Vibrance - нелинейный слайдер. Это означает, что он подчеркивает ненасыщенные оттенки сильнее, чем те, которые уже достаточно сочные. Это помогает уравнять насыщенность всех цветов снимка.
Единственное жесткое и короткое правило, которого я придерживаюсь при обработке - не поднимать слайдер Насыщенность выше +15. Если вы зайдете дальше, то получите цвета, которые очень сложно (если вообще возможно) передать.

Рисунок 3. В секции Коррекция объектива (Lens Corrections) я поставил галочку Включить профиль коррекции (Enable Profile Corrections) и Удалить хроматические аберрации (Remove Chromatic Aberration s) на вкладке Цвет (Color) (на скриншоте это не показано). Я также добавил небольшую виньетку, чтобы помочь направить взгляд на серфингиста.
Я добавил немного контраста полутонам, используя слайдеры Светлые (Lights) (+9) и Темные (Darks) (-5) секции Тоновая кривая. Я не вносил правки в HSL/Цвет/Оттенки серого (HSL/Color/B&W), Раздельное тонирование (Split Toning) или Детализацию (Detail). Обратите внимание, что в секции Детализация я оставил исходные значения слайдеров Резкость (Sharpening). На этом этапе рабочего процесса мне нужна только резкость снимка.
Поскольку у нас нет возможности описать процесс работы с резкостью в полном объеме, я вкратце расскажу о трех шагах: резкость снимка, креативная резкость и итоговая резкость. Первая применяется, чтобы противодействовать сглаживающему фильтру, который расположен перед сенсором большинства камер и слегка размывает изображение, избавляясь от таких цифровых артефактов, как муар. Креативная резкость используется, чтобы выделить определенный участок фотографии. Последняя применяется после того, как снимок полностью обработан и нужно изменить его размер для определенных целей, например, генерирования маленького JPEG или подготовки к печати.
В секции Коррекция объектива я установил галочку Включить профиль коррекции на вкладке Профиль (Profile), затем перетянул слайдер Дисторсии (Distortion) на 0, чтобы снимок выглядел более естественно. Также я перетянул слайдер Виньетирование (Vignetting) немного влево, сохранив часть виньетки, создаваемой объективом. На вкладке Цвет я установил галочку Удалить хроматические аберрации, избавившись от крошечного количества аберраций на фотографии. В секции Эффекты (Effects) я добавил легкое виньетирование. Это можно заметить на Рисунке 3.
Возвращаясь к верхней части правой панели, я использовал инструмент Удаление пятен (Spot Removal Tool), убрав следы пыли, расположенные в небе над серфингистом. Также я добавил три раздельных Градиентных фильтра (Graduated Filter), отрегулировав яркость неба и пены на переднем плане фотографии. В общем, я часто использую Градиентные фильтры, чтобы направлять взгляд на субъект. Эти фильтры почти незаметны и, если бы вы не знали о них, то никогда бы не догадались, что я умышленно направляю ваш взгляд на серфингиста. Виньетка и Градиентные фильтры - две части креативного подхода, который я использую для работы с тонами фотографии.
На это мои коррекции в Lightroom заканчиваются. Как я уже говорил, для меня критически важно перенести снимок в Photoshop и продолжить работу там, ведь тогда, как минимум, я могу выполнить коррекции Уровней или другие правки, которые трудно сделать в Lightroom. При экспорте снимка из Lightroom, я выбираю полноразмерный PSD в 16-битном формате с разрешением 300 ppi и цветовым пространством ProPhoto RGB без добавления резкости.
Коррекции в Photoshop
Моя цель при работе с Photoshop - создать мастер-файл, который останется в цветовом пространстве ProPhoto RGB. После этого я смогу конвертировать его в любое другое цветовое пространство, если мне это понадобится, и вносить нужные коррекции на любой случай жизни. Я добавляю все правки при помощи корректирующих слоев и дублирования. В конце я сохраняю PSD-файл со всеми слоями вместе с RAW-снимком.
При открытии снимков в Photoshop они иногда становятся слегка туманными. Это можно исправить при помощи корректирующего слоя Уровни (Levels Adjustment Layer). Именно это - первое, что я делаю в Photoshop (Рисунок 4). Так как мы теперь работаем в нормализованном ProPhoto RGB цветовом пространстве, я могу очень точно регулировать точки гистограммы. Обычно я размещаю точки белого и черного на краях, чтобы получить полный тональный диапазон.
Конечно, все зависит от конкретной фотографии. При работе с фотографией, сделанной в туманный день, такой подход ослабит туман, а это не всегда выглядит хорошо. В нашем случае я перетянул крайний правый слайдер Уровней с 255 до 245, чтобы он едва касался правого края гистограммы. Это делает цвет пены ближе к идеально белому и, если учитывать, что во время съемки она действительно выглядела идеально белой, такая коррекция имеет смысл. Что касается черного ползунка в крайнем левом углу гистограммы, я переместил его с 0 до 25. Обратите внимание - я слегка не дотянул его до начала гистограммы. В противном случае волна в правой части кадра выглядела бы слишком темной.

Рисунок 4. Работая с Photoshop, я добавил корректирующий слой Уровни с маской. Он позволил очень точно отрегулировать гистограмму, а при помощи маски я расширил динамический диапазон снимка, ослабив эффект в участках, которые поддались клиппингу из-за Уровней. Я также добавил слой Яркость/Контраст (Brightness/Contrast Adjustment Layer) и Вибрация (Vibrance).
Следующая коррекция, которую я выполняю - слой Яркость/Контраст, благодаря которому снимок становится немного светлее. По моим экспериментам, изменение яркости при помощи корректирующего слоя Brightness/Contrast имеет немного другой результат, чем тот, который получается, если двигать средний слайдер Уровней.
Последний корректирующий слой - Вибрация. Я перетянул слайдер на значение +20, вернув утраченную из-за Уровней насыщенность. По моему опыту, если вносить значительные изменения при помощи слоя Уровни, это часто сокращает насыщенность цвета. Вернуть ее можно при помощи небольшой коррекции с Vibrance.

Здесь вы можете видеть всю эволюцию фотографии от начала до конца. Самое верхнее фото - сразу же после импорта в Lightroom. Второе - результат коррекций с Lightroom. Последний снимок - после обработки в Photoshop.
Вот и все. Сейчас снимок готов к выпуску, его можно конвертировать в любое цветовое пространство и отправить клиентам. Конечно, у меня много другой работы при конвертировании в Adobe RGB и регулировании гистограммы, чтобы важные блики не поддавались клиппингу, но это уже совсем другая история. Я никогда не отправляю никому фотографии в ProPhoto RGB, только Adobe RGB или sRGB, если нужно использовать ее в сети. Перед отправкой клиенту я обычно печатаю снимок на Ilford Gold Fibre Silk (моя любимая бумага), либо на Epson Proofing Paper Semimatte просто чтобы убедится, что его бумажная версия выглядит хорошо.
Как видите, фотография прошла долгий путь постобработки. Это весьма привычно для снимков серфинга с пляжа, когда между мной и субъектом большое расстояние и морская пена. Большая часть моих фото не выглядят тусклыми и бесцветными при импорте в Lightroom. Надеюсь, что этот пример показал, как можно оживить фотографию и как много работы обычно требуется даже при базовой обработке.
Твитнуть
Фотографии бывают разными
Adobe Photoshop - мощная программа, позволяющая делать фантастические вещи с графикой. Бытует мнение, что справиться с ним можно только после долгого обучения. Я же считаю, что достаточно знать результат действия основных инструментов, остальное придет с опытом. Чтобы получить базовые знания, достаточно прочитать любую из Можете , авось что подскажу или проведу обучающие уроки (естественно, не за «спасибо»).
Обычно в первых двух-трех главах любого учебника по Фотошопу содержатся самые необходимые знания - информация о том, какие есть инструменты в программе. Остальное - наработка опыта. Здесь поджидает засада - для примера авторы книг используют фотографии четкие и яркие, без артефактов сжатия и сделанные на профессиональную камеру. Объекты на них выделяются легко, цвет редактируется тоже.
Учиться по книгам можно и нужно, следует лишь понять: примеры фотографий в книгах - идеализированные. Они лишь показывают то, что можно сделать. Чтобы обрабатывать то, что делается на любительский фотоаппарат в условиях недостатка освещенности, когда фотографа толкают под руку и нет точки опоры, требуется много практики и терпения.
Подготовка
Предположим, что базовые знания у вас есть, желание обрабатывать тоже. Так как моя заметка - о коррекции фотографий, понадобится фильтр-шумодав. Это единственная функция, с которой Фотошоп не способен справиться сам. Я рекомендую Ximagic Denoiser. Это платный фильтр, без покупки запускается с 5-секундной задержкой и имеет ограничение - нельзя использовать в Actions (записи действий для обработки фотографий в автоматическом режиме).
У меня английская версия Photoshop CC, но вы можете использовать старые версии. Если у вас русская, всегда можно перевести надписи из моей статьи онлайн-переводчиком.
Моя классификация качества фотографий
Терминология может отличаться от вашей. Это нормально.
Высокое качество. Фотографии сделаны на зеркальную камеру или хорошую псевдозеркалку. Если сохранены в формате RAW - вообще замечательно, потому что можно легко манипулировать яркостью, детализацией. Советы ниже применимы и к ним, но не увлекайтесь - все нужное в фотографии уже будет, изменения убивают качество.
Среднее. Если фотография сделана камерой дорогого телефона или «мыльницей», нужно усилить малозаметные детали и скрыть шум. Если фотограф неопытный - повернуть, обрезать фотографию.
Низкое. Большинство таких фотографий делаются спонтанно в попытке запечатлеть что-то интересное под вопли «Ты заснял, ты заснял?!». Над ними тоже можно поработать. Сделаны на телефон или дешевый цифровой фотоаппарат. Фотографии размыты, детализация никакая.
Шаг 1. Осветляем/затемняем
Осветление фотографии помогает выявить детали в темных участках. Затемнение поможет, если есть слишком яркие участки (засветы). Для примера я взял фотографию, сделанную не на самый лучший фотоаппарат:
Меню Image - Adjustments - Shadows/Highlights:
Двигая ползунки, можно понять, какой параметр за что отвечает. В данном случае я установил следующее:
- Color в +5 , чтобы цвета не приобрели кислотную яркость.
- В разделе Highlights значение Amount в 4% , чтобы небо стало чуть темнее. Удобно для борьбы с «засветами», затеняет светлый фон.
- В разделе Shadows настройки осветления теней. Radius отвечает за то, сколько пикселей вокруг темных участков будет осветлено и затемнено. Tone - ширина диапазона теней. Грубо говоря, чем больше значение Tone , тем более яркие участки изображения будут приниматься Фотошопом за тень. Amount - сила осветления.
Теперь люди справа внизу фотографии стали видны. Появился и цифровой шум, ранее прячущийся в темных участках изображения, с ним будем бороться позднее.
Шаг 2. Кривые - корректируем цвет
Недостаточно просто осветлить фотографию. Нужно поправить цветовой баланс.
Предлагаю самый быстрый метод. Он не позволит тонко настроить цвета, но безусловно сделать фотографию более естественной.
Открываем Кривые - Image - Adjustments - Curves:
Велик соблазн нажать кнопку «Auto» для быстрой подстройки изображения, но я настоятельно рекомендую забыть про существование этой кнопки. Сделаем все вручную:
Метод 1 - на фото темные участки, окрашенные в оттенки, например, красного (на фото из моего примера такого нет):
- Сначала выбираем пипетку №1 для выбора черной точки и щелкаем по самому темному участку фотографии. Черный цвет на фотографии станет нормальным черным. Если фото стало слишком темным, пощелкайте в темной зоне еще - возможно, вы выбрали слишком яркий пиксель. В любом случае эффект можно будет ослабить.
- Затем пипеткой №3 щелкаем по пикселю, который должен быть белым. Не всегда можно попасть по тому светлому пикселю, благодаря которой цвета фото нормализуются.
- Нажимаем OK в окне Curves . Если цвета стали слишком «кислотными» или фото слишком темное (светлое), нажимаем Edit - Fade Curves… и двигаем значение Opacity влево, чтобы снизить силу примененного эффекта.
Метод 2 - яркость фотографии идеальна, но с цветами проблемы - много красного/синего/другого оттенка.
Чаще всего бывает, когда фотографируют в помещениях с режимом фотоаппарата «Авто» - баланс белого подбирается неправильно.
В окне Curves выбираем только пипетку №2 и щелкаем по участкам фотографии, которые должны быть нейтрального серого цвета. Получается далеко не с первого раза, иногда нужно щелчков 20 по разным участкам фотографии, но итог великолепен - цвета на фотографии будут естественными.
Методы 1 и 2 можно совместить.
Метод 3 - усиливаем цвета и меняем оттенок в режиме Lab Color.
На фотографии выше недостает оттенков. Фото делалось на закате и небо окрасилось в оттенки от голубого до розового, чего на фото не видно. Причина проста: фотокамера не может заснять столько цветов, сколько видит глаз.
Можно воспользоваться трюком, который я подсмотрел в книге Дэна Маргулиса «Photoshop LAB Color. Загадка каньона и другие приключения в самом мощном цветовом пространстве»:
- Image - Mode - Lab Color. Таким образом мы переключимся в цветовой режим Lab - мощнейшее средство Фотошопа для манипуляций с цветом и яркостью по отдельности. Некоторые профессионалы отказываются использовать этот режим, потому что немного (на доли процента) искажаются цвета. В нашем случае это совершенно не имеет значения, пользоваться можно.
- Image - Adjustments - Curves. В окне выбираем по очереди цветовые каналы a и b , ставя вот такие настройки:
Канал a просто стягиваем
Канал b стягиваем и сдвигаем центр влево
Что дает симметричное стягивание каналов a и b ? Если сдвинуть их на одинаковое расстояние, слабые цвета станут более насыщенными, в то время как насыщенные не изменятся. Идеально для усиления цвета моря, неба, всего однообразного. Сдвигать можно сильнее, чем на скриншотах ниже, но не переборщите - кислотные цвета никому не нравятся. Кстати, если вы не видите разницы между стандартными значениями a и b, стянутыми так, как на моих скриншотах - у вас плохой монитор.
Сдвиг центра кривой канала добавляет определенный оттенок. Возможно, в вашем случае нужно сдвигать центр канала a и не влево, а вправо.
Третий метод можно использовать либо вместе , либо вместо первых двух.
В небе стали заметны оттенки, особенно в левой нижней части фотографии.
Шаг 3. Повышаем контраст
Метод 1 - простой.
1. Если работали в режиме Lab, сделайте Image - Mode - RGB Color.
100% View - 100% или Ctrl+1.
3. Делайте копию слоя с фотографией:
4. Назначьте новому слою, который будет над фоновым, режим смешения Overlay:
Фотография станет темнее - ничего страшного.
5. Применяем фильтр к созданному слою: Filter - Other - High Pass:
Малое значение Radius позволяет усилить резкость, большое - контраст. Обычно для усиления контраста нужно значение Radius между 30 и 80 пикселями в зависимости от размера фотографии.
6. Ослабляем действие фильтра с помощью регулировки прозрачности слоя (Opacity ), к которому применен фильтр. На скриншоте выше понятно, что фотография стала слишком контрастной. Сделаем эффект слабее:
Благодаря усилению контраста фотография стала более объемной:
Метод 2 - мудреный, но мне нравится больше.
Возможно, вы заметили, что в принципе контраст на фотографии выше повысился не сильно, зато стала сильнее заметна засветка над крышей дома слева. Неужели повышать контраст без искажения цвета нельзя? Конечно, можно:
1. Если не делали раньше, сделайте Image - Mode - Lab Color.
2. Поставьте масштаб изображения в 100% (один к одному с пикселями монитора): View - 100% или Ctrl+1.
3. В палитре слоев Layers щелкните по слою Lightness. Изображение станет черно-белым, потому что отобразится только яркость изображения. Включите видимость всех каналов:
Выбран только канал яркости, но включена видимость их всех
4. Теперь нужно запустить фильтр повышения резкости: Filter - Sharpen - Unsharp Mask:
Фильтр Фотошопа Unsharp Mask создает светлые и темные зоны на тех участках фотографии, где стыкуются яркие и темные пиксели. Это удобно, потому что можно не только усиливать резкость, но и грамотно повышать контраст. Нужно лишь установить побольше значение Radius. Описание настроек:
- Amount - сила применяемого эффекта.
- Radius - ширина ореола осветляемых и затемняемых пикселей.
- Threshold - степень защищенности неконтрастных участков фотографии от изменений.
Установите Amount на максимум и начнете изменять Radius и Threshold. Тогда вы поймете, как действует фильтр.
В данном случае я установил для фотографии Radius в 13,2 пикселя и Amount в 31% . Мне приглянулись именно такие параметры, подошло для усиления теней на лодке. Спустя пару десятков обработанных фотографий и вы тоже сможете на глаз определять, какие параметры выставить для лучшего результата.
Чтобы понять, что изменилось, сравнение самого проблемного участка:
Другие варианты усиления контраста
Одни и те же действия можно делать по-разному. Например, в режиме RGB вызвать Curves и сделать S-образную кривую всех каналов. Или просто Image - Adjustments - Brightness/Contrast. Я предпочитаю использовать Unsharp Mask в цветовом пространстве Lab из-за того, что тогда цвета искажаются меньше, чем если бы я повышал контраст в режиме RGB (повышения резкости это тоже касается).
Шаг 4. Убираем шум
Осветление, затем повышение контраста сильнее выявили цифровой шум, который так и лезет в глаза. Детали из-за шума искажены, лицо рыбака похоже на чудовищную маску:
Рыбак - Джейсон Вурхиз?
К сожалению, Фотошоп не обладает эффективными средствами подавления шума. Поэтому нужен отдельный плагин-фильтр. Я пользуюсь Ximagic Denoiser. Еще хорошие плагины - Imagenomic Noiseware и Topaz Denoise, оба платные.
Убираем цветовой шум
Сначала нужно убрать цветные пятна. Filter - Ximagic - XiDenoiser (надеюсь, вы его установили?):
Цветные пятна на воде пропали
Как с ним работать:
- Ставьте Working - YCbCr или Lab (результаты почти одинаковые).
- Denoise - Color denoise (устранение цветового шума).
- Learn radius - не больше 9 , Compare radius - не больше 3 (при значениях больше результат почти не улучшится, зато фильтр станет работать медленее раз в 10).
- Двигайте ползунок Spatial sigma и жмите Partial preview - в окне предпросмотра будет результат. Все ваши попытки сохраняются в списке, поэтому можно вернуться к самому лучшему результату щелчком мыши.
- Когда результат устроит, жмите OK и ждите полной обработки.
Цветные пятна должны пропасть. Слишком высокие значения Spatial sigma сильно сглаживают цвета, не переусердствуйте.
Лицо рыбака по-прежнему напоминает хоккейную маску, да и в целом фотография «мохнатая». Нужно убрать яркостный шум так, чтобы не исчезли детали изображения.
2. Опять запускайте XiDenoiser , настройки будут другими (вместо Color denoise - Std denoise ):
3. Learn radius и Compare radius по-прежнему не больше девяти и трех. Регулируем значение Spatial sigma. Нужно убрать самый мелкий шум, поэтому Spatial sigma вряд ли будет больше 30 .
4. Применив фильтр, дублируем нижний слой еще раз и делаем его выше всех. Снова запускаем XiDenoiser , только значение Spatial sigma ставим в два раза больше предыдущего.
Таким образом, сначала мы убираем мелкий шум, затем сглаживаем однотонные поверхности:
До убирания яркостного шума
Шаг1: Spatial sigma = 24
Шаг2: Spatial sigma = 48
Остается только уменьшить прозрачность самого верхнего слоя, чтобы изображение перестало быть мутным:
Если на фотографии присутствует кожа (например, пытаетесь облагородить свое селфи), уменьшайте прозрачность обоих слоев с убранным шумом, чтобы шум чуть-чуть виднелся. Это нужно для того, чтобы кожа выглядела естественно, без эффекта пластмассовости. Конечно, есть способы придать коже естественный вид после любых манипуляций, но лучше не допускать такой ситуации вообще.
При фотографировании неживых объектов (домов, предметов) картинку можно сгладить сильнее.
Шаг 5. Добавляем резкости
Резкость фотографии - это контраст между темными и светлыми участками. Чем выше контраст, тем более четкой нам кажется фотография. Повышение контраста и увеличение резкости - одни и те же операции с разными настройками.
1. Сделайте копию слоя с результатом ваших манипуляций (Select - All, Edit - Copy Merged, Edit - Paste ).
2. Выделите созданный слой - Filter - Other - High Pass (да, как в третьем шаге):

Сергей Доля — один из самых популярных блоггеров России. К тому же путешественник и фотограф. Сегодня, с разрешния автора, публикуем статью Сергея о том, как он обрабатывает свои тревел фото при помощи Adobe Lightroom.
Как я фотографирую
При фотографировании я пользуюсь 3-мя простыми правилами:
- Все снимать только в RAW формате
- Вспышка — это зло. Если кадр темный, то лучше задрать ISO, чем пользоваться вспышкой (в последнее время я даже не беру вспышку в свои путешествия, чтобы не таскать бесполезный вес)
- При построении кадра всегда помнить о правиле третЕй (ударение на вторую Е). Поясню. Кадр можно разделить на три части по вертикали и на три части по горизонтали.
Горизонт должен проходить либо по верней линии, либо по нижней:
Главный объект фотографии должен находиться не по центру, а на левой или правой линии третЕй:

Если в кадре есть человек, то его взгляд всегда должен быть устремлен в длинную сторону кадра.

Если в кадре есть движущейся объект, то он всегда должен двигаться не за кадр, а в длинную сторону кадра:

При съемке ночью я пользуюсь штативом и спусковым тросиком. Например, для съемки фейерверков я ставлю приоритет выдержки на 4 секунды и коррекцию экспозиции делаю -1:

Сам я, к сожалению, никогда и нигде не учился фотографии. Книги по фотографии я тоже читать не люблю, так как все они очень занудные.
В путешествиях я очень люблю фотографировать местных жителей, а они этого не любят. Я всегда стараюсь спросить разрешение на съемку. Сначала я широко улыбаюсь человеку. Потом показываю ему большой палец. Начинаю уходить. Останавливаюсь. Нерешительно смотрю на человека. Показываю на него, потом на свою камеру, потом опять на него и вопросительно киваю головой.
Обычно, после этого человек соглашается мне позировать.
Где и как я храню свои фотографии
Все оригиналы фотографий в RAW формате я храню на рабочем компьютере с помощью программы Adobe Lightroom .
Файлы переименовываю по схеме: ГодМесяцЧисло_страна_порядковый номер. Например: «20080715_iceland_210» , «20080620_syria_020» или «20080924_nkorea_598» .
Для каждого путешествия создаю свою папку. Эти папки прячу внутри больших каталогов с названием года, то есть, все фотографии, сделанные в прошлом году, хранятся в папке «2008», все фотографии этого года хранятся в папке «2009» и т.д.
Как я обрабатываю фотографии
Я написал подробные пошаговые инструкции с иллюстрациями о том, как я обрабатываю каждую фотографию.
Делаю я это сначала в программе Adobe Lightroom , а затем в программе Adobe Photoshop . Процесс максимально автоматизирован и занимает меньше 1 минуты на фотографию…
Начинается все с удаления плохих фотографий. Хороший фотограф не тот, кто много снимает, а тот, кто много удаляет.
Смотреть 30 фотографий из серии «я рядом с деревом в разных позах», как правило, никому неинтересно. Оставьте одну, самую яркую на Ваш взгляд, фотографию. Остальные — удалите.
Не оставляйте плохие фотографии!Оставшиеся снимки я переименовываю в соответствии с шаблоном описанным выше. Ко всем оставшимся фотографиям я применяю одинаковые первоначальные настройки, а именно:
- Добавляю четкости: Clarity +50
- Усиливаю второстепенные цвета: Vibrance +25
- Увеличиваю резкость (Sharpening): Amount 40; Radius 0,8; Detail 50; Masking 0
- Увеличиваю шумоподавление (Noise Reduction): Luminance 65
Удобно создать для этих настроек user preset и назвать его, например, Clarity-Detail-Noise. Чтобы не применять его к каждой фотографии отдельно, я применяю его к первой, затем выделяю все остальные с shift\’ом и синхронизирую остальные фотографии с первой по этим параметрам (кнопка Sync справа внизу экрана):

Обработка каждой фотографии всегда начинается с одного и того же — кадрирования:

Я обрезаю все лишнее и неинформативное:


Часто на фотографиях «завален горизонт». То есть, линия горизонта идет не параллельно горизонтальной линии третЕй, о которой я писал ранее. В этом случае я немного поворачиваю кадр:

Следующим шагом я убираю виньетирование (затемнение в углах кадра), если оно присутствует. Ползунок Amount я тащу вправо, а ползунок Midpoint, наоборот, влево до достижения удовлетворительного результата:

Часто у фотографируемых сцен неравномерная освещенность. Из-за этого какая-то область Вашей фотографии может быть яркой, а какая-то, наоборот, затемненной. В последней версии Лайтрума для решения этой проблемы появился гениальный инструмент — градиентный фильтр. С помощью него Вы можете осветлить или затемнить часть кадра. Вызывается он нажатием кнопки «М». Например, на нашей фотографии автомобиль очень темный. С помощью градиентного фильтра можно осветлить только его, не затрагивая яркость остального кадра:

У меня «значение по умолчанию» для градиентного фильтра установлено на 0,6. Если этого не хватает, то можно подвигать ползунок в правой верхней части экрана (см. стрелочку) или использовать фильтр несколько раз, как на моем кадре. Именно применение этого фильтра сбивает большинство людей с толку, и они думают, что я использую технологию HDR.
Дальше я нажимаю кнопку auto и смотрю, какие настройки мне предлагает Lightroom. Обычно, они мне не нравятся, и я двигаю ползунки самостоятельно. Как правило, я прибавляю Fill Light до +10; Recovery я оставляю на 0; Blacks двигаю по вкусу, глядя на результат. Так же я могу подкорректировать баланс белого (справа сверху).
Если в кадре есть голубое небо, то я добавляю ему синевы и делаю облака более выразительными. Это можно делать во время съемки с помощью поляризационного фильтра, а можно с помощью пресета Matt\’s Deep Blue Sky .
Существует 3 уровня «усинения» неба. Я обычно пользуюсь первым, самым слабым, уровнем. Сравните результат. Финально отредактированная фотография без пресета:

И после использования пресета:

Важно заметить, что этот пресет так же увеличивает насыщенность красного, оранжевого и желтого цветов. Если в кадре есть люди, то кожа получается неестественного цвета. Уберите насыщенность этих трех цветов после использования. В нашем случае голубого неба в кадре нет, но применение этого пресета также дает неплохой результат:

Все! В Лайтруме обработка закончена. Теперь надо увеличить резкость фотографии для публикации в интернете. Для этого я экспортирую фотографию из Lightroom в формате TIFF (сначала я обрабатываю все фотографии, а затем экспортирую их все одновременно):

- Выбираю папку, в которую будут экспортированы все снимки
- Так как я уже переименовал все фотографии, то экспортирую их под собственным именем
- Настройки экспортируемого файла выбираю: Format TIFF; Color space sRGB; Bit Depth 8 bits4.
- Ставлю галочку Don\’t Enlarge и максимальный размер по каждой стороне 800 pixels5.
- Увеличиваю резкость для экрана (sharpen for screen)
- Ставлю галочку для подписи на фотографии: sergeydolya.livejournal.com
После того, как я экспортирую все фотографии, я запускаю Photoshop. Недавно, я скачал Action для Photoshop по повышению резкости от pavel_kosenko . Если Вы заметили, то все мои фотографии, начиная со статьи о «Белой горе Подмосковья», стали значительно резче.
Это результат действия этого Action\’а. Все, что я делаю, это захожу в Photoshop, выбираю File — Automate — Batch и добавляю резкости всем фотографиям в папке. Этот action можно скачать из статьи Павла о повышении резкости . Если Вы сами не сможете разобраться, как этим пользоваться (как не смог я), то Павел периодически проводит платные семинары, куда можно прийти со своим компьютером, и он Вам все настроит:

Все! Сохраняю фотографии «для web&devices» и после этого выкладываю их в интернет.Если Вы попробовали обрабатывать свои фотографии по моему алгоритму, то, пожалуйста, выложите результат в комментариях к этой статье. Желательно выкладывать исходный кадр и кадр после обработки.