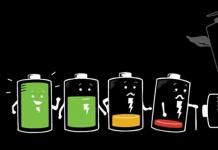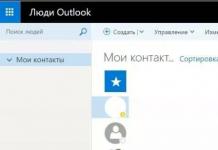В настоящей инструкции мы рассмотрим – как поставить обои на iPhone , эта инструкция является стандартной и применима к iPhone любого поколения. У этого способа смены стандартного черного фона есть свои особенности, которые расписаны в конце статьи.
Итак, приступим, для начала процедуры нам понадобится iTunes и картинки, которые будут украшать экран нашего телефона. Если готовых обоев для айфона нет, их можно скачать с интернета или сделать своими силами, для этого нужно выбрать несколько изображений и с помощью графического редактора нарезать картинок (размер обоев для iPhone: 320×480 или 640×960 px.).
После того как изображения подготовлены можно начинать установку обоев на iPhone:
1
. Необходимо закачать обои в iPhone. Следуйте по ссылке и Вы сможете поместить картинки в телефон, процедура аналогична .
2
. После того как синхронизация выполнена, и все наши обои закачены в iPhone, заходим в телефоне: Настройки – Обои
, здесь увидите 3 раздела:
Обои – стандартные обои iPhone
Фотопленка – фотографии сделанные приложением Камера тоже можно использовать в качестве обоев
Фотоархив – закаченные изображения


3
. Я хочу поставить обои, закаченные в iPhone, поэтому выбираю раздел – Фотоархив, тапаю на понравившуюся картинку и жму кнопку Установить. Здесь же можно установить масштаб картинки.
Готово. Только что мы поставили обои на iPhone официальным способом. Но этот способ не единственный, кроме стандартного способа есть и .
ВНИМАНИЕ! Если прошивка Вашего iPhone – 4.0 и выше, то обои можно устанавливать не только на экран блокировки (LockScreen), но и на сам фоновый экран (Springboard).
Обладатели прошивок ниже 4.0 украшать обоями могут только экран блокировки. Хотя и у них присутствует возможность ставить картинки на фоновый экран, но для этого в iPhone должна быть выполнена процедура –
В данной инструкции мы разберемся с одной из самых используемых функций на , и - установкой обоев. Красочные снимки на экране устройства не только просто замечательно смотрятся, но и полностью характеризуют владельца. Процесс установки обоев на нетрудный, но рассмотреть возможные нюансы необходимо.
Взяв в руки даже новый iPhone, на котором еще не сделана ни одна фотография и не закачено ни одно изображение со сторонних ресурсов, вы уже можете поменять фон рабочего стола по своему желанию из небольшого, но-настоящему шикарного списка обоев, установленных в систему по умолчанию.
Как установить обои на iPhone
Шаг 1. Перейдите в меню Настройки -> Обои и яркость -> Выбор обоев

Шаг 2. Выберите один из пунктов: Обои или альбом в разделе Фото
Шаг 3. Нажмите на наиболее понравившееся изображение
Шаг 4. В открывшеюся окне предварительного просмотра нажмите Установить

Шаг 5. Затем вам необходимо указать на какой экран будет установлено данное изображение. Вы можете установить картинку как только на экран блокировки, так на экран Домой или на оба экрана
Шаг 6. После того как вы увидите на экране надпись Готово, выбранное изображение установится на экран вашего iPhone
Также в том случае, если у вас получился удачный снимок, вы сразу же сможете установить его в качестве обоев, достаточно найти необходимое изображение в альбоме.
Иногда случается так, что красивые обои просто не подходят для экрана вашего iPhone; они растягиваются и выглядят неэстетично. Эту проблему легко можно обойти с помощью удобного приложения Pixelmator, достаточно лишь знать точный размер вашего экрана, и вы сможете из любого достаточно большого изображения соорудить идеально подогнанные обои.
Если у вас ещё нет Pixelmator, скачайте его в App Store. За свои 380 руб. это замечательное приложение покроет все (ну, или практически все) ваши нужды в редактировании изображений.
Создаём обои в Pixelmator для iPhone и iPad
- Запустите Pixelmator и нажмите на иконку плюса в основной библиотеке, чтобы добавить изображение, из которого вы будете делать обои.
- Выберите опцию Фото , чтобы открыть свои альбомы.
- Найдите нужное изображение.
- Когда изображение откроется, нажмите на значок кисти в верхнем меню.
- Выберите опцию Crop .
- Нажмите на кнопку Aspect
в нижнем меню.

- Выберите соотношение сторон экрана вашего устройства. Вероятно, потребуется повернуть изображение, чтобы оно выглядело правильно внутри рамки.
- Когда вам понравится, как выглядит картинка, нажмите Apply .
- Нажмите на иконку шестерёнки
в верхнем меню.

- Выберите Image Setup .
- Внизу появится кнопка Rotate
, поверните с её помощью изображение обратно, если нужно.

- Нажмите на кнопку Resolution в нижней части окна.
- Выберите ширину или высоту своего экрана; второй параметр настроится автоматически. На иллюстрации ширине в 1080 пикселей соответствует высота 1921 пиксель, что на 1 пиксель больше, чем нужно, но это не проблема.
- Нажмите на треугольную стрелку
вверху, чтобы завершить настройку.

- Нажмите Apply .
- Теперь нам осталось лишь сохранить готовую картинку. Нажмите на Share
и выберите Save to Photos
или Copy to Photos
. Разница в том, что Copy
создаст новый файл, в то время как Save
заменит старое изображение новым.

Готово! Полученное изображение можно установить в качестве обоев, будут доступны обе опции Заставка и Перспектива . Кстати, Перспектива не работает со слишком маленькими или слишком большими изображениями, что лишний раз подтверждает, что размер обоев всегда нужно подбирать с умом.
На самом деле Pixelmator - весьма мощный редактор изображений, и он, конечно, способен на гораздо большее, чем просто обрезать картинки. Например, в нём можно применять к изображениям блюр - и затем использовать размытую версию обоев на домашнем экране, а неразмытую - на экране блокировки. В общем, простор для фантазии открывается вполне себе неплохой!
В данной инструкции мы разберемся с одной из самых используемых функций на iPhone, iPad и iPod Touch – установкой обоев. Красочные снимки на экране устройства не только просто замечательно смотрятся, но и полностью характеризуют владельца. Процесс установки обоев на iPhone нетрудный, но рассмотреть возможные нюансы необходимо.
Взяв в руки даже новый iPhone, на котором еще не сделана ни одна фотография и не закачено ни одно изображение со сторонних ресурсов, вы уже можете поменять фон рабочего стола по своему желанию из небольшого, но-настоящему шикарного списка обоев, установленных в систему по умолчанию.
Как установить обои на iPhone
Шаг 1. Перейдите в меню Настройки -> Обои и яркость -> Выбор обоев

Шаг 2. Выберите один из пунктов: Обои Apple или альбом в разделе Фото
Шаг 3. Нажмите на наиболее понравившееся изображение
Шаг 4. В открывшеюся окне предварительного просмотра нажмите Установить

Шаг 5. Затем вам необходимо указать на какой экран будет установлено данное изображение. Вы можете установить картинку как только на экран блокировки, так на экран Домой или на оба экрана
Шаг 6. После того как вы увидите на экране надпись Готово, выбранное изображение установится на экран вашего iPhone
Пользуясь нашей инструкцией по переносу фотографий на iPhone вы сможете устанавливать совершенно любое изображение на экран своего устройства. Также в том случае, если у вас получился удачный снимок, вы сразу же сможете установить его в качестве обоев, достаточно найти необходимое изображение в альбоме.
Данная инструкция одинаково хорошо подходит для iPhone, iPad и iPod Touch. Версия iOS не важна, ведь процесс установки обоев на i-устройства в седьмой мобильной операционной системе от Apple нисколько не изменился.
Список полезных тем:
Вопрос «Как скачать и установить новые обои? » довольно часто можно услышать от новичков, только недавно ставших владельцами iPhone, iPad или iPod touch. Эта проблема становится более актуальной, если в наличии имеется интересное изображение, либо снятое на камеру смартфона, либо присланное друзьями.
1 . Как вариант можно использовать поиск в Google для поиска изображений в качестве обоев. Нажмите (можете изменить поисковый запрос, указав модель устройства и предпочтения, например: «обои для iPhone с девушками »).

2. Выберите понравившееся изображение, нажмите и удерживайте на нем палец до появления контекстного меню. Выберите вариант «Сохранить изображение» ;

3. Откройте приложение «Фото» и выберите изображение, которое нужно установить в качестве фона.

5 . Выберите опцию «Сделать обоями »;

6 . Расположите изображение по своему вкусу и нажмите «Установить »;

7 . Для того чтобы установить выбранное изображение в качестве фона, выберите опцию «Экран Домой » (или «Экран блокировки », если вы хотите установить картинку на экран блокировки).

8 . Закройте приложение «Фото » и вернитесь на домашний экран (или экран блокировки) – на устройстве отобразится выбранное вами изображение.

Если в процессе установки нажать на опцию «Оба экрана », выбранное изображение будет установлено в качестве фона как на домашнем экране, так и на экране блокировки.
Для того, чтобы вернуться к стандартным обоям, откройте Настройки → Обои → Выбрать новые обои и нажмите на миниатюру необходимого изображения.