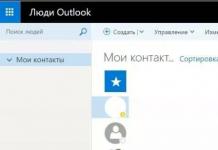С помощью программы HyperTerminal два компьютера могут обмениваться данными через телефонную сеть. Можно также напрямую соединить два компьютера кабелем и через него обмениваться данными и создавать не большую локальную сеть . Для запуска программы откройте меню пуск и вызовите команду HyperTerminal из-под меню связь. На экране отобразиться диалоговое окно для создания нового подключения. Вначале необходимо ввести название нового подключения и задать для него значок.

Далее задается тип соединения. При этом по умолчанию предлагается соединение через com порт компьютера, также возможно подключение через параллельный порт или соединение по протоколу TCP/IP. После установки типа соединения нажмите кнопку ОК. На экране отобразиться диалог задания параметров соединения. Для com порта необходимо указать скорость передачи, количество бит данных, проверку четности и тип управления потоком. После того как все данные заданы нажмите кнопку применить для того чтобы они вступили в силу, далее нажмите кнопку ОК.

Отправка файла
Для отправки файла с помощью приложения HyperTerminal производятся следующие действия. Откройте пункт меню передача и из него вызовите команду отправить файл. На экране отобразиться дополнительный диалог, в нем необходимо задать файл для передачи. При этом его имя можно ввести с клавиатуры или воспользоваться кнопкой обзор, при этом на экране отобразится диалог открытия файлов, в котором выберите файл для передачи и нажмите кнопку открыть. После этого нажмите кнопку отправить. Начнется передача файла, и система будет выводить служебную информацию о процессе передачи.

Прием файла
Для принятия файла выполняются следующие действия. Откройте пункт меню передачи и из него вызовите команду принять файл. На экране отобразиться дополнительный диалог, в нем необходимо задать каталог, в который будет помещен полученный файл. После чего нажимается кнопка принять и прием файла начнется.
Привет всем читателям блога.
Здесь, в этой теме рассмотрим AT команды модема Huawei.
При своей работе любой модем использует набор процедур или специфичных команд.
Применяя эти команды можно производить настройку модема, его разблокировку, проверить на работоспособность, а также для других целей.Например Вы хотите использовать HSDPA модем Huawei E1550 совместно с каким нибудь роутером, поэтому не лишними будут действия по отключению дополнительных технологий в самом USB модеме.
В этом случае роутер будет воспринимать ваш модем именно как Модем, а не как флэш накопитель.
АТ команда
- это аббревиатура от английского слова внимание (attention
), которая была предложена компанией Hayes
при разработке своего собственного модема Smartmodem 300 baud.
Этот стандарт описан в специальном документе от международной ассоциации по телефонии и телеграфии и несколько раз выпускался с дополнениями и пояснениями, так как он оказался очень удачным и по сути стало стандартом для остальных производителей.
С введением стандарта связи GSM
, производители не стали отказываться от этого очень удачного решения и был разработан стандарт АТ - команд, описывающий работу модемов в режимах GSM07.05 и GSM07.07
. Хотя многие производители оборудования связи могут использовать АТ-команды и собственной разработки, то эти команды позволяют расширить возможности стандартных команд при необходимости использования специфичных функций.
Для того, чтобы появилась возможность управлять модемом через команды, нужно к нему подключиться. Подключение может производится несколькими способами:
- Используя служебную программу Windows (в Windows XP
), которая называется "Hyperterminal"
- Если у вас более новая версия ОС
, вам необходимо будет использовать Hyper Terminal сторонних
разработчиков.
- через терминал для операционных систем семейства inux
- Используя специальные программы, предоставляемые производителями модемов, например, "My Huawei Terminal
" или "Huawei Modem Terminal
" для модемов Huawei
- Используя программы от независимых разработчиков, например, "Терминал
" или "PuTTY
".
Перед каждой командой обязательно ставится префикс АТ
, он как бы сообщает модему о том, что дальше будет идти команда.
После префикса ставится соединительный символ «+»
или «^»
.
В конце вводится сама команда с параметрами.
Ввод завершается путем нажатия кнопки "Ввод"
на клавиатуре или "Send"
в окне терминала.
Чтобы проверить принимает ли модем команды и происходит ли какая-либо реакция на ввод, достаточно просто отправить ему "АТ" без параметров. Должно появиться в окне терминала следующие строки (в зависимости от модема могут отличаться, но общий принцип вывода не меняется):
Send: AT
Recieve: AT
Status/Recieve: OK
Если вывод приблизительно в этом (как выше) формате, то можно работать с модемом путем ввода команд. Для того, чтобы прошла перезагрузка модема без необходимости его отсоединения от компьютера выполняем команду AT^CFUN=1.О
Основные AT команды, для модемов Huawei
На практике очень часто применяются следующие команды, которые являются
информационными, управляющими или командами конфигурации:
ATI
- команда выводит полную информацию о модеме.
AT^CFUN=1
- команда, которая позволяет применять настройки и перегружать модем без его отключения от компьютера.
После того как устройство будет перезагружено, произойдет его инициализация и перерегистрация в сети. Остальные параметры этой команды следующие:
0
- режим экономного энергопотребления или режим ожидания;
1
- режим онлайн;
4
- режим офлайн;
6
- сброс устройства;
7
- выключить радио модуль.
AT^CLAC
- команда, выводящая на экран терминала все поддерживаемые модемом
АТ - команды,
а AT^CMDL
- информирует обо всех АТ командах:
AT^VERSION?
AT^GETPORTMODE
- дает информацию обо всех присутствующих в модеме устройств, таких как виртуальный привод оптических дисков, накопитель, модем, сетевая карта и пр.
AT^U2DIAG?
- показывает установленный на данный момент режим, в котором работает устройство.
AT+CGMI
- вывод информации о производителе модема, например, huawei
AT+CGMR
- показывает версию прошивки модема.
AT+CIMI
- дает информацию по сим - карте, а именно ее IMSI номер.
AT+CGSN
- можно посмотреть IMEI
модема.
AT^HWVER
- показывает информацию о «железной» начинке модема, показывает его ревизию.
AT+CSQ
- информирует о текущем уровне принимаемого сигнала от оператора.
AT+CGMM
или AT+GMM
- дает информацию о названии модели
Для того, чтобы получить информацию о всех доступных операторов
нужно ввести
команду: AT + COPS?
На экран будет выведена информация в следующем формате:
Режим работы модема для выбора оператора:
0
- автоматический,
1
- ручной,
4
- автоматически, если вручную соединиться не получилось.
Формат оператора может быть выведен в длинном или коротком режиме, или же в
режиме номера оператора сети.
Информация о доступности сети:
0
- неопознанная сеть,
1
- доступная сеть,
2
- текущая или подключенная сеть,
3
- сеть недоступна или заблокирована.
AT^U2DIAG=255 (девайс в режиме модем + CD - ROM +
Card Reader) - не поддерживается Huawei E1750
AT^U2DIAG=256 (девайс в режиме модем + Card Reader, можно использовать как обычную флешку, отказавшись от установки драйверов модема)
Помогает при исчерпанных попытках ввода NCK кода с клавиатуры компьютера
AT^CARDLOCK=""AT^SYSCFG=2,2,3fffffff,0,2 (включение 2G,3G)
AT команды для модемов Huawei E367, E352,E392, E353 и E171 с firmware 21.156.00.00.143
AT^SETPORT? - Отображение текущей конфигурации
AT^GETPORTMODE - Отображение в настоящее время активный режим
AT^SETPORT="A1,A2;1,2,3,7,A1,A2" - Установить конфигурацию по умолчанию
AT^SETPORT="A1,A2;1,2,3,7" - Отключить CD + SD
AT^SETPORT="A1,A2;1,2,3,A2" - Отключает NDIS и CDROM - остаётся только модем и флешка
AT^SETPORT="A1,A2;1,2,3" Только модем
AT^SETPORT="A1;1,2" - Отключает вообще всё кроме модема и служебного интерфейса
AT^SETPORT="A1,A2;2,7" - Отключить CD + SD + модем установить в Windows 7 только NDIS режим
AT^SETPORT="A1;2,7" - Компакт-диск + NDIS
AT^SETPORT="A1,A2;1,2,3,7,A1,A2,4,5,6,A,B,D,E"
То же сброс по умолчанию.
AT команды для Huawei E3276
AT^SETPORT="A1;10,12,13,14,16,A1,A2"
Включает все COM порты.
Установка по умолчанию
AT^SETPORT="A1,A2;12,16,A1,A2"
Особенности AT команд для Huawei E1750
Поддерживаемые АТ команды переключения режимов
Работают следующие команды:
AT^U2DIAG=0 (девайс в режиме только модем)
AT^U2DIAG=1 (девайс в режиме модем + CD - ROM)
AT^U2DIAG=6 (девайс в режиме только сетевая карта)
AT^U2DIAG=268 для E1750 (девайс в режиме модем +CD - ROM + Card Reader)
AT^U2DIAG=276 для E1750 (девайс в режиме сетевой карты + CD - ROM + Card Reader)
AT^U2DIAG=256 (девайс в режиме модем + Card Reader), можно использовать как обычную флешку, отказавшись от установки драйверов модема
А эта команда не работает:
AT^U2DIAG=255 (девайс в режиме модем + CD - ROM+ Card Reader)
Ещё команды для включения\выключения режимов HSDPA, HSPA, HSPA+, WCDM
At^hspa=0 - wcdma
at^hspa=1 - hsdpa
at^hspa=2 - hspa
at^hspa=3 - hspa+
at^hspa=4 - есть мнение, что при этом скорость повышается.
Также можно использовать команды:
AT^HSDPA=1 режим HSDPA
AT^HSDPA=0 выключено
AT^HSUPA=1 режим HSUPA
AT^HSUPA=0 выключено
На модеме Huawei E1750
включение\отключение этих команд: ("AT^HSPA=1"; "AT^HSUPA=0")
улучшает стабильность связи.
Вводить можно так же через DC - Unlocker
. После определения модема в окно с информацией об устройстве (чуть ниже за полоской
) вводим нужную команду
и жмем ENTER
. должно появиться подтверждение о выполненой операции
.
Передергиваем модем. Всё.
Еще полезная команда: AT + CFUN=1 перезагрузит
модем с последующей перерегистрацией в сети оператора без передёргивания модема.
Как отключить Zero CD в модеме Huawei E1550 читайте
AT команды для переключения режимов в модемах с LTE, E392
АТ команды это основной метод взаимодействия с самим модемом.
На ПК данные команды подаются через специальную программу "Терминал", которая устанавливается на ПК, ноутбук.
В роутерах серии GTX данные операции производятся через консоль (больше информации в статье: )
1. Проверка наличия модема в устройствах роутера
Перед подключением к модему нужно убедиться что модем виден в портах роутера, делается это в меню System -> Ports
Если в списке присутствует устройство usb с нумерацией (usb1 ,usb2 и т.п.) значит модем виден и можно открывать консоль для подключения.

Если модема в списке нет (в основном это роутеры с lte1 интерфейсом), тогда данный модем необходимо перевести в другой режим работы.

2. Перевод модема в режим PPP для отображения в устройствах роутера
Чтобы перевести модем в другой режим, в меню System -> Ports нажимаем кнопку Firmware

В появившемся окне устанавливаем пункт Ignore DirectIP Modem и нажимаем OK

После этого перезагружаем роутер System -> Reboot

После перезагрузки модем будет виден в списке System -> Ports как устройство usb1
3. Подключение к модему и проверка ответа на команду АТ
Для подключения к модему необходимо открыть консоль роутера New Terminal

Для подключения к модему выполняем команду:
/system serial-terminal usb1 channel = 1
Примечание:
Для разных модемов, параметр channel может быть разным, это любой канал отличный от канала передачи данных(Data Channel ).
В основном в каждом модеме для подачи АТ команд доступны всего два порта. Поэтому один из них используется для данных, а второй для всех других операций.
Причем если порт занят, доступ к нему будет только после того, как он освободиться.
Проверить, какой модем используется в Вашей модели роутера можно ознакомившись со статьей:
Там же можно узнать, какие порты использовать для подключения.
После ввода команды, окно терминала немного изменится.

Инструкция Как Пользоваться Hyperterminal
Программа Hyper Terminal - это специальное приложение Windows XP, позволяющее устанавливать соединение с удаленным компьютером по коммутируемым телефонным линиям при помощи модема или нуль-модемного соединения, а также используемое в качестве основного клиента Telnet в среде Windows. Hyper Terminal может также применяться для подключения к удаленным сервисным службам и доскам объявлений (BBS). Для того чтобы вызвать Hyper Terminal на исполнение, необходимо выполнить следующие команды: Пуск->Все программы->Стандартные->Связь->Hyper Terminal (Start->All Programs->Accessories->Connections->Hyper Terminal). При первом запуске программы Hyper Terminal пользователю предлагается выполнить предварительную настройку удаленного соединения. Для этого в поле Название (Name) открывшегося окна Описание подключения (Connection Descrip- tion) следует ввести произвольное название создаваемого соединения, а в расположенном ниже меню выбрать для него один из предложенных значков. В следующем окне, озаглавленном Подключение (Connect to), ввести данные о телефонном номере, с которым вы планируете осуществлять соединение. Для этого выберите в меню Страна или регион (Country/region) страну своего проживания, введите в поле Код города (Area code) код АТС, с использованием которого будет выполняться подключение, в поле Номер телефона (Phone number) укажите телефонный номер для соединения с удаленным узлом, а в меню Подключаться через (Connect using) выберите устройство, посредством которого будет выполняться соединение. По умолчанию в данном меню предлагается установленный в вашей системе модем, но вы можете указать в качестве внешнего устройства любой порт компьютера. В следующем окне вам необходимо выбрать место вашего расположения. Этот выбор определяет, будет ли использоваться при наборе номера код страны и код города, а также будет выбран режим набора номера - тоновый или импульсный. СОВЕТ Если при попытке набора номера ваш модем автоматически переключается в тоновый режим, вызовите окно настройки места расположения, в меню Мое размещение (My Location) щелкните мышью на кнопке Параметры (Dialing properties), в открывшемся окне Телефон и Модем (Phone and modem options) выберите текущее размещение, нажмите на кнопку Изменить (Edit) и во вкладке Общие (General) открывшегося окна Изменение местонахождения (Edit location) установите переключатель Тип набора номера (Dial using) в положение Импульсный (Pulse). Теперь вы можете набрать номер удаленного узла, щелкнув мышью на кнопке Набрать номер (Dial). Когда базовое соединение программы Hyper Terminal уже настроено, вы можете создать другое соединение, воспользовавшись пунктом Новое подключение (New connection) командного меню Файл (File). Изменение параметров существующего соединения Чтобы изменить параметры текущего соединения, воспользуйтесь пунктом Свойства (Properties) командного меню Файл (File). Во вкладке Подключение (Connect to) измените, если это необходимо, страну и регион вашего проживания, код города, телефонный номер удаленного узла, устройство, через которое осуществляется подключение. Вы можете отключить использование кода страны и города при наборе номера, сбросив флажок Использовать код страны и города (Use country/region code and area code). Ели вы установите флажок Перезвонить, если занято (Redial on busy), программа будет автоматически дозваниваться до удаленного узла в том случае, когда набираемый номер окажется занятым. Чтобы настроить параметры работы программы для данного соединения, перейдите ко вкладке Параметры (Settings). Переключатель Действие функциональных клавиш (Function arrow, and ctrl keys act as) позволяет настроить режим обработки нажатий функциональных клавиш, клавиши Ctrl и клавиш управления курсором программой Hyper Terminal: если данный переключатель установлен в позицию Клавиши терминала (Terminal keys) - нажатия функциональных клавиш будут фиксироваться и передаваться на удаленный компьютер; в позиции Клавиши Windows (Windows keys) нажатия клавиш будут обрабатываться только операционной системой локального компьютера. При помощи переключателя Клавиша Backspase посылает (Backspace key sends) вы можете настроить коды сочетаний клавиш, которые будут направляться на удаленный компьютер при нажатии клавиши Backspace. Меню Эмуляция терминала (Emulation) предлагает вам выбрать стандарт терминальной программы, которую будет эмулировать при установке соединения Hyper Terminal, причем предложенный список содержит несколько вариантов эмуляции наиболее распространенных клиентов Telnet. В поле Размер буфера (Backscroll buffer lines) вы можете указать количество строк, которые будут отображаться в окне терминала в процессе работы с удаленным компьютером. Наконец, щелкнув мышью на кнопке Параметры ASCII (ASCII Setup), можно настроить режимы отображения символов ASCII в окне терминала. В частности, если вы хотите, чтобы после каждой отправленной вами на удаленный компьютер команды в окне программы Hyper Terminal автоматически выполнялся перевод строки (эта функция реализуется методом автоматического добавления в конец каждой отправляемой на удаленный компьютер последовательности ASCII символа возврата каретки - CR и кода перевода строки - LF), установите в окне Параметры ASCII (ASCII Setup) флажок Дополнять символы возврата каретки переводами строк (Send line ends width line feeds). Чтобы включить аналогичную функцию не только для отправляемых, но и для принимаемых данных, установите аналогичный флажок в поле Прием данных в формате ASCII (Append line feeds to incoming line ends), расположенном в нижней части окна. Ниже вы можете настроить временной интервал задержки отображения символов в окне терминала в миллисекундах, установив флажок Отображать введенные символы на экране (Echo typed characters locally) и набрав соответствующие значения в полях Задержка для строк (Line delay) и Задержка для символов (Characters delay). Иногда для корректного отображения принимаемых от удаленного компьютера восьмибитных данных необходимо выполнить их преобразование в семибитный стандарт ASCII. Чтобы включить этот режим, установите флажок Преобразовывать входящие данные в 7-разрядный стандарт ASCII (Force incoming data to 7-bit ASCII). Если вы хотите, чтобы в рабочем окне Hyper Terminal выполнялся автоматический перенос строк, длина которых превышает геометрическую ширину окна программы, установите флажок Переносить строки, превышающие ширину терминала (Wrap lines that exceed terminal width). Подключение к удаленному компьютеру Создав и настроив новое соединение, вы можете установить связь с удаленным компьютером, подключившись к нему при помощи программы Hyper Terminal. Для этого: откройте созданное вами ранее соединение, выполнив последовательность команд Пуск->Все программы->Стандартные->Связь->Hyper Terminal (Start->All Programs->Accessories->Connections->Hyper Terminal), и в появившемся под- меню выберите соединение, соответствующее удаленному компьютеру, с которым вы хотите установить связь; в качестве другого варианта откройте окно программы Hyper Terminal и, щелкнув мышью в панели инструментов программы на кнопке Открыть (Open), выберите в появившемся окне требуемое соединение. Данное окно можно также вызвать на экран, щелкнув мышью на пункте Открыть (Open) в командном меню Файл (File); если это необходимо, выполните настройку параметров соединения, щелкнув мышью на кнопке Параметры (Properties) в открывшемся окне соединения; переключите программу в режим набора номера нажатием на кнопку Набрать номер (Dial). Hyper Terminal выполнит набор указанного в настройках соединения номера, и в случае готовности удаленного компьютера связь будет установлена; если установленное вами соединение требует обязательной аутентификации, по запросу удаленного компьютера введите в окне терминала ваши учетное имя и пароль. В случае если при наборе русского текста информация отображается в окне терминала некорректно, установите для вывода данных на экран другой шрифт, воспользовавшись пунктом Шрифт (Font) командного меню Вид (View). При обрыве соединения вы можете возобновить его, просто щелкнув мышью на кнопке Вызов (Call) в панели инструментов программы. Передача файлов В программе Hyper Terminal предусмотрено два отдельных механизма для передачи файлов на удаленный компьютер. Пересылка текстового файла, содержащего только какой-либо набор символов в формате ASCII или кодировке Windows, не требует принятия специальных мер для обеспечения точности передачи информации, поскольку искажение одного или нескольких символов в процессе приема данных не приведет к каким-либо серьезным последствиям. Для того чтобы передать на удаленный компьютер простой текстовый файл, установите соединение, после чего выберите пункт Отправить текстовый файл (Send text file) в командном меню Передача (Transfer), после чего выберите в открывшемся диалоговом окне предназначенный для отправки файл (см. раздел «Диалоговое окно открытия файла» главы 9). Санкционируйте сеанс передачи файла нажатием клавиши Enter. Запрос на прием передаваемого вами файла отобразится в окне терминала удаленного компьютера в виде сообщения в окне текущего соединения. Файл будет передаваться в виде потока транслируемых в режиме реального времени символов, которые принимающая сторона должна перенаправить в файл протокола, а тот в свою очередь сохранить на диске. Для того чтобы текстовый файл был отослан на удаленный компьютер именно виде файла, лучше действовать способом, описанным далее, который пригоден для отсылки на удаленный компьютер файлов любого типа. После установки соединения вызовите команду Отправить файл (Send File) из командного меню Передача (Transfer) либо нажмите соответствующую кнопку в панели инструментов программы Hyper Terminal. На экране появится диалоговое окно Отправка файла (Send File), в верхнем поле которого следует ввести путь и имя отправляемого файла либо найти его вручную, воспользовавшись кнопкой Обзор (Browse), а в расположенном ниже меню - выбрать протокол, с помощью которого будет отправлен файл. ПРИМЕЧАНИЕ Протокол - это набор спецификаций, при помощи которых осуществляется обмен данными между удаленными компьютерами. Каждый из используемых программой Hyper Terminal протоколов имеет собственные свойства и характеристики. Свойства и возможности поддерживаемых программой Hyper Terminal протоколов передачи данных перечислены в табл. 14.2. Таблица 14.2. Свойства протоколов передачи данных, поддерживаемых программой Hyper Terminal
Особенности AT команд для Huawei E1750 Поддерживаемые АТ команды переключения режимов Работают следующие команды: AT^U2DIAG=0 (девайс в режиме только модем) AT^U2DIAG=1 (девайс в режиме модем + CD-ROM) AT^U2DIAG=6 (девайс в режиме только сетевая карта) AT^U2DIAG=268 для E1750 (девайс в режиме модем + CD-ROM + Card Reader) AT^U2DIAG=276 для E1750 (девайс в режиме сетевой карты + CD-ROM + Card Reader) AT^U2DIAG=256 (девайс в режиме модем + Card Reader), можно использовать как обычную флешку...
Большинство модулей KernelChip (Ke-USB24A, Ke-USB24R, Ke-GSM, Ke-Box) определяются на ОС Windows / Linux как виртуальный.
Иногда требуется включить режим только модем. Для этого потребуется программа Hyper terminal, встроенная в операционную систему Windows XP.

AT Команды модема Huawei для Hyperterminal - Разблокировка, прошивка 3G-4G USB модемов, телефонов, смартфонов и планшетов.
- Программа Hyper Terminal - это специальное приложение Windows XP, позволяющее Для этого в поле Название (Name) открывшегося окна Описание.
- Для ввода команд необходимо подключиться к модему через Гиперерминал: На XP C:\Program Files\Windows NT\ Hyperterminal (Модем должен быть.
- Если вам понадобится программа HyperTerminal в Windows 7, то смею вас огорчить: ее (последнее скорее редкость, предпочтительнее использовать telnet). Как правильно удалять обновления в Windows 7 / 8.
Если вам понадобится программа HyperTerminal в Windows 7, то смею вас огорчить: ее там больше нет. По какой-то причине разработчики компании Microsoft перестали включать эту замечательную утилиту в состав своих ОС (Vista, Server 2008/R2, Windows 7). Вероятно, одной из причин такого решения являться тот факт, что COM порты на современных компьютерах практически отсутствуют, а если и есть, то покрыты толстым слоем пыли…
Напомним, что HyperTerminal – это приложение, позволяющее эмулировать работу терминала при взаимодействии с удалёнными устройствами по последовательной шине (RS-232), dial-up-у или протоколу TCP/IP (последнее скорее редкость, предпочтительнее использовать telnet ). Через консольный COM порт обычно настраивают различное сетевое оборудование, такое как маршрутизаторы, модемы, свитчи, АТС и т.д.
Так как же работать с COM-портами и устройствами на них в Windows 7 , когда нужен функционал старого доброго гипертерминала?
Используем стандартный HyperTerminal из Windows XP
Чтобы вернуть HyperTerminal в Windows 7 достаточно просто скопировать файлы данной программы из Windows XP. Нам понадобятся следующие файлы:
- C:\Program Files\Windows NT\hypertrm.exe
- C:\WINODWS\system32\hypertrm.dll
- C:\WINODWS\Help\hypertrm.chm
- C:\Windows\Help\hyperterm.hlp
Скопируйте их в отдельный каталог в Windows 7, после чего можно запустить гипертерминал в Windows 7, открыв файл hypertrm.exe с явными правами админа (Run as administrator по правой кнопочке мыши).
Для тех счастливчиков, которые уже полностью мигрировали на Windows 7 и в чьем ведении не осталось Xp-шек, в архиве публикую все необходимые файлы.
Скачать hyperterminal для windows 7 : (215 Кб)
Putty как аналог гипертерминала
Если вы хотите радикально избавиться от устаревшего гипертерминала, придется искать его аналоги для Windows 7.
Из наиболее удобных вариантов аналога мне видится утилита Putty (тем более она входит в арсенал практически любого администратора). Все, что необходимо сделать для работы Putty с локальным COM-портом, выполнить следующую настройку.