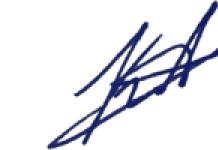Как узнать ОС
Иногда требуется узнать, какая операционная система (ОС) установлена на компьютере или ноутбуке. Это может потребоваться в нескольких случаях, например если необходимо найти драйверы для принтера или МФУ, а для этого нужно знать тип операционной системы и ее разрядность (32 или 64 разрядная). Рассмотрим возможные способы определения типа ОС.
Способ для Windows XP, Vista, Windows 7
Шаг 1. Щелкаем по кнопке «Пуск», которая находится в нижнем левом углу экрана, а затем, правой клавишей мыши щелкаем по кнопке «Компьютер» или «Мой компьютер».

Нужно щелкнуть правой клавишей мыли по кнопке «Компьютер» или «Мой компьютер» — зависти от операционной системы
Шаг 2. В контекстном меню выбираем команду «Свойства».

В контекстном меню выбираем команду «Свойства»
Шаг 3. В появившемся окне мы можем получить все необходимую информацию касающуюся операционной системы. В конкретном случае, на компьютере установлена 64- разрядная Windows 7 базовая.

Тип операционной системы и ее разрядность
Обратите внимание, что кроме типа операционной системы и ее разрядности, мы получили и другую полезную информацию о нашем компьютере:
- Тип процессора;
- Версию Servise Pack;
- Индекс производительности Windows;
- Объем установленной оперативной памяти.
Способ для Windows 8
Windows 8 лекго определить визуально по «плиткам» на экране.

Windows 8 легко отличить по интерфейсу, но нужно учитывать, что она может быть как 32-битрой, так 64-битной
Воспользуемся справочной системой сайта Microsoft :
- Проведите от правого края экрана, а затем коснитесь Поиск . Или, если вы используете мышь, наведите указатель в правый нижний угол экрана и нажмите кнопку Найти .
- В поле поиска введите «сведения о системе».
- Коснитесь или щелкните значок Система , коснитесь Сведения о системе или нажмите кнопку Сведения о системе .

Щелкните кнопку «Сведения о системе»
Теперь можно просмотреть подробную информацию о системе.

На ноутбуке установлена 64-разрядная Windows 8 версии 8.1
Универсальный способ определения всех типов операционных систем
Для этого способа нужен выход в Интернет. Всё, что от вас требуется, это зайти по адресу http://bilet.pp.ru/calculator_rus/moya_os.php.

Сервис определил операционную систему (Windows 7) и используемые на компьютере браузеры
Надеемся, что теперь вы сможете узнать свою операционную систему. Если остались вопросы, задавайте их в комментариях.
Рано или поздно у любого новичка возникает вопрос, как же определить свою версию операционной системы. Под операционной системой чаще всего понимается Windows, как самая распространенная, в мире ее предпочитают более 80% пользователей ПК.
Есть два основных способа, как это можно сделать:
- через «Мой компьютер»;
- через службу «Выполнить».
Рассмотрим их на примере Windows 7, которая стоит на половине компьютеров мира.
Способ первый: Узнать версию Windows через «Мой компьютер»
На рабочем столе любого устройства находится всем известный значок, который так и называется, «Мой компьютер». Здесь нужно обратить внимание на то, как он выглядит. Чтобы у вас все получилось, он должен быть таким как справа - это нужная нам программа, а слева - просто ярлык.
На заметку!
Если на рабочем столе нет нужной пиктограммы, достать ее можно через кнопку «Пуск», нажав правой кнопкой мыши на «Мой компьютер» и поставив галочку в соответствующем пункте.

Чтобы получить сведения о своей операционной системе, кликните по иконке «Мой компьютер» ПКМ и в выпадающем меню выберите «Свойства» .

У вас откроется окно под названием «Система», в котором вы сможете узнать все основные сведения о своей машинке, в частности, версию и разрядность ОС.
Способ второй: узнать версию Windows через службу «Выполнить»
Этот способ дает возможность получить больше информации о системе, если вам нужно. «Выполнить» — это системный сервис, работа которого состоит в выполнении команд, заданных пользователем. Для проверки сведений о Windows используется команда «winver».
Проще всего строку «Выполнить» достать, забив первые буквы названия в поиск.

В списке найденного по запросу она появится первой, после чего нужно просто нажать «Enter» или ЛКМ. В появившееся поле ввести команду «winver», щелкнуть «OK».
В появившемся окне будет вся информация, в том числе о версии, сборке и установленном пакете обновлений.
Мне часто задают вопрос, как определить какая операционная система на моем компьютере? Вопрос действительно важный, особенно при установке драйверов, программ или решения ещё каких-то проблем. Как показывает практика, многие начинающие пользователи не знают этого или путают операционную систему с версией текстового редактора, с бухгалтерской программой 1С, и еще бог знает с чем.
Что такое операционная система
Так вот для тех, кто еще не понимает, что такое операционная система компьютера, объясняю на простом языке. Операционная система , это самая главная программа, которая загружается на вашем компьютере первой, и без которой вы не сможете устанавливать все другие программы и выходить в интернет, играть, писать, рисовать, смотреть фильмы и т.д.
Именно операционная система с вашим рабочим столом позволяет делать все это. Этих систем много, но в основном все пользуются операционной системой Windows. Самые популярные на сегодняшний день, это операционная система Windows 7 и Windows 10. Есть еще и Windows XP (или как ее еще называют – ХРюша), Windows Vista, Windows 8, Linux, и другие.
И хотя для Windows 7 скоро не будут больше выпускать обновления, она все равно остается любимой для многих пользователей. Поэтому я стараюсь все рассказывать и о ней и о Windows 10.
Пример из жизни
Из-за того, что многие пользователи не понимают разницу между операционной системой и программой, в которой они обычно работают, происходят всякие не дорозумения и казусы. Так наша главбух, постоянно звонит в Управление программистам и доказывает, что она работает в восьмерке, и поэтому у нее в зарплате постоянные глюки.
Мне начинают перезванивать, и спрашивать для чего я ей установила Windows 8? Ведь эта операционная система так и «не прижилась» и не годится для работы в офисах. Приходиться объяснять, что для нашего главбуха операционная система, это бухгалтерская программа 1С версии 8.2, а операционная система у нее Windows 7. И глючит у нее бухгалтерская программа, а не операционная система.
Так вот, чтобы вы тоже не оказывались в таком глупом положении, как наша главбух, посмотрите какая у вас операционная система и запомните это.
Как узнать свою операционную систему
В любой операционной системе Windows это можно узнать несколькими способами, но я расскажу вам о самом легком. Достаточно кликнуть правой кнопкой мыши по значку «Мой компьютер » (в Windows XP), «Компьютер » (в Windows 7), «Этот компьютер » (в Windows 10), или по такой надписи в меню «Пуск » и выбрать в выпадающем контекстном меню пункт «Свойства ».


Откроется окно «Система » в котором есть блок под названием «Просмотр основных сведений о вашем компьютере », где прописана версия вашей операционной системы и показан её логотип.

Обратите внимание на Тип системы . У меня установлена 64-разрядная операционная система. А бывает еще 32-х разрядная. Это важно знать для установки программ, игр и драйверов.
Если что-то не понятно, то посмотрите видеоролик о том, как узнать, какая операционная система установлена на моем компьютере:
Не важно, для чего, но может потребоваться узнать, какая версия операционной системы установлена на компьютере или какая разрядность шин. Главное - что это необходимо. Существует довольно много способов узнать о версии операционной системы. Некоторые из них точные, другие - не очень. Что ж, приступим к выяснению, как узнать версию Windows. Для простоты понимания далее следует небольшое теоретическое вступление, рассмотрены самые популярные на сегодня операционные системы.
Что необходимо знать
Следует сказать, что версии (при достаточном опыте) можно отличить даже визуально. Но существует два понятия этого слова применительно к компьютерной технике. Первое относится собственно к самим операционным системам. Они совершенствовались вместе с развитием технологий, и в рамках статьи будут рассмотрены самые популярные. Второе понятие взаимно вытекает из первого и относится к разрядности. Версия операционной системы может быть 32- и 64-битной. Условно это значит, сколько действий происходит за одну единицу рабочего времени компьютера, которая ничтожно мала. В целом следует отметить, что существует ряд признаков, с помощью которых можно определить версию и разрядность компьютера. Возможно, вы сами заметите различия или сможете узнать про них другими способами. Но в данном случае нас интересует точное установление данных.
Windows ХР
Как узнать версию Windows в данном случае? Нажмите на меню пуска. Откроется окно, найдите кнопку «Мой компьютер». Если вы её нашли, значит, у вас действительно эта версия операционной системы. Но как узнать разрядность? Правой клавишей мыши клацните по «Моему компьютеру» и в открывшемся меню действий выберите вариант «Свойства». Далее откроется окно, необходимо найти раздел «Система». В этом разделе ищите строчку «Выпуск х64». Расположена она вверху, ближе к правой стороне окна. Если после детального осмотра найти такие слова не получилось - можно с уверенностью сказать, что вы являетесь собственником 32-разрядной системы. Если поиск увенчался успехом - поздравляем! У вас 64-битная система. Последовательностью таких действий и определяются Windows XP-версии.

Windows 7 или Vista
Как узнать версию Windows в таком случае? Опять начинайте работу с пуска. В открывшемся окне ищите уже просто строку «Компьютер». Если вы ее нашли - значит, у вас именно эта версия. Вызываете Затем в появившемся окне ищете слова «Тип системы». Рядом с ними будет написана разрядность, присущая вашему ПК. Также рядом будет точно указана установленная на данный момент операционная система компьютера или ноутбука. Также вверху вы можете заметить «Выпуск». Здесь указана точная версия, которую вы используете.
Версии Windows 8 и 8.1
Как узнать версию Windows, и что вам подойдёт именно эта инструкция? Если начальный тип экрана выглядит так, как будто он прорабатывался для сенсорного управления - вы являетесь обладателем такой операционной системы. Здесь кроме разрядности необходимо также определить, какая версия операционной системы. С восьмой версией всё просто: сначала необходимо ввести на начальном экране «Компьютер», после чего нажать на появившийся элемент правой кнопкой мыши и выбрать "Свойства". Далее в открывшемся окне, напротив «Выпуск» и «Тип системы» будет указано, что к чему. Если вы не можете воспользоваться этим советом, значит, у вас другая версия операционной системы, которая больше приспособлена для сенсорной техники.

С версией 8.1 немного сложней: необходимо переместить в правый нижний угол, потом вверх. Щелкните на «Параметры», затем на «Изменение». Далее следует выбрать «Компьютер и устройства» и нажать на «Сведения». На открывшейся странице будут указаны версия и разрядность операционной системы.