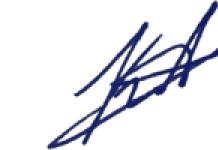Или смартфоном на базе операционной системы Android, необходимо создать аккаунт в Play Market. Функционал мобильного устройства можно расширить при помощи разнообразных приложений, которые скачиваются именно в фирменном виртуальном магазине компании Google. Зарегистрировать личный аккаунт для пользования магазином приложений довольно просто, но если у вас все же появились какие-то сложности, тогда мы можем вам помочь.
Для начала целесообразно проверить, включена ли передача данных через сотовую сеть или . Если доступ к интернету есть, тогда можно начать процесс регистрации в Play Market.
Вход с помощью существующего аккаунта
Сначала вам нужно запустить сам магазин. Обычно его иконку можно найти прямо на рабочем столе смартфона или . Если вы ее там не обнаружили, значит, нужно поискать в меню устройства. Экран приветствия предложит вам два варианта:
- Войти под уже существующим логином.
- Создать новый аккаунт.

Если у вас есть аккаунт Google, который вы использовали для почты Gmail, социальных сетей Goolge Plus или YouTube, а может и для каких-то других сервисов компании, тогда вам следует выбрать первый вариант. На следующем вы должны ввести свой логин и пароль, после чего сможете пользоваться магазином.
Регистрация нового аккаунта Google Play Market
Если же ранее вы не авторизовали аккаунт Google, значит, придется создавать новый. Чтобы зарегистрироваться в аккаунте Play Market, нужно выбрать на первом экране второй вариант - «новый». Следующим шагом будет ввод имени и фамилии. Это не особо важные поля, так что вводить свои реальные данные необязательно.
Обратите внимание! Если на вашей клавиатуре нет русского языка, для его активации нужно нажать на кнопку настроек в виде шестеренки рядом с клавишей ABC, а в открывшемся списке поставить галочки напротив нужных пунктов.

На следующем экране будет только одно поле для ввода - выбор логина для почты Gmail. Здесь придется хорошенько подумать, поскольку все простые варианты уже давным-давно зарегистрированы. Если логин уже занят, приложение сообщит вам об ошибке и потребует придумать другой вариант. После нескольких попыток у вас получится добавить аккаунт в Play Market, и вы перейдете к следующему этапу - установке пароля.

Пароль нужно ввести сначала в верхнем поле, а затем повторить в нижнем. Вам стоит знать, что минимальная длина пароля для аккаунта Google - 8 символов. Использовать можно латинские буквы (большие и маленькие), символы и цифры. моментально сообщит вам о надежности выбранного пароля. После подтверждения откроется следующее окно, в котором необходимо выбрать контрольный вопрос для восстановления пароля. Это нужно на случай, если вы его забудете.
После выбора секретного вопроса нужно указать на него ответ. Он не должен быть банальным и предсказуемым. В то же время ответ вы должны будете писать в точности, как указали его на этом этапе, поэтому не стоит пытаться выдумывать слишком оригинальную фразу.
 Данные для восстановления учетной записи
Данные для восстановления учетной записи
Восстановить пароль вы можете прямо на сайте Google или же получить его на свою вторую почту, или в SMS на телефон. Для двух последних вариантов необходимо указать свой дополнительный e-mail и номер мобильного в соответствующих полях.
Следующие два экрана предложат вам необязательные функции. Первой из них будет создание профиля в социальной сети Google Plus. Мы «вежливо» отказываемся и продолжаем регистрацию. На следующем шаге можно включить сохранение истории поиска в интернете, которая со временем сможет выдавать для вас более интересные результаты. В этом же окне можно отказаться или согласиться с новостной рассылкой от Google.

Финальным этапом будет ввод капчи. Перед вами окно для ввода контрольного слова и само слово, которое написано далеко не самым читабельным шрифтом. Здесь тоже понадобится несколько попыток, чтобы выполнить это «испытание». Регистрация завершена, и остается лишь немного подождать, пока учетная запись будет создана.

Напоследок нам предложат указать свои данные для оплаты, но мы снова откажемся. Затем поступит предложение создать и хранить в облаке резервную копию нашего устройства. Эта функция полезна, поэтому в этот раз галочку поставим, после чего совершим свой первый вход в аккаунт Play Market.
После выполнения всех шагов регистрации вы окажетесь на главной странице магазина. Здесь вы можете найти огромное количество разнообразных приложений для и смартфонов, среди которых большая часть будет доступна бесплатно.

Теперь вы знаете, как создать свой аккаунт в Google Play Market. Мы надеемся, что наша статья помогла вам разобраться во всех нюансах этого процесса.
Зарегистрироваться или нет в магазине покупок приложений Google? А нужен ли аккаунт в Play Market? Такие или подобные вопросы могут встать перед новым пользователем телефонов на Android.
У некоторых просто еще нет своей учетной записи в сервисах, а другие не понимают, зачем это нужно вообще. Давайте подробно поговорим об этом.
Мобильных устройств на ОС Андроид выпускается с каждым днем все больше и больше, с обновленным интерфейсом и улучшенной операционкой.
Кто-то просто решил сменить свой «допотопный» телефон на современный гаджет, ведь прогресс не стоит на месте. И просто еще не освоился со всеми возможностями магазина покупок, и какие преимущества можно получить, создав свой личный аккаунт в сервисах Google.
И на самом устройстве, и на стационарном компьютере можно скачать разные приложения для работы, развлечений, ускорения работы ОС или обеспечения безопасности при серфинге в интернете. Но чтобы быть уверенным в безопасности скачиваемого софта и совместимости его с конкретным смартфоном, нужно пользоваться специально разработанным сервисом Google – Play Market.
Большинство предлагаемого софта распространяется бесплатно, но есть и платный контент, например, книжные бестселлеры, которые можно скачать и прочесть в дороге или на отдыхе. Но это еще не все, возможности данного сервиса намного шире:
- Сервис предлагает около полуторамиллионна приложений на любой вкус и запросы пользователя.
- Получение доступа к всевозможным сервисам от компании Google.
- Проводить синхронизацию телефона с компьютером, сохранять контакты, фото и видео в облачном хранилище.
Но чтобы получить эти блага, нужно завести личный профиль в системе. Поэтому далее пошагово рассмотрим, как создать аккаунт в Плей Маркете.
Создание аккаунта на Android-устройстве
Важно! Перед тем как приступать к описанным ниже действиям, убедитесь, что устройство подключено к интернету.
Для того чтобы создать аккаунт используя Android-устройство, нужно:
- Открыть приложение Google Play.
- Если аккаунт еще не привязан к устройству, приложение предложит выполнить привязку или создать новый профиль. Выберите «Создать».
- Появится форма, в которой потребуется ввести свое имя, фамилию, а также имя пользователя. Постарайтесь подобрать запоминающееся имя пользователя, поскольку в дальнейшем оно также будет использоваться в адресе электронной почты «Gmail». К примеру, если имя пользователя ivanivanov, то электронная почта будет «[email protected]».
- Когда основные формы будут заполнены, нужно нажать «Далее» и перейти к следующему шагу.
- В следующей форме потребуется ввести пароль, который будет использоваться для входа в аккаунт. Пароль должен быть надежным. По правилам сервиса, в пароле должно быть не меньше восьми символов, при этом один из этих символов должен быть числом.
- После того как пароль будет введен, необходимо ввести придуманный пароль повторно, чтобы убедиться в том, что он был написан без ошибок.
- Теперь нажмите «Далее».
- Откроется страница, на которой пользователю будет предложено придумать секретный вопрос, который будет задан в том случае, если вы забудете пароль. Кроме этого, секретный вопрос существенно повышает защиту от взлома. Чтобы установить вопрос, нужно просто выбрать один из предложенных в списке вариантов и ввести ответ на него (не забудьте его записать!).
- Еще на этой страничке можно указать запасную электронную почту, которая может использоваться для восстановления доступа, в экстренных случаях. После заполнения всех форм, нажмите «Далее».
- Появится соглашение пользователя, которое необходимо принять. Можно просто прокрутить соглашение до конца и потом нажать кнопку «принять».
- Появится форма, в которой нужно ввести капчу. Делается это для того, чтобы сервер мог удостоверится, что все действия, проводятся не в автоматическом режиме, и пользователь действительно является человеком.
- После того как капча будет введена, аккаунт активируется и станет доступным для использования.
Пример на видео:
Создание аккаунта на ПК
Также регистрацию можно выполнить на компьютере, используя для этого web-браузер.
- Первым делом необходимо открыть браузер и перейти на страницу mail.google.com.
- Появится страница регистрации электронного ящика Gmail. Нажмите на красную кнопку «Создать аккаунт».
- Теперь нужно ввести свои данные, такие как имя пользователя, пароль и секретный вопрос. Если с этим возникнут какие-то проблемы, можно воспользоваться подсказками, которые появятся на странице.
- После того как все данные будут введены, нужно нажать на «Сохранить изменения».
Теперь, когда аккаунт создан, остается привязать его к Android-устройству.
- В настройках необходимо открыть подраздел «Аккаунты и синхронизация»
- Далее нужно тапнуть по пункту «Добавить аккаунт» и в появившемся списке выбрать Google.
- Появится два варианта. Можно войти под уже существующим аккаунтом или создать новый. Выбираем «Войти» и вводим данные своей электронной почты Gmail.
- Аккаунт успешно привязан к устройству!
Как восстановить забытую учетную запись?
Если уж так случилось, что вы не запомнили или не записали данные для входа, и попасть в магазин никак не удается, то можно сделать попытку восстановления:
- Зайдите в магазин Гугл Плей Маркет.
- Если попытка ввода данных не принесла успеха, то нажмите кнопку «Помощь».
- Здесь нужно выбрать тот вариант, который сложился именно у вас: не помните пароль или имя и т.п.
- Затем вы окажитесь на другой странице, где нужно указать запасной электронный адрес, который вы указывали во время регистрации. Или телефонный номер, к которому привязана учетная запись.
- На почту или телефон придет код подтверждения, что этот аккаунт принадлежит вам.
- Введите его в следующем поле, и ваш доступ откроется.
Но если на устройстве вы по незнанию или ошибке удалили приложение Play Market, то в этом случае вам будут нужны неограниченные права для редактирования системных файлов (root-права):
- Войдете в магазин с компьютера, скачайте на телефон новую версию.
- Сделайте синхронизацию со своим аккаунтом.
- Ваша учетная запись восстановлена.
Если не получается войти, то попробуйте перейти , ответьте там на поставленные вопросы, и помощь придет обязательно.
Удаление или отвязка аккаунта
Отвязка своего личного аккаунта от всех сервисов Google может понадобиться в разных житейских случаях, например, если вы намерены его подарить или он утерян. Особенно это актуально, если вы прикрепили к нему банковскую карту – злоумышленник будет использовать ее для своих корыстных целей.
Итак, как удалить аккаунт в Плей Маркете на телефоне Андроид? А точнее отвязать его:
- Войдите в главное меню устройства.
- Найдите строку с аккаунтами – выберите Google, в окне будут выведены различные опции.
- На экране появится запрос – удалить? Соглашаемся, и процесс запустится.
Совет: перед удалением создайте резервный вариант системы, она сможет пригодиться, если вам нужно опять зайти в магазин или восстановить список контактов.
Также удалить учетную запись можно с ноутбука, или другого ПК, вам необходимо будет открыть помощь сервиса, в настройках перейти в пункт «Приложения», там выбрать «Управление», и затем перейти к функции очистки всех данных. Этот способ надежнее, так вы наверняка удалите свою учетную запись сразу из всех сервисов, а не только Маркета.
Заключение
Использовать смартфон на Android без сервисов от Google, это значит лишит себя множества возможностей, в том числе установки платных и бесплатных приложений из Google Play. Поэтому если вы только недавно приобрели свое устройство, не поленитесь обзавестись аккаунтом Google, чтобы использовать его возможности по максимуму.
Play Market - интернет-магазин для всех планшетов и телефонов, работающих на операционной системе Android. Благодаря ему, можно устанавливать приложения и игры, покупать и загружать фильмы, книги, музыку и другие развлекательные элементы. На всех устройствах программа Плей Маркет установлена на устройство Андроид по умолчанию, но если по каким-то причинам на вашем телефоне или планшете ее нет, то вы можете скачать, установить, обновить и настроить ее самостоятельно, а после проведения этих процедур - начать пользоваться или удалить. Но для начала необходимо зарегистрироваться в Google.
Как скачать и установить Play Market
Единственный способ установить Play Market - это скачать установочный файл программы с одного из проверенных сайтов и открыть его. Например, перейдя по этой ссылке —
http://superandroid.mobi/programmy-na-android/342-google-play-market.html , можно найти версию Play Market именно для своей версии прошивки, а это очень важно, так как если установить не ту версию, то приложение может работать некорректно.
 Скачиваем установочный файл
Скачиваем установочный файл
Открыв на своем устройстве установочный файл, который должен иметь расширение apk, подтвердите установку приложения, нажав соответствующую кнопку. Готово, осталось дождаться окончания процесса установки, он может длиться от 30 секунд до нескольких минут, зависеть это будет от того, насколько мощное ваше устройство.
 Нажимаем кнопку «Установить»
Нажимаем кнопку «Установить»
Как зарегистрироваться в Плей Маркете
При запуске приложения вас попросят войти в свой Google-аккаунт или создать новый. Важно: пользоваться услугами и функциями Play Market без авторизации в учетной записи нельзя, необходимо либо создать новую и зайти в нее, либо ввести логин и пароль от уже существующей. Также стоит понимать, что не существует отдельного аккаунта для Play Market, так как все сервисы от компании Google управляются единым Google-аккаунтом. То есть, если вы регистрировались в YouTube или в Google-диск, то повторно регистрировать аккаунт не нужно, достаточно войти в созданный вами ранее.
 Выбираем вариант «Новый»
Выбираем вариант «Новый»
 Вводим имя и фамилию
Вводим имя и фамилию
 Вводим почту
Вводим почту
 Вводим пароль
Вводим пароль
 Вводим ответа на вопросы
Вводим ответа на вопросы
 Выбираем, стать участником Google+ или нет
Выбираем, стать участником Google+ или нет
 Ставим или снимаем галочки
Ставим или снимаем галочки
 Вводим капчу
Вводим капчу
 Дожидаемся окончания синхронизации
Дожидаемся окончания синхронизации
 Подтверждаем электронную почту
Подтверждаем электронную почту
 Входим в аккаунт
Входим в аккаунт
Как настроить аккаунт
Если у вас уже есть аккаунт Google (напомним, что это то же самое, что и аккаунт Play Market), то после первого открытия Play Market выберите вариант «Существующий» и, используя логин и пароль, авторизуйтесь в своей учетной записи.
 Выбираем вариант «Существующий»
Выбираем вариант «Существующий»
Как выйти из аккаунта или войти в другой
Если у вас несколько Google-аккаунтов, то вы можете сменить один на другой, выполнив следующие шаги:
 Входим в настройки
Входим в настройки

 Нажимаем на логотип Google
Нажимаем на логотип Google
 Нажимаем на логин
Нажимаем на логин
 Разверните меню
Разверните меню
 Нажимаем кнопку «Удалить аккаунт»
Нажимаем кнопку «Удалить аккаунт»
 Входим в аккаунт
Входим в аккаунт
Настройка личных данных
Первое, что вы можете сделать - это сменить имя и фамилию, указанную при регистрации.
Изменение Ф. И. О.
 Входим в учетную запись
Входим в учетную запись
 Нажимаем на иконку аккаунта
Нажимаем на иконку аккаунта
 Кликаем по кнопке «Профиль Google+»
Кликаем по кнопке «Профиль Google+»
 Нажимаем кнопку «О себе»
Нажимаем кнопку «О себе»
 Нажимаем на карандаш
Нажимаем на карандаш
 Вводим новые данные
Вводим новые данные
 Нажимаем кнопку «ОК»
Нажимаем кнопку «ОК»
Изменение пароля
Если вы хотите сменить пароль на боле удобный или уверены, что ваш старый пароль был узнан кем-то помимо вас, то выполните следующие действия:
 Входим в аккаунт
Входим в аккаунт
 Нажимаем кнопку «Вход в аккаунт Google»
Нажимаем кнопку «Вход в аккаунт Google»
 Нажимаем кнопку «Пароль»
Нажимаем кнопку «Пароль»
 Авторизуемся на сайте
Авторизуемся на сайте
 Вводим новый пароль
Вводим новый пароль
Можно ли изменить почту, на которую зарегистрирован аккаунт?
Ответ на этот вопрос - нет, изменить почту, на которую создан ваш Google-аккаунт нельзя. Единственный выход из этой ситуации - создать новый аккаунт на почту, которую хотите использовать в роли основной. Как создать новый аккаунт описано выше в этой же статье в одноименном пункте.
Как узнать или восстановить свой пароль от Google-аккаунта
Если вы забыли свой пароль от аккаунта Google, то есть два способа его восстановить: ответить на контрольные вопросы, заданные при регистрации, или запросить письмо на почту или телефон со ссылкой на восстановление пароля.
Через контрольные вопросы
 Вводим почту или номер телефона
Вводим почту или номер телефона
 Отвечаем на вопросы
Отвечаем на вопросы
Через электронную почту или номер телефона
 Нажимаем кнопку «Нужна помощь?»
Нажимаем кнопку «Нужна помощь?»
 Выбираем вариант «Я не помню пароль»
Выбираем вариант «Я не помню пароль»
 Выбираем способ восстановления
Выбираем способ восстановления
 Вводим новый пароль
Вводим новый пароль
Как удалить аккаунт
Если по каким-то причинам вы хотите удалить свой аккаунт, то выполните следующие действия:
 Авторизуемся на сайте
Авторизуемся на сайте
 Переходим к разделу «Отключение сервисов и удаление аккаунта»
Переходим к разделу «Отключение сервисов и удаление аккаунта»
 Перейдите к подразделу «Удалить аккаунт и данные»
Перейдите к подразделу «Удалить аккаунт и данные»
 Снова авторизуемся в аккаунте
Снова авторизуемся в аккаунте
 Отмечаем данные, которые необходимо стереть
Отмечаем данные, которые необходимо стереть
 Подтверждаем удаление аккаунта
Подтверждаем удаление аккаунта
Как настроить Play Market на устройствах с Андроид
Для более удобной работы с сервисов можно выполнить некоторые настройки приложения, а именно: добавить способ оплаты, изменить страну или регион, сменить язык интерфейса.
Как добавить, удалить или изменить способ оплаты
 Разверните меню
Разверните меню
 Перейдите к разделу «Аккаунты»
Перейдите к разделу «Аккаунты»
 Переходим к подразделу «Способы оплаты»
Переходим к подразделу «Способы оплаты»
 Добавляем способ оплаты
Добавляем способ оплаты
 Нажимаем кнопку «Изменить»
Нажимаем кнопку «Изменить»
 Нажимаем на кнопку «Другие настройки платежей»
Нажимаем на кнопку «Другие настройки платежей»
 Нажимаем кнопку «Удалить»
Нажимаем кнопку «Удалить»
 Добавляем новый способ оплаты
Добавляем новый способ оплаты
Как изменить страну, регион и язык интерфейса
 Разворачиваем меню браузера
Разворачиваем меню браузера
 Переходим к разделу «Аккаунты»
Переходим к разделу «Аккаунты»
 Переходим к разделу «Способы оплаты»
Переходим к разделу «Способы оплаты»
 Нажимаем кнопку «Изменить»
Нажимаем кнопку «Изменить»
 Выбираем страну
Выбираем страну
 Изменяем адрес
Изменяем адрес
 Выбираем адерс
Выбираем адерс
 Открываем настройки
Открываем настройки
 Переходим к разделу «Приложения»
Переходим к разделу «Приложения»
 Переходим к разделу «Сторонние»
Переходим к разделу «Сторонние»
 Выбираем Play Market
Выбираем Play Market
 Стираем данные и кэш
Стираем данные и кэш
 Перезагружаем устройство
Перезагружаем устройство
 Открываем Play Market
Открываем Play Market
Как обновить Плей Маркет
Приложение обновляется самостоятельно: как только выходит новая версия, так она сразу закачивается и устанавливается без вашего на то согласия. Заметить это можно по автоматическому изменению интерфейса программы. Но если по каким-то причинам автообновление Play Market на вашем устройстве не работает, то вы можете установить их самостоятельно. Учтите, что первый способ подойдет только для тех, у кого Play Market был установлен изначально, а не вручную.
Для всех владельцев мобильных устройств под управлением ОС Android известен термин «Play market». Он представляет собой интернет-магазин, в котором пользователи скачивают приложения, книги, музыку и другой контент, на свое устройство.
Зачем нужен аккаунт в плей маркете
«Play Market» представляет доступ к огромному количеству лицензионного контента для мобильного устройства. Он создан корпорацией Google, и является гарантией того, что в нем нет вирусов или нерабочих программ.
Также магазин приложений поддерживает функцию автоматического обновления ПО. Оповещения приходят на мобильное устройство.
К тому же, используемая учетная запись в интернет-магазине является единой для всех сервисов Гугл. Если пользователь вдруг забыл пароль, то он может восстановить его по ссылке: https://www.google.com/accounts/recovery/forgotusername
Корпорация «Google» придерживается позиции – единое учетное имя для всех своих ресурсов.
После регистрации в гугл плей, пользователь получает доступ к другим функциям: «Диск», «Календарь», «Фото» и другое.
На скриншоте указан стандартный набор опций от «Google», который доступен под единой учетной записью.
Как зарегистрироваться в плеймаркет с телефона
Для нового пользователя процесс создания аккаунта в магазине приложений плей маркет не займет много времени.
Выбираем «Play Market».
Программа предлагает зарегистрировать нового пользователя либо продолжить дальнейшую работу
с существующим. Во втором случае все просто – вводим уже зарегистрированного пользователя и проходим процедуру аутентификации. Поэтому рассмотрим вариант, когда необходимо создать нового клиента
.
Следующее окно предлагает ввести свое имя и фамилия. Как утверждает Google, это нужно для персонализация мобильного устройства. Это необязательно должны быть настоящие имя и фамилии.
Следующим этапом надо придумывать наименование электронной почты
. Имя придумывается совершенно любое, главное, чтобы оно было запоминающимся. Правилом хорошего тона, считается использовать простые имена в качестве наименования почтового ящика. Например, [email protected].
Далее потребуется придумать пароль для электронного ящика. Рекомендуется использовать
следующие правила: минимум восемь символов, как минимум один спецсимвол (!, ?, *) и одна цифра, а также желательно использовать заглавные буквы совместно со строчными.
Для восстановления учетных данных, Google предлагает придумать секретный вопрос и ответ на него.
Предпоследним этапом является подтверждение подписок на новостную ленту, либо отказ от них.
И, наконец, надо ввести подтверждение
, что пользователь не является «роботом».
На этом процесс регистрации нового пользователя с телефона Андроид завершен. По истечению нескольких минут, данные будут переданы в ЦОД корпорации «Google». После этого можно переходить к настройкам плей маркет на телефоне Андроид. Об это детально написано в .
Регистрация с компьютера
Процедура регистрация в плей маркет через компьютер идентична вышеописанной. Переходим по ссылке https://accounts.google.com/signup
Заполняем пустые поля.
Как добавить устройство в гугл плей
Добавить новое мобильное оборудование к магазину приложений от «Google» можно следующим образом. Открываем на устройстве пункт «Настройки
», далее раздел «Аккаунты
».
В открывшемся окне выбираем «+», чтобы добавить новое учетное имя.
На экране будет представлен перечень доступных учетных записей. Выбираем «Google
».
Заполняем учетное имя пользователя и пароль от существующей почты «gmail». Теперь к данному учетному имени будет привязано еще одно устройство.
Как загрузить приложение в Play Market
Каждый пользователь, обладающий определёнными знаниями в области программирования, может загрузить свое ПО в «Play Market». Для этого необходимо зайти по ссылке: https://play.google.com/apps/publish/signup/
Далее следовать подсказкам мастера. Он попросит ознакомиться и принять лицензионное соглашение, ознакомиться с перечнем допустимых стран распространения нового приложения, а также внести единоразовую сумму
для регистрации ПО. Ее размер составит 25 долларов. Это необходимо, как дополнительная мера защиты от недобросовестных разработчиков программ.
После оплаты, на экране отобразится форма для загрузки приложения. Указываем путь
к файлу, который лежит на жестком диске пользователя, и загружаем его.
«Play Market» потребуется некоторое время, чтобы его проверить. В случае ошибок – портал укажет какие именно, либо разместит его на отдельной странице интернет-магазина.
Потребуется дополнительно ознакомиться с некоторыми документами и согласиться с условиями распространения ПО. После этого приложение будет размещено.
Как загрузить приложение из Play Market
Чтобы скачать приложение с интернет магазина, необходимо для начала найти его. Задаем в поисковой строке имя программы: например, AIMP.
Пользователю будет предоставлен список возможных вариантов для установки на свое мобильное устройство. Загружаем его, и через несколько минут можем использовать на своем телефоне.
Как видно из статьи выше, процедура регистрации нового пользователя не займет много времени. После прохождения процедуры аутентификации, он получает гораздо больше возможностей: единый аккаунт, множество дополнительных функций, синхронизация данных на всех устройствах, привязанных к одной учетной записи.

Иметь свой аккаунт Гугл Плей Маркет нынешнему человеку, чей смартфон работает на Андроиде, просто жизненно необходимо. Представьте на минуту: вот вы идете по улице, спускаетесь в метро, а вокруг вас – сотни молодых лиц, пытливо обращенных друг к другу, а не в смартфоны. Немыслимо, правда? Оглянитесь: все прохожие и попутчики во что-то играют, читают книги или новости, просматривают видео или слушают музыку, работают, общаются. Откуда они взяли все это в своем смартфоне? Ответ прост: скачали в магазине приложений.
Сейчас достаточно иметь более-менее «заряженный» гаджет с доступом к Интернету – и весь мир у тебя в кармане! Для этого служит Play Market – магазин приложений, книг, фильмов и прочего. Толика времени и несложная инструкция по настройке – вот все, что нужно для установки и использования модного и нужного контента.
Как создать учетную запись Google – оно же Плей Маркет аккаунт
Зайдите на страничку регистрации Google , нажмите «Создать новую учетную запись»,

в следующем окне вам предложат ввести имя и фамилию, а потом дату рождения.

Далее надо ввести имя пользователя для входа в учетную запись Google (это то, что будет предшествовать значку @). Обратите внимание, что вы должны выбрать уникальное имя и записать его с помощью букв латинского алфавита. Система очень умна и, если вы вписали имя, которое уже есть, то она вам выдаст приближенные к вашему варианты, но со 100% уникальностью. Вам останется только выбрать. Кстати, это будет и ваша Google почта.

Затем вводим пароль. Учтите, что пароль должен быть достаточно сложным, то есть с использованием различных комбинаций символов, и при этом, легко запоминающимся для вас.

Следующим этапом система предложит ввести ваш номер мобильного телефона или резервный ящик электронной почты. Это необходимо, если вдруг вы забыли пароль и надо его сбросить. Но этот пункт можно и пропустить.
Впоследствии необходимо будет подтвердить ваше согласие на конфиденциальность и условия пользования приложениями. После принятия всех выше перечисленных условий откроется страничка подтверждения создания вашей учетной записи. Заметьте, что внизу есть перечень приложений Google, которыми вы можете пользоваться, используя свой логин и пароль.


На следующей страничке будет предложено ввести номер кредитки для пользования платными приложениями. Дело хорошее, но будьте бдительны. Если данное устройство будет использоваться детьми, то лучше этот пункт пропустить, дабы ребенок нечаянно не купил нужную ему и ненужную вам игру, книгу, музыку.

Про этот этап – все! Потратили три минуты и открыли себе единый доступ к приложениям Google.
Теперь перейдем непосредственно к Play Market.
Плей Маркет: регистрация аккаунта
На данный момент практически во всех Android уже установлен Play Market (о том, как его удалить и снова восстановить, читай ). Для работы с ним используется учетная запись Google (логин и пароль), которая подтягивается автоматически, когда вы открываете сервис на вашем устройстве.

Как только вы кликаете значок Play Market , сразу попадаете на его главное меню.
С левой стороны можно посмотреть свой профиль и при наличии другого Google аккаунта переключиться на него. Таким образом, можно поменять аккаунт в Плей Маркете.
Войти в Плей Маркет удалось – что дальше?
Навигационная система Плей Маркета постоянно совершенствуется. Контент разбит по соответствующим категориям для удобного поиска. Поиск происходит, по ключевым словам, или с помощью голосового управления. Например, дети, не умеющие читать и писать, могут легко найти необходимую игру, лишь сказав ее название при нажатой кнопке «микрофон». Для установки понравившегося контента необходимо кликнуть на него, и далее, согласившись с условиями использования, нажать на «установить». Приложение установится на ваше устройство. Об этом вы узнаете, увидев соответствующую иконку на экране гаджета. Все, можете пользоваться!
Обратите внимание, что надо настроить обновление приложений, только когда вы находитесь в сети Wi-Fi – это сэкономит средства на мобильный интернет. Зайдите в настройки Плей Маркета, выберите «Автообновление приложений» – «Только через Wi-Fi»
Что делать, если в Плей Маркет зайти не удается
Иногда при попытке войти в Плей Маркет возникают проблемы, появляется сообщение «Проверьте подключение и повторите попытку». Ниже приведены самые распространенные варианты решения данных вопросов:
- Проблема может заключаться в том, что сбилось или неправильно установлено время (число, месяц, год) – проверьте, исправьте и повторите попытку.
- Также можно попробовать очистить кэш память («Настройки» – «Приложения» – «Управление приложеними» – Google Play, и нажать «Удалить данные», «Очистить кэш»), или, если первое не помогло, нажмите «стереть данные». Если же и это не помогло, тогда нажимаем «Удалить обновления». После этих манипуляций обязательно перезагрузите устройство.

- Если Плей Маркет не работает, необходимо проверить настройки Интернет (мобильный интернет или Wi-Fi). Напротив условия «ограничить фоновые данные» галочка должна отсутствовать.
- Также для правильной работы Плей Маркета нужно проверить, включена ли синхронизация. Для этого заходим: «Настройки» – «Аккаунты и синхронизация» – выбираем пункт Google – кликаем на аккаунт и проверяем, везде ли стоят галочки.
Бывает так, что не происходят загрузки приложений с Плей Маркета.
- Для проверки заходим в «Настройки» – «Приложения» – в закладке «Все» выбираем «Загрузки». Смотрим, чтоб пункт «загрузки» был включен.
- Также можете проверить правильность написания файла host (немного муторно, но разобраться можно). Данный файл можно найти, перейдя во внутреннюю память устройства, выбрать папку system, и в ней – папку etc. В папке etc открыть файл host как текст и проверить правильность написания строки
127.0.0.1 localhost
Никаких лишних символов, кроме указанных, быть не должно.
Перечисленные действия должны помочь, но если все таки не удалось, то можно скинуть настройки вашего устройства до заводских. Только не забудьте сделать архивную копию.
Этот вариант тоже не панацея. Если и он не помог, можно попробовать переустановить Android или обновиться до последней версии.