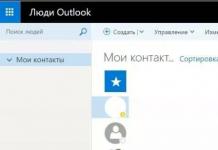Мы сразу же отправились на поиски нововведений системы. Нам удалось найти 36 изменений и новых функций. Обращали внимание на все: от косметики до кардинальных новшеств.
Ну что, поехали! macOS Sierra и все нововведения системы.
1. Siri
Первое, с чем сталкивается пользователь после установки macOS Sierra - предложение с включением голосового ассистента Siri. Да, теперь он есть не только на iOS-устройствах, но и на Mac.
Все, что вам нужно - согласиться с использованием Siri. Вызвать ассистент можно с помощью комбинации клавиш Option + Пробел (по умолчанию).
2. Совместное редактирование заметок

Этого пользователи ждали очень давно и с выходом новой ОС редактировать заметки можно совместно. Достаточно добавить нового пользователя, указав его электронный адрес почты, либо выслав приглашение.
Где найти: В приложении Заметки обратите внимание на новую пиктограмму на панели инструментов.
3. Управление местом на диске

Сторонние клинеры и чистильщики системы - хороший вариант для разгрузки системного диска, но Apple наконец выпустила собственное, вшитое в систему, решение. Теперь все файлы как на ладони.
Где найти: Откройте системное меню (логотип яблока в верхнем левом углу) -> Настройки, перейдите на вкладку Хранилище и выберите пункт Управлять .
4. Новые обои

Классическое изменение без которого не обходится ни один программный релиз Apple. В этот раз завезли всего двое новых обоев.
Где найти: Откройте Настройки -> Рабочий стол и заставка . Обои Сьерра-Невада и Сьерра-Невада 2 в вашем распоряжении.
5. Пункт Диктовка

Пункт Диктовка , который позволяет вводить текст с помощью голоса, Apple решила переместить из меню настроек немного глубже.
Где найти: Откройте Настройки -> Клавиатура и перейдите на вкладку Диктовка .
6. Перемещение иконки загрузочного тома

Загрузочный том (позволяет выставить приоритет загрузки ОС на Mac) в меню Настроек переместили на новую позицию.
7. iCloud: оптимизация хранилища

Одним из ключевых нововведений macOS Sierra стала плотная интеграция облачного хранилища iCloud с системой. Сэкономить пространство на диске можно при помощи выгрузки файлов в облако. В новой ОС для этого предусмотрен дополнительный пункт.
Где найти: Откройте Настройки -> iCloud и, при необходимости, установите галочку напротив пункта Папки «Рабочий стол» и «Документы» .
Осторожно! Во время включения данной функции между серверами Apple и вашим Mac идет активный обмен данных. Если вы работаете с мобильного интернета, есть риск просадить весь трафик.
8. Перемещение App Store

Незначительное и чисто косметическое изменение: пункт меню App Store в меню Настроек переместили на новую позицию.
9. Настройки Siri

Выход полноценной версии голосового ассистента Siri для Mac не мог обойтись без сопутствующего меню настроек. С его помощью вы можете выбрать новый голос ассистента (женский/мужской), назначить горячие клавиши для вызова ассистента, настроить источник звука.
Где найти: Откройте Настройки -> Siri .
Интересный момент: После включения голосового ассистента вас ждет отвратительный роботизированный голос. Женский или мужской - не имеет значения. Наберитесь терпения и забудьте об ассистенте на несколько часов (не выключайте Mac). Через время запустите ассистент повторно и вы удивитесь качественно новому голосу Siri.
10. Новая цветовая схема Центра уведомления

Вместо черной цветовой схемы Apple решила окрасить Центр уведомлений в светлый свет. Смотрится непривычно, но глаза не режет.
Где найти: Проведите двумя пальцами по трекпаду справа налево (начинайте движение с корпуса ноутбука), либо тапните по соответствующему пункту в верхнем правом углу.
11. Новый стиль уведомлений

Каждое уведомление теперь выглядит в стиле с iOS 10. Крупные прорисованные диалоги вместо мелких строчек, использующихся в прошлых версиях OS X.
Где найти: Откройте Центр Уведомлений .
12. Safari: Apple Pay

В macOS Sierra появилась возможность оплачивать покупки в интернете при помощи сервиса Apple Pay. Это удобно, быстро и не требует постоянных мучений со вводом номеров кредитных и банковских карт.
Где найти: Если у вас настроен Apple Pay, откройте браузер Safari. Перейдите в Настройки -> Конфиденциальность и установите галочку напротив пункта Веб-сайты могут проверять, доступен ли Apple Pay .
13. Safari: масштабирование страниц

В браузере Safari появился новый пункт, который позволяет установить масштаб веб-страниц. При этом распространяется масштабирование сразу на все сайты.
Где найти: Откройте браузер Safari. Перейдите в Настройки -> Дополнения и установите желаемое значение напротив пункта Масштаб страницы .
14. Новый iTunes

Обновленный плеер iTunes Apple представила еще на прошлой неделе. Полный редизайн Apple Music пошел приложению на пользу: крупные иконки, большой шрифт. С подробным списком изменений новой версии iTunes можете ознакомится .
15. Карты: вкладки

В приложении карты появился режим вкладок. Теперь вы можете прокладывать сразу несколько маршрутов, не сбивая пункты отправления/прибытия. Практично и удобно.
Где найти: Откройте приложение Карты . Перейдите в Файл -> Новая вкладка .
16. Карты: переключатель режимов

Интерфейс приложения Карты остался без кардинальных изменений, но все же Apple внесла незначительные коррективы. Режим отображения карт из кнопочного заменили на выпадающий список.
17. Дополнительное меню в Контактах

Apple продолжает выдерживать свою стационарную операционную систему в стиле iOS, совершенствуя единую экосистему. В приложении Контакты появилась обновленная строка меню: Сообщение, Позвонить, Видео, Почта.
Где найти: Откройте любой контакт из одноименного приложения.
18. Календарь стал «умнее»

Среди нововведений, которые получило штатное приложение Календарь : возможность отображения событий, которые найдены в сторонних приложениях, а также использование карт для определения мест проведения предстоящих мероприятий.
Где найти: Действует система автоматического поиска внутри системы. Найденные события автоматически отображаются в Календаре.
19. Воспоминания в приложении Фото

Функция, которой так гордится Apple. Благодаря Воспоминаниям , ставшими единым целым с приложением Фото , вы можете быстро создать интерактивный фильм-подборку, в который войдут фотографии и видео, приуроченные к какому-либо событию. Музыка и надписи генерируются автоматически. Пользователю необходимо лишь внести косметические коррективы.
Где найти: Новая вкладка Воспоминания в приложении Фото .
20. Иконка редактирования фото

Косметическое изменение: вместо кнопки Редактирование Apple удосужилась нарисовать полноценную иконку. После нажатия вы будете перенаправлены в привычное меню редактирования изображения.
Где найти: Откройте любую фотографию в приложении Фото и обратите внимание на указанную на скриншоте клавишу.
21. Умный поиск фото

Поиск фотографий в приложении Фото стал еще умнее. Найти соответствия любой фотографии можно при помощи одного щелчка по клавише Подробнее . При подборе похожих картинок учитывается геопозиция, дата и время съемки, цветовая гамма.
22. Новые миниатюры фото

Миниатюры фотографий переехали из бокового меню вниз. Снова намек на целостность с мобильной операционной системой iOS.
Где найти: Тапните по соответствующей пиктограмме в режиме просмотра фотографий.
23. Синхронизация Фото с календарем

В приложении Фото появилась функция включения праздничных событий и их привязка к функции Воспоминания .
Где найти: Откройте приложение Фото . Перейдите в Фото -> Настройки включите галочку напротив пункта Воспоминания: Показывать праздничные события .
24. Новые смайлы

Вместо традиции добавлять новые смайлы, Apple решила перерисовать старые. Выглядят новые Эмодзи объемнее. Может быть мы скоро вновь вернемся к скевоморфизму?
Где искать: Например, в iMessage.
25. Ссылки в iMessage

На iOS именно приложение Сообщение стало чуть ли не гвоздем всего обновления. Для macOS Sierra Apple тоже добавила несколько приятных сюрпризов. Отправленные в iMessage ссылки и музыка отображаются в виде интерактивного превью.
26. Новые пункты в Настройках Finder

В связи с внедрением функции Оптимизации хранилища за счет экспорта файлов в облачное хранилище iCloud, в настройках штатного файлового менеджера Finder появилось сразу несколько пунктов.
Где найти: Finder -> Настройки .
27. Папки Вверху

Эта функция включается в тех же настройках штатного файлового менеджера Finder и является одной из самых долгожданных среди пользователей компьютеров Mac. При выборе сортировки файлов По имени и включенной функции Сортировки папок , все папки будут отображаться приоритетно.
Где найти:
Откройте Finder. Перейдите в Finder -> Настройки
. Включите галочку напротив пункта При сортировке по имени отображать папки сверху
(см. пункт 26).
Обратите внимание
: данная функция не работает при отображении файлов в виде Списка
.
28. Быстрый доступ к источникам воспроизведения

Быстрое переключение аудиовыходов - еще одна полезная фича новой системы. Теперь не нужно переходить в настройки и искать нужный источник воспроизведения.
Где искать: Просто тапните по значку динамика в Меню баре (включить пиктограмму динамика можно, открыв Настройки -> Звук и выставив галочку напротив пункта Показывать громкость в строке меню ).
29. Перемещение иконок в Меню Баре
Перемещать иконки Меню бара можно было и раньше, но исключительно для штатных приложений. Теперь же можно менять местами и иконки, которые идут в комплекте с приложениями сторонних разработчиков.
Как переместить: Зажмите клавишу CMD на клавиатуре и начните перемещать иконки, зажав клавишу мыши.
30. Вкладки для новых окон

Одна из неочевидных, но невероятно полезных функций, которая появилась в новой системе. Открытие документов во вкладках удобно в офисных приложениях, вроде: Pages, Numbers, Keynote. Создавая новый документ вы можете избавиться от докучающих окон, а организовать рабочее пространство подобно вкладкам в браузере.
Где искать: Откройте Настройки -> Dock и выберите вариант Открытия документах во вкладках . Предусмотрена работа как исключительно в полноэкранном режиме, так и в оконном.
31. Добавление точки двойным пробелом

Функция, которая уже несколько лет есть в мобильной операционной системе iOS. Теперь достаточно нажать два раза пробел, как в конце слова или фразы будет автоматически поставлена точка.
Еще одно дополнение - автоматическая установка заглавной буквы после точки.
Где найти: Откройте Настройки -> Клавиатура и включите соответствующий галочку.
32. Картинка в картинке

Впервые функция картинка-в-картинке появилось на iPad. Теперь ей обзавелся и браузер Safari. При воспроизведении видео достаточно нажать всего одну клавишу, после чего видео будет отображаться поверх любых открытых окон.
Где найти: Например, на сайте Apple. Работает ограниченно и находится в стадии бета-тестирования.
33. Управление мышью с помощью головы и глаз

Для людей с ограниченными возможностями Apple интегрировала функцию управления мышь при помощи движения головы или глаз Dwell Control.
Где найти: Откройте Настройки -> Универсальный доступ . Прокрутите боковой список в самый низ до пункта Dwell Control .
34. Автоблокировка с помощью Apple Watch

Если вы являетесь счастливым обладателем смарт-часов Apple Watch, то после установки macOS Sierra для разблокировки Mac вам достаточно будете поднести носимый аксессуар к экрану компьютера. Срабатывает моментально.
35. Файловая система APFS

В macOS Sierra Apple решила использовать собственную файловую систему APFS. У нее есть немало преимуществ:
- Единая система для всех продуктов (включая iPhone, Apple Watch, Apple TV)
- Максимально оптимизирована конкретно под устройства компании
Имеет более высокую степень защиты
Системе предвещают успех и значительное повышение быстродействия устройств Apple, обновившихся до ОС на базе APFS.
36. Универсальный буфер обмена

Выпустив macOS Sierra Apple автоматически сделала бесполезными десятки приложений в магазине Mac App Store. Речь идет об универсальных буферах обмена. В качестве дополнения к Continuity компания интегрировала Универсальный буфер обмена .
Скопировали текст на Mac - вставьте его на iOS. И наоборот.
Где найти: Искать нигде не нужно. Просто убедитесь, что ваш Mac и iOS-устройства работают под одной учетной записью iCloud.
Это практически все изменения, которые нам удалось обнаружить в macOS Sierra.
Нашли что-то новое? Как вам вообще новая система? Делитесь в комментариях.5.00 из 5, оценили: 1 )

Совсем недавно вышло очередное обновление OS X El Capitan 10.11.6, которое не совсем порадовало пользователей Mac OS. И совсем недавнее мое личное я решил пересмотреть. Но сделать это не только исходя из личных впечатлений, но и подкрепить фактами.
Так же в статью для удовлетворения любопытства разместил тесты Mac OS Sierra 10.12.4. Хоть Sierra и была в работе не малое время, она показала довольно не плохой результат, признаюсь — не ожидал даже таких показателей.
Так, как на днях мне пришлось переустановить El Capitan, то и время для сравнения этих систем, самое удачное. В сравнении участвует OS X Mavericks 10.9.5 и OS X El Capitan 10.11.6, а также Sierra 10.12.4. El Capitan и Mavericks системы свеже установленные и еще не захламленные программами, Mac OS Sierra уже успевшая поработать некоторое время. Перед тестом было произведено небольшое окон и Safari в обеих системах до одинаковых значений. Операционные системы тестировались с полностью выключенными сторонними программами, что бы получить наиболее качественные результаты.
Итак, приступим. Сначала пройдемся по фактам проведенных тестов, а ниже я опишу свое мнение о последнем обновлении El Capitan 10.11.6.
Тестирование производительности El Capitan и Mavericks vs Sierra
Тестирование производилось с помощью двух программ:
CINEBENCH 15.038 — программа разработанная для измерения производительности процессора и видео графики компанией Maxon. Так как она измеряет производительность для подбора актуальной версии 3D редактора CINEMA 4D, которая в основном используется в киноиндустрии, то я думаю, что именно в этой утилите мы получим наиболее точный результат производительности системы, которая наибольшим образом используется для работы с различными типами графики, такими как 3D и видео.
GeekBench 3.1.6 — программа разработанная для измерения производительности. Результаты суммируются на проведении большого количества тестов — это основные задачи системы, которые она выполняет в повседневном использовании.
Программа вычисляет скорость:
- Сжатия и разжатия изображений;
- Сжатие и распаковку архивов;
- Копирование файлов и многое другое…
Список тестов действительно велик, если будет желание ознакомитесь на сайте разработчиков.
Результаты теста CINEBENCH
Как ни странно результаты одинаковы, проводилось несколько попыток, но значительного расхождения мне так и не удалось получить.
 Тест cinenbench OS X Mavericks 10.9.5
Тест cinenbench OS X Mavericks 10.9.5  CINENBENCH_El Capitan 10.11.6
CINENBENCH_El Capitan 10.11.6
Показатели Mavericks:
Тест OpenGL 67.66 FPS (производительность вычислений видеокарты);
Тест CPU 496 cb (производительность вычислений процессора).
Показатели El Capitan:
Тест OpenGL 66.64 FPS (производительность вычислений видеокарты);
Тест CPU 493 cb (производительность вычислений процессора).
Но в одном из тестов видеографики я получил и наиболее высокий показатель 68.65 FPS в Mavericks.

Показатели macOS Sierra:
Тест OpenGL 68.09 FPS (производительность вычислений видеокарты);
 Sierra результаты тестирования процессора CINEBENCH
Sierra результаты тестирования процессора CINEBENCH  Sierra результаты тестирования видео CINEBENCH
Sierra результаты тестирования видео CINEBENCH
Я сделал несколько тестов и показал максимальный результат. Тест видеокарту колебался на Sierra от 67.28 до 68.09. Процессора — от 492 до 495 cb.
Кстати! Может это и покажется странным, но почему то на системе с минимальным количеством запущенных программ El Capitan показывает меньшие результаты при тестировании. Открыв 5 приложений и снова запустив CINENBENCH результаты были выше предыдущих!
Показатели El Capitan с запущенными приложениями :
Тест OpenGL 68.22 FPS (производительность вычислений видеокарты);
Тест CPU 495 cb (производительность вычислений процессора).

Как мы можем видеть для работы с компьютерной графикой операционные системы практически равны. Единственное, что может быть плюсом El Capitan, так это поддержка технологии METAL, которую пока поддерживают плачевно низкое количество программ и компаний разработчиков. Проводить тесты в фотошопе или иллюстраторе думаю лишнее, кто с этим работает, думаю сам для себя решит, что результативнее.
Результаты GeekBench
При проведении тестов в GeekBench результаты отличаются в пользу EL Capitan. Из чего можно предположить, что для повседневных задач он предпочтительнее, но есть но…..
 GeekBench OS X Mavericks 10.9.5
GeekBench OS X Mavericks 10.9.5  GeekBench OS X El Capitan 10.11.6
GeekBench OS X El Capitan 10.11.6  GeekBench mac OS Sierra 10.12.4
GeekBench mac OS Sierra 10.12.4
Результат Mavericks:
- 3148;
- Производительность всех ядер 9757;
- Производительность каждого ядра 2889;
- Производительность всех ядер 9534;
Результат El Capitan:
- Производительность каждого ядра 3198;
- Производительность всех ядер 10526;
- Производительность каждого ядра 2904;
- Производительность всех ядер 9662;
Результат Sierra:
- Производительность каждого ядра 3205;
- Производительность всех ядер 10552;
- Производительность каждого ядра 2908;
- Производительность всех ядер 9693;
Единственное значение, которое выводит El Capitan вперед это работа с многоядерными процессорами — это значение превышает показатель Маверикса на 805 единиц. Большая это разница или нет, трудно определить, но все же при повседневном использовании, капитан, хоть и не сильно, но лидирует в показателях.
Sierra же по тестам показала показатели немного выше El Capitan, но стоит учитывать, что имеются погрешности при любых тестах. Возможно Mac OS в этот момент в какой то из систем пыталась подключится к App Store в поисках обновлений или что подобное.
Скорость загрузки
Сразу отмечу, что у меня HDD жесткий диск. Системы стоят на разных разделах одного жесткого диска, поэтому преимущества ни у кого из них нет. Время загрузки замерялось секундомером с нажатия кнопки включения.
Время загрузки Mavericks 43-44 сек . Именно через это время уже операционная система полностью в рабочем состоянии, есть возможность открывать приложения, Finder, Системные настройки и тд.
Время загрузки El Capitan 47-55 сек . Через этот промежуток времени появляется возможность запуска приложений и программ, но делает они это совсем ну очень медлительно, жесткий диск же продолжает еще секунд 15-20 потрескивать, что навеивает мысли, что загрузка на этих цифрах не заканчивается, а продолжается, хоть и в фоновом режиме.
Скорость загрузки Sierra аналогична El Capitan, + — несколько секунд, поэтому это совсем не показатель.
Скорость интерфейса
Отзывчивость интерфейса и его быстродействие El Capitan заметно снизились после обновления. Программы стали запускаться немного дольше, что явно заметно без секундомера. Как я писал я уменьшил скорость анимации интерфейса в двух тестируемых системах. Но в случае с El Capitan, по моему мнению все это ускорение вернуло скорость операционной системы до обновлений и более ранних релизов. Вообще я заметил странную штуку, когда я впервые поставил капитана, я был шокирован, скорость открытия того же фотошопа была почти моментальной. После нескольких релизов скорость запуска снизилась в разы, при том что оборудование не менялось и версия программы та же. С чем это связано мне не совсем понятно.
Скорость интерфейса Сиерры ничем не отличается от Капитана, все абсолютно также! Единственное, что стало удобнее, так это то, что уменьшить скорость анимации теперь стало доступно в настройках и не требует ввода команд в терминале, как это было в предыдущих версиях. Если же смотреть объективно, то если убрать значки Сири, то загрузив Sierra по ошибке, не сразу и отличишь от интерфейса Капитана.
В случае же с Mavericks, то небольшое ускорение анимации — явно пошло на пользу. Окна и программы запускаются без заметных тормозов, действительно быстро. Но в этой ситуации мы не пытались вернуть прежний облик, а действительно ускорили интерфейс, сделав его еще более удобным для себя.
Выводы
Какие можно сделать выводы из выше-написанного. Только, что на данный момент две системы, кроме интерфейса, больше ничем не отличаются. И работать и пользоваться повседневно можно любой из двух рассмотренных операционных систем, при этом не испытывая каких либо проблем с производительностью.
Есть конечно большой плюс в капитане — это обновленное Safari. Браузер действительно удобнее, чем уже устаревший в мавериксе. SplitView тоже очень удобная вещь, возможно кто то пользуется ей часто, но как по мне можно обойтись и без него.
Sierra же порадовала небольшой прибавкой производительности, но конечно хотелось бы чего то и по более. Неужели, чтобы добавить маленький процент производительности стоило создавать новую систему, что мешало все это доделать в El Capitan. А доступность только в Sierra и то не на всех моделях, просто убивает.
Замечу, что в тесте участвовали две чистые системы, с полностью установленными последними обновлениями. Какие выводы сделаете вы из этих показателей, решать вам. По моему мнению последние обновления 10.9.5 пошли на пользу — интерфейс шустрее с того момента, когда я писал свое , производительность и скорость не упала, чего нельзя сказать про хваленный Capitan. Если честно, то я ожидал от капитана более высоких результатов, но увы моим ожиданиям не суждено было сбыться.
Как обычно, бесплатное, качать почти 5 ГБ нужно из App Store. Перед тем, как ставить новую систему, рекомендую (на всякий случай) сделать резервное копирование данных. Я о нём чаще всего забываю, полагаясь на традиционное «авось» и надёжность софта и железа Apple. Самое время узнать, чего тут нового и зачем вообще ставить обновление, если и раньше всё хорошо работало.
Siri
Помощница из iOS-устройств добралась и до компьютеров. Теперь можно узнавать прогноз погоды, открывать файлы или запускать программы, просто отдавая команды голосом.
Центр уведомлений дружит с Siri
Результаты поиска попадают в область в правой части экрана. Так удобнее следить за спортивными соревнованиями или трендами твиттера.

Копирование между macOS и iOS
Выделив текст и скопировав его в память Mac, можно вставить его в документ на iOS-устройстве или наоборот. Функция работает через Bluetooth, так что его не нужно выключать. Также можно разблокировать Mac при помощи часов Apple Watch, не вводя пароль.
iCloud поумнел
Если пользоваться сервисом iCloud и хранить в стандартной папке Документы рабочие файлы, то теперь iCloud Drive будет синхронизировать данные с разными устройствами под одной учётной записью. Даже странно, что этого не было раньше.

Фото на Mac улучшили в стиле iOS
Появились Воспоминания, распознавание лиц, карта с местами, где делали фото. Теперь приложение умеет определять объекты и поможет отсортировать фотки с закатами и пляжами в разные группы.

Оптимизация места
Если пользоваться облаком iCloud, то Mac сам решит, какие данные держать там, а какие скопировать на диск компьютера. Эдакий Fusion Drive, но для web-использования. Система отыщет дубликаты файлов, удалит хлам и те данные, которыми давно не пользовались.
Как устроить чистку? Нажимаем на значок Apple в левом верхнем углу, потом Об этом Mac, затем Хранилище и переходим к уборке. .

Доработана Apple Music
Apple Music повлияла на дизайн iTunes, приложение выглядит современнее, теперь проще искать новую музыку.

Вкладки в приложениях
Работать с большим числом окошек стало удобнее, приложения получают вкладки, прямо как в браузере, больше никакого хлама на рабочих столах.

Safari получил режим «картинка в картинке»
Можно заниматься своими делами, печатать тексты, вести переписку, а заодно смотреть видео в маленьком окошке.

Apple Pay
Для совершения покупок в интернете хватит iOS-устройства или часов Apple Watch. Не нужно забивать данные пластиковой карточки или вспоминать свой логин с паролем, для прогулки по онлайн-магазинам достаточно нажимать на Touch ID и смотреть за тем, как тает баланс на карте.

iMessage
Приложение для переписки доработали по аналогии с iOS: тут и анимация, всякие паки со смайликами и прочие красивые эффекты. Если прислали ссылку на YouTube, тогда видео откроется прямо в сообщение, не нужно переходить в браузер.

Как обновление, понравилось? По-моему, вышло очень хорошо, надеюсь, систему macOS Sierra не убьёт, как это было в первые часы после выхода iOS 10.
Но и по скорости работы. Однако некоторые пользователи замедление работы своих Mac после установки macOS Sierra все-таки заметили. В этой статье мы собрали пять наиболее эффективных способов оптимизации новой операционной системы Apple для Mac.
Воспользоваться этими способами для увеличения скорости работы Mac можно даже в том случае, если на компьютере установлена OS X Yosemite или OS X El Capitan. Для более старых версий OS X эта статья неактуальна.
1. Уменьшите прозрачность
Когда система начинает тормозить, то о наслаждении красотой интерфейса думать перестаешь. В частности, его прозрачность совсем не замечаешь, а ведь именно она во многом ответственна за общую скорость работы. К счастью, прозрачность интерфейса macOS Sierra можно уменьшить.
Шаг 1. Перейдите в «Системные настройки » → «Универсальный доступ ».
Шаг 2. Выберите раздел «Монитор ».
Уменьшить прозрачность ».
Изменения вы заметите сразу. Панель Dock и меню станут более выраженными. Аналогичный эффект произойдет и с анимациями, меню, окнами и прочими элементами интерфейса.
2. Уменьшите движение
Уменьшить нагрузку, создаваемую интерфейсом macOS Sierra, также можно выключив эффекты движения.
Шаг 1. Перейдите в «Системные настройки » → «Универсальный доступ ».
Шаг 2. Выберите раздел «Монитор ».
Шаг 3. Активируйте переключатель «Уменьшить движение ».
 Для того чтобы наглядно увидеть, за что отвечает этот параметр, просто сверните окно с настройками. Вы непременно заметите, что анимированным эффектом сворачивание (как и разворачивание) окна более сопровождаться не будет. На скорость работы macOS Sierra это повлияет заметно.
Для того чтобы наглядно увидеть, за что отвечает этот параметр, просто сверните окно с настройками. Вы непременно заметите, что анимированным эффектом сворачивание (как и разворачивание) окна более сопровождаться не будет. На скорость работы macOS Sierra это повлияет заметно.
3. Прокачайте панель Dock
К панели Dock во время работы с Mac мы обращаемся постоянно. И с настройками по умолчанию Dock существенно нас тормозит. Прокачать Dock можно следующим образом.
Шаг 1. Перейдите в «Системные настройки » → Dock .
Шаг 2. Снимите галочку с пункта «Увеличение ».
Шаг 3. В пункте «Убирать Dock с эффектом » выберите «Простое уменьшение ».
Шаг 4. Активируйте переключатель «Убирать окно в Dock в значок программы ».
Шаг 5. Снимите галочку с пункта «Анимировать открывающиеся программы ».

Настройки для максимальной оптимизации
Установив такие настройки вы непременно заметите, что панель Dock стала отзываться на команды быстрее.
4. Уберите ненужные приложения из автозапуска
Едва ли не больше всего раздражает медлительность Mac непосредственно после его запуска. Заметно ускорить включение Mac можно отключив ненужные (а иногда и некоторые нужные) приложения, добавленные в список автоматического запуска после загрузки.
Шаг 1. Перейдите в «Системные настройки » → «Пользователи и группы ».
Шаг 2. Выберите вкладку «Объекты входа ».
Шаг 3. Нажмите на приложение, открытие которого при запуске системы вам не нужно и удалите его из списка, нажав «– ».
Шаг 4. Повторите для всех ненужных приложений.
 Уже после следующего запуска своего Mac вы заметите насколько быстрее у вас появляется возможность начать полноценно пользоваться компьютером. Ждать открытия огромного количества приложений не придется.
Уже после следующего запуска своего Mac вы заметите насколько быстрее у вас появляется возможность начать полноценно пользоваться компьютером. Ждать открытия огромного количества приложений не придется.
5. Определите какое приложение тормозит Mac и разберитесь с ним
Нередко за медленную работу Mac отвечают «прожорливые» приложения, забирающие немалую долю ресурсов компьютера. Выясните, какие именно приложения тянут одеяло на себя и при необходимости выключите, либо удалите их. Если же тормозит приложение, которым вы постоянно пользуетесь, то обновите его или же задумайтесь о поиске альтернативного средства.
Шаг 1. Запустите утилиту «Мониторинг системы ». Открыть ее можно перейдя в папку «Программы » → «Утилиты », либо же при помощи Spotlight.
С выхода OS X 10.9 Mavericks компания Apple решила выпускать свои операционные системы каждый год и к сожалению, ничем хорошим это не закончилось. Почему? Читайте ниже. В этой статье я оставлю свой отзыв о работе macOS Sierra
Все дело в том, что OS X Mavericks оказался последним вменяемым дистрибутивом OS X, в котором действительно было представлено что-то новое. В трех последних дистрибутивах, которые выходили раз в год ничего нового, кроме дизайна, представлено не было.
Пользователи OS X всегда говорят, что их операционная система "летает", правда с маленькой поправкой - чтобы она летала, необходимо установить хотя бы восемь гигабайт оперативной памяти. Если сравнивать с Windows, то последняя хорошо себя чувствует и на четырех гигабайтах памяти, а последние Windows 8.1 и Windows 10 можно использовать даже с двумя гигабайтами памяти.
Основная претензия в сторону macOS Sierra заключается в работе с окнами. Почему нужно зажимать клавишу, чтобы окно перешло в полноэкранный режим, а по умолчанию оно открывается в новом рабочем столе? Разве это удобно? Вряд ли.
Пользователи Windows могут располагать окна как угодно, путем перетягивания их к краям экрана, но в macOS Sierra такой возможности из коробки почему то нет. А как тогда работать с окнами? Судя по скриншотам, большинство людей любуются лишь на док и на вполовину открытое единственное окно на рабочем столе.
Производительность macOS Sierra.
MacOS Sierra тормозит . Жутко тормозит. Даже изменение размеров окон происходит с некоторой задержкой и рывками. При том, чем больше элементов находится в окне, тем сильнее оно будет тормозить. Видимо операционная система при изменении размера окна пытается все это дело перерисовать на лету, но при этом не справляется. Очень странно, ведь с тем же отлично справляется OS X 10.9.5 и все версии Windows.
Читая отзывы пользователей о macOS Sierra я убеждаюсь, что я не одинок в этой проблеме. На многих профильных сайтах пользователи macOS заметили снижение производительности системы. Которое, по правде говоря, обычно немного выравнивается с последующими обновлениями системы. Каждый человек, оставляя отзыв о работе OS X наверное надеется, что что-то будет исправлено, но это вряд ли.
Кстати вы заметили, что я называю операционную систему OS X и macOS? Да, сейчас второй вариант является правильным, но люди привыкли к первому, зачем нужна была эта унификация с watchOS, iOS, tvOS, непонятно.

Сравнение производительности OS X 10.9 и OS X 10.11
OS X (macOS) Sierra не очень хорошо себя ведет и в ресурсоемких приложениях, вроде Adobe Photoshop. Там, где Windows показывает отличную производительность, OS X или зависает намертво или показывает FPS 3-5.
Если вы не верите, вы можете написать на Youtube OS X UI lags и убедиться в этом самостоятельно.
Apple из версии к версии говорит, что она улучшила производительность свой системы. Это неправда. К сожалению, многие эксперты отмечают, что на MacBook Windows работает гораздо быстрее, чем macOS.
Сейчас Apple не может или не хочет делать систему по-настоящему производительной. Вместо очевидных изменений и нововведений, таких как улучшение быстродействия операционной системы, нормальное управление окнами, Apple добавляет SIRI и эмодзи, которыми никто не пользуется.
Сейчас даже фанаты Apple не могут сказать, что же действительно крутого добавилось в macOS Sierra в сравнении с OS X El Capitan. Да, собственно ничего и не добавилось, хотя делать в операционной системе еще много чего.
Apple делает хорошее железо, но операционная система, как кто-то писал: "глючная и неудобная винда".

Конечно же, вы скажете, что macOS это система для дизайнеров и программистов. Но пакет Adobe есть и под Windows, а CorelDraw есть только под Windows. Autodesk 3ds Max существует также только под Windows. Получается, что на Windows можно сделать ничуть не хуже. Ведь практически тот же пакет программ есть под эту операционную систему.
Тоже самое касается и веб-разработчиков. Все равно вы запускаете свои сайты или на VPS или в виртуалках, а операционная система для вас лишь инструмент для запуска IDE, такой как PHPStorm. Вы скажете, что OS X это UNIX и в нем есть нормальная консоль, но эту же косноль можно поставить в Windows.
Так почему люди выбирают macOS для дизайна и программирования? Да чтобы яблоко было и потому, что Microsoft не делала нормальные ноутбуки до этого времени. Надеюсь, что скоро ситуация исправится.
Да, вы скажете, что OS X работает стабильнее, чем Windows. НО! Это заявление уже в прошлом. Современные операционные системы семейства Windows ничуть не хоже, чем OS X. В частности, Windows 10 лучше macOS Sierra в том, что работа с окнами и рабочими столами реализована в Windows 10 лучше, хотя рабочие столы были и до этого в OS X.
Судя по последним презентациям Microsoft и Apple, Microsoft пытается сделать качественный продукт и качественное железо, а Apple в это время кричит: восхитительно и великолепно на каждой своей презентации, при этом показывая Super Mario...
Мой отзыв о macOS Sierra думаю понятен. Если у вас сейчас стоит OS X El Capitan и он работает не очень хорошо, знайте - macOS Sierra будет работать еще хуже. И альтернатив сейчас нет.
Кстати, я уже писал два года назад на этом сайте свой отзыв о OS X и Windows. Можете почитать его