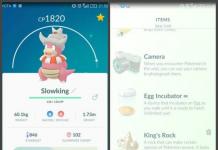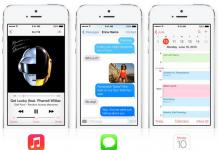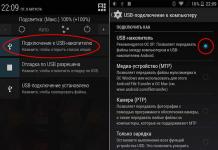На блоге о для начинающих. Всем привет,сегодня мы с вами поговорим о выключении компьютера нетрадиционными методами
.То есть не
используя «мышку»,при помощи клавиш клавиатуры. А про мы с вами говорили в этой статье.
Способы выключения компьютера
Как вы знаете для того чтобы выключить компьютер,в основном,используют три способа,а само:
- Выключение компьютера при помощи кнопки «завершение работы» в меню Пуск.
- Выключение компьютера кратковременным нажатием кнопки Power системного блока(экстренное,или аварийное выключение компьютера).
- Выключение закрытием крышки ноутбука,если такие настройки установлены.
Но что делать если у вас вдруг отказала «мышь»,или тачпад(touchpad),а производить аварийную остановку не хочется?
Для этого существует выключение компьютера, предусмотренное производителями ОС.При этом имеется несколько вариантов комбинаций клавиш клавиатуры.
Как выключить компьютер при помощи клавиш клавиатуры
Первая комбинация, это одновременно-кратковременное нажатие клавиш ALT+F4,в ноутбуке не забудьте добавитьFn(Fn+ALT+F4).После чего на экране
появиться табличка ВЫКЛЮЧИТЬ компьютер. Для этого необходимо. при помощи Клавиш навигации(стрелок) выбрать необходимое действие, и нажать ENTER.

Второй способ,это нажатие кнопки WINDOWS с последующим выбором действия при помощи клавиш навигации.Ну
тут как говорится есть два варианта.

Нажатие кнопки ENTER на завершении сеанса,или Выключить компьютер. И в том и другом случае вы добьётесь желаемого результата.
Третий способ комбинация клавиш CTRL+ESC,или CTRL+ALT+DEL.
Четвёртый способ,это установка специальной программы PSSHUTDOWN. Любители поэкспериментировать могут скачать её с «моего» Яндекс диска.
https://yadi.sk/d/w0DcUbbsuETTR
Программа особого описания не требует,так как понятна на интуитивном уровне.
Вот такие способы выключить компьютер без использования мыши знаю
я. А вы уважаемые пользователи,какие
способы применяете? Будет очень интересно и познавательно узнать это через форму комментариев.
Случаются ситуации, когда нам необходимо оставить наш компьютер включенным на продолжительное время. Это может быть связано с работой ПК в ночное время, когда происходит скачивание каких-либо больших файлов, или когда происходит длительная установка обновлений операционной системы - факт в том, что появляется необходимость автоматического отключения компьютера без непосредственного участия пользователя. В этом материале я расскажу, как выключить компьютер через определенное время, а также познакомлю читателя с инструментами, способными помочь нам в запланированном отключении нашего ПК по таймеру.
Выключаем компьютер автоматически по заданному времени
Как выключить компьютер через определенное время с помощью инструментария Виндовс
Если вам необходимо выключить компьютер по таймеру, то наиболее простым и удобным решением будет использование встроенного в ОС Виндовс инструментария. Такими инструментами нам послужат специальная команда shutdown, а также встроенный в систему планировщик заданий.
Как использовать команду Shutdown
Чтобы использовать данную команду нажмите комбинацию клавиш Win+R, и в появившейся строке впишите (инструкции по открытию командной строки в и ):
shutdown -s -t 3600 /f
- s – завершение работы;
- t – указывает время в секундах, через которое будет выключен наш ПК. То есть 3600 – это 60 минут (1 час). Вместо данной цифры можете вписать свою, предварительно посчитав, сколько нужное вам время займёт в секундах;
- f - от англ. «forced» - принудительно. Указывает системе принудительно завершить работу всех активных приложений, то есть ни одна программа не сможет помешать выключению вашего ПК.

После того, как вы нажмёте на «Ок», вы получите уведомление системы об отключении вашего компьютера через заданное время. Если вы вдруг передумаете, тогда вновь нажмите Win+R и в появившейся строке наберите:
shutdown -a
и данная функция будет деактивирована.
Как использовать планировщик заданий
Используя данный планировщик вам не нужно больше думать, как отключить компьютер через определённое время, программа сделает всё за вас благодаря созданному вами расписанию. При этом учтите, что данная возможность существует в ОС семейства Виндовс начиная с 7 версии.

Итак, сделайте следующее:
- Нажмите на кнопку «Пуск»;
- В строке поиска впишите taskschd.msc и нажмите на «Ок». Перед вами откроется окно планировщика заданий;
- Нажмите на «Действие» слева сверху;
- Выберите опцию «Создать простую задачу» (Create Basic Task);
- В появившемся окне впишите соответствующее имя, например «Автоматическое отключение Виндовс» и нажмите на «Далее» внизу;
- Далее вам необходимо будет выбрать частоту выключения. Если вы хотите это делать ежедневно, к примеру, в 3 ночи, тогда выберите «Ежедневно», иначе изберите другой вариант и нажмите на «Далее»;
- В следующем окне определитесь со временем отключения и нажмите на «Далее»;
- В опции «Действие» выберите «Запустить программу» и вновь жмём «Далее»
- В строке под надписью «Программа и сценарий» пишем:
C:\Windows\System32\shutdown.exe
В поле аргумента набираем:
Как использовать bat-файл для отключения ПК автоматически в заданное время
Эффективным ответом на вопрос, как выключить ПК через определённое время может стать использование bat-файла. Когда вы кликните на такой файл, ваш компьютер отключится через нужное время.
Откройте блокнот и там введите:
@echo off
if %time%==01:00:00.00 goto:b
goto:a
shutdown.exe /s /f /t 60 /c «Спокойной ночи, ваш компьютер отключается»
- Сохраните данный файл под названием shutdown.bat (проверьте, чтобы это был именно shutdown.bat, а не shutdown.bat.txt) на вашем рабочем столе.
- При необходимости активизируйте его, кликнув по нему.
- Вы увидите пустой экран командной строки, затем просто сверните его и продолжайте занимайте своими делами.
- В нужное время (в данном тексте это час ночи) вы увидите сообщение об отключении компьютера и ваш ПК отключится.
- Изменить время отключения вы можете, указав вместо «01:00:00.00» другие цифры.
Отключаем компьютер в определённое нами время с помощью программ
В вопросе о том, как выключить систему через 10 минут или через час, могут также помочь сторонние программные приложения, которые необходимо установить на ваш компьютер. Это такие продукты как PC Auto Shutdown, Wise Auto Shutdown Software и ряд других.
PC Auto Shutdown - выключение ПК по таймеру
Данное приложение PC Auto Shutdown для ОС Виндовс позволит вам отключить ваш компьютер через нужное время. Чтобы воспользоваться его функционалом сделайте следующее:

Wise Auto Shutdown - отключаем компьютер по заданному времени
Другое приложение с функционалом, которое поможет вам с ответом на вопрос «как отключить компьютер через некоторое время». Wise Auto Shutdown позволяет настроить расписание на выключение, рестарт, выход из учётной записи и сон ПК для нужного времени и даты, также можно настроить регулярное выполнение указанных действий. За 5 минут до действия система уведомит вас о планирующемся отключении.
В рабочем окне выберите задание, его регулярность (daily – ежедневно, from now – начиная от данного момента, on idle – когда система не задействована) или разовую активацию точно в определённое время (specified time) .

Другие приложения для деактивации компьютера по определённому времени
С решением проблемы по выключению компьютера через нужное время, кроме указанных выше приложений могут помочь и другие. Я бы отметил такие продукты как Aquarius Soft, Winmend Auto Shut Down, Fastimizer, Free Auto Shutdown, PCmate Free Auto Shutdown, Timed Shutdown и ряд других. Все они обладают похожим функционалом, позволяя задавать время и регулярность отключения вашего ПК.
Заключение
В задаче, как выключить компьютер через определенное время, пользователю могут помочь как штатные средства ОС Виндовс, так и разнообразие программных продуктов, которые необходимо скачать и установить на свой ПК. В большинстве случаев вполне достаточно инструментария Виндовс, который позволяет легко и быстро отключить компьютер в нужное пользователю время.
Дата публикации: 02.10.2010Как выключить компьютер? Кажется, что всё просто... Однако люди, мало знакомые с компьютерами, но привыкшие к телевизорам и всяческим плеерам, часто допускают ошибки. Работающий телевизор можно просто выключить на «полуслове» или вообще выдернуть шнур из розетки. При этом телевизору ничего плохого не будет. А вот с компьютером так поступать нельзя! Разбираем варианты выключения компьютера.
Для выключения компьютера или ноутбука нужно нажать самую последнюю строку в меню «Пуск» (предпоследняя - «завершение сеанса» предназначена для перехода к профилю другого пользователя компьютера (если их несколько - такое бывает на рабочих компьютерах или на домашних, когда одним компьютером пользуются, например, брат с сестрой).
Эта кнопка может называться по-разному: Выключить компьютер, Завершение работы и т.д. При нажатии, система пригасит экран, сделает его монохромным, и выдаст вам диалоговое окно, где будет представлено три способа завершения работы: Ждущий режим, Выключение, Перезагрузка. На разных операционных системах могут быть разные надписи, но указанные три способа являются основными.
Команда выключения компьютера закрывает поочерёдно все запущенные программы, а затем отключает питание. Выключать компьютер иначе не стоит. Система должна закрыть все приложения и программы, удалить временные файлы и т.д. Если просто «вырубить» компьютер, то на диске остаётся всяческий мусор. В связи с чем, могут возникнуть неисправности и различные сбои. Может случиться так, что компьютер не захочет выключаться. В таком случае не стоит пытаться выключить его любыми средствами. Это может означать, что компьютер нуждается в установке драйверов (очень важных), либо какой-нибудь процесс не хочет завершаться (или просто тормозит). В таком случае необходимо найти этот процесс через Диспетчер задач (запускается нажатием клавиш CTRL - ALT - DELETE) и принудительно завершить его.
Так как вопрос важный, еще несколько слов о некорректном выключении компьютера. Под "некорректным" понимается выключение не вышеописанным способом: Пуск - Выключение компьютера, а выключение путем нажатия на кнопку отключения электропитания, по принципу выключения, например, телевизора. Такое выключение происходит также при отключении электричества в вашей квартире или офисе. Это чревато повреждением системных файлов и сбоями в системе при ее загрузке. Бывает, что после такого выключения система вообще не загружается и приходится ее переустанавливать. Но даже если такого не произошло, некорректное выключение компьютера в течение нескольких раз приводит к накоплению на жестком диске и в реестре компьютера различного "мусора" - как уже было сказано выше. Рано или поздно этот мусор приведет к сбоям, зависаниям, а то и полной потере работоспособности операционной системы.
Перезагрузку нужно выбирать в том случае, если произошёл сбой программы или приложения. Например, при работе в графическом редакторе возникает ошибка, и редактор закрывается (принудительно завершается). При этом, при попытке запустить его повторно, у вас он может и не запуститься. В таком случае, нужно перезагрузить компьютер (не просто кнопкой Reset на системном блоке, а именно выбрать команду в главном меню!!!). Перезагрузка – это выключение всех приложений и выход из операционной системы (питание не выключается), а затем новый запуск. Перезагрузкой пользуются не только в случае сбоев, но и тогда, когда необходимо перейти в другую операционную систему (если у вас их установлено несколько). Перезагрузка также необходима, если вы установили какую-то новую программу (система вам сама предложит перезагрузиться), или если долго не обновляли антивирусную базу, тогда после обновления необходимо будет перезагрузиться.
Ждущий режим нужен вам тогда, когда вам нужно куда-нибудь отлучиться, но выключать компьютер вам не хочется. После выполнения этой команды у вас отключится монитор, жесткий диск, вентилятор (не всегда). Если вам захочется запустить компьютер, то достаточно нажать какую-нибудь клавишу или просто пошевелить мышкой. Ждущим режимом часто пользуются владельцы ноутбуков, т.к. им не хочется впустую разряжать аккумуляторы.
Существует ещё одна команда, которую вы можете и не найти в меню – это Спящий режим
. Данный режим помимо отключения монитора, жесткого диска и вентилятора, отключает также электропитание. Однако программы перед выключением не закрываются. Система копирует всё содержимое оперативной памяти на жёсткий диск. При включении всё снова перепишется в память, и восстановится точно такой же вид программ и окон, какой был до засыпания. Например, вы набирали текст в word’е, а затем включили спящий режим; тогда при следующем запуске этот документ снова откроется и вся информация там сохранится (даже курсор будет в том же положении!).
Теперь о том, как включить спящий режим (т.е. саму функцию). Прежде всего, зайдите в утилиту Электропитание (Панель управления -> Электропитание). Там вы найдёте вкладку «Спящий режим». Затем разрешите спящий режим, поставив галочку.
Главное учтите, что вся оперативная память будет сбрасываться на жёсткий диск. Т.е. если у вас объём оперативной памяти составляет 2гб, то и на жёстком диске вам понадобится 2гб. После того, как вы всё сделали, можно будет переходить в спящий режим, нажав на кнопку ждущий режим и удерживая клавишу Shift.
В заключение - бонус от проекта «Бесплатные советы» . Чрезвычайно маленькая, легкая и очень удобная программка Poweroff, что дословно переводится как "выключение". Программу даже не надо инсталлировать - просто скопируйте ее на рабочий стол и при желании запустите двойным щелчком левой кнопки мыши. Система не просто корректно выключает компьютер, а позволяет сделать это по расписанию: выключить в определенное время в будущем или же выключать его по расписанию, назначенному вами для каждого дня недели. Для чего это нужно? Самый простой пример. Вы скачиваете большой файл на рабочем компьютере. Качать еще осталось два часа, а ваш рабочий день подошел к концу. Вам приходится либо ждать два часа, либо оставлять компьютер включенным на всю ночь. С помощью программы вы можете задать время выключения компьютера и спокойно идти домой. После закачки файла компьютер сам выключится в нужное время!

Кроме выключения, с помощью этой программы можно перезагружать компьютер или уводить его в спящий режим в заданное время или по расписанию, а также выключать после завершения проигрывания последнего музыкального трека (если вы любите засыпать под музыку) или при минимальной загрузке процессора. Вот такая полезная программа!
С конца июля этого года огромное количество пользователей ПК перешли на операционную систему Windows 10. Новый продукт от транснациональной компании не только имеет ряд преимуществ по сравнению с предыдущими версиями, но и получил значительные изменения в интерфейсе, которые могут на первом этапе знакомства с платформой вызывать некоторые трудности у счастливых владельцев.
Одним из вопросов, который возникает у пользователей ПК после обновления системы: как правильно выключить компьютер.
Способы выключения
Существуют несколько вариантов выключения компьютера на Windows 10, которые позволяют корректно завершить работу операционной системы, тем самым уменьшая вероятность вывода отдельных программ и всей платформы из строя.
Важно! При неправильном отключении ПК происходит повреждение файлов программ и процессов, работающих в фоновом либо обычном режиме.
Рассмотрим три распространённых способа, как выключить компьютер на Windows 10.
Используя меню «Пуск»
Самым популярным способом корректного выключения компьютера является использование меню «Пуск». Для того чтобы завершить работу операционной системы этим способом, необходимо:

В зависимости от параметров ПК и платформы компьютер может выключаться от нескольких секунд до нескольких минут.
Сочетанием клавиш Alt+F4
Более продвинутым способом выключения компьютера является использование клавиш Alt и F4. Для этого необходимо:

При заблокированном экране
Рассмотрим, как отключить компьютер при заблокированном экране до входа в систему:

Режимы выключения
Помимо стандартного завершения работы операционной системы существует ещё несколько способов, с помощью которых можно временно остановить работу компьютера:
- режим сна (спящий режим) — снижает потребление энергии и позволяет быстро возобновить работу по первому требованию пользователя;
- режим гибернации в отличие от спящего режима прекращает подачу электроэнергии к аппаратному обеспечению. Особенностью гибернации является сохранение данных, находящихся в оперативной памяти компьютера, на жесткий диск. При возобновлении работы происходит восстановление данных, что позволяет начать работу с того же места.
Совет! В Windows 10 есть возможность изменить поведение компьютера при нажатии кнопки питания и таким образом переводить в спящий режим, режим гибернации или полностью отключать кнопку.

Выключить компьютер, кроме прочего, можно зажав кнопку питания на системном блоке или ноутбуке на несколько секунд, но, имейте в виду, этот способ является небезопасным и может повредить системные файлы. Его можно использовать только в крайних случаях, когда система полностью зависла, а перезагрузить ПК другими способами нет возможности.
Вывод
Теперь при работе с новой платформой Windows 10 вы знаете, что сделать, чтобы выключить компьютер корректно без повреждения файлов. Следуйте изложенным правилам и советам, чтобы снизить вероятность возникновения проблем. А также, не отключайте компьютер принудительно при установке обновлений, это может повредить операционную систему.
Выключение компьютера через определенное, заданное человеком время, может быть очень удобно во многих случаях. Например, с помощью этой функции вам больше не придется дожидаться, пока компьютер завершит запущенные процессы, такие, как скачивание или обработка видео, чтобы отключить его. Вместо этого вы сможете поставить таймер и уйти с работы или пойти спать. Существует множество способов установить таймер:
- через командную строку;
- с помощью планировщика заданий;
- со сторонними утилитами.
Командная строка доступна в большинстве операционных систем Windows. Она используется для выполнения введенных человеком команд. Большинство из них используются для автоматизации задач с помощью скриптов и пакетных файлов, выполнения расширенных административных функций, устранения неполадок и решения определенных проблем в Windows.
Шаг 1. Запустите командную строку. Нажмите на кнопку «Пуск» и в строке поиска введите «Командная строка» или «cmd». Запустите ее от имени администратора, нажав на приложение правой кнопкой мыши и выбрав этот режим.
Шаг 2. Введите «shutdown -s» в командной строке. Эта команда отключит ваш компьютер в течение минуты после выдачи команды.

Вводим «shutdown -s»
Уточнение задачи:
- Если вы хотите немедленно отключить компьютер, вместо этого введите «shutdown -s -t 00».
- Чтобы отключить компьютер через определенное время, введите «shutdown -s -t ##», где «##» — это количество секунд (например, «06» — через шесть секунд, «60» — через минуту и т. д.).
Шаг 3. Нажмите «Enter», это запустит выполнение задачи.

Нажимаем «Enter» запуска выполнения задачи
Теперь на экране вы увидите подтверждение задачи. Отменить действие будет уже невозможно. Вы также не увидите отсчет времени на своем экране.

Этот способ подходит для разового использования, но может быть неудобным для постоянного использования. В этом случае на помощь придет планировщик заданий.
Отключение компьютера с помощью планировщика заданий
Планировщик заданий — это стандартный компонент Windows, который позволяет автоматически выполнять предопределенные действия всякий раз, когда выполняется определенный набор условий. Например, вы можете запланировать задачу для запуска резервного копирования каждую ночь или отключать компьютер через определенное время.
Шаг 1. Через строку поиска в меню «Пуск» найдите «Планировщик заданий».

В меню «Пуск» находим «Планировщик заданий»
Шаг 2. Запустите программу. Перед вами откроется окно со множеством разделов.

Запускаем программу и нажимаем «Создать задачу»
Шаг 3. В меню справа выберите «Создать задачу». Дайте ей имя и опишите действие. Затем переходите к следующему шагу. Раздел «Триггеры» можно пропустить без ущерба для выполнения задачи.

Раздел «Триггеры» можно пропустить без ущерба для выполнения задачи
Шаг 3. Перейдите в раздел «Действия». Создайте действие, введя в строку сценария «C:windowssystem32shutdown.exe». Нажмите на кнопку «ОК».

Создаем необходимое действие и нажимаем «ОК»
Шаг 4. Теперь переходим к условиям, которые необходимы для выполнения действия. Для примера установим условие — бездействие компьютера на протяжении 1 часа. Это значит, что если компьютер никак не используется на протяжении 60 минут — он выключится автоматически.

После того как вы нажмете «ОК», окно создания задачи закроется, новая задача будет активной. Вы сможете найти ее в библиотеке задач. Там содержатся абсолютно все задачи, которые создаются пользователем или программами, установленными на компьютер.

Видео — Как выключить компьютер в заданное время
Отключение с помощью сторонних программ
Рассмотренные выше способы осуществляют отключение посредством встроенных утилит. Использовать их не так просто, как хотелось бы. Для тех, кто хотел бы упростить свою задачу, было создано много простых программ, которые очень удобны.
Turn off timer
Таймер выключения — это простое в использовании ПО, которое позволяет юзерам устанавливать время отключения компьютера. Главное преимущество этой программы — отсутствие необходимости в загрузке всего пакета программ. Более того помимо отключения вы можете установить таймер и на перезагрузку. Конечно, у него есть и недостатки, например, ограниченные функции в бесплатной версии и интерфейс на английском.
Эта программа полностью работает через облако. Все настраивается через браузер, на официальной странице разработчика. Пользователь просто переходит на официальную страницу, а затем устанавливает желаемое время. В настоящее время он рассчитан на Windows XP, хотя более новые версии также совместимы с сервисом.
Шаг 1. Скачайте программу и установите ее на свой компьютер.

Примечание! Программа может потребовать установку Java, если его нет на вашем компьютере. Следуйте рекомендациям, которые вы увидите на своем экране.
Шаг 2. По окончании установки на вашем экране появится маленькое окно с несколькими понятными элементами.

Задаем время и нажимаем «Start»
Первое поле предназначено для часов, второе — для минут и третье соответственно — для секунд. Это время по окончании которого программа совершит одно из двух доступных действий:
- отключение при выборе Shutdown;
Теперь останется только нажать на кнопку «Start», чтобы запустить таймер.