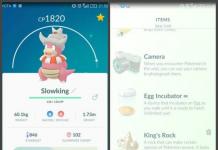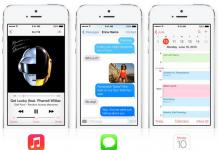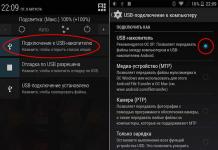Как выбрать оперативную память (ОЗУ, DDR), какой модуль памяти лучше
При выборе оперативной памяти (ОЗУ, DDR) для модернизации компьютера, или сборке нового, большинство пользователей практически не уделяют внимания качеству и типу модулей оперативной памяти. “Единственным параметром” оперативной памяти часто становится только её объём, но это далеко не единственный параметр, на который нужно обращать внимание при выборе. И так, рассмотрим основные параметры ОЗУ , и что от них зависит.
Форм-фактор
Для настольного компьютера, форм-фактор (стандарты и физические размеры) будет DIMM , а для ноутбука SODIMM .

Ну, а теперь приступим к характеристикам…
Объём ОЗУ и количество модулей памяти
Как говорилось ранее, является первым критерием для выбора. При выборе объёма модулей оперативной памяти, и их количества, нужно в первую очередь, чётко представлять, в каких целях будет использоваться компьютер.
Если это компьютер для офисных задач или сёрфинга в интернете, то ему не нужен большой объём оперативной памяти, и на сегодняшний день, для такого компьютера, будет достаточно 2Гб одним модулем.
Если компьютер для вас это игровая станция, или рабочая станция с приложениями, потребляющими большой объём ОЗУ, то целесообразно будет приобрести 4 - 8 Гб
Количество модулей оперативной памяти существенно влияет на производительность ПК. Вот, к примеру, один и тот же компьютер с одним и тем же объёмом ОЗУ, но с большим количеством модулей памяти (например, у первого 4Гб одной планкой, а у второго 2 планки по 2Гб) быстрее загрузит игру чем первый. “Почему так?” - спросите вы, а потому что у современных материнских плат, ровно как и у контроллеров памяти в процессорах есть поддержка двух или трёх канального режима работы с памятью . Установив 2 или 3 планки ОЗУ в соответствующие слоты материнской платы (для активации этого режима, планки нужно вставлять в слоты одного цвета), вы активируете двух или трёх канальный режим, который в теории может увеличить общую пропускную способность памяти в 2 или 3 раза соответственно (на практике на много меньше, но разница существенна). К примеру, если один модуль памяти имеет ширину шины 64 бита - это значит, что процессор сможет прочитать из памяти 64 бита за один такт, а количество тактов соответствует частоте работы ОЗУ. А когда вы устанавливаете двух или трёх канальный режим, вы, тем самым увеличиваете ширину шины в 2 (128 бит) или 3 (192 бита) раза.
Но и тут есть свои подводные камни, не стоит сразу бежать покупать несколько модулей ОЗУ, если этот выигрыш в производительности для вас большой роли не сыграет. Устанавливая двух или трёх канальный режим, вы возможно уменьшаете стабильность работы компьютера, так как вероятность возникновения ошибок в таких режимах гораздо выше чем в одноканальном режиме. Это зависит от многих факторов: частота работы, производитель, тайминги, одинаковые ли модули памяти которые должны работать сообща, и т.д. Более того, из моего опыта по ремонту компьютеров, известно много случаев, когда после 3 - 4 лет бесперебойной работы в двухканальном режиме, материнская плата (чипсет) постепенно (а бывает резко) перестаёт корректно работать в таком режиме, или не стартовать вообще (последний вариант более частый) сообщая об отсутствии модулей памяти. Но стоит только вытащит все модули кроме одного, как система волшебным образом начинала работать. Решить данную проблему можно было, установив два модуля на один канал (разных цветов), а остальные модули (если такие были) “выкинуть”. А можно было, и прогреть чипсет/процессор (в зависимости от того, где контроллер памяти) - это может помочь на небольшой промежуток времени. Причина, по которой происходит отказ контроллера памяти, как и ухудшение качества самих модулей - деградация чипов.
Память нужно покупать исходя из рекомендаций производителя материнской платы вашего компьютера. Для этого достаточно зайти на сайт производителя, найти там свою плату, и найти раздел с поддерживаемыми модулями и производителями памяти. Материнская плата, может конечно чудесно работать и с другими модулями памяти, но всё же, покупая память из списка поддерживаемых, вы гарантируете себе стабильную работу.
Тип памяти и частота работы памяти
Тип оперативной памяти указывает в первую очередь на техпроцесс , по которому выполнены чипы, и указывает на то, что более новый модуль работает на большей частоте, что положительно сказывается на производительности.
На данный момент, есть 2 типа памяти - DDR2 и DDR3, для покупки нового компьютера, я думаю выбор очевиден - брать только новое, а это DDR3 (на момент написания статьи). Для модернизации компьютера, выбора у вас особо и нет, придется брать память, которую поддерживает ваша материнская плата. Только в некоторых случаях, при модернизации компьютера можно поменять память на более новую. Но это возможно только если у вас материнская плата - “комбо”, которая поддерживает и более старый и более новый тип памяти, но совместно, модули разных типов работать не будут, и если у вас установлена более старая память, то её придётся “выкинуть” и поставить в другие слоты более новую.
Частота оперативной памяти может быть разной, планки даже одного типа могут быть разных частот. В идеале, желательно выбирать память с частотой идентичной FSB шине процессора. И не стоит путать эффективную частоту работы ОЗУ и эффективную. Вот, к примеру, память DDR 1333 является памятью класса DDR2 и работает на РЕАЛЬНОЙ частоте в 667МГц. FSB шина процессора так же описывается как эффективная, и её нужно делить на 2 для определения реальной.
Задержки памяти (тайминги)
Тайминги памяти или латентность памяти - это временные задержки сигнала. Задержки памяти, в некотором роде влияют на производительность (пропускную способность и скорость доступа) модуля ОЗУ в целом. Чем меньше задержки памяти, тем быстрее она может работать. Тайминги памяти как правило записывают в виде 2-2-2-6, каждая часть записи соответствует задержке сигнала каждого из основных параметров. Не будем щас вдаваться в подробности работы каждого из процессов, вы просто должны знать, что, чем меньше тайминги памяти, тем она производительней (до 10%).
Для современных модулей памяти, её тайминги не являются основным критерием, так как процессоры работающие с памятью DDR3 имеют относительно большой оббьем кеш памяти второго и третьего уровня, что позволяет существенно сократить количество обращений к памяти и в свою очередь уменьшает значение задержек памяти. Но несмотря на это, тайминги всё же имеют значение, и нельзя игнорировать их при выборе модуля памяти.
Производитель модуля ОЗУ
Стабильность, качество, и в какой-то степени производительность оперативной памяти напрямую зависят от производителя. Не все производители ОЗУ делают качественные модули памяти, и как правило, качественный модуль памяти стоит немного дороже чем остальные. Приведу несколько известных и хороших производителей памяти на данный момент: Transcend , Samsung , Kingston , OCZ . Это не единственные производители которые делают хорошую память, но покупая память этих производителей вы не рискуете купить кота в мешке.
Разгон
У большинства известных производителей есть разогнанные модели оперативной памяти. Это, несомненно, даёт прирост производительности, но не стоит существенно переплачивать за это, так как разогнать оперативную память можно и самому. Да и к тому же, это быстрее приведёт её к смерти из-за деградации чипов . Но если вы всё - же решили выбрать разогнанный модуль, то обратите внимание, что у данных модулей памяти должно быть охлаждение.
Охлаждение
Если вы планируете разгонять свой компьютер, и ОЗУ в том числе, то желательно выбрать модуль памяти, имеющий охлаждение в виде алюминиевых пластин.

|
Не забываем оставлять |
Один из самых простых способов повысить производительность компьютера – это увеличить объем оперативной памяти, установленной в нем. С каждым годом программы требуют все больше ресурсов, и даже браузеры становятся более «прожорливыми». Оперативную память стандартного офисного компьютера можно истратить, если открыть десяток вкладок в Google Chrome, а ведь имеются еще и другие приложения, к примеру, которые действуют в фоновом режиме. Благодаря невысокой стоимости, приобрести дополнительный модуль памяти может любой желающий. Верно выбрав новый компонент для компьютера, необходимо его установить в системный блок, с чем и могут возникнуть проблемы. Если вы не знаете, как правильно установить оперативную память, в рамках данной статьи мы об этом расскажем.
 Установка оперативной памяти – дело пары минут, но перед тем как к ней приступать, необходимо подобрать порты на материнской плате, в которые новые компонент можно вставить. Здесь у многих пользователей компьютеров возникает вопрос, почему слоты для оперативной памяти разного цвета, и имеется ли разница, куда ее устанавливать? Ответ на этот вопрос очень простой – разработчики материнских плат предусмотрели в своей модели возможность работы оперативной памяти в режиме нескольких каналов.
Установка оперативной памяти – дело пары минут, но перед тем как к ней приступать, необходимо подобрать порты на материнской плате, в которые новые компонент можно вставить. Здесь у многих пользователей компьютеров возникает вопрос, почему слоты для оперативной памяти разного цвета, и имеется ли разница, куда ее устанавливать? Ответ на этот вопрос очень простой – разработчики материнских плат предусмотрели в своей модели возможность работы оперативной памяти в режиме нескольких каналов.
Пример: Вы купили две планки оперативной памяти по 8 Гб и планируете установить их в компьютер. Обе они работают на одинаковой частоте и, желательно, выпущены одной фирмой. В такой ситуации, чтобы компьютер определял модули памяти в качестве единого блока на 16 Гб, их необходимо установить в слоты одного цвета. Если в компьютер устанавливается память разной частоты или с разным объемом, нет никаких отличий, в какие слоты она будет помещена.
Если описывать ситуацию с технической точки зрения, то нужно сказать, что технология, применяемая в материнских платах для ускорения параллельной работы одинаковых планок памяти, называется Dual DDR. В большинстве домашних компьютеров материнская плата способна поддерживать только двухканальный режим работы с памятью, тогда как на рынке присутствуют и более профессиональные решения, рассчитанные на 3 или 4 канала.
Разъемы одного канала на материнской плате обозначаются единым цветом.
Как правильно установить оперативную память
Как мы отмечали в самом начале, процесс установки памяти довольно простой, и с ним справится даже малоопытный пользователь компьютера. Перед тем как приступить непосредственно к установке нового модуля, необходимо получить доступ к соответствующим слотам на материнской плате. Для этого достаточно снять крышку системного блока и найти требуемые разъемы.
Подробная инструкция по установке оперативной памяти в компьютер:

Следует отметить, что после установки нового модуля с оперативной памятью, компьютер самостоятельно его определит и начнет с ним работать. От пользователя не требуется инсталляция дополнительных драйверов, если речь не идет о совсем специфичных моделях памяти, которые редко используются в домашних компьютерах.
Оперативная память используется для временного хранения данных, необходимых для работы операционной системы и всех программ. Оперативной памяти должно быть достаточно, если ее не хватает, то компьютер начинает тормозить.
Плата с чипами памяти называется модулем памяти (или планкой). Память для ноутбука, кроме размера планок, ни чем не отличается от памяти для компьютера, поэтому при выборе руководствуйтесь теми же рекомендациями.
Для офисного компьютера достаточно одной планки DDR4 на 4 Гб с частотой 2400 или 2666 МГц (стоит почти одинаково).
Оперативная память Crucial CT4G4DFS824A
Для мультимедийного компьютера (фильмы, простые игры) лучше взять две планки DDR4 с частотой 2666 МГц по 4 Гб, тогда память будет работать в более быстром двухканальном режиме.
Оперативная память Ballistix BLS2C4G4D240FSB
Для игрового компьютера среднего класса можно взять одну планку DDR4 на 8 Гб с частотой 2666 МГц с тем, чтобы в будущем можно было добавить еще одну и лучше если это будет ходовая модель попроще.
Оперативная память Crucial CT8G4DFS824A
А для мощного игрового или профессионального ПК нужно сразу брать набор из 2 планок DDR4 по 8 Гб, при этом будет вполне достаточно частоты 2666 МГц.
2. Сколько нужно памяти
Для офисного компьютера, предназначенного для работы с документами и выхода в интернет, с головой достаточно одной планки памяти на 4 Гб.
Для мультимедийного компьютера, который можно будет использовать для просмотра видео в высоком качестве и нетребовательных игр, вполне хватит 8 Гб памяти.
Для игрового компьютера среднего класса вариантом минимум является 8 Гб оперативки.
Для мощного игрового или профессионального компьютера необходимо 16 Гб памяти.
Больший объем памяти может понадобиться только для очень требовательных профессиональных программ и обычным пользователям не нужен.
Объем памяти для старых ПК
Если вы решили увеличить объем памяти на старом компьютере, то учтите, что 32-разрядные версии Windows не поддерживают более 3 Гб оперативной памяти. То есть, если вы установите 4 Гб оперативной памяти, то операционная система будет видеть и использовать только 3 Гб.
Что касается 64-разрядных версий Windows, то они смогут использовать всю установленную память, но если у вас старый компьютер или есть старый принтер, то на них может не оказаться драйверов под эти операционные системы. В таком случае, перед покупкой памяти, установите 64-х разрядную версию Windows и проверьте все ли у вас работает. Так же рекомендую заглянуть на сайт производителя материнской платы и посмотреть какой объем модулей и общий объем памяти она поддерживает.
Учтите еще, что 64-разрядные операционные системы расходуют в 2 раза больше памяти, например Windows 7 х64 под свои нужды забирает около 800 Мб. Поэтому 2 Гб памяти для такой системы будет мало, желательно не менее 4 Гб.
Практика показывает, что современные операционные системы Windows 7,8,10 полностью раскрываются при объеме памяти 8 Гб. Система становится более отзывчивой, программы быстрее открываются, а в играх исчезают рывки (фризы).
3. Типы памяти
Современная память имеет тип DDR SDRAM и постоянно совершенствуется. Так память DDR и DDR2 уже является устаревшей и может использоваться только на старых компьютерах. Память DDR3 уже не целесообразно использовать на новых ПК, на смену ей пришла более быстрая и перспективная DDR4.
Учтите, что выбранный тип памяти должен поддерживать процессор и материнская плата.
Также новые процессоры, из соображений совместимости, могут поддерживать память DDR3L, которая отличается от обычной DDR3 пониженным напряжением с 1.5 до 1.35 В. Такие процессоры смогут работать и с обычной памятью DDR3, если у вас она уже есть, но производители процессоров это не рекомендуют из-за повышенной деградации контроллеров памяти, рассчитанных на DDR4 с еще более низким напряжением 1.2 В.
Тип памяти для старых ПК
Устаревшая память DDR2 стоит в несколько раз дороже более современной памяти. Планка DDR2 на 2 Гб стоит в 2 раза дороже, а планка DDR2 на 4 Гб в 4 раза дороже планки DDR3 или DDR4 аналогичного объема.
Поэтому, если вы хотите существенно увеличить память на старом компьютере, то возможно более оптимальным вариантом будет переход на более современную платформу с заменой материнской платы и если необходимо процессора, которые будут поддерживать память DDR4.
Подсчитайте во сколько вам это обойдется, возможно выгодным решением будет продать старую материнскую плату со старой памятью и приобрести новые, пусть не самые дорогие, но более современные комплектующие.
Разъемы материнской платы для установки памяти называются слотами.

Каждому типу памяти (DDR, DDR2, DDR3, DDR4) соответствует свой слот. Память DDR3 можно установить только в материнскую плату со слотами DDR3, DDR4 – со слотами DDR4. Материнские платы, поддерживающие старую память DDR2 уже не производят.
5. Характеристики памяти
Основными характеристиками памяти, от которых зависит ее быстродействие, являются частота и тайминги. Скорость работы памяти не оказывает такого сильного влияния на общую производительность компьютера как процессор. Тем не менее, часто можно приобрести более быструю память не на много дороже. Быстрая память нужна прежде всего для мощных профессиональных компьютеров.
5.1. Частота памяти
Частота оказывает наибольшее значение на скорость работы памяти. Но перед ее покупкой необходимо убедиться, что процессор и материнская плата так же поддерживают необходимую частоту. В противном случае реальная частота работы памяти будет ниже и вы просто переплатите за то, что не будет использоваться.
Недорогие материнские платы поддерживают более низкую максимальную частоту памяти, например для DDR4 это 2400 МГц. Материнские платы среднего и высокого класса могут поддерживать память с более высокой частотой (3400-3600 МГц).
А вот с процессорами дело обстоит иначе. Старые процессоры с поддержкой памяти DDR3 могут поддерживать память с максимальной частотой 1333, 1600 или 1866 МГц (в зависимости от модели). Для современных процессоров с поддержкой памяти DDR4 максимально поддерживаемая частота памяти может составлять 2400 МГц или выше.
Процессоры Intel 6-го поколения и выше, а также процессоры AMD Ryzen поддерживают память DDR4 с частотой 2400 МГц или выше. При этом в их модельном ряду есть не только мощные дорогие процессоры, но и процессоры среднего и бюджетного класса. Таким образом, вы можете собрать компьютер на самой современной платформе с недорогим процессором и памятью DDR4, а в будущем поменять процессор и получить высочайшую производительность.
Основной на сегодня является память DDR4 2400 МГц, которая поддерживается наиболее современными процессорами, материнскими платами и стоит столько же как DDR4 2133 МГц. Поэтому приобретать память DDR4 с частотой 2133 МГц сегодня не имеет смысла.
Какую частоту памяти поддерживает тот или иной процессор можно узнать на сайтах производителей:
По номеру модели или серийному номеру очень легко найти все характеристики любого процессора на сайте:
Или просто введите номер модели в поисковой системе Google или Яндекс (например, «Ryzen 7 1800X»).
5.2. Память с высокой частотой
Теперь я хочу затронуть еще один интересный момент. В продаже можно встретить оперативную память гораздо более высокой частоты, чем поддерживает любой современный процессор (3000-3600 МГц и выше). Соответственно, многие пользователи задаются вопросом как же такое может быть?
Все дело в технологии, разработанной компанией Intel, eXtreme Memory Profile (XMP). XMP позволяет памяти работать на более высокой частоте, чем официально поддерживает процессор. XMP должна поддерживать как сама память, так и материнская плата. Память с высокой частотой просто не может существовать без поддержки этой технологии, но далеко не все материнские платы могут похвастаться ее поддержкой. В основном это более дорогие модели выше среднего класса.
Суть технологии XMP заключается в том, что материнская плата автоматически увеличивает частоту шины памяти, благодаря чему память начинает работать на своей более высокой частоте.
У компании AMD существует подобная технология, называемая AMD Memory Profile (AMP), которая поддерживалась старыми материнскими платами для процессоров AMD. Эти материнские платы обычно поддерживали и модули XMP.
Приобретать более дорогую память с очень высокой частотой и материнскую плату с поддержкой XMP есть смысл для очень мощных профессиональных компьютеров, оснащенных топовым процессором. В компьютере среднего класса это будут выброшенные на ветер деньги, так как все упрется в производительность других комплектующих.
В играх частота памяти оказывает небольшое влияние и переплачивать особого смысла нет, достаточно будет взять на 2400 МГц, ну или на 2666 МГц если разница в цене будет небольшая.
Для профессиональных приложений можно взять память с частотой повыше – 2666 МГц или если хотите и позволяют средства на 3000 МГц. Разница в производительности тут больше чем в играх, но не кардинальная, так что загоняться с частотой памяти особого смысла нет.
Еще раз напоминаю, что ваша материнская плата должна поддерживать память требуемой частоты. Кроме того, иногда процессоры Intel начинают работать нестабильно при частоте памяти выше 3000 МГц, а у Ryzen этот предел составляет около 2900 МГц.
Таймингами называются задержки между операциями чтения/записи/копирования данных в оперативной памяти. Соответственно чем эти задержки меньше, тем лучше. Но тайминги оказывают гораздо меньшее влияние на скорость работы памяти, чем ее частота.
Основных таймингов, которые указываются в характеристиках модулей памяти всего 4.

Из них самой главной является первая цифра, которая называется латентность (CL).
Типичная латентность для памяти DDR3 1333 МГц – CL 9, для памяти DDR3 с более высокой частотой – CL 11.
Типичная латентность для памяти DDR4 2133 МГц – CL 15, для памяти DDR4 с более высокой частотой – CL 16.
Не стоит приобретать память с латентностью выше указанной, так как это говорит об общем низком уровне ее технических характеристик.
Обычно, память с более низкими таймингами стоит дороже, но если разница в цене не значительная, то предпочтение следуют отдать памяти с более низкой латентностью.
5.4. Напряжение питания
Память может иметь различное напряжение питания. Оно может быть как стандартным (общепринятым для определенного типа памяти), так и повышенным (для энтузиастов) или наоборот пониженным.
Это особенно важно если вы хотите добавить память на компьютер или ноутбук. В таком случае напряжение новых планок должно быть таким же, как и у имеющихся. В противном случае возможны проблемы, так как большинство материнских плат не могут выставлять разное напряжение для разных модулей.
Если напряжение выставится по планке с более низким вольтажом, то другим может не хватить питания и система будет работать не стабильно. Если напряжение выставится по планке с более высоким вольтажом, то память рассчитанная на меньшее напряжение может выйти из строя.
Если вы собираете новый компьютер, то это не так важно, но чтобы избежать возможных проблем совместимости с материнской платой и заменой или расширением памяти в будущем, лучше выбирать планки со стандартным напряжением питания.
Память, в зависимости от типа, имеет следующие стандартные напряжения питания:
- DDR — 2.5 В
- DDR2 — 1.8 В
- DDR3 — 1.5 В
- DDR3L — 1.35 В
- DDR4 — 1.2 В
Я думаю, вы обратили внимание на то, что в списке есть память DDR3L. Это не новый тип памяти, а обычная DDR3, но с пониженным напряжением питания (Low). Именно такая память нужна для процессоров Intel 6-го поколения и выше, которые поддерживают как память DDR4, так и DDR3. Но лучше в таком случае все же собирать систему на новой памяти DDR4.
6. Маркировка модулей памяти
Модули памяти маркируются в зависимости от типа памяти и ее частоты. Маркировка модулей памяти типа DDR начинается с PC, затем идет цифра, обозначающая поколение и скорость в мегабайтах в секунду (Мб/с).
По такой маркировке неудобно ориентироваться, достаточно знать тип памяти (DDR, DDR2, DDR3, DDR4), ее частоту и латентность. Но иногда, например на сайтах объявлений, можно увидеть маркировку, переписанную с планки. Поэтому, чтобы вы могли сориентироваться в таком случае, я приведу маркировку в классическом виде, с указанием типа памяти, ее частоты и типичной латентности.
DDR – устаревшая
- PC-2100 (DDR 266 МГц) — CL 2.5
- PC-2700 (DDR 333 МГц) — CL 2.5
- PC-3200 (DDR 400 МГц) — CL 2.5
DDR2 – устаревшая
- PC2-4200 (DDR2 533 МГц) — CL 5
- PC2-5300 (DDR2 667 МГц) — CL 5
- PC2-6400 (DDR2 800 МГц) — CL 5
- PC2-8500 (DDR2 1066 МГц) — CL 5
DDR3 – устаревающая
- PC3-10600 (DDR3 1333 МГц) — CL 9
- PC3-12800 (DDR3 1600 МГц) — CL 11
- PC3-14400 (DDR3 1866 МГц) — CL 11
- PC3-16000 (DDR3 2000 МГц) — CL 11
- PC4-17000 (DDR4 2133 МГц) — CL 15
- PC4-19200 (DDR4 2400 МГц) — CL 16
- PC4-21300 (DDR4 2666 МГц) — CL 16
- PC4-24000 (DDR4 3000 МГц) — CL 16
- PC4-25600 (DDR4 3200 МГц) — CL 16
Память DDR3 и DDR4 может иметь и более высокую частоту, но работать с ней могут только топовые процессоры и более дорогие материнские платы.
7. Конструкция модулей памяти
Планки памяти могут быть односторонние, двухсторонние, с радиаторами или без.
7.1. Размещение чипов
Чипы на модулях памяти могут размещаться с одной стороны платы (односторонние) и с двух сторон (двухсторонние).
Это не имеет значения если вы приобретаете память для нового компьютера. Если же вы хотите добавить память на старый ПК, то желательно, чтобы расположение чипов на новой планке было такое же как и на старой. Это поможет избежать проблем совместимости и повысит вероятность работы памяти в двухканальном режиме, о чем мы еще поговорим в этой статье.
Сейчас в продаже можно встретить множество модулей памяти с алюминиевыми радиаторами различного цвета и формы.

Наличие радиаторов может быть оправдано на памяти DDR3 с высокой частотой (1866 МГц и более), так как она сильнее греется. При этом в корпусе должна быть хорошо организована вентиляция.
Современная оперативка DDR4 с частотой 2400, 2666 МГц практически не греется и радиаторы на ней будут носить чисто декоративный характер. Они могут даже мешать, так как через некоторое время забьются пылью, которую из них трудно вычистить. Кроме того, стоить такая память будет несколько дороже. Так что, если хотите, на этом можно сэкономить, например, взяв отличную память Crucial на 2400 МГц без радиаторов.
Память с частотой от 3000 МГц имеет еще и повышенное напряжение питания, но тоже греется не сильно и в любом случае на ней будут радиаторы.
8. Память для ноутбуков
Память для ноутбуков отличается от памяти для стационарных компьютеров только размером модуля памяти и маркируется SO-DIMM DDR. Так же как и для стационарных компьютеров память для ноутбуков имеет типы DDR, DDR2, DDR3, DDR3L, DDR4.

По частоте, таймингам и напряжению питания память для ноутбуков не отличается от памяти для компьютеров. Но ноутбуки оснащаются только 1 или 2 слотами для памяти и имеют более жесткие ограничения максимального объема. Обязательно уточняйте эти параметры перед выбором памяти для конкретной модели ноутбука.
9. Режимы работы памяти
Память может работать в одноканальном (Single Channel), двухканальном (Dual Channel), трехканальном (Triple Channel) или четырехканальном режиме (Quad Channel).
В одноканальном режиме запись данных происходит последовательно в каждый модуль. В многоканальных режимах запись данных происходит параллельно во все модули, что приводит к значительному увеличению быстродействия подсистемы памяти.
Одноканальным режимом работы памяти ограничены только безнадежно устаревшие материнские платы с памятью DDR и первые модели с DDR2.
Все современные материнские платы поддерживают двухканальный режим работы памяти, а трехканальный и четырехканальный режим поддерживают только некоторые единичные модели очень дорогих материнских плат.
Главным условием работы двухканального режима является наличие 2 или 4 планок памяти. Для трехканального режима необходимо 3 или 6 планок памяти, а для четырехканального 4 или 8 планок.
Желательно, чтобы все модули памяти были одинаковыми. В противном случае работа в двухканальном режиме не гарантируется.
Если вы хотите добавить память на старый компьютер и ваша материнская плата поддерживает двухканальный режим, постарайтесь подобрать максимально идентичную по всем параметрам планку. Лучше всего продать старую и купить 2 новых одинаковых планки.
В современных компьютерах контроллеры памяти были перенесены с материнской платы в процессор. Теперь не так важно, чтобы модули памяти были одинаковыми, так как процессор в большинстве случаев все равно сможет активировать двухканальный режим. Это значит, что если вы в будущем захотите добавить память на современный компьютер, то не обязательно будет искать точь в точь такой же модуль, достаточно выбрать наиболее похожий по характеристикам. Но все же я рекомендую, что бы модули памяти были одинаковыми. Это даст вам гарантию ее быстрой и стабильной работы.
С переносом контроллеров памяти в процессор появились еще 2 режима двухканальной работы памяти – Ganged (спаренный) и Unganged (неспаренный). В случае если модули памяти одинаковые, то процессор может работать с ними в режиме Ganged, как и раньше. В случае, если модули отличаются по характеристикам, то для устранения перекосов в работе с памятью процессор может активировать режим Unganged. В целом скорость работы памяти в этих режимах практически одинаковая и не имеет никакой разницы.
Единственным недостатком двухканального режима является то, что несколько модулей памяти стоят дороже, чем один такого же объема. Но если вы не очень сильно стеснены в средствах, то покупайте 2 планки, скорость работы памяти будет значительно выше.
Если вам нужно, скажем 16 Гб оперативки, но вы пока не можете себе этого позволить, то можно приобрести одну планку на 8 Гб, чтобы в будущем добавить еще одну такую же. Но все же лучше приобретать две одинаковых планки сразу, так как потом может не получиться найти такую же и вы столкнетесь с проблемой совместимости.
10. Производители модулей памяти
Одним из лучших соотношений цена/качество на сегодня обладает память безукоризненно зарекомендовавшего себя бренда Crucial, у которого есть модули от бюджетных до геймерских (Ballistix).
Наравне с ним соперничает пользующийся заслуженной популярностью бренд Corsair, память которого стоит несколько дороже.
Как недорогую, но качественную альтернативу, особенно рекомендую польский бренд Goodram, у которого есть планки с низкими таймингами за невысокую цену (линейка Play).
Для недорогого офисного компьютера достаточно будет простой и надежной памяти производства AMD или Transcend. Они прекрасно себя зарекомендовали и с ними практически не бывает проблем.
Вообще, лидерами в производстве памяти считаются корейские компании Hynix и Samsung. Но сейчас модули этих брендов массово производятся на дешевых китайских фабриках и среди них очень много подделок. Поэтому я не рекомендую приобретать память этих брендов.
Исключением могут быть модули памяти Hynix Original и Samsung Original, которые производятся в Корее. Эти планки обычно синего цвета, их качество считается лучше чем в сделанных в Китае и гарантия на них бывает несколько выше. Но по скоростным характеристикам они уступают памяти с более низкими таймингами других качественных брендов.
Ну а для энтузиастов и любителей модинга есть доступные оверклокерские бренды GeIL, G.Skill, Team. Их память отличается низкими таймингами, высоким разгонным потенциалом, необычным внешним видом и стоит немного дешевле раскрученного бренда Corsair.
В продаже также есть большой ассортимент модулей памяти от очень популярного производителя Kingston. Память, продающаяся под бюджетным брендом Kingston, никогда не отличалась высоким качеством. Но у них есть топовая серия HyperX, пользующаяся заслуженной популярностью, которую можно рекомендовать к приобретению, однако цена на нее часто завышена.
11. Упаковка памяти
Лучше приобретать память в индивидуальной упаковке.

Обычно она более высокого качества и вероятность повреждения при транспортировке значительно ниже, чем у памяти, которая поставляется без упаковки.
12. Увеличение памяти
Если вы планируете добавить память на имеющийся компьютер или ноутбук, то сначала узнайте какой максимальный объем планок и общий объем памяти поддерживает ваша материнская плата или ноутбук.
Также уточните сколько слотов для памяти на материнской плате или в ноутбуке, сколько из них занято и какие планки в них установлены. Лучше сделать это визуально. Откройте корпус, выньте планки памяти, рассмотрите их и перепишите все характеристики (или сделайте фото).
Если по какой-то причине вы не хотите лезть в корпус, то посмотреть параметры памяти можно в программе на вкладке SPD. Таким образом вы не узнаете односторонняя планка или двухсторонняя, но можете узнать характеристики памяти, если на планке нет наклейки.
Есть базовая и эффективная частота памяти. Программа CPU-Z и многие подобные показывают базовую частоту, ее нужно умножать на 2.
После того, как вы узнаете до какого объема можете увеличить память, сколько свободных слотов и какая память у вас установлена, можно будет приступать к изучению возможностей по увеличению памяти.
Если все слоты для памяти заняты, то единственной возможностью увеличения памяти остается замена существующих планок на новые большего объема. А старые планки можно будет продать на сайте объявлений или сдать на обмен в компьютерный магазин при покупке новых.
Если свободные слоты есть, то можно добавить к уже существующим планкам памяти новые. При этом желательно, чтобы новые планки были максимально близки по характеристикам уже установленным. В этом случае можно избежать различных проблем совместимости и повысить шансы того, что память будет работать в двухканальном режиме. Для этого должны быть соблюдены следующие условия, в порядке важности.
- Тип памяти должен совпадать (DDR, DDR2, DDR3, DDR3L, DDR4).
- Напряжение питания всех планок должно быть одинаковым.
- Все планки должны быть односторонние или двухсторонние.
- Частота всех планок должна совпадать.
- Все планки должны быть одинакового объема (для двухканального режима).
- Количество планок должно быть четным: 2, 4 (для двухканального режима).
- Желательно, чтобы совпадала латентность (CL).
- Желательно, чтобы планки были того же производителя.
Проще всего начать выбор с производителя. Выбирайте в каталоге интернет-магазина планки того же производителя, объема и частоты, как установлены у вас. Убедитесь, что совпадает напряжение питания и уточните у консультанта односторонние они или двухсторонние. Если будет еще совпадать и латентность, то вообще хорошо.
Если вам не удалось найти похожие по характеристикам планки того же производителя, то выбирайте всех остальных из перечня рекомендуемых. Затем опять ищите планки нужного объема и частоты, сверяете напряжение питания и уточняете односторонние они или двухсторонние. Если вам не удалось найти похожие планки, то поищите в другом магазине, каталоге или на сайте объявлений.
Всегда лучший вариант это продать всю старую память и купить 2 новых одинаковых планки. Если материнская плата не поддерживает планки нужного объема, возможно придется купить 4 одинаковых планки.
13. Настройка фильтров в интернет-магазине
- Зайдите в раздел «Оперативная память» на сайте продавца.
- Выберите рекомендуемых производителей.
- Выберите формфактор (DIMM — ПК, SO-DIMM — ноутбук).
- Выберете тип памяти (DDR3, DDR3L, DDR4).
- Выберите необходимый объем планок (2, 4, 8 Гб).
- Выберите максимально поддерживаемую процессором частоту (1600, 1866, 2133, 2400 МГц).
- Если ваша материнская плата поддерживает XMP, добавьте к выборке память с более высокой частотой (2666, 3000 МГц).
- Отсортируйте выборку по цене.
- Последовательно просматривайте все позиции, начиная с более дешевых.
- Выберите несколько планок подходящих по частоте.
- Если разница в цене для вас приемлема, берите планки с большей частотой и меньшей латентностью (CL).
Таким образом, вы получите оптимальную по соотношению цена/качество/скорость память за минимально возможную стоимость.
14. Ссылки
Оперативная память Corsair CMK16GX4M2A2400C16
Оперативная память Corsair CMK8GX4M2A2400C16
Оперативная память Crucial CT2K4G4DFS824A
Несколько дней назад я «психанул» — мне надоело покупать частями комплектующие будущего домашнего «суперкомпьютера» . Взял и разом приобрёл оставшиеся детальки — материнскую плату, процессор и оперативную память.
Сегодня расскажу как выбрать оперативную память в компьютер и даже как её правильно установить.

Перед выбором оперативной памяти для компьютера нужно чётко понимать что это такое вообще.
Оперативная память в компьютере это один из компонентов, наряду с центральным процессором и SSD-диском, который отвечает за быстродействие системы.
Официальное определение звучит примерно так: ОЗУ (оперативное запоминающее устройство) — это энергозависимая часть компьютерной системы, в которой временно хранятся входные, выходные и промежуточные данные программ и операционной системы.
Но я, как всегда, попытаюсь донести Вам это определение простым языком…
Полезная дополнительная информация на сайте:
Процессор — это мозг компьютера, который обрабатывает всю информацию. Жёсткий диск (или SSD-диск ) хранит в себе все данные (программы, фотки, фильмы, музыку…). Оперативная память — это промежуточное звено между ними. В неё «подтягиваются» данные, которые нужно обработать процессору.
Зачем «подтягиваются» ? Почему сразу не брать их с жёсткого диска? Дело в том, что оперативка работает во много раз быстрее, чем даже SSD-диск.
Какие данные могут скоро понадобиться процессору определяет сама операционная система, автоматически. Она очень умная, чтоб о ней не говорили.
Типы ОЗУ
Когда по земле ещё ходили мамонты оперативка делилась на SIMM и DIMM — сразу забудьте об этих типах ОЗУ, их уже давно не выпускают и не используют.
Потом изобрели DDR (2001 год). Ещё встречаются компьютеры с таким типом памяти. Главное отличие от DDR2 и DDR3 — количество контактов на плате памяти DDR, их всего 184 штуки. Такой тип ОЗУ работает гораздо медленнее своих современных собратьев (DDR2 и DDR3).
В DDR2 (2003 год) большее число контактов (240 штук), благодаря этому расширилось количество потоков данных и заметно ускорилась передача информации к процессору. Максимальная частота DDR2 составляет 1066 МГц.
DDR3 (2007 год) — тут оставили количество контактов в покое (240 штук), но сделали их электрически несовместимыми. Максимальная частота DDR3 – 2400 МГц. Ещё этот тип памяти отличается меньшим энергопотреблением и большей пропускной способностью.
DDR3 получилась быстрее DDR2 на 15-20%.
Ещё полезная дополнительная информация на сайте:
Планки DDR2 и DDR3 имеют разное расположение «ключа» , они не взаимозаменяемы…


DDR4 анонсировали в 2010 году, а первую планку выпустили уже через год. Это самый распространённый тип оперативной памяти в современных компьютерах. Данный современный тип ОЗУ потребляет на 35% меньше энергии, чем DDR3 и по пропускной способности превосходит память предыдущего поколения на целых 50%.
Число контактов в DDR4 увеличили до 288 штук (расположены плотнее), а частоту аж до 3200 МГц.
Форм-фактор планок оперативки
Планки оперативной памяти для ноутбуков (SODIMM) и стационарных компьютеров (SDRAM) разные по размеру и внешнему виду. Для ноутов они выглядят так…


…а для стационарных домашних компьютеров, примерно так…


На этом их отличия (в основном) и заканчиваются. Характеристики, которые нужно знать для выбора оперативной памяти, у этих двух видов абсолютно одинаковы.
Объём оперативной памяти
В прошлом веке объём оперативной памяти измерялся в килобайтах и мегабайтах (даже смешно вспоминать). Сегодня — в гигабайтах.
Этот параметр определяет сколько временной информации влезет в чип оперативки. Тут всё относительно просто. Сама Windows при своей работе потребляет около 1 Гб памяти, поэтому её должно быть больше в компьютере.
2 Гб — может хватить для бюджетного компьютера (фильмы, фотки, Интернет)
4 Гб — подойдёт для более требовательных программ, игр на средних и максимальных настройках качества
8 Гб — «потянут» половину тяжелых игр на максимальных настройках качества или очень требовательные к памяти программы
16 Гб — будут «летать» самые новые современные и тяжёлые игры, а также специальные профессиональные программы-монстры
32 Гб — Вам некуда девать деньги? Перешлите их мне.
Очень важно учитывать, что обычные 32-битные операционные системы Windows «не видят» памяти более 3 Гб и соответственно не используют её. Если Вы купите более 3 Гб оперативки — ОБЯЗАТЕЛЬНО устанавливайте 64-битную систему.
Частота оперативной памяти
Неопытные пользователи часто при выборе оперативки ограничиваются её объёмом, но частота памяти не менее важна. Она определяет с какой скоростью будет осуществляться обмен данными с процессором.
Современные обычные процессоры работают на частоте 1600 МГц. Соответственно и память желательно покупать с такой частотой, не выше (можно 1866 МГц). Отличие 1333 МГц от 1600 МГц практически незаметны «на глаз» .
Что касается планок памяти с частотой 2133 МГц и выше — они сами стоят диких денег, для их полноценной работы нужны специальные материнские платы, которые стоят дикие деньги, а самое главное, что нужен процессор с разблокированным множителем (поддерживающий разгон), который стоит…
При этом всё это безобразие будет сильно греться (нужна мощная охлаждающая система (желательно водяная), которая стоит…) и потреблять много энергии. Это выбор сумасшедших геймеров.
Кстати, прирост производительности компьютера при таком разгоне будет составлять всего от 10 до 30%, а денег потратите в три раза больше. Оно Вам надо?
Тайминг оперативной памяти
«Страшный» параметр оперативной памяти о котором мало кто знает и который редко учитывают при выборе памяти, а вот и зря.
Латентность (тайминг) — это временная задержка сигнала. Измеряется она в тактах. Тайминги могут принимать значения от 2 до 13. От них зависит пропускная способность участка «процессор-память» и, как следствие, быстродействие системы, правда совсем чуть-чуть.
Чем ниже значение тайминга, тем быстрее работает оперативная память. Например я приобрёл память со значениями таймингов 9-9-9-24, но есть и шустрее, конечно.
Тайминги оперативной памяти можно корректировать в БИОС при разгоне системы (не рекомендуется это делать неопытным пользователям).
И в завершении статьи, как и обещал в начале, расскажу…
Как правильно устанавливать оперативную память в компьютер
Перед процедурой надо обязательно выключить компьютер и отсоединить шнур питания от системного блока.
Никаких настроек, после установки памяти, производить в системе не нужно. Система сама её опознает и начнёт использовать.
Легче всего память устанавливать в ноутбук (бывает труднее открыть заднюю крышку). В ноутах оперативка находится в горизонтальном положении, лежит.
Просто приподнимаем и вытягиваем её из пазов, вставляем новую до упора. Замок на планке (прорезь) не даст Вам ошибиться при установке…


В стационарных компьютерах этот процесс «капельку» сложнее. Память стоит вертикально к материнской плате и зажата защёлками.
Для изъятия планки достаточно развести эти защёлки в стороны и она сама «выпрыгнет» из слота. Установка тоже займёт у Вас 2 секунды — поднесите планку к слоту, согласуйте замок (прорезь) на планке с перемычкой в слоте и вставьте до упора (услышите щелчок — это защёлки зажмут планку).