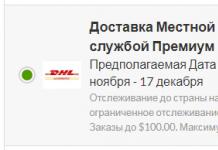Последнее время у пользователей как смартфонов, так и планшетов зачастую возникают вопросы: «Как сделать снимок экрана на телефоне?», и, соответственно, «Как сделать скрин на планшете?». Именно с целью помочь решить данную проблему и была написана эта статья.
После её прочтения вы самостоятельно сможете сделать скрин на fly, HTC, дигма, на dexp и на любых других моделях. Будут рассмотрены несколько вариантов того, как сфотографировать экран на андроиде.

Для чего может понадобиться снимок рабочего стола?
Для выполнения этой операции существуют несколько методов, позволяющих добиться нужного результата. Мы рассмотрим основные из них.

Как сделать скриншот на Android при помощи специальной кнопки?
Разработчики операционной системы Android продумали вопрос того, как помочь пользователю создать быстрый принтскрин. Почти во всех версиях присутствует специальный пункт в меню, позволяющая выполнить эту задачу максимально легко. В большинстве девайсов она находится в одном и том же месте, поэтому рассмотрим то, как ей пользоваться на примере устройства HTC.
- Выдвиньте «шторку» с верхней части рабочего окна девайса.
- Найдите специальную иконку, подписанную словом «Скриншот».
- Нажмите на неё.
- Снимок готов!

Где сохраняется сделанный скриншот?
После того как вы выполнили предыдущий пункт, возникает вполне резонный вопрос: где можно найти только что созданное изображение? Ведь планшет должен где-то сохранить фото дисплея для дальнейшего использования.
Рассмотрим на примере девайса марки HTC. Существует несколько вариантов того, как получить доступ к данному изображению:
- Первый, и самый простой вариант – изображение можно будет найти среди других фотографий в приложении «Галерея». Там же его можно будет повернуть, обрезать и обработать, а после этого – отправить через множество различных приложений.
- Второй вариант, подходящий для пользователей, уверенно ориентирующихся в среде Android – получение доступа через файловую систему. Найти снимок можно, открыв «Проводник» и выбрав в нём раздел «Фото». Обнаружив искомый файл таким образом, вы имеете возможность совершать с ним различные операции, например, копирование, просмотр информации о его размере и дате создания, редактирование и удаление.
- Третий, наиболее сложный способ – получение доступа не через «Фото» или «Галерею», а при помощи различных файловых менеджеров. Хотелось бы обратить внимание, что данный способ следует использовать в случае, если вы полностью осознаете, какие последствия могут повлечь различные действия. Ведь случайно удалив какой-то важный системный файл, можно получить множество проблем с девайсом.
На большей части устройств все скриншоты сохраняются в отдельную папку, находящуюся по пути “sdcard/Pictures/Screenshots/”. На dexp, HTC и множестве других девайсов снимки хранятся именно в этой директории.

Как заскринить экран при помощи аппаратных кнопок?
Иногда возможность воспользоваться иконкой в выдвижной «шторке» отсутствует либо является не самым удобным в этот момент вариантом. Тогда на выручку приходит возможность, которую закладывают в свои устройства сами производители. Сделать скрин на fly, сони, филипс, хуавей, HTC и на планшетах практически всех известных производителей, можно аппаратным путём. Создать снимок дисплея возможно при помощи зажатия нехитрой комбинации нескольких клавиш.
Итак, на какие клавиши надо нажимать для того, чтобы снять скриншот с рабочего стола?
- Комбинация, которая используется чаще всего – это одновременное зажатие кнопок регулировки громкости (увеличения либо, наоборот, уменьшения) устройства и клавиши, отвечающей за включение и выключение питания. Эффект, вызванный этим сочетанием, будет идентичен нажатию пункта выдвижного меню планшета, и скриншот сохранится в том же самом месте – в «Галерее» либо файловой системе планшета.
- Также распространённой комбинацией является одновременное зажатие одной из кнопок громкости вместе с клавишей «Меню». Именно такой вариант зачастую используется в таблетах марки алкатель, филипс, флай и асус. Результат, вызванный зажатием этих клавиш, полностью идентичен прошлому пункту.
- На устройствах марки HTC способ несколько отличается: сохранить снимок здесь можно, зажав клавишу включения и коснувшись сенсорной кнопки «Домой».
- На таблетах, производимых фирмой Samsung, снимок дисплея делается одной лишь клавишей «Home».
- Если вы обладаете девайсом, оборудованным системой Windows, то нужной комбинацией клавиш для вас будет являться зажатие кнопок блокировки и пуска.
- Пользователям продукции Apple тоже повезло: копия изображения с экрана получается путём нажатия клавиши блокировки, и одновременно с этим – кнопки перехода в меню.

Как сфотографировать экран на андроиде при помощи отдельных программ?
Большая часть устройств, например, планшеты HTC и филипс, не оснащены специальным программным обеспечением для создания и обработки скриншотов. Если вам необходимы данные функции, либо вы испытываете какие-либо технические проблемы, то следует обратить внимание на приложения, позволяющие проделывать нужную операцию.
В Play Market можно легко найти множество вариантов того, как заскринить экран, вписав в поисковую строку слова «Screenshot», «Screen» или же «Снимок дисплея». После этого остаётся лишь выбрать программу, обладающую всем нужным функционалом.
Заключение
Описанные в данной статье методы должны были ответить на все вопросы из разряда сделать скрин на планшете или же как сделать фото экрана. После её прочтения вы вполне можете самостоятельно делать скриншоты, как только появится необходимость.
Видео-инструкция
Неопытные пользователи часто не знают, как сделать скриншот на планшете. В подобной работе нет трудностей, эта процедура достаточно простая, и сегодня существует множество методов сохранить изображение. Рассмотрим их детальнее.
Методы отличаются в зависимости от модели. На ряде устройств разработчики продумали особую клавишу, которую применяют для снимка экрана. Такой кнопкой может быть любая из существующих, но сработает она только после длительного нажатия.
Комбинации клавиш
Зажав кнопку «Увеличения громкости»/«Уменьшения громкости» в сочетании с клавишей блокировки/включения, также можно решить данную задачу. Некоторые устройства предполагают использование других комбинаций, к примеру, нажатия клавиши питания и перехода на главный экран. Сделав это, на экране планшета появится сообщение об успешном создании скрина. Изображения сохраняются в Галерее после того, как пользователь подтвердит решение.

Важно отметить, что при формировании скриншота можно услышать звук, похожий на щелчок фотоаппарата.

Использование ПК
Чтобы задействовать этот вариант, установите на компьютере утилиту Android SDK. Эта программа делает снимки прямо со стороннего устройства.

Реализация простая: после установки приложения запустите «ddms.bat», затем выберите интересующее вас изделие и нажмите Ctrl+S. Изображение будет сохранено на ПК.
Стилус
Множество пользователей позабыло о наличии такого полезного инструмента , как стилус или цифровое перо. В Galaxy Note скриншот делается при помощи этого изделия. В панели навигации часто продумана специальная сенсорная клавиша, воспользовавшись которой можно получить снимок.

Модель модели рознь
Как было описано выше, на разных планшетах могут быть свои правила. Итак, чем же они отличаются?
Снимок для владельцев устройств LG делается посредством сочетания кнопок громкости.

Оборудование НТС требует одновременного зажатия нескольких клавиш для построения скрина. Обычно помогает использование клавиши включения и «Home».

Огромной популярностью сегодня пользуются устройства, созданные под брендом Nexus. Здесь, чтобы сохранить «картинку», следует зажать клавишу «Уменьшения громкости» и кнопку включения. Именно так предприятие Google решило вопрос получения скринов.

Если у вас планшет последней модели , то вполне реально, что здесь опция снимка экрана реализована с помощью жеста. Нужно только активировать функцию в пункте меню «Движение».
Выпускаются сегодня и клавиатуры под планшет. При её наличии создание скриншота не составит проблем, ведь в таком случае нажмите на «Prt Scr».

Версия Android
Все варианты, описанные выше, разработаны для приборов, которые функционируют под управлением Android 4.1. Если говорить о приборах для Android 2.x/1.x, то для них не существует собственных средств для «захвата» экрана. Никаких комбинаций кнопок не продумано. Единственный выход - выкачать специальную утилиту из Play Market от Google.

Изделия, работающие под управлением Andoid 3.2, оснащены другой хитростью. Для построения скрина на них необходимо нажать на «Недавние программы».
Всех приветствую, дорогие читатели! В этой статье я расскажу вам, как сделать скриншот на планшете. Скриншот экрана планшета является полезной функцией, ведь бывает, что срочно нужно запечатлеть информацию, для использования ее в будущем.
Если вы не можете разобраться на своем устройстве, как делать снимок экрана, однако такая функция для вас важна, прочтите эту статью, она обязана помочь вам.
Как сделать скриншот на планшете с ОС Android
Для таких устройств не нужны какие-либо дополнительные приложения или утилиты. Здесь эта функция встроена, однако работает она по-разному. В большинстве моделей планшета скриншот делается путем нажатия кнопки уменьшения громкости и включения телефона. Однако не перепутайте, сразу нужно нажать кнопку уменьшения громкости, а уж потом вторую , иначе вы выключите гаджет.
Если это не сработало, тогда нужно попробовать другие способы:
- В некоторых моделях планшета, особенно у марки Самсунг, необходимо вместо клавиши громкости удерживать кнопку «Домой», а затем нажимать кнопку выключения.
- В старых версиях ОС Android необходимо удерживать «Домой» и нажимать кнопку «Назад». Удерживать клавиши следует в течение нескольких секунд.
- Если операция прошла успешно, то вы услышите характерный щелчок, а сверху экрана появится соответствующее уведомление.

Также есть модели гаджетов, у которых предусмотрена функция скриншота с помощью ладони. Для проверки такой опции следует зайти в настройки вашего гаджета. Здесь в подразделе система будет пункт с названием «Движения», следует его активировать.


После этого попробуйте сделать скриншот с помощью ладони, проведите ею по дисплею справа налево либо наоборот.

Если все прошло успешно, то в верхней части экрана появится уведомление об успешном завершении операции.

Rак сделать скриншот экрана на планшете с ОС IOS
В гаджетах компании Apple скриншот делается довольно просто. Здесь необходимо использовать комбинацию клавиш «Домой» и «Включение». Нужно нажать сразу первую, затем вторую кнопку и немного подождать, должен раздаться щелчок, а экран моргнет.

Сделанный вами снимок, можно будет найти в галерее.
Как сделать скриншот на планшете с ОС Windows Phone
Владельцам таких устройств сделать скриншот можно двумя способами, в первом случае необходимо удерживать комбинацию клавиш «Домой» и включения.

Во втором случае необходимо нажать клавишу увеличения громкости и сразу же за ней блокировки телефона.

Заключение
В этой статье было описано, как сделать скриншот на планшете. Таким образом, можно делать скриншоты не только на планшетах, но и на смартфонах и других гаджетах. Если вы не хотите так делать снимки экрана, в магазинах приложений есть много программ разработанных специально для этой функции. К тому же обычно в них встроены различные графические редакторы.
Уметь сделать снимок экрана или скриншот должен каждый пользователь. Причем это несложно. На продукции Apple достаточно зажать одновременно две кнопки, а в Windows кликнуть на клавишу с надписью Print Screen. Но как быть владельцам устройств на андроиде? Насколько сложно делать скриншот, если в качестве операционной системы (ОС) выступает «зеленый робот»? В этой статье рассмотрим, как сделать скриншот на андроиде.
Уже на 4 и 5 версии Android доступен следующий способ, позволяющий быстро сфотографировать или «заскринить» экран. Для этого нужно просто одновременно нажать две клавиши. Только не на виртуальной клавиатуре, а на самом корпусе смартфона или планшета. Для этого:
- Включаем устройство.
- Выбираем изображение, скриншот которого нам нужно сделать.
- Одновременно нажимаем 2 кнопки – Power (включение/выключение/режим сна) и «Volume Down» (нижняя часть регулятора громкости). Удерживаем их 1-2 секунды.
- Ждем, когда дисплей моргнет и появится специфический звук от затвора фотоаппарата. Все скриншот готов!

Кстати, данный способ работает на смартфонах и планшетах практически всех производителей – самсунг, леново, ирбис, микромакс, хайскрин, филипс, сони, хуавей и пр. Единственное условие – это версия Android 4.0 и выше.
Но как быть, если у вас довольно старый смартфон? Ведь на таком устройстве в качестве операционки может быть третий андроид. Здесь также предусмотрена функция создания скринов. Необходимо лишь долго удерживать пункт «Недавние программы». А вот на «древнем» андроиде 1 или 2 версии скрины можно делать только через отдельное приложение. По умолчанию в ОС такой функции нет.
Многих интересует, куда сохраняются скриншоты на android? Есть несколько вариантов. Чаще всего в «Фото (снимки) камеры» или в отдельную папку «Screenshots» в Галерее. Здесь можно найти сделанный скрин, просмотреть старые снимки и удалить те, которые уже не нужны. Иногда скриншоты сохраняются и в Pictures/Screenshots на карте памяти устройства.

Как проще всего сделать скриншот на Андроиде 6 и 7?
Прогресс не стоит на месте. Поэтому в 2015 году разработчики выпустили обновление для Android 6, которое позволяет делать скриншоты одним касанием. Это удобно на планшетах и мобильных телефонах с большой диагональю экрана, где проблематично нажимать одновременно две кнопки.
Так что если у вас устройство с ОС андроид 6 или 7, то на нем есть возможность делать скрины следующим образом:
Согласитесь, все просто. Однако некоторые пользователи критикуют этот способ создания скриншотов. Основная причина – требуется много времени на всю процедуру. Примерно 7-8 секунд. Тогда как через нажатие на «Power» и «Volume Down» заскринить изображение можно практически моментально. С этим не поспоришь. Но не всегда удобно зажимать две кнопки одновременно. Поэтому иногда проще делать скрин через Now on Tap.
Фирменные и специальные способы создания скриншотов
Многие производители, стараясь расширить функционал своей продукции и сделать ее более удобной для пользователя, вводят дополнительные инструменты, позволяющие делать скриншоты. Давайте рассмотрим несколько вариантов на примере устройств Самсунг:
- Сделать скрин экрана на стареньком телефоне Samsung Galaxy S с андроидом 2.3 можно нажатием и удержанием кнопок «Home» и «Назад».
- На таких гаджетах, как Samsung Galaxy a3, j3 и пр., скрин создается через одновременное нажатие кнопок «Включение» и «Home».
- Как сделать с ОС андроид? Большинство моделей поддерживают следующий вариант: нажимаем и удерживаем кнопку питания до того момента, пока не появится меню, в котором и выбираем пункт «Скриншот».
- Флагманские устройства от компании Samsung поддерживают функцию «Снимок экрана ладонью». То есть с ее помощью можно сделать скрин экрана без нажатия кнопок. Достаточно просто провести ребром ладони по дисплею (касаясь его!). Причем можно как слева направо, так и наоборот. Активируется данная опция в «Настройках», в разделе «Дополнительные функции».

Что касается остальных производителей смартфонов и планшетов, то и они постоянно вводят новые способы создания скринов экрана.
- На многих девайсах HTC и Meizu «заскринить» изображение на дисплее можно нажав вместе кнопки «Включение» и «Home».
- У продукции Xiaomi можно в быстром меню кликнуть значок в виде ножниц с надписью «screenshot». После чего снимок экрана сохранится в памяти устройства. Кроме того, на некоторых гаджетах от Xiaomi реализована возможность делать скрины при помощи жеста три пальца вниз.
- На смартфонах LG по умолчанию есть фирменное приложение Quick Memo. Оно также позволяет быстро делать скриншоты. Запускается Quick Memo через верхнюю «шторку» панели уведомлений.
- На мобильных устройствах Sony (серии Xperia) скриншот можно получить через специальное окно, которое вызывается путем длительного нажатия кнопки питания.
Можно ли сделать скриншот на Андроиде с помощью приложений?
Конечно, скриншотить можно и с помощью дополнительного софта. Есть ряд приложений (доступных в Play Market или Google Play), в функциональные возможности которых входит создание скриншотов. В чем их плюс? Не надо заморачиваться и вспоминать, какими кнопками делается снимок экрана. Достаточно зайти в программу, выбрать соответствующий пункт и сделать скриншот. К тому же, многие подобные приложения предлагают и удобные инструменты для редактирования скрина.
Если вы не знаете, какой софт выбрать, то обратите внимание на следующие проги:
- Screenshot Ultimate;
- Screenshot Pro;
- No Root Screenshot it.
Эти приложения позволяют абсолютно по-разному делать скрины экрана – с помощью встряхивания смартфона, касанием виджета на рабочем столе, через отдельный ярлык или по настройкам таймера, за счет долгого удерживания клавиши и пр. При этом, пользуясь таким софтом, можно выбрать формат «заскриненного» изображения (JPEG, PNG и т. д.) и быстро отправить его через специальный сервис.
Некоторые приложения, делающие скриншоты, требуют Root, то есть так называемые права суперпользователя!
Для справки! Если скриншот не сохраняется, то первым делом проверьте, имеется ли свободное место на носителе, куда и должен загрузиться снимок. Если диск действительно забит под завязку, то чтобы очистить память воспользуйтесь приложением CCleaner или удалите кэш.
В заключение
Подведем итоги всему сказанному выше. Получается, что сделать скриншот экрана на андроиде можно разными способами. На наш взгляд, проще всего пользоваться стандартными вариантами, где нужно лишь нажать одну-две кнопки. Хотя кто-то выбирает для создания скринов экрана и специальные приложения. Выбор за вами! В любом случае делать скриншоты на андроиде ничуть не сложнее, чем на iOS и Windows.
Запечатлеть определённые события, чтобы впоследствии рассматривать и удивляться давно прошедшим дням, можно при помощи фотоаппарата. При этом никто не станет восхищаться тем, что вы так просто делаете фото. На каждом девайсе есть встроенный фотоаппарат, поэтому легко можно попробовать собственные силы в качестве фотографа. Читайте, как сделать скриншот на планшете.
Если же вам нужно тоже «сфотографировать», но не какой-то предмет, а экран собственного гаджета и всё, что на нём отображается, вот тут многих начинают поджидать проблемы.
Если вы один из тех, кому крайне , предлагаем вам внимательно прочитать наши инструкции.
Прежде всего ознакомьтесь с терминологией, которая указывает, что мы будет делать не снимок, а скриншот, хотя по своей сути это почти одно и то же.
Скрины вам понадобится делать, если что-то не ладится с какой-то программой, а разработчики требуют прислать скрины сообщений, возникающих при запуске программы.
Скриншот вы можете сделать, поэтому стремитесь похвастаться своими достижениями с друзьями.
К сожалению, мы абсолютно убеждены в том, что многие не владеют информацией, как сделать скриншот на планшете Леново или других моделей, и вот с этим вопросом мы попробуем вам практически помочь.
Если вы являетесь счастливым владельцем , вам невероятно повезло. На любом iPad вам достаточно воспользоваться строго определённой комбинацией клавиш.
Мы надеемся, что для вас не будет проблемой зажать клавиши «Home» и блокировки устройства, и сразу после этого последует щелчок, подтверждающий, что вы создали скриншот.
Остаётся зайти в «Галерею», пролистать изображения и обнаружить там снимок вашего экрана.
 Нажмите одновременно две кнопки на планшете, и в Галерее появится сделанный снимок
Нажмите одновременно две кнопки на планшете, и в Галерее появится сделанный снимок
Windows
Если на вашем планшете установлена , воспользуйтесь навыками создания скриншотов на ноутбуке и стационарных ПК. Достаточно зажать заветную кнопку PrtScr, и задача будет решена.

Только не следует сейчас ругать производителей своего планшета, что они «забыли» вам эту кнопочку внедрить.
Весь секрет заключается в том, что вы «попросите» её появиться на экране. Для этого сначала вызовите экранную клавиатуру. Только акцентируем ваше внимание на том, что вызвать вы должны именно экранную клавиатуру, а не искать безуспешно кнопку на сенсорном аналоге.
Теперь вы сможете нажать кнопку PrtScr и вместе с нею кнопку Windows. После этого ваш скриншот полетит в папку «Загрузки», из которой вам останется его просто извлечь.
 Если нужной кнопки нет, тогда вызовите экранную клавиатуру и нажмите PrtScr и кнопку Windows
Если нужной кнопки нет, тогда вызовите экранную клавиатуру и нажмите PrtScr и кнопку Windows
Некоторые из последних моделей, на которых установлена такая ОС, оснащены новыми функциональными возможностями. Если у вас новая модель планшета, попробуйте сделать скрин, зажав клавишу Windows и кнопку выключения.
Android
Если же в вашем распоряжении Android, придётся постараться, чтобы заставить своего «зелёного робота» заскринить экран.
Проблема заключается в том, что Google первоначально просто даже не подумал о том, что следует снабдить планшеты таким функционалом. По этой причине многим приходилось изворачиваться, чтобы правдами и неправдами сделать скрин.
Специализированные форумы просто тонули в море просьб владельцев планшетов. Пользователи делились собственными секретами и находками, а вот разработчики предоставили такую возможность только с версии 3.2. При этом действие предложили выполнить совершенно простое. Просто зажать клавишу «Недавние программы» и выдержать паузу, после чего отпустить клавишу и убедиться в том, что планшет справился с обозначенной задачей.
К сожалению, даже на этом этапе иногда сложно подобрать нужную комбинацию, чтобы заставить свой лэптоп беспрекословно делать скриншоты.
Мы поделимся некоторыми секретами, но, если у вас уникальная модель планшета, вы не сможете, вооружившись нашими рекомендациями, создавать скрины, придётся побродить по Интернету и поискать приемлемый «рецепт» конкретно для своего девайса.
Кстати, интересуясь, как сделать скриншот на планшете Престижио, подходит такой универсальный способ. Нужно зажать одновременно клавиши выключения и снижения громкости, после этого заветный скрин будет сделан.
 Нажатие одновременно двух кнопок поможет сделать скриншот
Нажатие одновременно двух кнопок поможет сделать скриншот
Разобравшись, как сделать скрин на планшете Престижио, у вас может возникнуть вопрос, а куда же это скрин был сохранён. Проследуйте в карту памяти, найдите там папку «Изображения», а в ней вы уже обнаружите папку со сделанными скринами.
Мы не стремимся перечислить все существующие способы создания скринов, поскольку это невозможно. Их невероятно много, некоторые, может быть, ещё и нам неизвестны. Кстати, даже у одних и тех же производителей разные модели могут требовать разных комбинаций.
Samsung
В этом случае самый яркий пример - корейская , в разных моделях которой способы могут быть отличными друг от друга.
Желая вникнуть в суть процесса, как сделать скриншот на планшете Samsung, вы легко обнаружите, что действия придётся осуществлять действительно разные.
Профи подсказывают, как сделать скриншот на планшете Самсунг в линейке Note, для этого следует воспользоваться цифровым пером. Однако есть еще другие варианты, как сделать скрин на планшете Самсунг на других моделях.
Пользователи, которым нужно сделать скриншот экрана на планшете Самсунг, утверждают, что иногда достаточно только зажать кнопку «Home».
Итак, желая разобраться, как сделать скрин экрана на планшете Самсунг, следует изучить различные варианты, а затем на практике попытаться применить к собственному планшету. Тот, кто стремится найти способ решения возникшей проблемы, всегда найдёт правильный путь.
Также кнопка «Home» будет востребована, если вы ищете способ, как сделать скриншот на планшете Ирбис. Профи рекомендуют зажать вместе с кнопкой «Home» кнопку включения.
Процесс, как сделать скрин на планшете Ирбис, достаточно прост, поэтому сделав первый скрин, все последующие вы будете щёлкать мгновенно.
Asus
Если вы являетесь обладателем гаджета Asus и хотите разобраться, как сделать скриншот на планшете Асус, вам придётся внести кое-какие изменения в настройки.
Итак, перед тем как сделать скрин на планшете Асус, откройте параметр «Настройки» и перейдите по строке «Индивидуальные параметры Asus», теперь вы сможете увидеть блок, касающийся скриншотов.
Поставьте в чекбоксе галочку, соглашаясь, таким образом, на создание скринов. Теперь, чтобы разобраться, как сделать скриншот на планшете Asus, просто зажмите кнопку «Окно», она находится внизу планшетника, имеет вид двух окошек, расположенных рядом. Вы убедитесь, что получить скрин экрана на планшете несложно.
Lenovo
Полезно также ознакомиться с секретами, как сделать скрин на планшете Леново. Можно воспользоваться уже знакомым советом, ориентирующим вас одновременно зажать клавиши выключения и снижения громкости.
Если же вы жаждете найти иной способ, как сделать скриншот экрана на планшете Леново, вам будет полезен другой совет. Просто опустите панель быстрого запуска, после чего вы обнаружите появившийся на рабочем столе знак «скрина».
Разобраться, как сделать скриншот на планшете Lenovo в этом случае, уже несложно. Достаточно кликнуть по этому ярлыку и получить желаемый продукт. Сделанный снимок сохраняется в памяти вашего гаджета.
Итак, мы рассмотрели варианты создания скриншотов на различных моделях планшетов. Но не стоит обнадёживать себя, что вы знаете теперь абсолютно все секреты. Может быть, для каких-то планшетов вам придётся потрудиться и самостоятельно добыть нужную порцию информации.
Радует то, что с течением времени ситуация улучшается, а производители создают условия, облегчающие выполнение задач по созданию скринов для пользователей, предлагая стандартные комбинации.
Мы верим в то, что теперь у вас будет всё получаться, и вы сможете создавать скриншоты легко и без проблем.
Жми "Нравится" и читай лучшие посты на Facebook