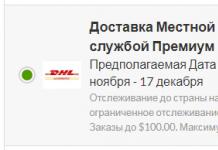Вне всякого сомнения, самым слабым местом современных смартфонов и планшетов является аккумулятор, емкости которого в нынешних мобильных устройствах порой едва хватает на день их активного использования.
Сегодня мы рассмотрим основные практические приемы, позволяющие экономить заряд батареи на смартфонах и планшетах, работающих под управлением операционной системы Google Android.
Итак, перед вами перечень из семи основных способов экономии заряда аккумулятора Android смартфонов:
Уменьшение времени автоматического выключения подсветки экрана и яркости
Современные смартфоны имеют достаточно крупные экраны относительно высокого разрешения, которые вместе с процессором, обеспечивающим вывод изображения на них потребляют львиную часть энергии, запасенной в аккумуляторе.
Поэтому первым и самым логичным шагом будет сократить время работы экрана до минимума. Во время нашей работы со смартфоном сделать не удастся, а вот уменьшить время работы экрана в режиме покоя нам вполне по силу: для этого нам нужно просто сократить время, через которое подсветка экрана будет автоматически погашена.
Для этого вам нужно выполнить следующие действия
2. Выбрать раздел «Экран», а в нем пункт «Спящий режим».
3. Решите, какое время подходит вам лучше всего, руководствуясь принципом: меньшее время = больше экономии.

Второй аспект экономии: яркость экрана. Автоматическая регулировка яркости экрана, безусловно, очень полезная функция, которая активно используется миллионами людей по всему миру. Тем не менее, она заставляет непрерывно работать датчик освещения и не всегда устанавливает оптимальное соотношение комфортной для пользователя яркости и яркости при которой будет обеспечена максимальная экономия.
Поэтому в некоторых случаях стоит поэкспериментировать с этим параметром, устанавливая его значение вручную.
Как уменьшить яркость экрана?
1. Перейдите в раздел Настройки системы.
2. Выбрать раздел «Экран» - «Яркость».
3. Используйте ползунок, чтобы установить нужную вам яркость экрана.
Простые обои способны сэкономить заряд батареи на многих смартфонах
Использование простых обоев довольно спорный вопрос с точки зрения экономии батареи. Тем не менее, никто не станет спорить с тем фактом, что живые обои, изображение на которых постоянно меняется, потребляют заметно больше энергии, чем обои с обычной, неподвижной картинкой.
Кроме того, владельцам смартфонов с AMOLED экранами стоит иметь в виду, что чем более яркие и светлые цвета отображаются на дисплее, тем больше он потребляет энергии. Это происходит из-за того, что каждая точка (пиксель) на таких экранах представляет собой отдельный светодиод, который при своем свечении потребляет энергию от аккумулятора.
Из этих соображений, самыми оптимальными обоями на AMOLED экранах будет просто черный фон.

Ограничение получения приложениями данных из Сети в фоновом режиме
Операционная система Android является многозадачной системой, в которой одновременно работает множество приложений, как системных, так и запущенных пользователем.
И если вы переключились с одного приложения на другое, это вовсе не означает, что предыдущее приложение завершило свою работу полностью: оно может достаточно активно работать в фоновом режиме, получая, например, данные из Сети и обрабатывая их, на что расходуется значительное количество энергии от аккумулятора.
Как отключить ненужные приложения в фоновом режиме ?
1. Перейдите в раздел Настройки системы.
2. В разделе «Беспроводные сети» откройте пункт «Передача данных».
3. В списке найдите приложения, которые по вашему мнению потребляют слишком много данных, и выбирая конкретные из них отключите для них возможность загрузки данных в фоновом режиме.

Отключайте ненужные модули связи
Обмен данными через беспроводные модули Wi-Fi, Bluetooth, NFC , LTE и GPS требует достаточно много энергии, и каждый из перечисленных выше адаптеров вносит значительный вклад в разряд аккумулятора смартфона, если он у вас включен в круглосуточном режиме.
Поэтому, выходя из дома стоит отключать Wi-Fi модуль, и включать его только придя на работу, или в другое место, где вы будете подключатся к Сети через Wi-Fi. То же самое касается NFC модуля и Bluetooth адаптера, который стоит включать только на время прослушивания музыки через беспроводные наушники или колонки и сопряжения с другими устройствами.
Если вам не нужно, чтобы ваш смартфон знал свое (и ваше) местоположение, отключите режим определения местоположения в шторке быстрых настроек вашего устройства.

Отключите автоматическое обновление приложений
Автоматическое обновление приложений очень удобная штука. Если наше устройство подключено к мобильной или Wi-Fi сети, оно в этом режиме автоматически и регулярно проверяет Google Play Маркет на наличие самых свежих версий приложений, а также игр, установленных нами ранее.
Автоматическое обновление приложений, особенно если оно производится через подключение к сети оператора мобильной связи может заметно влиять на время автономной работы наших смартфонов и планшетов.
Как отключить автоматическое обновление приложений?
1. Запустите Google Play Маркет.
2. В разделе Настройки, найдите и откройте пункт «Автообновление приложений»
3. Выберите один из пунктов: «Никогда» или «Только Через Wi-Fi».

Выключите режим вибрации
Режим виброотклика, когда при нажатии на экран смартфона он отзывается легкой вибрацией очень хорошая штука в плане удобства пользования, обеспечивающая подтверждение нажатия виртуальных кнопок и срабатывания прочих элементов интерфейса. Однако, в режиме активного использования эта функция может заметным образом влиять на ускоренный разряд батареи наших мобильных устройств.
Как отключить ненужные вибрации?
1. Перейдите в раздел Настройки системы, пункт «Звуки».
2. Найдите здесь пункт «Другие звуки».
3. Отключите «Виброотклик» и при необходимости: «Вибрация при звонке».

Используйте режим энергосбережения
И, пожалуй, чуть ли не наиболее серьезным и важным аспектом в обеспечении наиболее длительного времени работы смартфона или планшета в автономном режиме является использование режима энергосбережения, появившийся в сове время в операционной системе Android 5 Lollipop .
Этот режим существенно ограничивает число приложений, работающих в фоновом режиме, уменьшает яркость экрана, отключает некоторые графические эффекты и пр., делая всё возможное для обеспечения наиболее длительного времени работы устройства от батареи.
Вы можете сделать так, чтобы этот режим включался на смартфоне автоматически, при разряде его батареи до определенного уровня, либо включать его вручную в случае необходимости.
Как включить режим энергосбережения?
1. Перейдите в Настройки системы.
2. Выберите «Батарея».
3. Нажмите на кнопку меню в виде вертикального троеточия и выберите пункт «Режим энергосбережения»

Здесь вы можете включать и выключать режим энергосбережения с помощью переключателя в верхней части экрана, либо включить режим автоматического перехода в него при уровне заряда аккумулятора 5 или 15%

Узнайте, как извлечь максимальную пользу от виджетов в ОС Android, а также как создать собственный виджет самостоятельно и без навыков программирования!
Ещё не так давно, в 90-х годах (уже прошлого века), наблюдался некий бум всевозможных небольших технических приспособлений, которые можно было носить с собой для выполнения определённых задач и, естественно, демонстрации своей "крутизны" :) Часы Montana с будильником на 16 мелодий, пейджеры, тетрисы на "999 игр", тамагочи и прочие электронные полезные и бесполезные устройства, которые назывались модным словом "гаджеты" (от англ. "gadget" - "штуковина", "приспособление")...
К началу нового века бум немного поутих. На сцену вышли мобильные телефоны, которые смогли заменить собой сразу несколько гаджетов (например, устройство связи, калькулятор, портативную игровую платформу...) и одновременно подчеркнуть статус владельца. Однако, тяга к мелким и красивым "полезняшкам" совсем не пропала и в полной мере воплотила себя в концепции так называемых "виджетов", вначале для Windows Vista, а затем и для мобильных платформ Android и iOS.
Зачем нужны виджеты
Виджеты являют собой виртуальные аналоги реальных гаджетов. Они реализуют дополнительный функционал в виде вывода определённой информации или управления какими-либо действиями операционной системы без необходимости запуска полновесных программ.
Особенно популярными виджеты стали в мобильной ОС Android. Крупные (иногда с различными украшениями) часы на рабочем столе, быстрый переключатель режимов работы WiFi, Bluetooth и GPS, информер погоды или курса валют - всё это реализуют виджеты. Как уже было сказано, они постоянно находятся на виду, что делает их доступными буквально в один клик.
Главный козырь виджетов - их информативность и удобство. Например, со штатным виджетом почты мы можем быстро просмотреть заголовки пришедших электронных писем, не открывая их в почтовой программе, или в одно касание набрать нужный нам номер телефона без запуска штатной "звонилки".
Различных виджетов существует масса, поэтому как-либо классифицировать их просто нереально. Для выполнения буквально любого действия можно подобрать подходящий визуальный гаджет. Посему предлагаю Вам небольшой обзор готовых бесплатных виджетов для Андроид и приложений, которые позволяют их создавать.
Полезные виджеты для Android
Power Toggles
В Android есть штатный виджет под названием "Управление питанием". Он позволяет вынести на рабочий стол ряд переключателей, которые могут включать/отключать работу WiFi, GPS, Bluetooth, обновлений и регулировать яркость подсветки экрана. Без сомнений, виджет полезен, но главный его недостаток в том, набор его кнопок нельзя никак изменить. Именно для тех, кто хочет более удобного контроля над своим устройством, существует приложение Power Toggles :

С помощью данного приложения Вы сможете добавлять на рабочий стол и в панель уведомлений виджеты, аналогичные штатному "Управлению питанием", но настраиваемые нужным Вам образом! На Ваш выбор представлено несколько десятков переключателей, которые можно задействовать в создаваемом виджете:
- включение беспроводных интерфейсов передачи данных (2G, 3G, 4G, NFC, WiFi, Bluetooth, GPS);
- управление плеером и громкостью мультимедиа и сигналов;
- управление встроенными функциями, вроде фонарика, яркости подсветки дисплея, блокировки экрана и даже выключения питания;
- вывод сведений об использовании батареи и наличии уведомлений;
- размещение любых ярлыков.
Кроме того, Вам доступна возможность создания так называемых "Папок с переключателями". В отличие от обычного виджета, такая папка занимает всего одну ячейку на рабочем столе, но может содержать неограниченное количество кнопок и ярлыков! Довольно удобная альтернатива обычным папкам. Но и это ещё не всё! Виджеты Power Toggles можно размещать не только на рабочих столах, но и в панели уведомлений:

Дополнительным преимуществом Power Toggles является возможность вывода небольшого дополнительного информера в строке уведомлений. Например, можно выводить оставшийся процент заряда батареи (если в Вашей прошивке нет возможности активировать его штатно), текущую дату, тип подключения к Интернету или версию Android. Мелочи, а полезно:)
ColorNote
В новых версиях Андроида начали внедряться штатные приложения и виджеты для вывода на экран различных заметок. Однако, если у Вас таковых не имеется, то их с успехом заменит ColorNote :

Данное приложение занимает всего чуть более 1 мегабайта, но приносит довольно много пользы. С его помощью Вы сможете, например, создавать списки покупок, напоминания о делах или планировать свои действия в календаре.
Приложение имеет 3 типа виджетов:
- ColorNote сегодня - выводит функциональный виджет планировщика дел с возможностью добавления записей прямо в виджете.
- ColorNote стикер 1х1 - отображает название выбранной Вами заметки и количество записей в ней в виде небольшой циферки.
- ColorNote стикер 2х2 - выводит весь (или часть) текст выбранной Вами заметки.
В приложении доступно два типа заметок: "Текст" и "Перечень". Первый удобно использовать для хранения различных фрагментов информации, а второй для удобного хранения всевозможных списков. Кстати, в режиме списка у Вас есть возможность вычёркивать лишние (или уже завершённые) пункты.

Все заметки в ColorNote можно привязывать к конкретным датам, защищать паролем, синхронизировать и передавать по Сети. Кроме того имеется возможность выделения отдельных записей разными цветами, а также задавать различные типы напоминаний (одноразовые, повторяющиеся, с выводом в статусбар и т.п.) к ним.
Во всех версиях Андроида имеется встроенное приложение Калькулятор. С его помощью Вы можете производить любые элементарные вычисления. Но, если потребуется вычислить что-либо более сложное, нежели обычные арифметические действия, то рекомендую Вам хорошую альтернативу с шикарнейшим виджетом :

Виджет приложения Калькулятор ++ является полноценным калькулятором, который всегда доступен на рабочем столе без запуска полновесных приложений. Он позволяет производить все простейшие математические операции, а также:
- правильно считать примеры со скобками;
- получать корни любой степени из числа и возводить числа в любую степень;
- работать с тригонометрическими и статистическими функциями (кнопка "f");
- производить расчёты с интегралами и константами;
- сохранять результат в буфер и вставлять данные из него, а также отменять историю вычислений.
Если Вам не хватает некоторых возможностей, которые даёт виджет (а их для быстрых расчётов должно хватить с лихвой), можете воспользоваться калькулятором самого приложения:

Здесь Вы сможете получить доступ к построению графиков функций, изменению системы счисления (имеется бинарная, десятеричная и шестнадцатеричная), а также небольшому модулю конвертера величин времени, количества вещества, электротока, длины, массы, температуры и систем счисления.
Для любителей изменения внешнего вида имеется на выбор 4 встроенные темы виджета, так что Калькулятор ++ может органично вписаться практически в любой интерфейс и стать отличным инструментом для тех, кто много считает.
Gismeteo
Одним из самых популярных виджетов на Android является виджет погоды. В своё время законодателем моды на подобные информеры стал интерфейс со смартфонов от HTC. С тех пор многие пытались копировать его, но, на мой взгляд, польза "погодников" не в их красоте, а в точности прогноза. И здесь одним из лидеров является проверенный временем сервис Gismeteo :

Приложение от Гисметео имеет сравнительно небольшой размер (около 8 мегабайт), но включает 5 типов виджетов разного размера:
- 3х2 - отображает почасовую погоду на текущий день или погоду на неделю;
- 3х3 - отображает погоду и крупные цифровые часы;
- 1х1 - отображает текущую температуру и облачность в заданном населённом пункте;
- 3х1 - отображает почасовую и текущую погоду на день;
- 2х1 - отображает текущую температуру,облачность и силу ветра в заданном населённом пункте.
Для каждого виджета можно выбрать светлый или тёмный фон, а также задать уровень его прозрачности, что позволяет добиться идеальной гармонии с интерфейсом любого рабочего стола. Кроме того, крупные виджеты имеют дополнительные параметры в виде возможности выбора отображения почасовой погоды или прогноза на неделю, показа текущей погоды и действия по нажатию.
Само же приложение автоматически определяет Ваше местоположение и позволяет просмотреть погоду во всех ближайших населённых пунктах. По умолчанию на основном экране отображается текущая погода и прогноз по дням или по часам. Если же развернуть нижнюю панель, то мы сможем увидеть не только традиционные данные об осадках и температуре, но также узнать геомагнитную обстановку, влажность, изменения ветров и давления.

Gemini Taskiller Widget
Не секрет, что операционная система Android имеет не очень приятное свойство быстро забивать различными процессами всю оперативную память. В экстренных случаях её можно освободить вручную, отключив некоторые приложения, работающие в фоне, а можно сделать это автоматически с Gemini Taskiller Widget :

Приложение занимает меньше мегабайта и позволяет добавить на рабочий стол маленький виджет, который запустит автоматическую оптимизацию используемой оперативной памяти в одно нажатие. Само приложение, увы, на английском, но особых настроек не требует, поэтому разобраться с ним сможет каждый:

Из дополнительных функций в настройках Вы можете активировать режим включения очистки памяти при встряхивании (сила тряски задаётся полозком), очистить память нажатием кнопки "Optimize RAM Now!", скачать менеджер приложений от авторов, а также сменить стандартные забавные надписи отчётов виджета на не менее забавные, но на родном языке:)
В Android имеется встроенный виджет для быстрого вызова контакта из телефонной книги. Со своей задачей он, в принципе, справляется, однако выглядит довольно уныло и не имеет дополнительного функционала. Если хотите альтернативу, то она существует в виде приложения под незатейливым названием :

В отличие от аналогов данное приложение изначально "заточено" под возможность работать с двумя SIM-картами, имеет приятный внешний вид, хороший функционал и при этом "весит" немногим более мегабайта!
Всего в нём имеется два варианта виджетов: "Быстрый контакт" и "БК-иконка". Первый вариант позволяет отобразить на рабочем столе масштабируемый виджет с выбранным контактом и кнопками действий (звонок, SMS или электронное письмо). Второй - аналогичен штатному виджету "Быстрый звонок" и позволяет добавить иконку с единственным действием при нажатии на ней (кстати, иконки можно группировать по папкам).
Часть настроек заблокирована и требует покупки премиум-версии, однако для комфортного использования и базового бесплатного функционала вполне хватает.
Ну и на закуску предлагаю Вам виджет, который с успехом может заменить стандартные цифровые часы Android, :

В этом виджете есть то, чего так не хватает стандартный часам Андроида - настраиваемость внешнего вида. В бесплатной версии приложения Вам доступна пара десятков различных шрифтов, функция масштабирования, вращения и изменения цвета, а также вывода дополнительной строки с датой. Дополнительным плюсом является возможность выбора приложения, которое запускается по нажатию на часы.

Платная версия позволяет получить доступ к редактору шаблонов, дополнительным шрифтам, информеру погоды, а также отображению счётчика оставшегося заряда батареи.
Приложения для создания виджетов
Виджетов существует великое множество, но иногда хочется самостоятельно сделать что-то такое, что было бы нужно только лично Вам. Для таких случаев существуют, пусть и немногочисленные, приложения для создания виджетов. Рассмотрим некоторые из них.
Если Вы не любите много украшательств и Вас в виджете интересует лишь полезная нагрузка, то Вам вполне может понравиться конструктор виджетов :

Логика работы с ним весьма проста: Вы добавляете на рабочий стол заготовку нужного размера и "навешиваете" на неё нужный функционал:
- часы (с датой и без);
- остаток заряда батареи (в виде штрих-кода);
- погода (с температурой по Цельсию или Фаренгейту).
После выбора типа виджета Вы можете настроить его внешний вид. Поскольку всё у нас в виде обычного текста, то и настроек не так уж много: цвет шрифта, его тип, а также наличие теней и фона. Из дополнительных возможностей можно отметить "навешивание" на виджет действия по одинарному и двойному нажатию, а также импорт и экспорт готовых виджетов для резервного копирования и обмена с другими пользователями.

UCCW - Ultimate custom widget
Похожим образом работает другой конструктор UCCW - Ultimate custom widget :

Данное приложение позволяет создавать виджеты на только с текстом, но и с красочными фоновыми изображениями, а также различными эффектами. При этом Вы можете сначала создать в редакторе или скачать готовый виджет, а затем добавить на рабочий стол заготовку нужного размера и прикрепить к ней нужный информер, который автоматически будет отмасштабирован.
UCCW позволяет реализовать следующий функционал:
- вывод времени, даты и работа с будильником;
- показ аналоговых часов;
- демонстрация любого текста и графических элементов (в т.ч. простых фигур);
- отображение уровня заряда батареи в виде текста или шкалы;
- получение данных о погоде;
- создание информеров о количестве писем, SMS и входящих звонков.
Создание и правка виджета происходит в визуальном редакторе приложения. Вы можете добавить любые фигуры, изображения или текстовые фрагменты, разместить их нужным образом, а затем подключить к ним требуемые функциональные модули и применить желаемые эффекты смены цвета, прозрачности и т.п.

Единственный нюанс, с которым я столкнулся при работе с Ultimate custom widget, это не совсем корректное отображение загруженных виджетов в меню выбора их для правки. Если Вы создали новый информер или скачали его из Интернета, то он не отобразиться здесь пока Вы не перезапустите приложение. В остальном же нареканий нет (разве что редактор "кушает" довольно много оперативной памяти, но сами виджеты, вроде не особо "прожорливые" :))
Ещё один универсальный редактор виджетов, который существовал сначала для Windows , но сейчас портирован и на Android - :

Как и предыдущее приложение XWidget позволяет создавать красочные виджеты с различным функционалом, который реализуется благодаря одному из 4 ядер:
- batteryCore - ядро батареи. Позволяет получать процент заряда аккумулятора устройства и/или выводить его в числовом или графическом виде.
- dateTimeCore - ядро даты и времени. Реализует различные виды часов, календарей и всего, что связано с временем.
- shortCutCore - ядро ярлыков. Даёт возможность "навесить" на любые элементы виджета нужные действия, связанные с вызовом приложений.
- weatherCore - ядро погоды. Предоставляет доступ к онлайн-сервисам с прогнозами погоды, которые можно выводить в виде виджета.
Если сравнивать XWidget с UCCW, то у данного приложения есть как положительные стороны, так и отрицательные. К положительным можно отнести гораздо меньший размер (4,3 Мб против 12,9), большее количество готовых виджетов, доступных для загрузки, наличие функции создания ярлыков. Основным же недостатком является отсутствие русского языка и ядра для получения информации о почте, звонках и сообщениях.
Что касается самого редактора, то он, на мой взгляд, удобнее, чем в UCCW, намного более логичен и не имеет проблем с зависаниями. Словом, если Вы знаете английский, то, мне кажется. что XWidget будет лучшим выбором в данной категории приложений!

Выводы
Виджеты в Android - весьма полезная вещь, однако, некоторые пользователи опасаются, что их использование быстрее садит батарею. Я провёл небольшой эксперимент: устанавливал несколько различных виджетов и замерял скорость разрядки аккумулятора. Естественно, что результаты могут быть субъективны и требуют дополнительной проверки на разных устройствах, но особой разницы я не заметил!
Батарея сажается не от виджетов, а от функций, которые они выполняют. Например, обычные неанимированные цифровые часы не создадут особой нагрузки на аккумулятор, а какой-нибудь информер погоды, да, поскольку будет периодически запрашивать и загружать данные из Интернета, используя WiFi или мобильную сеть, а также ресурсы процессора и видеоподсистемы на обработку и вывод этих данных. Правда, нагрузку можно существенно снизить, уменьшив в настройках виджета частоту обновлений.
Как видите, виджеты при правильном подборе и настройке позволяют существенно улучшить комфортность работы с устройством и оснастить его новыми функциями, которые будут работать без запуска полновесных приложений! Главное - не злоупотреблять ими и пользоваться с умом и тогда Вы сможете извлечь из них максимум пользы.
P.S. Разрешается свободно копировать и цитировать данную статью при условии указания открытой активной ссылки на источник и сохранения авторства Руслана Тертышного.
Успехи китайских инженеров в освоении космического пространства выводят Китай в число лидеров в космической гонке. Осуществление проекта «Чанъэ-4» позволило человечеству «заглянуть» на обратную сторону Луны, постоянно скрытую от прямого наблюдения с Земли. Читать дальшеЗа четыре года из маленького, но амбициозного проекта Android превратился в едва ли не самую сложную и напичканную функциональностью мобильную ОС современности. В Android есть поддержка огромного количества технологий и функций, многие из которых скрыты от пользователя или запрятаны там, куда даже не подумаешь заглянуть. Эта статья - сборник советов и трюков, которые могут быть применены к любому Android-аппарату без необходимости получать root.
01. ОТКЛЮЧИ АВТОМАТИЧЕСКОЕ СОЗДАНИЕ ИКОНОК НА РАБОЧЕМ СТОЛЕ
Я думаю, не меня одного раздражает, как ведет себя маркет при установке приложения. Он почему-то думает, что для любой мало-мальской софтины или очередной игры мне обязательно нужна иконка на рабочем столе, и успешно ее создает. А мне приходится ее удалять. А потом еще одну. И так каждый раз.
К счастью, такое поведение легко отключить - просто открываем настройки Google Play (на панели слева) и снимаем галочку с пункта «Добавлять значки». Там же можно отключить принудительный запрос пароля каждые 30 мин при покупке приложений, а также ненавистное автообновление приложений.
02. ОТКЛЮЧИ GOOGLE SEARCH И ДРУГОЙ БЕСПОЛЕЗНЫЙ СОФТ
Стандартная прошивка Android-смартфонов включает в себя огромное количество бесполезного софта, начиная от кучи приложений Google (ты знаешь, что Google требует от компаний-производителей включать в прошивку своих аппаратов чуть ли не весь разработанный ей софт?) и заканчивая всяким барахлом от производителя смартфона. Все это (или хотя бы большинство) можно отключить.
Переходим в «Настройки → Приложения → Все», тапаем по нужной софтине и нажимаем «Отключить» (конечно же, тебя предупредят, как это «опасно»). Кстати, при отключении поиска Google исчезнет и Google Now, а также строка поиска с рабочего стола (после перезагрузки), вместо которой останется пустая область.
03. ПЕРЕЗАГРУЗИСЬ В БЕЗОПАСНЫЙ РЕЖИМ
Мало кто знает, но в Android, как и во многих других ОС, есть так называемый Safe mode. Это режим, при котором операционка загружается с отключенными сторонними приложениями. Не слишком умело написанная малварь (та, что не прописывается в системный раздел) при этом отваливается, как и любой софт, мешающий нормальной работе системы. Safe mode можно использовать для обхода блокировщиков экрана, приложений, приводящих к зависанию смартфона, или, как вариант, для выявления того, кто на самом деле жрет батарею - очередное обновление прошивки или софт.
Включается режим довольно простым, но совсем не очевидным способом: зажатием кнопки питания с последующим удержанием пальца на пункте «Отключить питание». После перезагрузки виновника проблемы можно удалить через «Настройки → Приложения».
04. ИЗБАВЬСЯ ОТ НАВЯЗЧИВЫХ УВЕДОМЛЕНИЙ
«Строительство замка закончено!» - как же достали эти уведомления. Все кому не лень пытаются уведомить меня обо всех возможных и невозможных событиях: «Вася Джубга ответил вам в твиттере», «У вас 100500 новых сообщений», «Вы выиграли операцию по увеличению правой ноги». Смахиваешь одно уведомление, на его месте появляются три новых.
Как избавиться от всего этого шлака: долго удерживаем палец на уведомлении и снимаем галочку под кнопкой «Остановить». Это рецепт для KitKat. В Lollipop все немного по-другому, но суть та же: удерживаем, далее кнопка i, в открывшемся окне ставим галочку на «Заблокировать». Там же можно принудительно сделать уведомление приоритетным, чтобы оно всегда было в самом верху.
05. НЕ ЗАБЫВАЙ ПРО СЕРВИСНОЕ МЕНЮ
Еще одна совсем не очевидная функция - сервисное меню. Его можно открыть через набор номера *#*#4636#*#*. В основном там различная техническая информация вроде номера IMEI, уровня сигнала, текущего местоположения или типа сети. Но есть и очень полезная для некоторых ситуаций функция принудительного переключения смартфона на нужный тип сети (2G, 3G, LTE).
В условиях плохого уровня 3G/LTE-сигнала девайс стремится сброситься на 2G, чтобы сохранить заряд батареи и обеспечить доступность абонента. Такое поведение можно отключить. Открываем сервисное меню и в пункте «Настроить предпочтительный тип сети» выбираем WCDMA only или LTE only. Таким же образом можно переключить смартфон на 2G - GSM only. Поможет в том случае, если требуется сохранить заряд батареи и интернет используется редко. Кстати, там же можно отключить радиомодуль вообще (естественно, до ближайшей перезагрузки).
В смартфонах на базе китайских чипов MTK есть собственное и гораздо более изощренное сервисное меню. Его номер *#*#3646633#*#*. Там различная системная информация и огромное количество тестов, среди которых можно найти несколько полезных настроек, таких как регулировка уровня громкости при разговоре или, например, изменение настроек GPS/AGPS. Само меню жутко нелогичное и содержит такое количество разно образной инфы, что я даже не решусь описывать его, а просто отправлю читателя на три буквы - XDA.
06. ИСПОЛЬЗУЙ СТАНДАРТНЫЙ БРАУЗЕР
Не знаю, почему пользователи так не любят встроенный браузер Android. На мой взгляд, он прекрасен. Легкий, быстрый, на движке Chromium, умеет синхронизироваться с аккаунтом Google (то есть сразу включает в себя все закладки и пароли из Chrome), но самое главное - в нем есть очень удобный и почти гениальный метод навигации. Это так называемое круговое меню, которое можно активировать в настройках (только в Android 4.0–4.4).
07. УПРАВЛЯЙ КОНТАКТАМИ С КОМПА
В копилке Google есть веб-сервисы не только для удаленной установки софта, блокирования и поиска смартфона, но и управления контактами. Все когда-либо сохраненные и синхронизируемые при подключении нового смартфона контакты людей всегда можно найти на странице google.com/contacts. Их можно просматривать, редактировать, добавлять и удалять. Причем, как ни странно, по сути это часть Gmail.
08. СЛЕДИ ЗА ЗАГРУЗКОЙ ПРОЦЕССОРА
В Android есть встроенная функция показа текущей загрузки процессора и активных в данный момент процессов поверх экрана. По идее, она предназначена для разработчиков приложений и прошивок и скрыта от обычных юзеров, но нам никто не мешает ее активировать. Но для начала придется достучаться до раздела настроек «Для разработчиков», которого по умолчанию вообще не существует.
Идем в настройки, далее «О телефоне», находим строчку «Номер сборки» и тапаем по ней семь раз подряд. На экране должно появиться сообщение «Вы стали разработчиком!» Это значит, что пункт «Для разработчиков» теперь открыт, и мы переходим в него. Отматываем почти в самый низ экрана и в разделе «Мониторинг» находим переключатель «Показывать загрузку ЦП».
Включаем и видим в правой верхней части экрана список. Первая строка - это так называемый loadavg, показывающий количество процессов, которым пришлось работать или ждать своей очереди на выполнение за последнюю минуту, пять и десять минут. Если говорить совсем грубо: если эти значения, поделенные на количество ядер процессора, будут выше единицы, это означает 100%-ю загрузку процессора за последнюю минуту, пять или десять минут соответственно. Ниже идет список наиболее прожорливых процессов (по сути, аналог команды top из Linux).

09. ИСПОЛЬЗУЙ ADB ДЛЯ БЭКАПА СОФТА НА КОМП
Мы уже не раз писали о замечательном инструменте под названием ADB, который может существенно упростить управление устройством с компа для человека, хорошо знакомого с консолью (здесь речь в основном идет о Linux, конечно же). Кроме возможности установки софта, переноса на смартфон файлов, просмотра логов и других полезностей, с недавних пор ADB позволяет делать бэкап всех настроек и приложений смартфона.
Чтобы воспользоваться данной функциональностью, устанавливаем универсальный ADB-драйвер (goo.gl/AzZrjR), далее скачиваем сам ADB (goo.gl/3P7klM), устанавливаем драйвер, далее разворачиваем архив с ADB, подключаем смартфон к компу USB-кабелем, запускаем командную строку и выполняем команду
На экране смартфона появится сообщение с просьбой указать пароль шифрования для бэкапа - можно смело жать «Далее». Начнется процесс бэкапа приложений, который затронет как сами APK-пакеты (флаг -apk в команде), так и их настройки. В бэкап также попадут все приложения с карты памяти. Восстановить бэкап можно с помощью такой команды:
$ adb restore backup.ab
$ adb restore backup . ab |
10. ОТКЛЮЧИ ФОНОВУЮ ПЕРЕДАЧУ ДАННЫХ В ПРИЛОЖЕНИЯХ
Работая в фоне, приложения могут активно использовать интернет для самых разных целей, от обновления своего контента до слива информации о твоем местоположении. К тому же такая активность в любом случае приводит к повышенному расходу заряда аккумулятора.
В Android есть возможность выборочно ограничить приложения на передачу данных в фоне, вот только находится она в таком месте, куда большинство юзеров вряд ли когда-нибудь бы заглянуло. Чтобы запретить какому-либо приложению использовать интернет в фоне, необходимо перейти в настройки, далее - «Передача данных», промотать экран вниз до списка активно использующих сеть приложений (для некоторых будет сюрпризом, что он там вообще есть) и тапнуть по нужной софтине. Внизу будет опция «Ограничить фоновый режим». Стоит иметь в виду, что опция отключит передачу данных только по мобильной сети, так что по Wi-Fi данные будут продолжать течь.
11. ИСПОЛЬЗУЙ СТРОКУ ПОИСКА
Зачастую владельцы смартфонов на базе Android пренебрегают поисковой строкой в верхней части главного экрана. Это действительно логично, учитывая возможность выполнить поиск, вбив запрос в адресную строку любого мобильного браузера.
Между тем строка поиска на рабочем столе умеет гораздо больше, чем просто перенаправлять запрос на google.com. Она позволяет искать в контактах, приложениях, событиях в календаре, в закладках и истории веб-браузера в автоматическом режиме. При обычном использовании смартфона она, может, и не будет так полезна, но при подключении внешней клавиатуры это незаменимый инструмент. Просто жмем
12. ЮЗАЙ SMART LOCK
Smart Lock - одна из тех функций, о которых не задумываешься, но, попробовав единожды, уже не можешь без нее жить. Это одна из самых заметных новинок Android Lollipop и одна из самых полезных функций, добавленных в Android в последнее время. Идея Smart Lock крайне проста - она отключает пин-код или другую защиту экрана блокировки в том случае, если поблизости есть определенное Bluetooth-устройство или место на карте.
По умолчанию Smart Lock «как бы» отключена. То есть она нигде не светится, но после сопряжения с новым Bluetooth-устройством (любого типа) обязательно предложит добавить его в свой белый список. После этого ты о ней вновь забудешь. Но только до тех пор, пока не включишь защиту экрана блокировки в разделе «Безопасность» настроек. Теперь она заработает так, как и должна.
Сами настройки Smart Lock находятся в том же разделе, и, кроме добавления новых Bluetooth стройств, там можно указать «безопасные места», причем сразу со списком вариантов, основанным на «наблюдениях» Google Now. Кстати, если его отключить, как описано в первом совете, то потеряется и данная функциональность.
13. ЭКОНОМЬ ЭНЕРГИЮ ПРАВИЛЬНО
Еще одно заметное нововведение Lollipop - это режим экономии энергии. В стандартный Android он перекочевал из прошивок производителей смартфонов, которые раньше занимались его реализацией самостоятельно. Теперь функция есть в чистом Android - ты юзаешь смартфон по полной, и при достижении 15% заряда аккумулятора система предлагает включить режим энергосбережения, который отключает фоновую передачу данных, снижает яркость до минимума, отключает некоторые датчики и снижает FPS отрисовки экрана до пары десятков кадров в секунду. Для наглядности строка состояния и наэкранные кнопки внизу экрана становятся красными - чтобы не забывал.
Чтобы сэкономить заряд батареи смартфона с AMOLED-экраном, можно установить черные обои и использовать приложения с черным фоном.
Режим экономии энергии поддается настройке. Идем в «Настройки → Батарея →меню → Режим энергосбережения». Здесь можно указать условие автоматического включения режима (правда, выбор скудный: 5%, 15% или никогда) и, самое главное, включить режим прямо сейчас. Очень удобно в том случае, если предстоит долгое путешествие без возможности подзарядки.
14. СЛЕДИ ЗА ТРАФИКОМ
Скорее всего, производители смартфонов, как обычно, перелопатят стандартный интерфейс Android 5.0 и все поменяют (привет Samsung - самому большому любителю ломать интерфейсы), но в стандартной шторке Lollipop, а точнее, во «второй шторке» с кн опками быстрых настроек есть одна изюминка. Кнопка передачи данных по центру вовсе не переключает передачу данных, а разворачивается в интерфейс, позволяющий не только просмотреть текущий расход трафика, но и отключить передачу данных с помощью переключателя сверху.
опками быстрых настроек есть одна изюминка. Кнопка передачи данных по центру вовсе не переключает передачу данных, а разворачивается в интерфейс, позволяющий не только просмотреть текущий расход трафика, но и отключить передачу данных с помощью переключателя сверху.
15. ДЕЛИСЬ НЕ ТЕЛЕФОНОМ, А ПРИЛОЖЕНИЕМ
Специально для тех, кто любит давать свой телефон другим людям, в Lollipop есть функция Screen pinning, позволяющая заблокировать смартфон на одном приложении без возможности его закрыть или переключиться на другое. Как и многие другие полезности, она совсем незаметна и запрятана довольно глубоко в настройки. Для активации идем в «Настройки → Безопасность», мотаем почти до самого конца и включаем опцию «Блокировка в приложении».

Теперь, если нажать кнопку просмотра запущенных приложений («Обзор»), внизу миниатюры текущего приложения появится концелярская кнопка. После нажатия на значок экран будет заблокирован на выбранном приложении и для возвращения назад потребуется удерживать кнопки «Назад» и «Обзор» одновременно. При этом придется ввести пин-код, если он установлен для экрана блокировки.
XX. ИСПОЛЬЗУЙ ACITIVITY LAUNCHER
Любое графическое Android- приложение включает в себя одну или несколько так называемых «активностей» (activity). Каждая из них - это окно (экран) приложения, например главный экран или экран настроек, может быть даже окно выбора файла. По умолчанию открыть напрямую (с рабочего стола) можно только те активности, которые разработчик приложения пометит как главные (main), остальные доступны только через само приложение и только если сам разработчик позволит это сделать.
Однако, имея под рукой нужный инструмент, можно достучаться до любой другой активности любого приложения и даже создать для нее ярлык на рабочем столе. Activity Launcher делает именно это. Просто установи приложение, выбери в меню сверху «Все действия» и найди нужную софтину. Все ее активности появятся на экране, и любую из них можно будет открыть простым тапом или повесить на рабочий стол с помощью долгого удержания пальца.
Как пример полезных «внутренних» активностей можно привести окно закладок Chrome (Chrome →Закладка), доступ к скрытому механизму AppOps в Android < 4.4.2 (Настройки → AppOps), запуск поиска в TuneIn Radio (tunein.ui.activities.TuneInSearchActivity). Очень много активностей имеет в себе ES Проводник, включая редактор, музыкальный плеер, просмотрщик изображений и многое другое. Любую из них можно запустить напрямую с рабочего стола. Таким же образом можно открыть любой раздел настроек и получить доступ к некоторым функциям ОС, достучаться до которых проблематично. Это абсолютно легальная функцио нальность, и она не требует root.
В Android есть большой набор горячих клавиш для подключаемых клавиатур. Для навигации по рабочему столу и различным меню можно использовать стрелки, Tab и Enter. Кроме этого, доступны следующие комбинации клавиш:
Esc - кнопка «Назад»;
Win + Esc - кнопка «Домой»;
Ctrl + Esc - кнопка «Меню»;
Alt + Tab - переключение между приложениями;
Ctrl + Space - переключение раскладки;
Ctrl + P - открыть настройки;
Ctrl + M - управление установленными приложениями;
Ctrl + W - смена обоев;
Win + E - написать письмо;
Win + P - проигрыватель музыки;
Win + A - калькулятор;
Win + S - написать СМС;
Win + L - календарь;
Win + C - контакты;
Win + B - браузер;
Win + M - карты Google;
Win + Space - поиск;Чтобы узнать свой MAC- и IP-адрес, идем в «Настройки → Wi-Fi → меню → Дополнитель-
ные функции». MAC и IP будут в самом низу.В Lollipop есть встроенная игра в стиле Flappy Bird. Идем в «Настройки → О телефоне»,
несколько раз тапаем по пункту «Версия Android», затем удерживаем палец на появившемся «чупа-чупсе». Играем.Google Now поддерживает большое количество русскоязычных голосовых команд. Все их можно разделить на две группы: голосовой поиск и собственно сами голосовые коман ды. Голосовой поиск позволяет выполнять интеллектуальный поиск в Google, когда система вместо списка ссылок выдает на экран конкретный ответ, а голосовые коман ды позволяют выполнять те или иные действия, например отправить СМС или установить будильник. Список команд показан на изображении «Голосовые команды Google Now». Голосовой поиск же включает в себя более десятка различных типов вопросов:
Погода. Какая погода будет завтра утром?
Адреса. Где ближайшая аптека?
Информация об авиарейсе. Когда отправляется рейс «Аэрофлота» номер 2336?
Время. Который час в Лондоне?
События. Когда сегодня заход Солнца?
Вычисления. Чему равен квадратный корень из 2209?
Перевод. Как будет «огурец» по-испански?
Спорт. Когда играет «Спартак»?
Финансы. Какой сегодня индекс S&P 500?
Факты. Какова высота самого высокого здания в мире?
Курс валют. Переведи 2600 рупий в доллары США.
Изображения. Покажи фотографии моста Золотые Ворота.
Интересно, что по-английски Google Now понимает большое количество и гораздо менее очевидных вопросов. Как пример можно привести:
Надевать ли сегодня куртку?
Сколько чаевых с 420 рублей?
Где моя посылка?
Это, конечно же, не все, о чем можно было бы рассказать, но растянуть статью не получится, а многие из других возможностей и так известны. Не забывай об этих хитростях, и смартфон станет
чуточку удобнее.
Также вам может быть интересно: