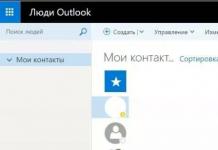Казалось бы браузер Internet Explorer на сегодняшний день мало кем используется, однако это не так, он по прежнему используется многими пользователями. В этом можно кстати убедиться если посмотреть статистику посещаемости сайта, к примеру . И у этих пользователей порой возникают проблемы связанные с изменеием любимой домащней страницы по различным причинам: либо при установке какой-либо программы или игры произошло изменение начальной страницы, либо по вине вируса изменилась стартовая страница браузера.
Прочитав данное руководство, Вы узнаете о том как:
- изменить стартовую страницу Internet Explorer
- сделать домашней страницей Internet Explorer Яндекс.ру, Майл.ру или любую другую страницу любимого и привычного сайта
Как сделать страницу стартовой в Internet Explorer?
В данном примере будем рассматривать в качестве домашней страницы для эксплорера сайт Яндекс, другой сайт устанавливается аналогичным образом.
Через настройки программы
Итак, перед нами стоит задача по изменению домашней (стартовой) страницы обзревателя Интернет Эксплорера. Для начала зайдем в меню Пуск, выберем пункт Панель управления.
Браузер или обозреватель - это программа для просмотра страниц сайтов, опубликованных на просторах интернета (например, IE, Mozilla Firefox, Google Chrome).
Дважды кликните по значку Свойства обозревателя

Перед вами появится диалоговое окно Свойства обозревателя. Найдем на вкладке Общие найдем пункт Домашняя страница и вместо указанного в текстовом поле текста введем адрес нашей привычной домашней страницы http://yandex.ru (для Яндекса), http://mail.ru (для Майл.ру).

Вписав адрес любимой страницы в текстовое поле, закроем это окно, нажав на кнопку ОК.

Теперь пришло время посмотреть на результат проделанной работы. Закроем или свернем все окна, чтобы появился Рабочий стол и кликнем дважды на иконке Internet Explorer.

После того как откроется окно нашего браузера должна загрузиться стартовая домашняя страница.

Через реестр Windows
Можно ли поменять домашнюю страницу в Internet Explorer? Да. Для этого нужно открыть окно Редактора реестра, например: открыть диалог "Выполнить" через Win+R и ввести команду regedit. В открывшемся окне нужно найти ветку: HKEY_CURRENT_USER\Software\Microsoft\Internet Explorer\Main в параметре Start Page указать адрес новой стартовой страницы браузера.
Вот и все! Оказывается все намного проще чем кажется!
Видео для Windows 7
С Ув. Андрей Кудряшов !
Здравствуйте, дорогие читатели сайта компьютерной помощи. В сегодняшней статье рассмотрим то, как изменить стартовую страницу браузера, или по-другому "домашнюю", загружаемую при его запуске, на примере всех известных Интернет обозревателей.
Не всегда пользователей устраивает стандартная домашняя или стартовая страница браузера, это бывает, когда например браузер идет с установленной главной страницей Mail.ru, а необходимо Яндекс, либо Google. Бывает и такая ситуация, когда стартовая страница меняется сама по себе, после установки каких-либо программ или дополнений для браузера, в этом обычно виноваты вирусы и другие , советую почитать статью . Ну, а если дело не в вирусе, а поменять эту страницу необходимо по собственному желанию, только потому что, она не нравится, или не устраивает, тогда в этой статье разберемся как сменить в браузере страницу быстрого доступа.
Как изменить стартовую страницу браузера.
Рассмотрим на примере всех основных браузеров, начнем с лидера браузеров - Google Chrome (Гугл Хром).
Как изменить стартовую страницу в Google Chrome.
И так, что бы поменять домашнюю страницу в Гугл Хром, нужно нажать на значок настроек в верхнем правом углу под крестиком, далее выбрать "Настройки". В открывшемся окне, в пункте "При запуске открывать", напротив "Заданные страницы" нажать на "Добавить" и уже там вписать адрес нужного сайта.

Если посмотреть чуть ниже, там будет пункт "Внешний вид" и напротив "Показывать кнопку Главная страница", можно вписать адрес, который будет открываться при нажатии на кнопку "Главная страница":
Так же, главную страницу можно открыть использовав комбинацию Alt+Home, полный список комбинаций горячих клавиш Google Chrome можно посмотреть .
Как изменить стартовую страницу в браузере Opera.
Что бы изменить домашнюю (стартовую) страницу в браузере Опера, нужно нажать на значок "Opera", далее "Настройки" - "Общие настройки", или воспользоваться комбинацией горячих клавиш Ctrl + .

В окне настроек "Основные", в пункте "Домашняя" нужно вписать адрес нужного сайта и нажать "Ок".

Как поменять стартовую страницу в Mozilla Firefox.
В Mozilla Firefox это делается так: "Инструменты - Настройки - Основные" и напротив "Домашняя страница", нужно ввести адрес сайта. Чуть выше, в строке "При запуске Firefox", так же можно выбрать вариант открытия страницы при запуске Mozilla Firefox, в выпадающем меню можно выбрать из трех вариантов: "Показать домашнюю страницу" (будет открываться адрес сайта, который прописали ниже), "Показать пустую страницу" (откроется пустая вкладка Mozilla Firefox) и "Показать окна и вкладки, открытые в прошлый раз" (будут восстановлены вкладки, которые просматривали в последний раз, т.е. которые не закрыли). В общем, если надо, что бы при запуске загружался нужный сайт, то надо выбрать первый вариант "Домашняя страница", а ниже прописать нужный адрес и при любом запуске Mozilla Firefox будет загружаться этот сайт.
Как поменять домашнюю страницу в Internet Explorer.
"Сервис - Свойство обозревателя - Общие", ввести адрес в окне "Домашняя страница", далее нажать кнопку "Применить" и "Ок". В новых версиях Internet Explorer, например как в Windows 8, надо просто нажать на значок настроек в верхнем углу, а в выпадающем меню выбрать "Свойства браузера", на вкладке "Общие" в строке Домашняя страница" прописать нужный адрес.
Как изменить домашнюю страницу в Safari.
В браузере Apple Safari поменять стартовую страницу так же просто, как и в примерах выше. Для этого нужно перейти в меню "Настройки", далее "Основные", в пункте "Домашняя страница" вписать адрес.

Яндекс.Браузер.
Еще иногда, у пользователей возникает вопрос, как изменить стартовую страницу Яндекс.Браузера? Дело в том, что таким образом, как в примерах выше, изменить страницу в браузере от Яндекс не получиться, нет такой опции, т.е. она есть, но другой сайт на загрузку поставить нельзя, выбор лишь падает либо на загрузку сайта yandex.ru, либо страница быстрого запуска, либо восстановление последних открытых вкладок. Но поставить другой сайт на страницу быстрого доступа можно другим способом. Для этого надо нажать правой кнопкой на ярлыке Яндекс.Браузера, выбрать "Свойства", на вкладке "Ярлык", в строке "Объект" вписать адрес нужного сайта, таким образом: browser..ru - вписываете нужный Вам сайт.

После этого, нужно зайти в настройки Яндекс.Браузера и выбрать способ загрузки, в строке "С чего начать", выбираем "Открыть страницу быстрого доступа".

Все теперь в Яндекс.Браузере установлена страница быстрого доступа и при его запуске будет загружаться сайт, который указали в свойствах.
Вот на этом пожалуй и заканчивается статья посвященная смене страницы быстрого запуска в браузере, если у Вас появились вопросы, то прошу задавать их в комментариях.
Как правило, большинство пользователей при каждом запуске браузера открывают одни и те же веб-страницы. Это может быть почтовый сервис, социальная сеть, рабочий сайт или любой другой веб-ресурс. Зачем же каждый раз каждый раз тратить время на открытие одних и тех же страниц, когда их можно назначить в качестве стартовой страницы.
Домашняя или стартовая страница – это назначенный адрес (или адреса), который автоматически открывается при каждом запуске браузера. В Google Chrome в качестве стартовой можно назначить сразу несколько страниц, и это совсем не обязательно должна быть установленная по умолчанию поисковая система. Сделать это можно двумя совершенно разными способами, и о каждом из них расскажем далее, начав с наиболее очевидного.
Способ 1: Настройки браузера
Стартовую страницу любого веб-обозревателя можно изменить через его настройки, и Гугл Хром – не исключение.
- Откройте меню браузера (три вертикальных точки справа от адресной строки) и выберите пункт «Настройки» .
- Пролистайте открывшуюся страницу вниз, до блока «Запуск Chrome»
, и выберите один из трех представленных там параметров:
- «Новая вкладка» – будет открыта пустая вкладка, по умолчанию это страница Google.
- «Ранее открытые вкладки» – Chrome будет открываться в том же виде, в котором он был до закрытия.
- «Заданные страницы» – возможность установки любого сайта или сайтов в качестве стартовой.
- Как раз последний пункт – «Заданные страницы»
— требует более внимательного рассмотрения. Он подразумевает два варианта:
- «Добавить страницу» ;
- «Использовать текущие страницы» .

Первый позволяет указать в качестве домашней страницы любой сайт, для чего нужно просто ввести его адрес в соответствующую строку и нажать по кнопке «Добавить» .

Второй же дает возможность использования в качестве стартовой всех открытых в настоящий момент веб-ресурсов, только некоторых из них или тех, которые вы сами захотите указать в этом разделе.
По сути, это практически то же, что и «Ранее открытые вкладки» , рассмотренные в предыдущем пункте, только с большей конкретикой. Оптимальным решением здесь будет выбор тех сайтов, чьи страницы у вас открыты постоянно (например, социальная сеть, почта, музыка и т.д.). При этом каждый из адресов в списке можно «Изменить» (указать вместо него любой другой предпочтительный) и «Удалить» .



Какой бы из вариантов установки домашней страницы в Гугл Хром вы не выбрали, он сразу же вступит в силу. Сохранение не требуется, но для того чтобы оценить результат внесенных изменений, браузер необходимо перезапустить.
Способ 2: Сайты поисковых систем
Большинство поисковых систем предоставляют возможность установки своей главной страницы в качестве стартовой, и практически все они делают такое «предложение» при их непосредственном посещении. В числе таковых следующие:

Заключение
Теперь вы знаете, как изменить стартовую страницу в браузере Google Chrome, тем самым обеспечив себя возможностью быстрого доступа к одному или нескольким предпочтительным веб-ресурсам.
Все мы хотим, чтобы работа с браузерами и поисковиками проходила, как говориться «без сучка и без задоринки». Поэтому очень важно, чтобы в браузере в качестве стартовой страницы стояла наша любимая, или же самая востребованная, чтобы не тратить лишнего времени на ее поиски. Сегодня я вас научу, как это делать.
Как установить стартовую страницу в хроме
Если вы работаете с Google Chrome , то в правом верхнем углу вы увидите три горизонтальные линии. Кликнете на них и зайдите в пункт настроек.
Перед вами появиться специальное окно, в котором есть пункт –При запуске открывать. В нем ставите галочку на отметке Заданная страница и нажимаете Добавить.
После этого должно появиться окошко в котором нам необходимо добавить страницу которая будет открываться при запуске браузера, добавляем её в нашем случае это Яндекс и нажимаем ок.

После этого вы можете сразу закрывать настройки. Теперь просто перезагрузите браузер и после запуска браузера у вас должен открыться Яндекс. Вот так легко мы установили Яндекс стартовой страницей в браузере Гугл Хром.
Как установить стартовую страницу в опере
Если вы предпочитаете Opera, то сразу отправляйтесь в кнопку вызова меню. Это огромный значок сверху в левом углу. Здесь перед вами откроются различные вкладки с настройками, которые могут помочь вам изменить и темы и прочие установки. Но сейчас войдите через настройки.

Слева выбираем пункт Браузер. В правой части ищем заголовок При запуске отмечаем пункт Отрыть определенную страницу или несколько страниц и нажимаем Задать страницы.

В появившемся окошке необходимо ввести адрес страницы с которой вы хотите начианть свой путь в интернете мы с вами устанавливаем Яндекс и нажимаем ОК. Теперь после запуска браузера у вас должен открываться Яндекс.

Как установить стартовую страницу в Яндекс Браузер
Здесь не предусмотрена стартовая страница. Но вы можете кое-что установить:
Нажмите на специальный значок с тремя горизонтальными полосами в правом верхнем углу.

В появившемся поле кликайте на вкладку с настройками. Здесь есть несколько пунктов. Вам нужен «С чего начать?». Если вам не нужна страница быстрого доступа , то нажмите на второй пункт – восстановить вкладки. Тогда каждый раз, открывая Яндекс, вы будете видеть страницы, открытые в последнем сеансе.

Все мы с вами установили Яндекс стартовой страницей в браузере.
Как установить стартовую страницу в internet explorer
Запустите браузер. В адресной строке введите адрес той страницы, которую хотите сделать своей стартовой и нажмите Enter . Вверху, под строкой адреса найдите пункт «Сервис» и переместитесь в «Свойства обозревателя».

В открывшемся окошке, вы нажимаете «Общие» и «Текущая». В адресной строке устанавливается адрес вашей страницы. Теперь примените действие и нажмите ок.

Мы рассмотрели самые популярные браузеры. В принципе выполняя пошаговые инструкции , вы легко сможете установить любую страницу в качестве стартовой. Таким же самым образом, вы сможете в любой момент поменять настройки и поставить другой адрес. Помните, что в этом нет ничего сложного.
Сегодня многие не могут представить жизнь без «всемирной паутины », но чтобы туда войти, требуется интернет-обозреватель (в простонародье - браузер). И зачастую начинающие пользователи не знают всех возможностей той или иной программы. В нашей статье вы узнаете ответ на вопрос, можно ли заменить унылую стандартную страницу на ту, которую вы хотите.
Мы рассмотрим четыре популярных браузера , и первым делом давайте поговорим о «Google Chrome». Чтобы в нем поменять стартовую страницу , зайдите в меню настройки, для этого нажмите кнопку в виде трёх горизонтальных полос в верхнем правом углу окна программы. Вам откроется список функций, где вы должны выбрать пункт «Настройки». В нём увидите строчку «При запуске открывать», а под ней - три разных варианта . Нас в данном случае интересует последний, а именно - «Заданные страницы: », его нужно отметить индикатором в виде точки. Далее рядом справа нажмите гиперссылку «Добавить» - и сразу должно открыться небольшое окошко, где следует ввести адрес сайта, который станет стартовой страницей, а после нажать «Ок». Кроме того, в браузере «Google Chrome» также может понадобиться так называемая домашняя страница. Разница между ней и стартовой заключается в том, что она вызывается нажатием кнопки «Home» в левом верхнем углу, а не когда вы запускаете интернет-обозреватель. Чтобы установить эту функцию, зайдите в меню «Настройки» и поставьте галочку напротив пункта «Показать кнопку «Главная страница »». Снизу появится гиперссылка «Изменить». Нажмите на неё, и вам откроется окошко, в котором введите нужный адрес и сохраните изменения клавишей «Ок».

В браузере «Opera» принцип установки стартовой станицы такой же, как и в «Google chrom». Сначала вы должны зайти в меню настроек, чтобы туда попасть - воспользуйтесь комбинацией клавиш «Ctrl + F12» или «Alt + P». Также можно просто нажать кнопку «Opera» в верхнем левом углу окна программы и в открывшемся списке выбрать пункт «Настройки». Далее сразу увидите надпись «При запуске», а под ней три варианта, так что никуда листать не придется. Опять-таки, нас интересует последний вариант, а именно «Открыть определённую страницу или несколько страниц». Справа нажмите гиперссылку «Задать страницу» и в новом окошке введите нужный адрес, нажимаем «Ок».

В браузере «Mozilla Firefox » стартовую страницу установить, пожалуй, проще, чем в остальных интернет-обозревателях, ведь тут всё на виду. Сначала нажмите на кнопку в виде трёх горизонтальных полос, такую же, как и в «Goоgle chrom», и клацните на клавишу «Настройки», вам откроется новое окно-меню. Во вкладке «Основные» будет строка «Домашняя страница», в неё вводим адрес определенного сайта и нажимаем «Ок». А если вы находитесь на нужном вам ресурсе, для упрощения процесса можете сохранить стартовую страницу кнопкой «Использовать текущую страницу».

Если вы пользуетесь стандартным «Internet Explorer », то установить стартовую страницу можно выполнив следующие действия. Сначала нажмите кнопу «Сервис», которая находится справа сверху, и в открывшемся контекстном меню выберите пункт «Свойства обозревателя». Далее появится новое окно, в нем перейдите во вкладку «Общие». Здесь вы должны в строке «Домашняя страница» ввести нужный адрес сайта и нажать «Ок». Вот и всё.

Данная статья актуальна для самых новых версий программ. Так как все разработчики постепенно меняют меню настроек, настоятельно рекомендуем обновить ваш браузер до последней версии , все-таки это совершенно бесплатно.
Всем привет сегодня расскажу, как изменить стартовую страницу в Google Chrome . Браузер Google Chrome стремительно набирает обороты. Треть всех пользователей в мире предпочитают использовать именно его для просмотра веб-сайтов и в интернете. И это объяснимо. Высокая скорость работы, множество дополнительных расширений, сохранение набранной информации, даже при сбоях системы, синхронизация с личным аккаунтом в Google – вот лишь небольшой список возможностей, заметно выделяющих «Гугл Хром» среди другого программного обеспечения подобного рода.
Как и в других браузерах в Google Chrome есть функция, позволяющая устанавливать домашнюю страницу по своему усмотрению. Это могут быть визуальные закладки , Яндекс или любой другой сайт. Нередко, вследствие ряда причин (перезагрузка браузера, установка сторонних программ и т. д.) у пользователя возникает вопрос, как изменить стартовую страницу в Google Chrome? Для этого можно воспользоваться следующими рекомендациями, общими для ОС Windows 7 и Windows 8.1 .
Первым делом необходимо перейти к настройкам браузера:

Новая вкладка
Чтобы при запуске браузера отображалась страница со строкой поиска Google и ссылками на наиболее посещаемые сайты нужно:
![]()
Ранее открываемые вкладки
Для сохранения последней сессии при очередном запуске браузера необходимо:

Как поменять стартовую страницу в Google chrome на Yandex
Довольно часто пользователь хочет в качестве домашней страницы установить Yandex. Сделать это несложно.

Что делать, если домашнюю страницу не получается изменить
Установка какого-либо расширения иногда может привести к тому, что стартовая страница при очередном открытии браузера, раз за разом меняется. Для этого нужно:

В случае если стартовую страницу никак не получается изменить можно поступить следующим образом.
Когда вы запускаете браузер Google Chrome, он показывает стартовую страницу по умолчанию, на которой обычно отображается поле поисковой системы Google и список наиболее посещаемых сайтов. Аналогичное окно отображается при запуске главной (домашней) страницы браузера.
Но в некоторых случаях установленные программы или воздействие вирусов могут привести к изменению стартовой и главной страницы в хроме.
Если вы хотите вернуть все в первоначальное состояние , или просто настроить браузер под себя, воспользуйтесь инструкциями приведенными ниже.
Устанавливаем главную (домашнюю) страницу в Google Chrome
1. Откройте браузер и нажмите на кнопку «Настройка и управление Google Chrome», которая находится в верхней правой части окна, справа от строки ввода адреса.
 2. В появившемся меню выберите пункт «Настройки».
2. В появившемся меню выберите пункт «Настройки».
Должна открыться вкладка с настройками Хром. Причем если была открыта пустая вкладка, то настройки отобразятся на ней же, а если был открыт какой-либо сайт, то настойки загрузятся на новой вкладке.
3. В секции «Внешний вид » поставьте галочку напротив пункта Показывать кнопку «Главная страница» . В результате вверху на панели появится кнопка в виде домика, используя которую в будущем вы будете попадать на главную страницу гугл хром.
 4. Нажмите на ссылку «Изменить», которая появилась после выполнения предыдущего пункта. Должно отобразится окошко, в котором нужно выбрать пункт «Следующая страница» и ввести адрес желаемого сайта. По умолчанию в качестве домашней страницы установлена страница быстрого доступа. В данном примере домашняя страница была изменена на yandex.ru.
4. Нажмите на ссылку «Изменить», которая появилась после выполнения предыдущего пункта. Должно отобразится окошко, в котором нужно выбрать пункт «Следующая страница» и ввести адрес желаемого сайта. По умолчанию в качестве домашней страницы установлена страница быстрого доступа. В данном примере домашняя страница была изменена на yandex.ru.

Теперь при нажатии на кнопку «Главная страница» должен открыться сайт, указанный выше.
Меняем стартовую страницу в Google Chrome
1. Также как и в первом примере нужно открыть настройки путем нажатия на кнопки «Настройка и управление Google Chrome» и выбора пункта «Настройки».
2. Для установки стартовой страницы Chrome существует три варианта:
- По умолчанию запускается страница быстрого доступа.
- Продолжается работа с того же места. Т.е. при запуске загружаются те же вкладки, которые были открыты при завершении работы браузера.
- Устанавливается любой сайт, который будет открываться при запуске Google Chrome.

В данном примере произведем изменения, используя 3-й способ.
3. Нажмите на ссылку «добавить» напротив пункта «Следующие страницы». В результате должно отобразиться окно «Начальные страницы ». В этом окне можно ввести один или несколько сайтов, которые будут открываться на отдельных вкладках при запуске браузера.
 Также можно нажать кнопку «Использовать текущие страницы», которая добавит в список все открытые в данный момент в Google Chrome сайты.
Также можно нажать кнопку «Использовать текущие страницы», которая добавит в список все открытые в данный момент в Google Chrome сайты.
4. Вот и все. Теперь вы можете нажать кнопку «ОК» и проверить, как изменилась стартовая страница гугл хром при запуске.
В этом уроке я покажу где меняется стартовая страница Гугл Хром.
В последнем уроке по работе с браузером Гугл Хром мы разбирали экспресс панель. Почитать этот урок вы можете по вот этой ссылке. В этом простом уроке я расскажу вам как можно изменить стартовую страницу, которая будет загружаться сразу же после открытия браузера.
Первым делом открываем Гугл Хром и заходим в его настройки. Для этого в правом верхнем углу щелкаем по кнопке в виде трех полос, а далее в выпадающем меню выбираем пункт "Настройки".
Перед вами откроется новая вкладка с настройками. Нас интересует блок настроек "Начальная группа". Именно здесь настраивается страница, которая будет открываться сразу же после запуска Гугл Хром.

Первым пунктом идет "Страница быстрого доступа" - это страница со стандартными закладками Гугл Хром.

Пункт "Продолжить работу с того же места" означает, что будут загружены все те страницы, которые были открыты в момент закрытия программы. Пункт "Следующие страницы" позволяет добавить один или несколько сайтов в начальную загрузку Гугл Хром. Сделать это можно через ссылку "добавить".

Перед вами откроется новое окно, в котором вы сможете добавить один или несколько адресов, которые будут открыты при запуске Google Chrome. Добавить адрес сайта вы можете через специальное поле. Также, адреса можно внести через кнопку "Использовать текущие страницы". Таким способом добавляются адреса, которые на данный момент у вас открыты в браузере. Для того, чтобы удалить страницу, достаточно просто навести на него курсор мыши и щелкнуть по иконке крестика справа от адреса. В конце, когда вы задали все нужные вам адреса необходимо нажать на кнопку "Ок".

Теперь, как только вы запустите ваш Google Chrome, перед вами откроются именно те страницы, которые вы установили.
Новый ТОП-проект от надежного админа, РЕГИСТРИРУЙТЕСЬ!
Оставайтесь в курсе обновлений сайта, обязательно подписывайтесь на канал Youtube и группу
| Статьи |
Здравствуйте. Для просмотра страниц в интернете мы используем специальные программы - браузеры. Их на сегодняшний день несколько штук. Но основными и популярными являются Google Chrome, Opera, Mozilla Firefox, Яндекс Браузер, Microsoft Edge. По роду своей деятельности мы первым делом при входе в интернет открываем конкретный сайт по своей тематике. Политик - новостной, финансист - открывает портал с последними данными на рынке финансов, юрист - следит за последними нововведения в законодательной базе, спортсмен - отслеживает спортивные новости. Молодые люди в большинстве сразу заходят в социальные сети. Одним словом, каждый начинает день с получения полезной информацией для себя.
Со временем каждый определяет для себя один ресурс, который для него является наиболее полезным, куда он постоянно заходит. Большинство людей при первом запуске браузера самостоятельно вводят адрес сайта, содержащий для них полезную информацию.
Сегодня мы с вами зададим для наиболее полезного сайта в качестве домашней страницы. То есть, при открытии браузера автоматически будет загружаться сайт с полезным контентом. Как это сделать? Сейчас для новичков и расскажем.
Как установить в браузере домашнюю страницу? Итак, начнём, как всегда, с самого популярного на сегодняшний день - Google Chrome.
Установка стартовой страницы или страниц в Google Chrome
Давайте в качестве примера возьмем сайт программы «Вести» (vesti.ru) с последними новостями по различным направлениям деятельности.
Открываем наш браузер, заходим в Основное меню и выбираем пункт Настройки.
На новой вкладке Настроек выбираем группу настроек «При запуске открывать »

По умолчанию было установлено «Новую вкладку» в виде визуальных закладок. Как их установить читайте в нашей статье « ». Нам же нужно выбрать третий вариант - Заданные страницы . Выбираем этот пункт и нажимаем на ссылку Добавить.

Во вплывающем окошке в поле вводим наш адрес сайта программы Вести. Адрес сразу добавляется и снизу появляется новое поле для ввода адреса. Таким образом, вы можете добавить несколько самых посещаемых вами сайтов, которые будут автоматически открываться при запуске браузера.
Если вы желаете добавить все открытые вкладки на момент нахождения в Настройках в стартовый запуск, нажмите .
Для того, чтобы удалить страницу из списка, выделите ее и нажмите на крестик. После того, как все страницы добавлены, жмем ОК.
Все, стартовые страницы успешно добавлены. Для проверки закрываем браузер и снова запускаем. Браузер при запуске автоматически открывает указанные страницы.
Установка домашней страницы в Mozilla Firefox
Подобным образом можно установить домашнюю страницу в браузере Mozilla Firefox.

Переходим в Главное меню и нажимаем пункт «Настройки» .
На вкладке настроек «Основные» указываем нужный нам адрес

И хотя здесь дополнительные поля для ввода страниц не появляются, все равно можно добавить несколько страниц. Как это сделать? Для этого сначала откройте нужные страницы, которые вы хотите открывать при старте браузера, в разных вкладках, затем переходите сюда, в Настройки и нажимаете «Использовать текущие страницы ».
Можно также добавить в старт страницу из закладок вашего браузера. Для этого достаточно нажать Использовать закладку . Далее в окне закладок выбираете нужную закладку.
Перезапускаем браузер.
Домашняя страницы в Opera
Установка домашней страницы или страниц в браузере Opera почти такая же как в Google Chrome. Заходим в Главное меню , выбираем пункт Настройки

Для более быстрого перехода к Настройкам можно использовать сочетание клавиш Alt + P.

Далее все нам знакомо. В группе настроек «При запуске» выставляем пункт «Открыть определенную страницу или несколько страниц», затем нажимаем «Задать страницу» и в вплывающем окне указываем адрес нужной страницы или страниц. Ровно так же как в Google Chrome. После добавления страниц, нажимаем ОК. Перезапускаем браузер Opera.
Стартовая страница в Яндекс Браузер
Яндекс Браузер отличается ото всех вышеперечисленных. В нем нет возможности установить любую другую страницу, кроме главной страницы Яндекс. В этом можно убедиться, зайдя в Настройки.


Тут предлагают только открыть страницу быстрого доступа или открыть те вкладки, которые были открыли в момент последнего закрытия браузера. Если восстанавливать нечего (не будет вкладок), тогда браузер откроет стартовую страницу по умолчанию - yandex.ru
Запуск домашних страниц в браузере Microsoft Edge
C выходом новой версии Windows 10 появился новый браузер Microsoft Edge, входящий в эту версии операционной системы. В этом браузере также есть возможность добавления страниц для первого запуска браузера. Для этого открываем меню «Дополнительно », далее пункт «Параметры »


В группе параметров «Открыть с помощью» выставляем параметр «Конкретная страница», в пустое поле ввода указываем добавляемую страницу и нажимаем плюс. После нажатия на «+» страница добавляется и открывается новое поле ввода. Таким образом, вы можете добавить сколько нужно вам страниц для стартового запуска браузера.
Вот и все на сегодня. Мы с вами рассмотрели, как установить домашнюю страницу в различных браузерах. Спасибо за внимание. До новых встреч.
Жизнь — это то, что случается с нами, пока мы строим планы на будущее.