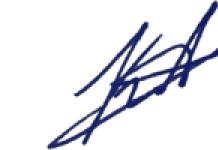За свое существование беспроводные сети (Wireless Local Area Network-WLAN), пережили много изменений, которые затронули, безопасность, дальность и скорость работы, но основной принципы работы так и остался неизменным.
Беспроводные сети могут работать в двух режимах: когда два и более устройства соединены непосредственно между собой - точка-точка, или когда они подключены через точку доступа (Access Point-AP). В первом случае, говорят о простой сети (ad-hoc mode). Использование данного режима работы встречается достаточно редко и используется в основном для обмена данными, когда нет возможности использовать точку доступа. Второй режим, с использование точки доступа, называется инфраструктурным (infrastructure mode) и в большинстве случаев применяться совместно с беспроводным маршрутизатором, который подключен к интрнету. Но использование одновременно двух режимов работы на одном физическом беспроводном адаптере, не предусмотрено самой концепцией Wi-Fi.
В поисках новых способов использования беспроводных сетей, была предложена концепция виртуализации, которая снимает определенные ограничения с использования таких сетей и тем самым расширяет их возможности. Данный подход использования беспроводных адаптеров был реализован несколькими компаниями с соответствующими названиями технологий. В Intel, это Intel My WiFi, а в Microsoft это Virtual WiFi.
Virtual Wi-Fi представляет собой программную прослойку, которая абстрагирует беспроводную сетевую карту и создает несколько виртуальных адаптеров. Каждый виртуальный адаптер, может быть отдельно сконфигурирован для подключения к разным беспроводным сетям, но при этом все они будут использовать ресурсы только одного физического беспроводного адаптера.
Для чего может пригодиться, эта технология? Для примера, создание персональной сети (Wireless Personal Area Network - WPAN) в которой можно быстро подключить КПК, телефон, принтер, фотоаппарат, ноутбук и другое устройство с беспроводным адаптером для простого обмена информацией; использовать ноутбук как хот-спот (Hotspot) для предоставления доступа к интернету беспроводным устройствам, используя на ноутбуке подключение к интернету, хоть Еthernet, Wi-Fi, 3G или WiMax. Другим примером может быть, когда радиосигнал не достаточно стабилен или не покрывает нужного расстояния между, точкой доступа и беспроводными устройствами. В этом случае компьютер или ноутбук с технологией Virtual Wi-Fi, может выступать в качестве репитера, тем самым улучая радио покрытие беспроводной сети.
В Windows 7 и Windows 2008 R2, технология Virtual WiFi, была включена в состав системы и реализована на уровне ядра, кроме того, была проделана работа над простой реализацией программной точки доступа (Software Access Point - SoftAP), при этом от производителей беспроводных устройств, теперь требуется только реализовать поддержку SoftAP в своих драйверах. В связи с этим, в текущей реализации Virtual WiFi в Windows 7 и Windows 2008 R2, возможно создать только один виртуальный адаптер, который будет работать только в режиме точки доступа, при этом обеспечивая шифрование WPA2-PSK-AES.
Кстати говоря, поддержка Virtual WiFi в драйверах, является обязательным требованием для сертификации беспроводных адаптеров на совместимость с Windows 7.
Virtual WiFi обозначается как Wireless Hosted Network, в русском обозначении как Размещенная Сеть. В связи с внедрением Virtual WiFi в новые операционные системы от Microsoft, в network shell были включены новые команды, для управления, распределенной сетью. Приведем некоторые из них:
- netsh wlan set hostednetwork allowed|disallowed - Разрешить или запретить использование сети.
- netsh wlan set hostednetwork <идентификатор_SSID> <парольная_фраза> persistent|temporary - Настройка параметров сети, где SSID – идентификатор SSID сети; Key- Ключ безопасности пользователя, используемый сетью; keyUsage указывается ключ безопасности постоянным или временным
- netsh wlan show settings – Показывает свойство сети и ее состояние.
- netsh wlan show hostednetwork settings=security – Отображает параметры безопасности размещенной сети. (Показывает, в том числе пароль заданный в key при настройке netsh wlan set hostednetwork)
- netsh wlan start hostednetwork - Запустить размещение сети.
- netsh wlan stop hostednetwork - Остановить размещение сети.
Как это выглядит настройка Virtual Wi-Fi на практике: нам потребуется ноутбук или обычный персональный компьютер с беспроводным устройствам, Windows 7 и драйвер поддерживающий Virtual WiFi.
Если выше описанные критерии выполняются, то вызываем командную строку, с правами администратора и выполняем в ней следующую команду:
netsh wlan set hostednetwork mode=allow ssid="MS Virtual Wi-Fi" key="Pass for virtual wifi" keyUsage=persistent
В данном примере "MS Virtual Wi-Fi" – имя беспроводной сети, "Pass for virtual wifi"-пароль для доступа к этой сети. Вы можете задать данные значения по своему усмотрению.

После выполнения данной команды, система найдет новое оборудование и в диспетчере устройств появится новый сетевой адаптер, а точнее виртуальный – Адаптер мини-порта виртуального WiFi Microsoft (Microsoft Virtual WiFi miniport adapter). Но опять же, данный виртуальный адаптер появится только в том случаи, если у нас драйвер беспроводного адаптера имеет поддержку Virtual WiFi.

Перейдя в Панель управления – Центр управления сетями и общим доступом – изменение параметров адаптера, увидим новое соединение Wireless Network Connection 2, которое будет показывать статус – нет подключения. Поэтому следующим этапом будет запуск сети. Для этого необходимо в командной сроке, запущенной с правами администратора, выполнить команду:
netsh wlan start hostednetwork.

После этого сеть запустится и заработает программная точка доступа (SoftAP). В этом можно убедиться перейдя в Панель управления – Центр управления сетями и общим доступом. Так как у нас используется подключение к интернету по Wi-Fi, мы обнаружили, что Windows 7 подключена одновременно к нескольким беспроводным сетям. Теперь другие беспроводные устройства могут подключаться к нашей точке доступа.

Если мы хотим предоставить доступ к интренету другим беспроводным устройствам, которые подключены к нашей программной точке доступа, то есть организовать Хот-Спот (Hotspot), то необходимо перейти в кладку Панель управления – Центр управления сетями и общим доступом - изменение параметров адаптера и свойств соединения, которое подключено к интернету (в нашем случаи это подключение по Wi-Fi, но оно может быть любым: ethernet, 3G, WiMax и т.п.). На вкладке доступ поставить галочку Разрешить другим пользователям сети использовать подключение к Интернету данного компьютера, и в Подключение домашней сети указать, на какой сетевой адаптер предоставить (расшарить) интернет, в нашем случаи случае, это будет Wireless Network Connection 2, который относится к виртуальному беспроводному адаптеру.

Со стороны клиента, можно увидеть несколько беспроводных сетей, и при подключении к нашей организованной точке доступа клиент автоматически получит IP адрес с внутреннего DHCP сервера и будет отделен от внешней сети NAT (Network address translation).

Удобство использования Virtual Wi-Fi очевидны, но вот использование командной строкой для конфигурации и запуска сети (а запускать размешенную сеть нужно каждый раз после перезагрузки компьютера c правами администратора), не совсем удобно. Да и встроенной графической оболочки для настройки Virtual WiFi, к сожалению, нет. Поэтому не удивительно появление сторонних утилит, которые и выполняют функцию, этой самой оболочки. Сейчас таких утилит несколько - это Connectify и Virtual Router Manager. Их настройка сводится к минимуму - нужно указать SSID и пароль для доступа. Они загружаются вместе с системой и сразу обеспечивают включение распределенной сети и умеют отображают все подключения к нашей распределенной сети.

Connectify
Довольно часто вижу в сети (в том числе и на нашем сайте) вопросы о том, как же, всё-таки, раздавать с компьютера с wi-fi адаптером, либо с ноутбука, интернет, или как организовать wlan-сеть и т.п. Способов и вариантов огромное множество, но один из самых простых и удобных, на мой взгляд, до сих пор не является самым популярным.
Речь пойдёт о технологии Virtual WiFi
, которая была включена компанией Microsoft в Windows 7 и Windows 2008 R2, а теперь и в относительно свеженькую Windows 8, и в последнюю версию операционной системы, Windows 10. Именно эта технология используется в таких программах как Connectify
и Virtual Router Manager
, однако в рамках данной статьи я не буду обращать на них ваше внимание, мы проделаем всё без лишнего софта исключительно средствами чистой операционной системы. Во-первых, эти программы не у всех корректно работают, во-вторых, авторские права ещё никто не отменял, ну и в-третьих, отношусь к той категории людей, которая не любят держать у себя лишний софт.
Что такое Virtual WiFi и с чем его едят
Суть работы Virtual WiFi проще понять тем, кто когда-нибудь имел дело с виртуальными машинами, а точнее, с настройкой сети в них. Операционная система, поддерживающая данную технологию, получает возможность разбить реально существующий беспроводной адаптер на несколько виртуальных, каждый из которых будет способен работать со своей сетью. Разумеется, что возможности таких виртуальных приёмников/передатчиков будут ограничены рамками ресурсов одного единственного реального адаптера, на базе которого создавались остальные.
И ложечка дёгтя в эту бочку мёда:
в Windows 7 есть возможность создавать только один виртуальный адаптер, который будет работать в качестве точки доступа, причём шифрование будет проходить исключительно в режиме WPA2-PSK/AES. Однако, в большинстве случаев, этого вполне достаточно для удовлетворения бытовых нужд среднестатистического пользователя ПК.
Что нам для этого нужно?
- разумется, компьютер с операционной системой Windows 7/8 на борту;
- wifi-адаптер, подключенный к ПК, драйверы которого поддерживают технологию Virtual WiFi. К слову сказать, для получения пункта совместимости оборудования с OS Windows 7, драйвер адаптера должен иметь данную поддержку, так что если ваш wifi-приёмник совместим с Windows 7, то и Virtual WiFi поддерживает на 5+
.
Всё, в принципе, разве что, если вы хотите раздавать интернет с вашего компьютера, то необходимо иметь на нём интернет-соединение, причём его природа абсолютно не важна
, это может быть Еthernet соединение, WiFi или 3G сеть.
От слов к делу. Управление виртуальной WiFi сетью
Создание сети, реализованной посредством Virtual WiFi, и управление ею в Windows осуществляется через командную строку.
Итак, приступим.
Создание виртуальной WiFi сети
Чтобы создать виртуальную сеть WiFi нужно открыть командную строку с правами администратора (сделать это можно несколькими способами, например, зайти в меню Пуск , далее - Все программы , Стандартные , правой кнопочкой по программе Командная строка и выбираем пункт Запустить от имени администратора ) и выполнить в ней следующую команду:
Netsh wlan set hostednetwork mode=allow ssid=wlan-set key=12345678
где параметр mode
разрешает сеть, параметр ssid
присваивает сети имя, а key
присваивает пароль.
Естественно, значения wlan-set
и 12345678
можете поменять на свои (советую вам это сделать, особенно в той части, что касается пароля).
Всё, виртуальная сеть создана. В этом можно убедиться зайдя в диспетчер устройств и увидев там соответствующую строку в разделе сетевых адаптеров.

А также в панели управления по пути – появится новая сеть. Однако она ещё не подключена, о чём свидетельствует красноречивая надпись рядом с ней Нет подключения .
Запуск виртуальной WiFi сети
Теперь нам необходимо запустить нашу сеть . Для этого в командной строке от администратора выполняем
Netsh wlan start hostednetwork

После выполнения данной команды в списке сетевых подключений под нашей сетью появится её имя.
Теперь к нашей сети можно подключаться. Но ведь, возможно, в один момент нам понадобится остановить действие сети, запретить подключение к ней.
Отключение виртуальной WiFi сети
Итак, чтобы отключить сеть необходимо в командной строке от админа выполнить команду
Netsh wlan stop hostednetwork

После этого наша сеть снова станет неактивной.
Удаление виртуальной WiFi сети
И последнее из того, что, я считаю, заслуживает внимания. . Как же без этого.
Чтобы удалить созданную нами виртуальную сеть, выполняем команду
Netsh wlan set hostednetwork mode=disallow ssid=wlan-set key=12345678

Информация о виртуальной WiFi сети
Есть ещё пара команд для управления Virtual WiFi, а точнее, для мониторинга её:
Netsh wlan show settings
отображает свойства сети и её состояние

Netsh wlan show hostednetwork setting=security
возвращает параметры безопасности, в том числе и действующий пароль на подключение к сетке

(на данном скриншоте ключ - 13041991, для примера)
Раздача интернета в локальной WiFi сети
Собственно, самое распространённое применение Virtual WiFi - это раздача интернета.
Чтобы осуществить это, нужно проделать следующее:
Открываем Панель управления
, переходим в раздел Сеть
и интернет, далее - Центр управления сетями и общим доступом
- Изменение параметров адаптера
.

Щёлкаем правой кнопочкой мыши по тому подключению, посредством которого обеспечивается доступ в интернет на данном компьютере (т.е. то соединение, которое мы собираемся расшарить, в данном примере это соединение через 3G-модем от мобильного оператора), выбираем пункт Свойства , открываем в появившемся окошке вкладочку Доступ и ставим галочку в первом пункте (см скрин), а ниже выбираем созданную нами виртуальную сеть (в данном примере - Беспроводное сетевое соединение 5 ). Если интернет в настоящий момент активен, его необходимо будет переподключить.

На этом можно и остановиться, но я предлагаю немного выиграть в удобстве, поэтому переходим к следующему шагу.
Статический ip-адрес в виртуальной WiFi сети
Что имею ввиду: сейчас существует много программ, позволяющих управлять файловой системой Андроид смартфонов с компьютера посредством WiFi, в большинстве своём они основываются на создании сети между устройствами и подключаются по ip-адресу внутри сети. В той же сети, которую мы настроили, ip-адреса будут присваиваться подключаемым устройствам хаотично, т.е., говоря грамотным языком, ip-адреса в нашей сети динамические (изменяющиеся). В случае с глобальной сетью это удобно и правильно, в локалке же (локальной сети) я предпочитаю статические (не меняющиеся) ip-адреса, это гораздо удобнее для получения доступа к конкретным машинам/устройствам или даже папкам и файлам. Что мы делаем? Здесь же, в разделе Изменение параметров адаптера
, щёлкаем правой кнопочкой мыши по нашему беспроводному соединению, выбираем строку Протокол интернета версии 4 (TCP/IPv4)
, затем жмём кнопочку Свойства
и прописываем ip-адрес и маску подсети (в данном случае я использую ip-адрес не 192.168.0.1, а 192.168.137.1, так как это предпочтительнее для расшаривания интернета от использованного для примера провайдера).
Сохраняем внесенные изменения.

На устройстве, которое подключаем, тоже нужно настроить статический ip-адрес. Для этого попадаем в расширенные настройки конкретной wifi-сети и вносим следующие изменения

Теперь мы приспокойненько можем добавить адрес, включающий в себя ip-шник, для доступа к устройству, например, в закладки браузера, дабы не вбивать его постоянно вручную.
Лень - двигатель прогресса или автоматизация управления WiFi сетью
Ну а как иначе? Вообще стараюсь не забывать о людях, которые не горят желанием совершать лишние телодвижения в некоторых ситуациях, тем более, что я сам к таким людям отношусь.... и отношусь с удовольствием.
Управление виртуальной WiFi сетью из батника
Чего уж скрывать, далеко не все пользователи Windows любят возиться с командной строкой, а порой это откровенно неудобно и занимает много лишнего времени. Так вот, чтобы избавить вас от этого предлагаю все команды упаковать в отдельные батнички и, вместо того, чтобы прописывать команду в терминал, просто запустить нужный бат-файл.
Если вам интересна тема создания подобных файлов, автоматизирующих различные процессы на компьютере, предлагаю вам ознакомиться с соответствующей статьёй:
Ниже прикрепляю архив со следующими батниками:
wi-fi_add.bat
- создаёт сеть (требуется поменять значения параметров ssid=
и key=
)
wi-fi_start.bat
- запускает созданную сеть
wi-fi_stop.bat
- останавливает работу сети
wi-fi_del.bat
- удаляет виртуальную сеть (требуется поменять значения параметров ssid=
и key=
)
Для выполнения нужного действия просто запустите необходимый исполнительный файл.
Архив вот здесь:
Автоматический запуск виртуальной WiFi сети при включении компьютера
Мне, например, проще, если интернет начинает раздаваться сразу после включения компьютера. И если по части автоподключения интернета на самой хост-машине здесь писать нет смысла (не тот контекст статьи), то пару слов о автостарте нашей виртуальной сети черкану.
На самом деле, всего пару слов. Чтобы наша сеть стартовала при включении ПК, нужно в папку автозагрузки (она находится по пути C:\ProgramData\Microsoft\Windows\Start Menu\Programs\Startup
, либо Пуск
- ) добавить ярлычок на батник wi-fi_start.bat
. По сути, можно туда засунуть и сам бат-файл, но в случае ярлычка мы может в свойствах его указать, чтобы он стартовал свёрнутым в значок.

О других вариантах добавления программ в автозагрузку Windows можете почитать в соответствующей статье:
На этом все манипуляции по автоматизации работы нашей виртуальной сети можно считать законченными.
Эпилог. Программная и аппаратная стороны вопроса
А что, эпилог, и так ведь всё всем понятно....
При написании данной статьи использовались:
- компьютер с Windows 7 на борту;
- виртуальная машина VirtualBox с установленной Windows 8;
- простенький WiFi-адаптер ZyXEL NWD 2105;
- 3G модем Flyer с сим-картой от компании мобильного оператора сотовой сети;
- коммуникатор HTC Incredible S с Android 4.0.4
....а также пара чашек кофе и несколько Киловатт электричества.
Открытых вам wifi-точек и быстрого интернета....
Так уж получилось, что на работе для получения полноценного интернета без ограничений, мне приходиться использовать нетбук и 3g-модем. Недавно, купив iPod Touch, я очень захотел его подключить к интернету. Если смартфон еще мог вылезти в интернет самостоятельно, то вот с плеером несколько труднее.
Один из вариантов - это подключение с помощью кабеля синхронизации. Вариант не очень удобный, так как носить с собой постоянно кабель желания совершенно нет, да и iTunes ставить тоже не хочеться. Второй вариант, тот который и описывается в данной статье - это подключение через WiFi. На Хабрахабре уже упоминалась похожая задача и её решение , но для Linux. Наша задача настроить тоже самое под Windows.
Итак, что мы имеем
- Нетбук, ASUS 1215B- Интернет через USB 3g-модем
- Плеер и смартфон с наличием WiFi
Задача
- Получить на всех устройствах интернетРешение
Прежде чем начать, многие советуют обновить драйвер WiFi карты на компьютере. Лично я этого не делал, но каждый решает сам.Способы
- Можно воспользоваться графическими утилитами, типа Connectify и Virtual Router . Они работают, даже хорошо работают, но кушают ресурсы. Некоторые люди жаловались, что очень сильно кушают ресурсы.Можно сделать все самому через консоль используя netsh . Именно этот способ я и выбрал. Все действия необходимо выполнять от имени Администратора.
Создаем сеть
Прежде всего, необходимо создать беспроводную сеть с помощью следующей командыnetsh wlan set hostednetwork mode=allow ssid="MyHomeInternet" key="pass12345678" keyUsage=persistent
где MyHomeInternet - имя сети(ssid), pass12345678 - пароль для входа.
Успех выполнения команды будет выглядеть примерно так:
Режим размещенной сети разрешен в службе беспроводной сети.
Идентификатор SSID размещенной сети успешно изменен.
Парольная фраза пользовательского ключа размещенной сети была успешно изменена.
Теперь можно перейти в Панель управления
\ \ . У меня оно называется «Беспроводное сетевое соединение 2».
Управление соединением
Так как соединение находится в статусе «Нет подключения», то нам необходимо его включить. Для этого выполним команду:После получения фразы Размещенная сеть запущена , сеть будет запущена и в списке соединений увидем подключение вашей сети. В нашем примере это MyHomeInternet.
Для остановки сети, необходимо воспользовать командой:
netsh wlan stop hostednetwork
Подключаем интернет
WiFi сеть создана и к ней даже можно подключаться, но интернет будет скорее всего отсутствовать. Для того, чтобы исправить сие недоразумение, необходимо:- перейти в Панель управления \ Центр управления сетями и общим доступом \ Изменение параметров адаптера ;
- зайти в свойства соединения через которое вы выходите в интернет (у меня это Internet MTS);
- вкладка Доступ ;
- установить галку у пункта "Разрешить другим пользователям сети использовать подключение к интернету данного компьютера " и из списка выбрать нашу созданную сеть - «Беспроводное сетевое соединение 2»;
- нажать Ок;
- отключить и включить 3g-соединение; (в идеале перезагрузить компьютер)
- отключить и включить WiFi сеть.
Что получилось
В идеале, после данных действий ноутбук превратится в небольшую WiFi точку. Для этого возьмем IPod, включим WiFi и увидем нашу созданную сеть MyHomeInternet. Вводим пароль и подключаемся. Интернет есть.Ограничения
- прежде всего придется после каждого запуска Windows запускать сеть с помощью команды netsh wlan start hostednetwork . Решается путем написании небольшого скрипта и отправкой его в автозагрузку. Еще один вариант создать ярлык на рабочем столе и запускать сеть только тогда, когда необходимо.- ОС должна быть Windows 7.
- подключаемое устройство должно поддерживать WPA2-PSK/AES
Проблемы
Не создается сеть
- обновите драйвер беспроводного адаптера на более новый- запускайте консоль от имени администратора
Сеть создалась, но не запускается
- возможно поможет перезагрузка компьютера и запуск сети от имени администратораСеть создалась, запустилась, но подключиться к ней невозможно
- проверить пароль- вручную прописать в свойствах TCP/IP соединения на «сервере» и клиенте настройки сети. Например, для сервера: ip - 192.168.137.1, маска - 255.255.255.0 и для клиента: ip - 192.168.137.2, маска - 255.255.255.0, шлюз - 192.168.137.1, днс - 192.168.137.1
К сети подключился, но в интернет не выйти
- убедитесь, что вы её расшарили(см. пункт «Подключаем интернет»)- попробуйте перейти не по доменному имени, а по IP-адресу. Если переходит, значит время подумать о вписывании DNS-сервера в настройки клиента и\или сервера.
Итог
Как видите, решить столь простую задачу можно и без использования стороннего ПО. Тем не менее иногда бывает, что и без него необойтись. В моем случае, были проблемы с DNS и дажы указывая сервера Google Public Domain в настройках TCP/IP я ничего сделать не смог. Поэтому пришлось прибегнуть к помощи пакета BIND и настройке его на 127.0.0.1. Настраивается он так же просто, но об этом уже в следующей мини-статье.В Параметры → Сеть и Интернет → Мобильный хот-спот можно раздавать:
- любые типы подключений в Windows 10 1607 и новее
- только мобильные подключения в Windows 10 1511
Инструкции ниже для раздачи любых типов подключений в Windows 10 1511 и предыдущих ОС вплоть до Windows 7, в которой появилась эта возможность.
Шаг 1/2 — Создание размещенной сети
В командной строке
Проверьте возможность создания сети
Netsh wlan show drivers
Если написано «Поддержка размещенной сети: да», продолжайте. Иначе ваш шанс только в обновлении драйвера сетевой карты (она может не поддерживать эту функцию вообще).
Netsh wlan set hostednetwork mode=allow ssid=MyNetwork key=mypassword
Укажите свой ssid и key (пароль).
Запустите сеть
Netsh wlan start hostednetwork
В графическом интерфейсе
Сторонняя бесплатная утилита
Результат
В результате создается хот-спот Wi-Fi, к которому могут подключаться другие устройства. На этом некоторые инструкции в сети заканчиваются, умалчивая о том, что они будут без доступа в Интернет
(в центре управления сетями так и написано).
Шаг 2/2 — Настройка доступа в Интернет
Откройте центр управления сетями и общим доступом → Изменение параметров адаптера. В табличном режиме видно больше информации.
Щелкните ПКМ по сетевому адаптеру, подключенному к Интернету → Свойства → Доступ
Выберите созданное подключение из списка и разрешите ему доступ
Подводные камни
После шага 2/2 нет доступа к Интернету
- Перезагрузите адаптер в центре управления сетями или диспетчере устройств.
- Перезагрузите Windows.
В шаге 1/2 при запуске сети появляется сообщение:
Не удалось запустить размещенную сеть. Группа или ресурс не находятся
в нужном состоянии для выполнения требуемой
Основная причина — в диспетчере устройств отключен виртуальный адаптер размещенной сети (Microsoft Hosted Network Virtual Adapter). Включите его.

После перезагрузки пропадает сеть
Добавьте в планировщик задание с командами из шага 1/2 Оно будет запускаться при входе в систему любого пользователя, но сработает только для административных учетных записей (на запуск сети нужны полные права). Выполните от имени администратора:
Schtasks.exe /Create /RL Highest /TN StartHostedNetwork /SC onlogon /TR "cmd /c netsh wlan start hostednetwork & netsh wlan set hostednetwork mode=allow ssid=MyNetwork key=mypassword"
В этой статье описан способ раздачи интернета по Wi-Fi используя встроенные средства Windows на примере операционной системы , порядок действий для операционной системы тот же самый.
В обновлении Anniversary Update и в более поздних обновлениях для Windows 10 возможность создания точки доступа внедрена в графический интерфейс системы, о том как настроить точку доступа в Windows 10 Anniversary Update и в более поздних обновлениях для Windows 10 читайте в статье
Для чего это может понадобиться? Например, Вы приобрели планшет или телефон и хотели бы дома выходить в интернет с него, не приобретая при этом роутер. В этом случае, вы можете раздавать Wi-Fi с ноутбука или с персонального компьютера с Wi-Fi адаптером, которые подключены к сети как проводным, так и посредством беспроводного подключения. Рассмотрим, как это сделать.
Запустите командную строку от имени администратора . Для этого нажмите сочетание клавиш + X и в появившемся контекстном меню выберите пункт Командная строка (а дминистратор) .

В открывшемся окне Администратор: Командная строка введите команду:
нажмите клавишу Enter↵ , и посмотрите, что говорится по поводу поддержки размещенной сети. Если поддерживается - то можно продолжать. Если нет, то скорее всего у вас установлен не оригинальный драйвер на Wi-Fi адаптер (установите с сайта производителя), либо у Вас действительно очень старое устройство.
netsh wlan set hostednetwork mode=allow ssid=testwifi key=12345678и нажмите клавишу Enter↵
Где testwifi - это название сети, оно может быть любым, английскими буквами.
А 12345678 - это пароль к сети. Его нужно будет ввести на устройстве, которое вы будете подключать к Wi-Fi. Указывайте пароль минимум в 8 символов. Можно цифры и английские буквы.
После ввода команды Вы должны увидеть подтверждение, что все операции были выполнены: беспроводной доступ разрешен, имя SSID изменено, ключ беспроводной сети также изменен.

Вводим еще одну команду:
Нажимаем клавишу Enter↵Это команда для запуска точки доступа.

Далее разрешаем использование общего доступа к интернету.
Нажмите сочетание клавиш + R
в открывшемся диалоговом окне Выполнить
введите ncpa.cpl
и нажмите клавишу Enter↵

В открывшемся окне Сетевые подключения нажмите правой кнопкой мыши на подключение, через которое вы получаете интернет (в данном примере это Ethernet , так как ноутбук подключен к интернету через сетевой кабель), и в открывшемся контекстном меню выберите Свойства

В открывшемся окне Ethernet: свойства перейдите на вкладку Доступ . Установите флажок возле пункта Разрешить другим пользователям сети использовать подключение к Интернету данного компьютера , в выпадающем списке Подключение домашней сети: выберите сеть, которая появилась после запуска точки доступа. Скорее всего, у Вас она будет выглядеть примерно так, как на скриншоте ниже. Нажмите кнопку OK

Все теперь вы можете брать свое устройство и подключать его к интернету по Wi-Fi, который уже раздает ваш ноутбук.

И еще одна команда, которая может Вам пригодиться для того, чтобы узнать статус своей беспроводной сети, количество подключенных клиентов или канал Wi-Fi:

Для остановки раздачи воспользуйтесь командой:

При использовании данного способа, раздача Интернета по Wi-Fi прекращается после каждого выключения или перезагрузки ноутбука (персонального компьютера). Одно из решений выполнить команду:
netsh wlan start hostednetwork
или создать bat файл с этой командой и добавить его в автозагрузку, либо самостоятельно запускать, когда это необходимо.
Для того чтобы удалить созданную точку доступа, выполните команду:
netsh wlan set hostednetwork mode=disallow
Проблемы при раздаче Wi-Fi с ноутбука
■ Самая популярная проблема, это когда устройство подключается к созданной на Windows 8.1 точке доступа, но интернет не работает. Сайты не открываются. Или, когда возникают проблемы с получением IP адреса.
Решение:
полностью отключите антивирус, антивирусные утилиты, . Скорее всего, это они блокируют подключение. Если после отключения антивируса все заработает, то нужно добавить соединение в исключения антивируса.
Проверьте настройки общего доступа к интернету, как на скриншоте выше.
Также, проверьте, что раздаете именно то подключение, через которое ноутбук (персональный компьютер) имеет доступ к Интернету.
■ Также встречается проблема когда вы получаете сообщение, что данный тип сети не поддерживается - обновите драйвера для Wi-Fi адаптера ноутбука (персонального компьютера), причем не через Windows, а с официального сайта производителя вашего устройства.