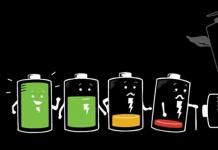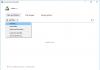Введение
Современная жизнь немыслима без эффективного управления. Важной категорией являются системы обработки информации, от которых во многом зависит эффективность работы любого предприятия или учреждения. Такая система должна:
Обеспечивать получение общих и/или детализированных отчетов по итогам работы;
Позволять легко определять тенденции изменения важнейших показателей;
Обеспечивать получение информации, критической по времени, без существенных задержек;
Выполнять точный и полный анализ данных.
Современные СУБД в основном являются приложениями Windows, так как данная среда позволяет более полно использовать возможности персональной ЭВМ, нежели среда DOS. Снижение стоимости высокопроизводительных ПК обусловило не только широкий переход к среде Windows, где разработчик программного обеспечения может в меньшей степени заботиться о распределении ресурсов, но также сделало программное обеспечение ПК в целом и СУБД в частности менее критичными к аппаратным ресурсам ЭВМ.
Таким образом, на сегодняшний день разработчик не связан рамками какого-либо конкретного пакета, а в зависимости от поставленной задачи может использовать самые разные приложения. Поэтому, более важным представляется общее направление развития СУБД и других средств разработки приложений в настоящее время.
СУБД MS Access и ее основные возможности
MS Access в настоящее время является одной из самых популярных среди настольных программных систем управления базами данных. Среди причин такой популярности следует отметить:
Высокую степень универсальности и продуманности интерфейса, который рассчитан на работу с пользователями самой различной квалификации. В частности, реализована система управления объектами базы данных, позволяющая гибко и оперативно переходить из режима конструирования в режим их непосредственной эксплуатации;
Глубоко развитые возможности интеграции с другими программными продуктами, входящими в состав МSOffice, а также с любыми программными продуктами, поддерживающими технологию OLE.
Богатый набор визуальных средств разработки.
MS Access - высокопроизводительная (32-разрядная) система управления реляционными базами данных, которая входит в состав профессиональной версии интегрированного пакета Microsoft Office. MS Access предназначена для разработки настольных баз данных и создания приложений баз данных архитектуры клиент-сервер, работающих под управлением операционных систем семейства Windows. Эта система доступна для пользователя любого уровня.
MS Access работает с объектами, к которым относятся таблицы, запросы, формы, отчеты, макросы и модули. Все связанные между собой объекты организованы в один файл, называемый базой данных.
Общее описание пакета Access
Пакет Access входит в расширенную (профессиональную) поставку пакета MS Office и является более сложным в использовании по сравнению с пакетами Word и Excel.
Назначение: создание и использование баз данных.
База данных - набор логически связанной информации о некоторой области человеческой деятельности; база данных состоит из одной или нескольких связанных между собой таблиц; одна база данных пакета Access содержится в специальном файле с расширением. mdb (пример файла базы данных: Клиенты. mdb).
Система управления базами данных (СУБД) - набор программ, которые реализуют все необходимые операции с базами данных (создание, заполнение, хранение, обработка, вывод).
Таблица - набор записей одного и того же типа. Таблицы являются основой современных баз данных, каждая таблица должна иметь имя, уникальное для данной базы.
Запись - набор полей, описывающих структуру хранящейся в таблице информации. Поля в одной записи должны быть логически связаны друг с другом.
Поле - элементарная логически неделимая единица информации в базе данных. Каждое поле должно иметь уникальное имя и тип; тип поля зависит от типа хранящейся в нем информации; основными типами полей являются: числовой, текстовый (небольшой текст до 255 символов), счетчик (целые числа по порядку), поле МЕМО (большой произвольный текст), дата/время, денежный, поле объекта OLE (например - любое изображение); некоторые поля в таблице имеют специальное использование и называются ключевыми.
Ключевое поле (ключ) - специальное поле, определяющее уникальность каждой записи в данной таблице; ключевым может быть любое поле или группа полей, лишь бы они имели уникальный набор значений для каждой записи в таблице; в большинстве случаев уникальность обеспечивается введением в запись специального поля - порядкового номера или кода записи (тип - счетчик); при удалении или добавлении в таблицу записей уникальность значений этих полей отслеживается автоматически; ключевые поля имеют и другое использование, например - для сортировки данных по порядку и для связи таблиц друг с другом.
Простейшая база данных состоит из одной таблицы. Подавляющее большинство реальных баз данных состоят из нескольких связанных таблиц. Необходимость использования нескольких таблиц объясняется тем, что каждая таблица по возможности не должна содержать записи, в которых много повторяющихся данных. Это с одной стороны уменьшает объем хранимой информации, а с другой - устраняет избыточность информации в таблицах и существенно повышает эффективность использования базы данных. Разбиение всей хранимой в базе данных информации по отдельным таблицам является достаточно сложным и требует определенных знаний и опыта. Основой подобного разбиения является специальный математический аппарат реляционной алгебры.
Существуют специальные программные системы, которые на основе анализа обрабатываемых данных позволяют найти наилучшую структуру базы данных. Если две таблицы базы данных связаны между собой, то чаще всего тип этой связи определяется как «Один ко многим», т. е. одной записи в одной таблице (называемой в данном случае главной) соответствует несколько записей в другой таблице (подчиненной). Связь таблиц выполняется с помощью ключевых полей: подчиненная таблица кроме своего основного ключа содержит поле, имя и тип которого обычно совпадает с ключевым полем главной таблицы. Такое поле называют внешним ключом.
Работа с пакетом Access требует выполнения двух основных этапов:
Создание базы данных;
Использование базы данных для обработки информации.
В свою очередь, создание базы данных начинается с создания нового файла базы данных *.mdb и может выполняться следующим образом:
Полное «ручное» описание структуры базы данных как набора таблиц, записей и полей;
На основе имеющихся заготовок-шаблонов баз данных (всего их 22), из которых можно выбрать необходимые таблицы и поля.
Описание каждой таблицы включает в себя:
Задание имени таблицы;
Определение ключевого поля (обычно это поле счетчика-кода), которое задается на первом месте в списке полей;
Перечисление всех остальных входящих в таблицу полей с указанием их имен и типов.
После описания таблиц надо установить между ними связи с помощью внешних ключей. Для этого используется специальный визуальный инструмент, запускаемый по кнопке «Схема данных» на панели инструментов. Он позволяет выбрать связываемые таблицы и с помощью мыши «протянуть» связь между одноименными полями таблиц.
После этого можно начинать самый неинтересный, но необходимый этап - заполнение созданной базы информацией. Для этого обычно создаются специальные объекты - формы. Их назначение - ввод и дальнейшее редактирование хранящихся в базе данных. Форма - это набор полей ввода, соответствующих полям конкретной таблицы. Проще всего форму можно создать для конкретной таблицы автоматически с помощью кнопки «Новый объект / Автоформа». Каждой форме присваивается имя, под которым она сохраняется в файле базы данных и может быть использована в дальнейшем.
Использование созданной и заполненной базы данных основывается еще на двух основных понятиях - запрос и отчет. Запрос позволяет выполнить с хранящимися данными необходимые действия. Различают следующие типы запросов:
На выборку данных,
На добавление записей,
На удаление записей, на редактирование записей.
Наиболее часто используются запросы на выборку данных. Формирование запросов выполняется с помощью специального конструктора, который позволяет указать используемые в запросе таблицы, поля (не обязательно все, можно выбрать только необходимые!) и задать условия отбора данных. При задании условий можно использовать знаки отношений (=, <, >, <>), арифметических операций (+, -, *, /), логических опрециий(AND, OR, NOT, LIKE) и круглые скобки. Созданные запросы сохраняются в файле базы данных и могут использоваться многократно. На основе любого существующего запроса можно построить новый, изменив набор полей и условия отбора.
Отчеты аналогичны запросам на выборку данных, только ориентированы на принтерный вывод. Их также можно сохранить в файле базы данных и использовать в дальнейшем. В итоге, файл базы данных пакета Access содержит все используемые таблицы, формы, запросы и отчеты.
Р АЗДЕЛ 6. О СНОВЫ БАЗ ДАННЫХ. СУБДMS A CCESS
Тема 25. Назначение программы MS Access. Основные объекты
В любой области деятельности часто приходится иметь дело с большими объемами данных. Основными операциями при этом являются: сбор информации, ее обработка (поиск требуемых данных, сортировка и т.п.), создание форм для просмотра и распечатки данных. Одним из самых популярных программных продуктов, обеспечивающим эти функции, признана система управления базами дан-
ных Microsoft Access.
Microsoft Access – это система управления базами данных (СУБД). Под
системой управления понимается комплекс программ, которые позволяют не только хранить большие массивы данных в определенном формате, но и обрабатывать их, представляя в удобном для пользователей виде.
Microsoft Access – это реляционная СУБД . Это означает, что с ее помощью можно работать одновременно с несколькими таблицами базы данных. Применение реляционной СУБД помогает оптимизировать структуру данных и таким образом упростить выполнение работы. Таблицу Microsoft Access можно связать с данными, хранящимися на другом компьютере или на сервере, а также использовать таблицу, созданную в СУБД Paradox или Dbase. Данные Microsoft Access можно эффктивно комбинировать с данными Microsoft Excel.
Microsoft Access входитвсоставпакетаприкладныхпрограмм Microsoft Office. Microsoft Access позволяет пользователю:
разрабатывать схему данных и создавать структуру реляционной базы данных;
создавать пользовательские формы ввода данных в однотабличную и реляционную базы данных;
вводить и редактировать данные;
формировать запросы для поиска и отбора данных;
создавать отчеты для вывода данных;
автоматизировать часто выполняемые операции (например, расчет заработной платы, учет материальных ценностей и т.п.), а также ряд других, реже используемых возможностей.
Для запуска программы Microsoft Access необходимо выполнить команды:
Пуск Программы Microsoft Access.
Основные объекты БД:
Таблицы – объекты, предназначенные для хранения данных в виде записей (строк) и полей (столбцов). Обычно каждая таблица используется для хранения сведений по одному конкретному вопросу.
Запросы – объекты для поиска и вывода данных, удовлетворяющих заданным условиям, из одной или нескольких таблиц. С помощью запросов также можно обновлять или удалять несколько записей одновременно и выполнять вычисления.

Формы – объекты MS Access, предназначенные в основном для ввода данных. В форме можно разместить элементы управления, применяемые для ввода, отображения и изменения данных в полях таблиц.
Отчеты – объекты БД MS Access, предназначенные для эффективного представления данных на печати, позволяющие отобразить сведения желаемым образом и произвести расчеты (найти общее, среднее значение и др.).
Страницы – специальный тип Web-страниц, предназначенный для просмотра и работы через Интернет или интрасеть с данными, хранящимися в базах данных Microsoft Access.
Макросы – это макрокоманды для автоматизации часто выполняемых задач, таких как открытие форм или печать отчетов. Например, нажатием кнопки можно запустить макрос, который распечатает отчет.
Модули – это набор описаний и процедур на языке Visual Basic для приложений, собранных в одну программную единицу. Используя макросы и модули, можно создавать ориентированные на пользователя приложения, дополнять их кнопками, меню и диалоговыми окнами.
Все составляющие базы данных, такие как таблицы, отчеты, запросы, формы в Microsoft Access хранятся в едином файле с расширением mdb.
Рис. 2.6.1. Окно базы данных
В окне базы данных (рис. 2.6.1) в разделе «Объекты» выбирается тип объекта, в основной области окна отображается список объектов этого типа.
Для работы с объектами служат 3 командные кнопки:
1. «Открыть» – открывает выбранный объект. В этом режиме таблицу можно просмотреть, внести новые записи или изменить имеющиеся. Можно просмотреть результаты выполнения запросов, отчеты.
2. «Конструктор» – открывает структуру объекта и позволяет модифицировать его устройство, а не содержимое (в таблицу можно добавлять новые по-

ля, изменять свойства полей, в формах – изменять или создавать элементы управления). Это режим для разработчиков.
3. «Создать» – открывает окно, предоставляющее выбор способа создания нового объекта.
Работа с «Мастерами»
«Мастер» («Wizard») – специальная программа, помогающая в решении ка- кой-либо задачи или создании объекта определенного типа. Эта программа позволяет за несколько минут выполнить работу, на которую без применения этой программы может уйти несколько часов. Программа-мастер задает вопросы о содержании, стиле и формате объекта, а затем создает этот объект без какоголибо вмешательства со стороны пользователя. В Microsoft Access имеется около сотни «Мастеров», предназначенных для проектирования баз данных, приложений, таблиц, форм, отчетов, диаграмм, почтовых наклеек, элементов управления.
«Мастер баз данных» позволяет по имеющимся в программе шаблонам («Заказы на работы», «Контакты», «Склад» и др.) создать базу данных, содержащую все требуемые отчеты, таблицы и формы за одну операцию. Для использования этой возможности нужно при запуске Microsoft Access в диалоговом ок-
не выбрать переключатель «Мастера, страницы и проекты баз данных». «Мас-
тер баз данных» создает новую базу данных, его нельзя использовать для добавления новых таблиц, форм, отчетов в уже существующую базу данных.
Чтобы создать собственную базу данных без помощи «Мастера», в диалоговом окне при запуске Microsoft Access переключатель нужно установить в положение «Новая база данных».
Тема 26. Таблицы
Основным структурным компонентом базы данных является таблица . В таблицах хранятся вводимые пользователем данные. Каждая таблица Microsoft Access состоит из столбцов, называемых полями, и строк, называемых записями. Каждая запись таблицы содержит всю необходимую информацию об отдельном элементе данных. Например, запись о сотруднике может содержать фамилию, имя, отчество, дату рождения, должность и т.п.
Размер строк и столбцов таблицы данных можно изменять так же, как в программе Microsoft Excel. Фактически, режим ввода данных Microsoft Access ничем не отличается от работы с таблицами Excel.
При разработке структуры таблицы прежде всего необходимо определить названия полей, из которых она должна состоять, типы полей и их размеры. Каждому полю таблицы присваивается уникальное имя, которое не может содержать более 64 символов. Имя желательно задавать такое, чтобы оно отражало содержимое поля. Также необходимо определить, данные какого типа будут содержаться в поле. В Microsoft Access каждому полю должен быть присвоен один из 10 типов данных. Значение типа поля может быть задано только в режиме «Конструктора». В табл. 2.6.1 представлены типы данных Microsoft Access и их описание.

Таблица 2.6.1
Типы данных полей Microsoft Access |
||
Тип данных |
Описание |
|
Текстовый |
Текст или числа, не требующие проведения расчетов, например номе- |
|
(значение |
||
ра, телефонов (до 255 знаков) |
||
по умолчанию) |
||
Числовой |
Числовые данные различных форматов, используемые для проведения |
|
расчетов |
||
Дата/время |
Для хранения информации о дате и времени с 100 по 9999 год включи- |
|
Денежный |
Денежные значения и числовые данные, используемые в математиче- |
|
ских расчетах, проводящихся с точностью до 15 знаков в целой и до 4 |
||
знаков в дробной части |
||
Для хранения комментариев длиной до 65535 символов |
||
Специальное числовое поле, в котором Microsoft Access автоматиче- |
||
ски присваивает уникальный порядковый номер каждой записи. Зна- |
||
чения в таких полях обновлять нельзя |
||
Логический |
Может иметь только одно из двух возможных значений (True/False, |
|
Поле объекта |
Объект (например, электронная таблица Microsoft Excel, документ |
|
Microsoft Word, рисунок, звукозапись или другие данные в двоичном |
||
формате), внедренный в таблицу Microsoft Access или связанный с ней |
||
Текст, выделенный цветом или подчеркиванием, при выборе которого, |
||
осуществляется переход к файлу, определенному месту в файле, стра- |
||
нице HTML в Интернет или интрасети. Чтобы вставить адрес гипер- |
||
Создает поле со списком, позволяющее выбрать значение из другой |
||
подстановок |
таблицы или из списка значений |
В Microsoft Access существует четыре способа создания пустой таблицы:
Рис. 2.6.2. Создание таблицы с помощью Мастера

«Мастер таблиц» (рис. 2.6.2) позволяет выбрать поля для данной таблицы из множества определенных ранее таблиц, таких как деловые контакты, список личного имущества, рецепты и др.;
ввод данных непосредственно в пустую таблицу в табличном режиме. При сохранении новой таблицы в Microsoft Access данные анализируются, и каждому полю присваивается необходимый тип данных и формат;
импорт таблицы из другого файла. Microsoft Access позволяет импортировать данные из файлов баз данных Microsoft Access, Paradox, dBASE, электронных таблиц Microsoft Excel, текстовых файлов и др;
определение всех параметров макета таблицы в режиме «Конструктора». При создании таблицы в режиме «Конструктора», необходимо заполнить
бланк таблицы (рис. 2.6.3), где в первом столбце указываются заголовки полей, а во втором – указывается их тип (возможные типы полей приведены в табл. 2.6.1). В нижней части бланка указываются свойства полей, такие как значения по умолчанию, маски ввода и поля подстановок.
Рис. 2.6.3. Конструктор таблиц
В режиме «Конструктора» ввод данных в таблицу невозможен. Для перехода из режима «Конструктора» в режим «Таблицы», и наоборот, нужно воспользоваться пунктом меню «Вид» или кнопкой ( – «Конструктор», – «Режим таблицы») на панели инструментов. При этом каждый раз программа делает запрос о необходимости сохранения внесенных изменений.
Независимо от метода, примененного в создании таблицы, всегда имеется возможность использовать режим «Конструктора» для дальнейшего изменения макета таблицы, например, для добавления новых полей, установки значений по

умолчанию или для создания масок ввода. Однако только режим «Конструктора» позволяет сразу задать ту структуру таблицы, которая необходима.
Ввод и редактирование данных
Для ввода данных в ячейки таблицы необходимо установить курсор в нужную ячейку, т.е. сделать ее активной, и ввести в нее данные (вводить данные в ячейки для поля с типом данных «Счетчик» не требуется, так как значения в этом поле появляются автоматически при вводе данных в любую другую ячейку данной записи). Особенности ввода состоят в следующем: если ввод данных в ячейку прервать, нажав клавишу Esc, то восстанавливается старое значение, а если нажать клавиши Enter или Таb, то в ячейку заносится новое значение. Для некоторых типов данных (числового, денежного, даты/времени, логическиого) MS Access автоматически проверяет правильность их ввода. Например, если ввести букву в ячейку с числовым типом, то MS Access выдаст сообщение о неправильно введенном значении и не позволит перейти к другой ячейке, пока не будут введены данные заданного типа.
Для удаления записей целиком требуется предварительно их выделять. Выделение записей и полей в таблицах MS Access производится аналогично выделению строк и столбцов в таблицах Excel. Удалять записи можно клавишей Delete, поля – командой «Удалить столбец» в контекстном меню.
Для всех типов полей (кроме «Счетчика» и поля объекта OLE) можно задавать ограничения для вводимых данных. Для этого в режиме «Конструктора» надо выбрать вкладку «Общие», перевести курсор в поле с именем «Условия на значение» и ввести ограничение на ввод данных. Ограничение в числовом поле чаще всего представлено в виде неравенства. Его можно вводить и в текстовом поле, обычно в этом случае задаются слова, которые могут присутствовать в данном поле.
Примечание. Вводить ограничения можно не только вручную, но и с помощью «Построителя выражений». При появлении курсора в строке параметра «Условия на значение» справа от нее появится кнопка с тремя точками. При нажатии этой кнопки появляется окно построителя выражений. Обычно им пользуются для построения сложных выражений.
Можно использовать еще один удобный инструмент при вводе данных – параметр «Значение по умолчанию» (необходимо открыть закладку «Общие» в режиме «Конструктора»). Здесь можно задать данные, которые Microsoft Access будет вводить по умолчанию при заполнении таблицы. Это удобно, когда большинство значений данного поля одинаковы и лишь некоторые отличаются.
Данные можно вводить и копированием их из одной ячейки в другую через буфер обмена.
Для каждого типа данных (кроме типа данных «Счетчик») предусмотрено пустое (нулевое) значение. Различают два типа пустых значений: пустые (Null) значения и пустые строки. Если пустое поле имеет пустое (Null) значение, то это означает, что данные для него существуют, но пока не известны. Если же введена пустая строка (два знака прямых кавычек (" ")), то это означает, что данных не существует вовсе. Microsoft Access позволяет обрабатывать такие пустые значения.

Поиск данных
Если таблица большая, то можно автоматизировать процесс поиска данных. Для этого необходимо установить курсор в любую ячейку поля, начиная с которой будет вестись поиск, затем выполнить команды: Правка Найти. В появившемся окне нужно ввести образец искомых данных и нажать кнопку «Найти». Если значение найдено, курсор перейдет в эту ячейку. Если требуется заменить большое количество одинаковых данных на другое значение, то необходимо выполнить команды: Правка Заменить. В появившемся окне ввести образцы заменяемого и заменяющего элементов. Затем надо решить, есть ли необходимость просматривать каждое заменяемое значение или нет и в зависимости от этого нажать либо кнопку «3аменить», либо «3аменить все». Когда не имеется полных сведений для указания образца поиска, можно использовать знаки подстановки, приведенные в табл. 2.6.2.
Таблица 2.6.2
Знаки подстановки, используемые в окне «Поиск и замена» и в фильтрах
Описание |
||||
любые 1 или несколько сим- |
Первая буква К, осталь- |
|||
ные – любые |
||||
любой текстовый символ |
||||
любой символ из скобок |
Саша, Даша, Маша |
|||
любой символ, кроме указан- |
Дума, Дама, Дома , Дыма |
|||
ных в скобках |
||||
любой символ из диапазона, |
Аа, Аб, Ав |
|||
указанного по возрастанию |
||||
одна цифра |
||||
Сортировка данных
Для удобства просмотра можно упорядочивать записи в таблице в определенной последовательности с помощью кнопок сортировки на панели инструментов или команды меню Записи Сортировка Сортировка по возрастанию (Сортировка по убыванию). Команда сортировки применяется к полю, в котором установлен курсор. В режиме таблицы можно выделить сразу несколько соседних столбцов, а затем выполнить по ним сортировку. По умолчанию в Access сортировка записей начинается с крайнего левого выделенного столбца. При этом записи таблицы будут отсортированы сначала по крайнему левому выделенному столбцу, затем (для одинаковых значений в первом сортируемом столбце) по второму и т.д. Если нужно восстановить порядок отображения записей, используются команды Записи Удалить фильтр.
Примечание. Современные СУБД, такие как Microsoft Access, никогда не сортируют таблицы физически, как это делалось раньше. Средства сортировки данных (а также фильтрации, поиска и замены) реализованы в Microsoft Access как автоматически создаваемые запросы. Записи таблицы всегда располагаются в файле базы данных в том порядке, в котором они были внесены в таблицу.

Отбор данных с помощью фильтра
Фильтр – это набор условий, применяемых для отбора подмножества записей. В Microsoft Access существуют фильтры четырех типов: фильтр по выделенному фрагменту, обычный фильтр, расширенный фильтр, исключение выделенного.
На панели инструментов расположены кнопки для работы с фильтрами:
«Фильтр по выделенному» (); «Изменить фильтр» (); «Применение фильт-
Фильтр по выделенному фрагменту – это способ быстрого отбора записей по выделенному образцу. Чтобы просмотреть в таблице все записи, содержащие в указанном поле конкретное значение, необходимо выделить это значение в одной записи, нажать кнопку «Фильтр по выделенному» или выполнить команды: Записи Фильтр Фильтр по выделенному. При этом в строке состояния окна таблицы присутствует слово «Фильтр» . В дополнение к этому кнопка «Применение фильтра» нажата, а это означает, что используется фильтр. При отключении этой кнопки все фильтры будут сняты. Установки фильтра не пропадут, он просто будет отключен.
Если нужно просмотреть записи, не содержащие выделенного значения, необходимо выбрать команду «Исключить выделенное» в контекстном меню или в меню Записи Фильтр.
Задать критерии отбора записей можно с помощью команды: Записи
Фильтр Изменить фильтр или кнопки . После этого появляется одна строка; поле, в котором находится курсор, становится полем со списком, в нем можно выбрать любое из имеющихся значений. Можно составлять другие условия отбора, используя операторы сравнения (<, >), знаки подстановки (см. табл. 2.6.2). Задать условие отбора по одному полю можно с помощью команды «Фильтр для:» в контекстном меню столбца. После нажатия кнопки «Применить фильтр» будут выбраны записи, соответствующие заданному критерию.
Еще более сложные условия фильтрации можно задать командами Записи Фильтр Расширенный фильтр. В этом случае можно записывать сложные условия отбора, для которых в бланке расширенного фильтра (рис. 2.6.4) предусмотрено 9 строк.
Рис. 2.6.4. Бланк расширенного фильтра

Тема 27. Разработка модели и создание структуры реляционной базы данных
Организация данных
Слово «реляционная» происходит от английского «relation» – «отношение». Отношение – тематическое понятие, но в терминологии моделей данных отношения удобно изображать в виде таблицы.
Для связи данных из разных таблиц каждая таблица должна содержать одно или несколько полей, однозначно идентифицирующих каждую запись в таблице. Оно называется ключевым полем таблицы. Если для таблицы обозначены ключевые поля, то Microsoft Access предотвращает дублирование или ввод пустых значений в ключевое поле.
В Microsoft Access можно выделить три типа ключевых полей: счетчик, простой ключ и составной ключ.
1. Ключевые поля счетчика.
Указание такого поля в качестве ключевого является наиболее простым способом создания ключевых полей. Если до сохранения созданной таблицы ключевые поля не были определены, то при сохранении будет выдано сообщение о создании ключевого поля. При нажатии кнопки «Да» будет создано ключевое поле счетчика.
2. Простой ключ.
Если поле содержит уникальные значения, такие как коды или инвентарные номера, то это поле можно определить как ключевое. Если выбранное поле содержит повторяющиеся или пустые значения, то оно не будет определено как ключевое.
3. Составной ключ.
В случаях, когда невозможно гарантировать уникальность значений одного поля, существует возможность создать ключ, состоящий из нескольких полей. Чаще всего такая ситуация возникает в таблице, используемой для связывания двух таблиц в отношении «многие-ко-многим».
Одно из важнейших достоинств реляционных баз данных состоит в том, что можно хранить логически сгруппированные данные в разных таблицах и задавать связи между ними, объединяя их в единую базу. Для задания связи таблицы должны иметь поля с одинаковыми именами или хотя бы с одинаковыми форматами данных. Связь между таблицами устанавливает отношения между совпадающими значениями в этих полях. Такая организация данных позволяет уменьшить избыточность хранимых данных, упрощает их ввод и создание запросов и отчетов, позволяет ограничивать доступ к данным.
В Microsoft Access можно задать три вида связей между таблицами: «Один-
ко-многим», «Многие-ко-многим» и «Один-к-одному».
Связь Один-ко-многим – наиболее часто используемый тип связи между таблицами. В такой связи каждой записи в таблице А может соответствовать несколько записей в таблице В, а запись в таблице В не может иметь более одной соответствующей ей записи в таблице А.
При связи «Многие-ко-многим» одной записи в таблице А может соответствовать несколько записей в таблице В, а одной записи в таблице В – несколько

записей в таблице А. Такая схема реализуется только с помощью третьей (связующей) таблицы, ключ которой состоит по крайней мере из двух полей, одно из которых является общим с таблицей А, а другое – общим с таблицей В.
При связи «Один-к-одному» запись в таблице А может иметь не более одной связанной записи в таблице В и наоборот. Этот тип связи используют не очень часто, поскольку такие данные могут быть помещены в одну таблицу. Связь с отношением «Один-к-одному» применяют для разделения очень широких таблиц, для отделения части таблицы в целях ее защиты, а также для сохранения сведений, относящихся к подмножеству записей в главной таблице.
Связи между таблицами наглядно представлены в окне «Схема данных» (рис. 2.6.5), которое отрывается через меню «Сервис» или кнопкой на панели инструментов.
Рис. 2.6.5. Окно «Схема данных»
Целостность данных
Целостность данных означает систему правил, используемых в СУБД Microsoft Access для поддержания связей между записями в связанных таблицах, а также обеспечивает защиту от случайного удаления или изменения связанных данных. Контролировать целостность данных можно, если выполнены следующие условия:
связанное поле (поле, посредством которого осуществляется связь) одной таблицы является ключевым полем или имеет уникальный индекс;
связанные поля имеют один тип данных. Здесь существует исключение. Поле счетчика может быть связано с числовым полем, если оно имеет тип «Длинное целое»;
обе таблицы принадлежат одной базе данных Microsoft Access. Если таблицы являются связанными, то они должны быть таблицами Microsoft Access. Для установки целостности данных база данных, в которой находятся таблицы, должна быть открыта. Для связанных таблиц из баз данных других форматов установить целостность данных невозможно.
Итак на предыдущей лекции рассмотрены основные принципы фактографических ИС: структурирование данных и построение двумерных таблиц; основы реляционного подхода основы алгебры логики и принципы поиска информации. Создать новую базу данных файл.MDB открыть существующую базу данных файл. ccess многооконное приложение однако в любой момент может быть открыто только одна база данных.
Поделитесь работой в социальных сетях
Если эта работа Вам не подошла внизу страницы есть список похожих работ. Так же Вы можете воспользоваться кнопкой поиск
Тема:
СУБД MS Access . Назначение, функциональные возможности. Построение простых реляционных таблиц.
Итак, на предыдущей лекции рассмотрены основные принципы фактографических ИС:
- структурирование данных и построение двумерных таблиц;
- основы реляционного подхода
- основы алгебры логики и принципы поиска информации.
На следующих трех лекциях мы изучим технику создания простейших ИС на примере СУБД MS Access 2000.
- Общие сведения об MS Access .
Запуск и общий интерфейс Access
MS Access это набор инструментальных средств для создания и эксплуатации ИС. Другими словами средства MS Access предназначены для обслуживания двух принципиально разных функций ИС:
- Проектирование и модификация структуры БД;
- Манипуляция с данными ИС.
Ссылка на приложение MS Access обычно находится в одном из подчиненных меню пункта Главного меню Программы , а ярлык на рабочем столе имеет изображение ключа . Запуск и завершение MS Access осуществляется любым из стандартных способов, предусмотренных в среде Windows .
Интерфейс Access кажется необозримым, т.к. набор команд меню и панелей инструментов меняется при переходе к очередной операции. Однако структура окна Access строго соответствует стандарту Windows для окна любой программы-приложения.
Поэтому в окне Access мы различаем следующие элементы интерфейса:
- Три типа меню горизонтальное (главное), ниспадающее и контекстное;
- Панели инструментов;
- Строки состояния;
- Полосы прокрутки;
- Различные элементы диалоговых окон и окон объектов (командные кнопки, списки и т.д.)
Это означает, что вам не надо заново переучиваться для работы в Access, т.к. вы хорошо знакомы с интерфейсом Word и Excel. Надо просто последовательно уяснить основные возможности и общую логику интерфейса Access.
Принципиальная схема работы с MS Access
Создание БД.
После загрузки Access возможны два варианта продолжения (см. рис 2.1):
- создать новую базу данных (файл *. MDB )
- открыть существующую базу данных (файл *. MDB )
Рис. 2.1. Создание БД
Далее на экране появляется стандартный файлер (рис 2.2), в котором вам надо указать имя и адрес создаваемого файла БД. (Весь процесс создания БД и ее наполнения мы будем разбирать на примере макета БД ПОСТАВКИ, созданного на предыдущей лекции.)

Рис. 2.2. Сохранение созданного файла с именем Поставки.
Access многооконное приложение, однако в любой момент может быть открыто только одна база данных. Именно ее окно является главным окном документа в приложении Access и его закрытие означает закрытие соответствующего файла *. MDB (рис 2.3).
Объекты Access
Итак, объектом обработки MS Access является файл базы данных, имеющий произвольное имя и расширение.MDB. В этот файл входят (или могут входить) основные объекты MS Access:
- Таблицы (обязательный базовый объект Access, содержащий собственно данные)
- Формы (необязательный элемент, который, однако, позволяет упростить операции ввода и просмотра данных)
- Запросы (производная таблица, в которой собираются данные из других таблиц и проводятся над ними различные операции)
- Отчеты (это тот же запрос, но красиво оформленный для представления на бумаге данных в наглядном виде)
- Макросы (наборы простых инструкций по управлению данными, которые могут быть выполнены с помощью горячей клавиши или мыши)
- Модули (это коллекция VBA -процедур, которая позволяет полностью автоматизировать работу с базой данных)
Каждый объект и работу с ним мы подробно рассмотрим позднее (кроме Макросов и Модулей , знакомство с которыми выходит за рамки нашего курса), а пока перечислим последовательность создания и эксплуатации ИС средствами Access:
- Проектирование базовых объектов ИС двумерных таблиц, с разными типами данных (макеты таких таблиц Поставки, Клиенты и Продукты созданы "на бумаге" на предыдущей лекции).
- Установление связей между таблицами, с поддержкой целостности данных.
- Ввод, хранение, просмотр, сортировка, модификация и выборка данных из таблиц средствами Access. Эту группу операций на "описательном" уровне мы подробно рассмотрели на предыдущей лекции (контроль информации, индексирование таблиц, аппарат логической алгебры).
- Создание, модификация и использование производных объектов ИС (форм, запросов и отчетов).
По сути дела, таблицы и формы применяются для обслуживания "начинки" базы данных, а запросы и отчеты выполняют основную функцию ИС извлечение, преобразование и представление информации.
Рис. 2.3. Главное окно базы данных.
Перечень возможных объектов БД находится в главном окне базы данных (слева) таблицы, запросы и т.д. (рис. 2.3). Любой объект можно открыть в собственном (дочернем) окне. С дочерним окном можно работать автономно (открывать, закрывать, сохранять с заданным именем и т.п.) точно так же, как это делается с файлами. Но главное окно базы данных при этом обязательно должно быть открыто, т.к. его закрытие закрывает всю БД вместе с содержащимися в ней объектами .
Следует четко различать две группы операций в Access:
- создание, открытие и закрытие файла базы данных (*. MDB );
- манипуляции с объектами Access: команды Сохранить и Сохранить как … применяются автономно к каждому открытому объекту БД (таблице, запросу и т.д.)
Итак, информационная система, созданная в MS Access это файл базы данных.MDB плюс инструментарий самой Access. Эксплуатация такой ИС это обработка документа.MDB приложением Access.
- Создание таблиц в MS Access .
Прежде, чем пользоваться каким-либо объектом (например, заполнять данными таблицу), надо создать этот объект.
В новой пустой базе данных нет созданных объектов. В панели инструментов окна базы данных доступна одна кнопка: «Создать», в данном случае создать новую таблицу.
Таблица это базовый объект Access: проектируются таблицы именно так, как обсуждалось на предыдущей лекции (рис. 2.4). Все остальные объекты являются производными и создаются только на базе подготовленных двумерных таблиц.
ПОСТАВКИ .
|
Имя поля |
Дополнительная информация |
Тип данных |
|
|
Код поставки |
числовые |
||
|
Код клиента |
числовые |
||
|
Код продукта |
числовые |
||
|
Объем |
числовые |
||
|
Дата поставки |
ДД.ММ.ГГГГ |
данные типа даты |
КЛИЕНТЫ .
|
Имя поля |
Дополнительная информация |
Тип данных |
|
|
Код клиента |
текстовые |
||
|
Клиент |
числовые |
||
|
Телефон клиента |
текстовые |
||
|
Адрес клиента |
текстовые |
ПРОДУКТЫ
|
Имя поля |
Дополнительная информация |
Тип данных |
|
|
Код продукта |
текстовые |
||
|
Продукт |
числовые |
||
|
Цена продукта |
руб. / т |
числовые |
Рис. 2.4. Подготовленные макеты таблиц базы данных ПОСТАВКИ.
Создать новую таблицу можно несколькими способами, перечень которых представлен в диалоговом окне Новая таблица (рис 2.5).

Рис. 2.5. Окно режима создания таблицы.
Совет для начинающих: таблицы и запросы создавать вручную, формы и отчеты с помощью мастера.
Создание таблиц вручную.
Ввод, редактирование и удаление полей в режиме Конструктора
При создании таблицы вручную рекомендуется режим Конструктор . После выбора режима Конструктор появляется макет создаваемой таблицы (рис. 2.6) с бланком свойств в нижней части окна. Создадим таблицу Продукты , макет которой на бумаге уже есть (см. рис. 2.4).

Рис. 2.6. Окно создания макета таблицы в режиме Конструктор .
Макет таблицы представляет собой просто список полей с указанием имени поля, типа данных и описания (необязательный параметр).
Назначение имен полям.
В столбце Поле вы набираете произвольное имя первого поля. Правила назначения имен любым объектам Access очень просты:
- имена не могут быть более 64 произвольных символов;
- недопустимы: точка (.), знак восклицания (!), гравис (` ), квадратные скобки (), управляющие символы ASCCI (с кодом от 0 до 31);
- имя не может начинаться с пробела.
В имя могут входить и русские буквы. Нежелательно использовать пробелы (лучше использовать заглавную букву для второго слова (например, КодПродукта) или знак подчеркивания (Код_Продукта)), знаки пунктуации , стандартные названия функций и методов (Name , Date , Count ). Неудобны длинные имена, т.к. при просмотре сильно растягиваю таблицу по горизонтали и делают ее плохо обозримой.
После ввода имени первого поля (КодПродукта ) перемещаемся в столбец Тип данных . Для перемещения между столбцами и строками можно нажать Tab , Enter или просто щелкнуть мышкой на нужной ячейке.
Типы полей.
В Access допускаются следующие типы данных:
- Текстовый произвольная последовательность символов длиной до 255;
- Числовой любое число;
- Денежный
- Дата / время
- Логический - TRUE или FALSE
- Счетчик тип поля "Счетчик" удобно применять для первичного ключа таблицы (если не используется иное). В качестве значений таких поле Access автоматически выбирает целые порядковые номера (1,2,3….). В дальнейшем номер, присвоенный записи при ее создании, не изменяется (независимо от удаления или вставки новых записей).
- Поле объекта OLE
- Гиперссылка
Например, последовательно вводим имена полей и задаем их типы (в соответствии с таблицей Продукты):
- Полю КодПродукта присваиваем тип Счетчик , т.к. это поле является первичным ключом таблицы Продукты .
- Полю Продукт присваиваем тип Текстовый
- Полю Цена присваиваем тип Денежный
Бланк свойств поля.
Бланк свойств (характеристик) представляет собой перечень свойств (слева название свойства, справа значение этого свойства) с окном подсказки по каждому свойству.
Перечень свойств меняется, в зависимости от типа данных, который в текущий момент отражается в столбце Тип данных . Щелкнув мышью на поле значения в бланке свойств, можно изменить это значение (в рамках допустимого для этого типа данных).
Большинство значений свойств принимается системой по умолчанию, некоторые можно выбрать из раскрывающегося списка. Приведем рекомендации, которым целесообразно следовать при выборе значения свойства.
Для текстового поля надо указать размер допустимую длину значения поля в символах (например, 20 или 40).
Для числового поля надо указать размер - формат представления в машине (байт, целое (два байта), длинное целое, действительное, одинарное или двойное с плавающей точкой).
Для поля Дата/время надо указать формат даты выбрать из раскрывающегося списка, например Каткий формат даты (в русской версии ДД.ММ.ГГ) или Краткий формат времени (ЧЧ.ММ). Тогда система будет знать, как обрабатывать введенные значения.
В качестве значения свойства Условие на значение можно указать правило верификации , т.е. логическое выражение, которое не пропускает ввод ошибочных значений в поле. Например, если при составлении базы успеваемости для поля БАЛЛ записать: БАЛЛ>=1 AND БАЛЛ <=50, система признает ошибочным любые значения, кроме 1-50.
В свойстве Сообщение об ошибке можно записать любое сообщение, которое выводится на экран при попытке ввести недопустимое значение при заполнении таблицы (например, "Введите значение балла 1-50").
В свойстве обязательное поле можно указать "Да" (пустые значения не допускаются) или "Нет" (пустые значения допускаются).
Если в первичный ключ вашей таблицы входит одно поле, в свойстве Индексированное поле для него выберите: "Да, совпадения не допускаются", а затем в панели инструментов на кнопке "Определить ключ" (с изображением ключа). Тем самым вы определите первичный ключ своей таблицы (и запретите ввод записей с повторяющимся значением первичного ключа).
Сохранение таблицы.
Завершив создание макета таблицы, выберите команду Файл-Сохранить как и присвойте имя новой таблице. Правила именования для таблиц такие же, как и для полей. Если вы попытаетесь закрыть окно конструктора, не сохранив макет, система напомнит, что надо дать таблице имя (рис. 2.7), либо аннулировать свою работу.

Рис. 2.7. Окно сохранения макета таблицы с именем Продукты .
Ключевые поля.
Если на этапе конструирования макета ключевое поле не было задано, то при сохранении система обязательно напомнит вам об этом (рис 2.8).

Рис. 2.8.
Если для некоторого поля был задан тип поля "Счетчик" (как в примере для поля КодПродукта ), то система автоматически выберет это поле в качестве первичного ключа таблицы (при подтверждении создания ключевого поля).
Открытие существующей таблицы.
После сохранения созданного макета таблицы Продукты, она появилась в списке таблиц в главном окне базы данных Поставки (рис. 2.9). Для открытия существующей таблицы надо просто выделить эту таблицу в списке и выбрать режим работы с таблицей в панели инструментов главного окна (Конструктор или Открыть).
Например, откроем созданный макет Продукты в режиме Конструктора . Поскольку ключевое поле создавалось автоматически при сохранении макета, то в открытом макете таблицы мы увидим изменения (рис. 2.10):
- Слева от поля КодПродукта появилось изображение
ключа
(ключевое поле)
- В свойстве Индексированное поле появилось: "Да, совпадения не допускаются".

Рис. 2.9. Окно базы данных с созданной таблицей Продукты

Рис. 2.10. Окно таблицы Продукты (в режиме Конструктор).
Заполнение созданной таблицы в режиме Таблица.
Если для существующей (и выделенной) таблицы выбрать кнопку Открыть в панели инструментов главного окна или просто нажать Enter (или дважды щелкнуть мышкой), таблица откроется в режиме Таблица (рис.2.11). Пока таблица Продукты пуста, поскольку мы создали только ее макет (задали имена полей и тип данных).

Рис. 2.11 а. Окно таблицы Продукты (в режиме Таблица).
При вводе данных используется основной стандарт редактирования любых таблиц в Windows . Закончив ввод или модификацию данных в конкретном поле, нажмите Tab или Enter (или щелкните мышкой в другой ячейке таблицы) для перехода к следующей ячейке.
Кроме того, по таблице можно перемещаться с помощью стрелок курсора.

Рис. 2.11 б. Результат заполнения таблицы Продукты (в режиме Таблица).
В строке состояния (рис 2.11) указывается общее число записей в таблице и номер текущей записи (строка, в которой мерцает курсор и в которую можно вводить данные). Текущая запись отмечается стрелкой в левой части окна (в области маркировки записей). Последняя строка таблицы пуста, помечена знаком (звездочка) и готова к добавлению данных.
Импорт таблиц.
Средства Access позволяют не только вручную создавать и заполнять таблицы, но и работать с данными других форматов. Например, можно в Access импортировать данные, хранящиеся в формате TXT (текстовые файлы) или XLS (электронные книги или таблицы Excel). Для этого при создании новой таблицы выберем в окне Новая таблица (рис. 2.5) режим Импорт таблиц.
Создание новой таблицы путем импорта из тестового файла (без ключевого поля).
Клиенты путем импорта данных из текстового файла.
Пусть данные о клиентах хранятся в файле Клиенты. txt . Известно, что это текстовый файл с разделителем данных (точка с запятой). В качестве данных приводятся: название фирмы-покупателя; телефон; адрес.
Процедура импорта данных из текстового файла в Access подобна импорту текста в таблицы Excel и заключается в следующем:
- В режиме Импорта таблиц откроется диалоговое окно Импорт (стандартный файлер). Задав Тип файла -Текстовые файлы, найти папку, содержащую нужный текстовый файл и подтвердить его импорт (файл Клиенты. txt ).
- В окне мастера Импорт текста
- Шаг 1: задать параметр с разделителями
- Шаг 2: установить разделитель (точка с запятой )
- в новой)
- Шаг 4: описать каждое поле (задать имя, тип данных и если нужно, индекс)
В соответствии с раннее разработанной структурой таблицы Клиенты (рис 2.4) задаем поля: Клиент, текстовое; Телефон, текстовое; Адрес, текстовое.
- Шаг 6: выбрать параметр определения первичного ключа таблица. Можно указать автоматическое создание ключа, выбрать поле, которое будет использоваться в качестве или вообще не создавать первичный ключ.
Выбираем автоматическое создание ключа (добавляется ключевое поле Код типа Счетчик размером Длинное целое, индексированное Совпадения не допускаются)
- Шаг 7: присвоить создаваемой таблице имя (по умолчанию предлагается имя текстового файла).
Таблице присваиваем имя Клиенты.
Результат импорта данных из текстового файла в таблицу Клиенты представлен на рис. 2.12.
Создание новой таблицы путем импорта из файла Excel (с ключевым полем)
Создадим в БД ПОСТАВКИ новую таблицу Поставки путем импорта данных из таблицы Excel.
Пусть данные о поставках хранятся в файле Поставки. xls . Известно, что это таблица из четырех столбцов с заголовками: КодПоставки, Дата, Объем, КодКлиента, КодПродукта. В строках приведены соответствующие данные за некоторый период времени.
При импорте данных из электронной таблицы Excel с помощью интерфейса Access используется мастер Импорт электронной таблицы, который содержит подробные инструкции по выполнению операции импорта.
Однако таблица Excel часто содержит пояснительный текст над столбцами данных или итоговые суммы внизу столбцов цифр, что может полностью сорвать операцию импорта. Для обеспечения "чистого" импорта всегда следует привести электронную таблицу в соответствие с заголовками столбцов или подготовить именованный диапазон, включающий только те элементы данных, которые будут импортироваться.

Рис. 2.12. Макет таблицы Клиенты.
Процедура импорта данных из таблицы Excel в Access подобна импорту текста и заключается в следующем:
- В режиме Импорта таблиц откроется диалоговое окно Импорт (стандартный файлер). Задав Тип файла Microsoft Excel, найти папку, содержащую нужный файл и подтвердить его импорт (файл Поставки. xls )
- В окне мастера Импорт электронной таблицы:
- Шаг 1: выбрать листы или поименованные диапазоны (выбираем диапазон Postavky )
- Шаг 2: установить флажок, если Первая строка содержит заголовки столбцов (да )
- Шаг 3: данные сохранить в новой или существующей таблице (в новой )
- Шаг 4: описать каждое поле (задать имя и если нужно, индекс). Типы данных Excel обычно преобразуются в соответствующий тип данных Access, но, если этого не произошло, то использовать раскрывающийся список Тип данных. Если список Тип данных отключен, то для выбранного поля доступен только один тип данных.
В соответствии с раннее разработанной структурой таблицы Поставки (рис 2.4) задаем поля: КодПоставки, идекс (да, Совпадения не допускаются); Дата; Объем; КодКлиента, идекс (да, Совпадения допускаются); КодПродукта, идекс (да, Совпадения допускаются) (рис.2.13).
- Шаг 5: выбрать параметр определения первичного ключа таблица. Можно указать автоматическое создание ключа, выбрать поле, которое будет использоваться в качестве или вообще не создавать первичный ключ.
Выбираем в качестве первичного ключа поле КодПоставки
- Шаг 6: присвоить создаваемой таблице имя (по умолчанию предлагается имя импортируемого диапазона).
Таблице присваиваем имя Поставки.

Рис. 2.13. Диалоговое окно описания полей импорта из таблицы Excel.
После завершения импорта надо обязательно поправить таблицу в Конструкторе: изменить размер для полей с индексом (КодПоставки, КодПродукта и КодКлиента) на Длинное целое , т.к. ключевые поля впоследствии могут участвовать в связывании таблиц по полю, имеющему тип Счетчик.
- Связь между таблицами и целостность данных.
Общие положения.
Между одноименными полями двух таблиц Access автоматически устанавливает связь . Например, между таблицами Поставки и Продукты устанавливается связь по полю КодПродукта. Это означает, что при составлении отчетов по поставкам, Access соединит каждую запись с наименованием продукта из таблицы Продукты со всеми записями таблицы Поставки , в которых значение поля КодПродукта (цифровое) совпадает со значением этого поля в записи таблицы Продукты (например, 1 заменится на Бензин автомобильный Аи-95).
Кроме того, Access позволяет вручную установить связь между таблицами по разноименным полям. Однако, во избежание путаницы, лучше присваивать одинаковым полям в разных таблицах одинаковые имена.
Техника создания связей между таблицами.
Установление связей между таблицами рассмотрим на конкретном примере нашей базе данных ПОСТАВКИ.
Выберите команду Сервис_Схема данных . На экране появится диалоговое окно (рис. 2.14) со списком всех таблиц открытой базы данных. Надо указать системе те таблицы, между которыми вы устанавливаете связи. Выделите таблицу Поставки и нажмите кнопку Добавить , затем то же самое проделайте с таблицами Клиенты и Продукты . Нажмите кнопку Закрыть . На экране появится окно документа Схема данных (рис. 2.15)

Рис. 2.14. Окно добавления таблиц в схему данных.
Это окно содержит все таблицы базы данных, между которыми устанавливаются связи. Для установления связи между двумя таблицами можно методом " Drag - and - Drop " переместить имя поля с первичным ключом главной таблицы на одноименной поле подчиненной таблицы (на рис. 2.15 показана уже завершенная схема).

Рис. 2.15. Окно документа Схема данных
Прежде всего, установим связь между таблицами Продукты и Поставки . Перемещаем КодПродукта из таблицы Продукты на КодПродукта в таблице Поставки и отпустите левую кнопку мыши.
На экране появится диалоговое окно Изменение связи (рис. 2.16).

Рис. 2.16. Окно определения параметров связи между таблицами.
В этом окне установите флажок "Обеспечение целостности данных". Этим вы включаете механизм поддержки целостности данных в таблице Продукты и Поставки .
После активизации флажка "Обеспечение целостности данных" определяется Тип отношения (в примере один-ко-многим) и становятся доступными два флажка каскадных операций.
Целостность данных.
Механизм поддержки целостности данных обеспечивает согласованность между двумя связанными таблицами.
Целостность данных означает:
- в связанное поле
подчиненной
таблицы можно вводить только те значения, которые имеются в связанном поле
главной
таблицы (например, в таблицу
Поставки
нельзя ввести запись с кодом продукта, отсутствующим в таблице
Продукты
)
- из главной таблицы нельзя удалить запись, у которой значение связанного поля совпадает хотя бы с одним значением того же поля в подчиненной таблице (например, из таблицы Продукты нельзя удалить код продукта, который еще не удален из таблицы Поставки ).
При попытке нарушить эти запреты, Access выдает сообщение об ошибке.
Каскадное обновление поле и каскадное удаление записей.
При установке характеристик связи (рис. 2.16) можно установить любой флажок (или оба) каскадной модификации обновления или удаления.
Каскадное обновление полей означает, что изменение значения связанного поля в главной таблице (например, кода продукта) автоматически будет отражено в связанных записях подчиненной таблицы. Для нашего примера: если изменился код продукта в словаре продуктов, то он будет заменен и во всех заказах данного продукта.
Каскадное удаление записей означает, что при удалении записи из главной таблицы (например, записи с кодом продукта 4)из подчиненной таблицы будут удалены все записи, у которых значение связанного поля совпадает с удаляемым значением (заказы продукта с кодом 4). Для нашего примера: если из словаря продуктов удалить код продукта, удаляются и все заказы данного продукта.
После подтверждения ее Создания связи с установленными параметрами на экране вновь появится окно Схема данных с графическим изображением установленной связи (рис. 2.15).
Пометки у концов линии связи означают, что одна запись таблицы Продукты может иметь сколько угодно связанных записей в таблице Поставки .
Точно так же устанавливается связь между таблицами Клиенты и Поставки .
Для удаления связи надо выделить ее (щелкнуть мышью на линии связи) и нажать клавишу { Del }.
Другие похожие работы, которые могут вас заинтересовать.вшм> |
|||
| 9104. | СУБД MS Access. Отчеты | 398.91 KB | |
| Как и любой объект ccess можно создать отчет вручную или с помощью Мастера отчетов рекомендуется для создания чернового варианта отчета. Процесс создания нового отчета аналогичен созданию любого объекта ccess т. надо просто выбрать объект базы данных Отчет Создать и далее в диалоговом окне Новый отчет выбрать режим создания отчета. Режим Конструктор лучше использовать для модификации настройки отчета созданного вчерне с помощью Мастера или Автоотчета. | |||
| 4445. | Основные объекты СУБД MS Access | 19.85 KB | |
| Access – это система управления базами данных (СУБД). Под системой управления понимается комплекс программ, который позволяет не только хранить большие массивы данных в определенном формате, но и обрабатывать их, представляя в удобном для пользователей виде. Access дает возможность также автоматизировать часто выполняемые операции. | |||
| 9102. | СУБД MS Access. Создание запросов | 811.23 KB | |
| При выполнении обычного запроса запроса на выборку результаты являются динамическим набором данных. При создании макета запроса т. При разработке конкретного запроса допускается любое сочетание базовых операций. Создание запроса на выборку. | |||
| 9877. | Создание пользовательских баз данных в СУБД Access | 290.11 KB | |
| Создание пользовательских баз данных в СУБД ccess посвящена созданию базы данных для учета и обработки информации по деловой документации предприятия частного бизнеса. Разработанная база данных будет использоваться в делопроизводстве предприятия. Использование данной базы данных позволяет сократить время требуемое на подготовку отчетов уменьшить непроизводительные затраты что дает для частного предприятия прямой экономический эффект... | |||
| 20690. | СУБД Access база данных Музыкальная школа | 448.49 KB | |
| Существует несколько разновидностей систем управления базами данных СУБД одни ориентированы на программистов другие - на обычных пользователей. Она позволяет не прибегая к программированию с легкостью выполнять основные операции с БД: создание редактирование и обработка данных. Microsoft ccess служит удобным инструментом для ввода анализа и представления данных и обеспечивает высокую скорость разработки приложений. | |||
| 9098. | СУБД MS Access. Работа с данными таблицы. Создание форм | 622.88 KB | |
| Правка данных и печать формы. Формы. Процесс создания новой формы аналогичен созданию таблицы т. надо просто выбрать объект базы данных Формы Создать и далее в диалоговом окне Новая форма выбрать режим создания формы. | |||
| 7771. | Бази даних (СУБД Microsoft Office Access 2011) | 147.49 KB | |
| Ліверпуль Ударні Запис БД це рядок таблиці конкретна реалізація значення поняття предметної області. Поле БД це стовпець у таблиці даних властивість атрибут даного поняття предметної області. Записи в таблиці відрізняються значеннями своїх полів. Наприклад для таблиці Склад музичної групи ключовим є поле Код. | |||
| 7166. | Назначение электронных таблиц. Знакомство с MS Excel | 76.37 KB | |
| В нижней части окна книги размещаются ярлычки листов и кнопки их прокрутки а в верхней части строка заголовка. Кроме того окно содержит листы и полосы прокрутки. Две средние кнопки служат для прокрутки на один ярлычок влево или вправо. Перечисленные кнопки прокрутки и маркер разделения ярлычков не активизируют листы книги. | |||
| 13839. | Проектирование базы данных нотариальной конторы с использованием технологий СУБД Access | 13.53 MB | |
| Нотариат – один из важнейших институтов правовой системы, призванный способствовать формированию демократического правового государства, в котором надежно защищены права и законные интересы граждан и юридических лиц путем осуществления нотариальных действий. | |||
| 16795. | Модельный инструментарий прогнозирования АПК: структура и функциональные возможности | 49.43 KB | |
| Спектр задач прогнозирования в АПК достаточно широк, что обусловливает необходимость применения разнообразного по структуре и функциям модельного инструментария | |||
Рассмотрим подробнее основные функции MS Access, чтобы иметь более ясное представление о его возможностях.
В Access база данных обозначает файл, содержащий набор информации. База данных в Access 2007 может содержать следующие типы объектов (см. рис. 1): таблица, запрос, форма, отчёт, страница, макрос, модуль .
Рисунок 1. Окно объектов базы данных
Access может работать одновременно только с одной базой данных. Но одна БД Access может включать множество таблиц, форм, запросов, отчётов, макросов и модулей, которые хранятся в одном файле с расширением mdb.
Таблица – это объект, соответствующий понятию «таблица» в теории реляционных баз данных. Для каждой таблицы в Access можно определить первичный ключ и один или несколько индексов с целью увеличения скорости доступа к данным .
Access позволяет создавать структуру таблицы в трех режимах – в режиме конструктора, с помощью мастера и путем ввода данных. Разница предполагает использование этих средств пользователями с разным уровнем подготовки, разными целями и перспективами использования данных. Естественно имеется возможность просматривать, редактировать, удалять и добавлять записи, осуществлять поиск, замену, сортировку данных, изменять вид таблицы. Связи между таблицами определяются специальным средством, которое называется «Схема данных».
Рисунок 2. Схема данных
Это удобный графический инструмент, позволяющий создавать связи между определенными полями таблиц, задавать различные типы отношений, устанавливать ограничения ссылочной целостности. При этом изменения сразу применяются в базе данных (естественно, если содержащиеся данные удовлетворяют всем условиям) Полученную диаграмму таблиц и связей можно распечатать, что, несомненно, удобно для разработчика.
Запрос – объект, содержащий текст SQL запроса, имеющий уникальное имя в определенной базе данных. Создать запрос можно с помощью мастера и в режиме конструктора. В первом случае пользователю в интерактивном режиме предлагается выбрать имя таблицы и поля для выборки. Во втором случае можно выбрать несколько таблиц или запросов, связать их графическим способом и определить поля выборки. Также можно задать дополнительные условия для каждого поля и параметры сортировки.
Рисунок 3. Конструктор запроса
Есть еще один способ создания запроса, который встроен в конструктор, – это написание запроса вручную на языке SQL. Однако текстовый редактор, предназначенный для этого имеет явно скудные возможности в плане удобства и наглядности оформления кода. Видимо этот способ не позиционировался разработчиками как основной.
Форма – это специальный объект-контейнер для других интерфейсных компонентов, таких как поля ввода и отображения данных, кнопки и др. На форме разработчик располагает компоненты для ввода, корректировки, просмотра и группировки данных, в зависимости от специфики приложения. Форму также можно создать двумя способами – в режиме конструктора и с помощью мастера. В первом случае разработчик располагает набором компонентов (при необходимости можно зарегистрировать свои ActiveX), которые свободно размещает на форме и задает их параметры. В режиме мастера пользователь просто выбирает таблицу, поля и стиль оформления, а форма генерируется автоматически.
Отчёт – объект, предназначенный для создания документа, который впоследствии может быть распечатан либо включён в документ другого приложения. Этот документ содержит результаты выборки из базы данных в виде структурированной информации (например в виде таблицы или списка). MS Access обладает богатыми возможностями по оформлению и форматированию отчетов. Те же два режима создания есть и у отчета. В режиме мастера у пользователя имеется возможность задать множество параметров, практически полностью определяющих желаемый внешний вид отчета. Для создания нестандартных отчетов лучше пользоваться конструктором.
Страницы – средство публикации данных в локальной сети или Internet. Создаваемая страница проектируется подобно форме (с некоторыми отличиями в используемых компонентах), при работе с ней можно не только просматривать, но и изменять данные в базе. После сохранения страницы как объекта в БД ее можно экспортировать в виде файла в формате HTML и использовать для доступа к данным через интернет-браузер.
Макрос – это объект, представляющий собой последовательность макрокоманд для автоматизации наиболее часто выполняемых действий при работе с базой. Макрокоманды выбираются из имеющего списка, а параметры задаются разработчиком. Выполнить макрос можно по нажатию на кнопку и программным методом в коде.
Модуль – контейнер программного кода на VBA. Для их редактирования и просмотра используется оболочка Редактора Visual Basic. Весь программный код приложения содержится в наборе модулей. Здесь он имеет то же смысловое значение, как и в любом языке программирования.
Это полный список объектов, которые можно хранить в базе данных MS Access, который, впрочем, похож и в других настольных СУБД подобного класса, например Paradox.
Access предоставляет следующие функциональные возможности.
1. Ввод данных. Ввод данных может осуществляться следующими способами: вручную прямо в таблицу (сюда же относится вставка содержимого буфера обмена); вручную в поля формы; прямой импорт данных из других источников (базы Access, текстовые файлы, формат DBF, электронные таблицы, источники данных ODBC); программным методом, который может сочетать в себе любые средства, которые возможно реализовать на VBA. Последний способ обладает наибольшей гибкостью и представляет практически неограниченные возможности, однако он самый сложный в реализации и требует определенного уровня знаний программирования.
2. Изменение данных. Редактирование возможно следующими способами: вручную прямо в таблице; в полях форм; в окне браузера, в котором загружена web-страница из БД; программным методом.
3. Вывод данных. Здесь Access предоставляет такие возможности: вывод на экран монитора в табличном виде, полях форм или отчетов; экспорт в другие форматы данных (те же, что при импорте); вывод на печать, в основном в виде отчетов; вывод данных в интернет-браузер с помощью объекта Страница в пределах определенной сети; программный экспорт и вывод информации.
4. Взаимодействие с другими источниками и потребителями информации. В этом плане Access может выступать как сервер или клиент автоматизации. Особенно прозрачно настраиваются связи с другими продуктами пакета Microsoft Office. Например вы можете иметь документ Microsoft Word, в котором будут присутствовать поля из БД Access, изменение данных в базе автоматически отображается в документе. Это позволяет создавать гибкие решения, интегрирующие данные в офисных средствах. 5. Использование базы данных MS Access другими приложениями. Такой вариант использует файл MDB как хранилище данных. Программа, которая обращается к данным, может быть написана на любом языке высокого уровня. В данном случае используются таблицы и запросы. О поддержании ссылочной целостности и актуальности данных следит ядро БД. Взаимодействие происходит через ODBC-драйвер Microsoft Jet Engine.
6. Средства создания приложений. Создание приложений на Access во многом подобно всем остальным средствам автоматизации Microsoft Office. Здесь используется интерпретируемый язык Visual Basic for Applications, что приводит, как и при использовании любого интерпретируемого языка, к определенному увеличению затрат процессорного времени и уменьшению скорости работы программ и обработки данных. Для успешной разработки необходимо знать объектную модель самого Access и особенности ее использования.
7. Управления данными в многопользовательском режиме. При работе с Базами Данных в многопользовательском режиме возникают ситуации, когда необходимо ограничить число обращающихся пользователей к данным. Это делается для того, чтобы предотвратить одновременное обновление одной и той же записи, при глобальном обновлении данных или при техническом обслуживания самой Базы Данных.
Ядро БД Access обеспечивает три уровня блокировок:
Блокировка базы данных. На этом уровне блокировки к БД может обращаться только один пользователь. Такой уровень блокировки применяется для глобального изменения или обновления данных или при техническом обслуживании Базы Данных – сжатии.
Блокировка таблицы. На этом уровне блокировки к таблице может обращаться только один пользователь. Такой уровень блокировки применяется в тех случаях, когда необходимо обработать сразу несколько записей таблицы.
Блокировка страницы. На этом уровне к заблокированной странице может обращаться только один пользователь. Это самый нижний уровень блокировки. Процессор Microsoft Jet автоматически устанавливает блокировку страницы и не может контролироваться вашей программой. Страница данных может содержать несколько записей, размер его равен 26 кб. Блокировка страницы означает блокировку всех записей, находящейся на этой странице. Если длина записи – 512 байтов, то будет заблокированной 4 записи, а если 50 байтов то 40 записей. Точное число записей нельзя заранее ни определить, ни задать, т.к. таблица может содержать удаленные записи (которые удаляются только во время уплотнения).
Блокировка на уровне таблицы имеет два режима – пессимистический и оптимистический. По умолчанию устанавливается пессимистическая блокировка.
8. Администрирование. Преимущество монопольного режима работы фактически привело к вырождению функций администрирования БД и в связи с этим – к отсутствию инструментальных средств администрирования в обычном понимании этого слова в MS Access. Имеющиеся же средства позволяют сделать следующее: имеется возможность разделения базы данных Microsoft Access на два файла, в одном из которых содержатся таблицы, а в другом запросы, формы, отчеты, макросы, модули и ярлыки страниц доступа к данным. Это позволяет пользователям иметь доступ к общему источнику данных и при этом создавать свои собственные формы, отчеты и другие объекты, а также сократить сетевой трафик; существует возможность связывания таблиц из других баз данных Microsoft Access или иных источников. Например, может потребоваться использование таблицы из другой базы данных Microsoft Access, открытой для совместной работы по сети. Это особенно полезно при необходимости хранить все таблицы в одной базе данных на сетевом сервере, сохраняя формы, отчеты и другие объекты в отдельной базе данных, копии которой имеются у всех пользователей общей базы данных; средства репликации Microsoft Access, доступные в базе данных (.mdb) и в проекте (.adp), позволяют создавать реплики и синхронизировать их по требованию при работе в Microsoft Access; средства защиты и разграничения доступа. Простейшим способом защиты является установка пароля для открытия базы данных. База данных может быть зашифрована. При шифровании базы данных ее файл сжимается и становится недоступным для чтения с помощью служебных программ или текстовых редакторов. Дешифрование базы данных отменяет результаты операции шифрования. Наиболее гибкий и распространенный способ защиты базы данных называется защитой на уровне пользователей. Этот способ защиты подобен способам, используемым в большинстве сетевых систем. Однако как уже отмечалось, подбор пароля администратора не представляет сложности для специалиста по взлому; имеется возможность преобразования БД в формат более ранней версии MS Access для обеспечения совместимости в некоторых случаях; и наконец, средство для сжатия базы данных, которое стирает информацию об удаленных строках и уменьшает размер файла MDB на диске. Это приводит к большей производительности и в некоторых случаях может восстановить базу данных (например, после неожиданного отключения питания).
Также необходимо упомянуть, что в Access изначально имеются шаблоны типовых баз данных для автоматизации наиболее распространенных задач.
Рисунок 4. Шаблоны баз данных
Пользователь в интерактивном режиме Мастера выбирает данные, которые желает иметь в своей БД в соответствии с потребностями предприятия, а MS Access автоматически создает все необходимые объекты. В дальнейшем эту базу данных можно дорабатывать и расширять.
Многозначные поля для сложных данных
Можно создать поле, содержащее несколько значений, также называемых сложными данными. Предположим, что вам нужно назначить задачу одному из сотрудников или подрядчиков, но вы хотели бы назначить эту задачу нескольким людям. В большинстве систем управления базами данных и в ранних версиях Access в таком случае нужно было бы создать связь типа «многие-ко-многим», чтобы избежать ошибок.
В Office Access 2007 самая сложная часть работы делается автоматически, когда выбирается поле для ввода нескольких значений. Многозначные поля особенно удобны при использовании Office Access 2007 для работы со списком SharePoint, который содержит один из типов многозначных полей, используемых в компоненте «Windows SharePoint Services». Приложение Office Access 2007 совместимо с этими типами данных .
Новый тип данных «Вложение» позволяет хранить все типы документов и двоичные файлы в базе данных, при этом не происходит ненужного увеличения размера базы данных. Office Access 2007 автоматически выполняет сжатие вложений, когда это возможно, чтобы оставить как можно больше свободного пространства. Нужно вложить документ Microsoft Office Word 2007 в запись или сохранить в базе данных несколько цифровых фотографий. Использование вложений значительно облегчает выполнение таких задач. Можно даже добавлять несколько вложений к одной записи.
Поля МЕМО теперь хранят форматированный текст и поддерживают журнал исправлений.
Теперь в Office Access 2007 поддерживается форматированный текст, который можно использовать в записях наряду с обычным текстом. Текст можно форматировать с помощью различных параметров (таких как полужирное и курсивное начертание, а также применять различные шрифты, цвета и другие обычные параметры форматирования) и хранить в базе данных. Форматированный текст хранится в поле МЕМО в формате на основе HTML, который совместим с типом данных «Форматированный текст» в компоненте «Windows SharePoint Services». Задайте для свойства TextFormat значение либо RichText, либо PlainText, и данные в текстовых полях и в режиме таблицы будут отформатированы должным образом.
Поля МЕМО удобно использовать для хранения больших объемов данных. С помощью Office Access 2007 можно задать свойство Только добавление, чтобы сохранить в поле МЕМО записи обо всех изменениях. Затем можно просмотреть журнал этих изменений. Эта функция также поддерживает функцию отслеживания в компоненте «Windows SharePoint Services». Таким образом, можно также использовать Access для просмотра журнала содержимого списка SharePoint.
СУБД Access ориентирована на работу с объектами БД, к которым от носятся таблицы, запросы, формы, отчеты, страницы доступа к данным, макросы и модули.
Таблица -- это основная структура, предназначенная для хранения информации в БД. По терминологии СУБД ее строки -- это записи, а столбцы -- поля БД. Записи идентифицируются по некоторой уникальной характеристике, включающей одно или несколько полей и называемой ключом. Запрос -- это требование на: отбор данных, хранящихся в таблицах; выполнение вычислений над данными; изменения в БД. Форма -- созданный на экране шаблон, используемый, главным образом, для ввода, просмотра и редактирования записей БД. Отчет -- отображение на принтере или на экране информации из БД в виде, удобном для ее восприятия и анализа пользователем. Страница доступа к данным -- диалоговая Web-страница, которая поддерживает динамическую связь с БД и позволяет просматривать, редактировать и вводить данные в базу, работая в окне браузера Internet Explorer 4.0 или Internet Explorer 5.0. Мак рос -- есть последовательность макрокоманд для автоматизации выполнения операций в среде Access без программирования. Модуль--это про грамма для работы с БД, написанная на языке Visual Basic for Applications 6.0 (VBA). Объекты БД могут быть объединены в именованные группы объектов по функциональному или иному признаку.
Все объекты, за исключением страниц доступа к данным, можно хранить в одном файле--файле БД с расширением. mdb.
Основные этапы построения таблиц в режиме конструктора.
Начинать следует с определения структуры таблицы, соответствующей предметной области, т. е. с определения полей, которые надо включить в таблицу, типов данных (полей), длины каждого поля, а также алгоритма обработки данных, удерживающихся в таблице.
Создание таблицы в MS Access осуществляется в окне «База данных».
Общий алгоритм создания таблицы: открыть окно создания базы данных и перейти на вкладку «Таблицы» -» кнопка «Создать» --> [«Но вая таблица»] -> выбрать один из пяти способов создания таблицы («Режим таблицы», «Конструктор», «Мастер таблиц», «Импорт таб лиц», «Связь с таблицами») --» «ОК» -> .[«Сохранение»] -»задать имя созданной таблицы --> «ОК».
В верхней части окна находятся в виде таблицы компоненты для описания логической структуры создаваемой таблицы: «Имя поля», «Тип данных», «Описание».
В первую строку верхней части окна Конструктора ввести имя
первого поля, его тип и (при необходимости) описание этого поля.
Пользователь должен представлять себе (иметь на бумаге) структуру проектируемой таблицы, после чего, используя программу «Конструктор» в качестве инструментария, создать ее.
Последовательность действий при использовании программы «Конструктор»:
Сделать активным окно «База данных» (см. рис. 6.2) при помощи команды «Файл» -> «Создать» для создания новой базы данных или команды «Файл» -> «Открыть» при открытии существующей базы данных.
Выбрать вкладку «Таблицы» в окне «База данных».
Нажать кнопку «Создать» -> [«Создание таблиц»].
Выбрать способ создания таблицы: «Конструктор».
Нажать кнопку «ОК». На экране откроется окно Конструктора таблиц с мигающим курсором в первом ряду графы «Имя поля».
Типы и возможности запросов.
Запрос -- это важнейший инструмент для извлечения информации из одной или нескольких таблиц БД. Посредством запроса можно вносить изменения в саму БД. Запрос может служить источником данных для форм, отчетов и страниц доступа к данным. Его результатом является новая таблица, которая может быть просмотрена, проанализирована, а за тем сохранена или не сохранена.
Запросы позволяют решать многие задачи, не прибегая к программированию. Например, представлять данные в агрегированном виде, про изводить вычисления над полями БД, группировать записи и находить для полей итоговые значения с помощью статистических функций: Sum, Avg (соответственно сумма, среднее значений поля); Max, Min (соответственно максимальное, минимальное значение поля); Count (число значений поля) и др.
СУБД Access позволяет создавать запросы с помощью Мастеров и с помощью Конструктора.
СУБД Access позволяет создавать запросы трех типов: запросы выбо ра, перекрестные запросы, запросы действия.
Запрос выбора является наиболее часто используемым типом запроса. Он дает возможность: выбирать записи, удовлетворяющие условиям от бора; включать в результирующую таблицу поля из одной или нескольких таблиц в нужном порядке; осуществлять вычисления над полями БД; выполнять статистические расчеты для групп записей. Разновидностью запроса выбора является запрос с параметрами -- это запрос, при выполнении отображающий в собственном диалоговом окне приглашение ввести интересующее пользователя значение критерия отбора записей.
Перекрестный запрос представляет собой специальный запрос итогового типа. Он отображает результаты итоговых статистических расчетов над значениями некоторого поля в виде перекрестной таблицы. В ней значения одного или нескольких столбцов слева образуют заголовки строк, верхняя строка -- заголовки столбцов из значений определенного поля, а на пересечении строк и столбцов -- итоговые значения.
Запрос действия -- это запрос, который вносит изменения в саму БД. Существует четыре типа запросов действия:
· запрос на удаление -- удаляет группу записей из одной таблицы или нескольких взаимосвязанных таблиц БД, для которых задано каскадное удаление связанных записей;
· запрос на обновление -- служит для изменения информации в полях таблицы БД;
· запрос на добавление--производит добавление записей из таблицы с результатами запроса в таблицу БД;
· запрос на создание таблицы -- создает новую таблицу на основе всех или части данных из одной или нескольких таблиц БД. Этот запрос полезен в случае: создания таблицы для экспорта в другую БД Access; создания страниц доступа к данным, отображающих данные соответственно указанному моменту времени; создания резервной копии таблицы; создания архивной таблицы, содержащей старые записи.
Похожая информация.