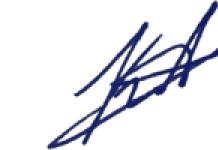Операционная система Windows 8 по праву может считаться инновационной: именно с нее началось появление магазина приложений, знаменитого плоского дизайна, поддержки сенсорных экранов и множества других нововведений. Если вы решили установить на свой компьютер данную операционную систему, то вам понадобится такой инструмент, как загрузочная флешка.
К сожалению, вы никак не сможете создать установочный носитель с помощью штатных средств системы. Вам обязательно понадобится дополнительное программное обеспечение, которое вы легко можете скачать в интернете.
Внимание!
Перед тем, как переходить к какому-либо способу создания установочной флешки, необходимо сделать следующее:
- Скачайте образ необходимой версии Windows;
- Найдите носитель, вместимостью не менее скачанного образа ОС;
- Форматируйте флешку.
Способ 1: UltraISO
Одна из наиболее популярных программ для создания загрузочной флешки UltraISO. И хотя она платная, зато она в разы удобнее и функциональнее своих бесплатных аналогов. Если же вы хотите с помощью данной программы только записать Windows и больше не работать с ней, то вам будет достаточно и пробной версии.

На этом готово! Дождитесь окончания записи и смело можете устанавливать Windows 8 себе и знакомым.
Способ 2: Rufus
Теперь рассмотрим другое программное обеспечение — Rufus. Данная программа является полностью бесплатной и не требует установки. Она имеет все необходимые функции для того, чтобы создать установочный носитель.

Способ 3: DAEMON Tools Ultra
Обратите внимание, что способом, описанным далее, можно создавать накопители не только с установочным образом Windows 8, но и с другими версиями данной операционной системы.
- Если у вас еще не инсталлирована программа DAEMON Tools Ultra, то вам понадобится установить ее на свой компьютер.
- Выполните запуск программы и подключите USB-носитель к своему компьютеру. В верхней области программы откройте меню «Инструменты» и перейдите к пункту «Создать загрузочный USB» .
- Около пункта «Привод» убедитесь, что программа отобразила флешку, на которую будет выполняться запись. Если ваш накопитель подключен, но не отобразился в программе, щелкните справа по кнопке обновления, после чего она должна появиться.
- Строкой ниже правее от пункта «Образ» щелкните по иконке с троеточием, чтобы отобразить проводник Windows. Здесь вам необходимо выбрать образ дистрибутива операционной системы в формате ISO.
- Убедитесь, что у вас отмечен пункт «Загрузочный образ Windows» , а также поставьте галочку около пункта «Формат» , если флешка прежде не была форматирована, и на ней содержится информация.
- В графе «Метка» при желании можно ввести наименование накопителя, например, «Windows 8».
- Теперь, когда все готово к началу формирования флешки с установочным образом ОС, вам остается нажать кнопку «Старт» . Обратите внимание, что после этого от программы поступит запрос на предоставление прав администратора. Без этого загрузочный накопитель не будет записан.
- Начнется процесс формирования флешки с образом системы, который займет несколько минут. Как только создание загрузочного USB-носителя будет завершено, на экране отобразится сообщение «Процесс записи образа на USB успешно завершен» .







Как создать загрузочную флешку Windows 8 ? Здравствуйте друзья, для этих целей вполне сгодится программа WinSetupFromUSB, она недавно обновилась до финальной версии и приобрела новые возможности. Теперь программе WinSetupFromUSB под силу создать загрузочную флешку UEFI Windows 8! А это значит, что с помощью такой загрузочной флешки вы сможете установить не только на компьютер или ноутбук с простым БИОС, но вы также сможете установить Windows 8 на компьютер с БИОСом UEFI. WinSetupFromUSB пока единственная программа способная создать загрузочную UEFI флешку Windows 8, а самое главное, делается это всё просто, справится даже начинающий.
Как создать загрузочную флешку Windows 8
Толчком к написанию данной статьи стал тот факт, что несколько постоянных читателей просили меня в комментариях обратить внимание на обновившуюся версию WinSetupFromUSB (спасибо Вам друзья). Процесс создания загрузочной флешки Windows 8 в программе WinSetupFromUSB выглядит до безобразия просто. Намного проще, чем все описанные мной способы в статьях:
Кроме того, создаётся UEFI флешка, что несомненно плюс данному способу. Все возможности нового интерфейса UEFI я описал в своей статье , но и здесь коротко замечу, UEFI даёт например возможность при установке Windows 8 преобразовать ваш новый жёсткий диск или SSD накопитель в новейший стандарт формата размещения таблиц разделов GPT, а это и увеличение быстродействия (загрузка Windows 8 на GPT-диск происходит за 5-7 секунд), более простая работа с разделами жёсткого диска, безопасность и к тому же у вас будет больше шансов восстановить случайно удалённые данные.Примечание: Всё больше пользователей на нашем сайте интересуются тем, как создать загрузочную флешку Windows 8 , и у меня даже сложилось мнение, что эпоха DVD-приводов заканчивается, и простой дисковод ждёт участь флоппи-дисковода. Например меня часто просят знакомые собрать системный блок на заказ, но вот DVD-привод в комплектацию входит всё реже. Люди предпочитают вообще обходиться флешками и переносными USB винчестерами. А если взять мою статью "Как установить Windows 8 с флешки", то в ней намного больше комментариев чем к статье "Как установить Windows 8 с диска". Ну да ладно, опять я заговорился друзья, не хватает мне общения с Вами. Всё, переходим к делу, а точнее к созданию загрузочной флешки Windows 8.
Как создать загрузочную флешку Windows 8 программой WinSetupFromUSB
Идём на официальный сайт программы WinSetupFromUSB.
http://www.winsetupfromusb.com/downloads/
Выбираем WinSetupFromUSB-1-3.exe (22 MB)
Программа скачивается нам на компьютер. Щёлкаем двойным щелчком левой мыши на установщике программы.

Происходит извлечение файлов в папку. Если мы собираемся делать загрузочную флешку Windows 8 64 бит, значит запускаем файл WinSetupFromUSB_1-3_x64.exe.

Внимание: Камрады, если Вам нужна загрузочная UEFI флешка с Windows 8 , значит флешку Вам придётся форматировать в файловую систему FAT32, из этого следует, что образ вашей Windows 8 должен быть менее 4 ГБ, так как файловая система FAT32 не работает с файлами объёмом более 4ГБ. Сразу идите в самый конец статьи, там есть для Вас подробная информация .
Большинству пользователей не нужна UEFI флешка, а нужна обычная загрузочная флешка с операционной системой Windows 8, а значит образ вашей Windows 8 вполне может быть более 4 ГБ, поэтому созданная нами загрузочная флешка Windows 8 будет формата NTFS!
В главном окне программы WinSetupFromUSB можно увидеть название нашей подсоединённой флешки.
Ставим галочку на пункте Auto format it with FBinst и отмечаем галочкой пункт NTFS
Отмечаем галочкой пункт Vista/7/8/Server 2008/2012 based ISO и нажимаем на кнопку справа открывающую окно проводника

Если ваша флешка отформатирована в файловую систему FAT32, то выйдет вот такое предупреждение, жмём ОК.

Открывается проводник, находим ISO образ Windows 8 64 бит выделяем его левой мышью и жмём "Открыть".

Нажимаем GO

откроется предупреждение, жмём Да

Здесь тоже жмём Да.

Начинается процесс создания нашей загрузочной флешки, который заканчивается успешно.


Загрузочная флешка Windows 8 создана!
Если вы решили установить Windows 8 на ноутбук или компьютер с БИОСом UEFI значит вы преобразуете при установке ваш жёсткий диск в стандарт размещения таблиц разделов GPT, для этого вам нужно настроить соответственно сам БИОС UEFI, как это сделать, читайте в нашей подробной статье . Если вы решили установить Windows 8 на ноутбук или компьютер с простым БИОС, вы просто загружаете свой компьютер с только что созданной нами загрузочной флешки Windows 8. Думаю на этом этапе кому-то из читателей понадобится наша статья " ".Если вы правильно выставили в БИОС приоритет загрузки компьютера с флешки или просто выбрали в меню загрузки ноутбука вашу флешку,

То при загрузке компьютера или ноутбука с флешки первым делом выйдет вот такое меню, в нём ничего не нужно выбирать и оно пропадёт в течении нескольких секунд.

Далее появится окно загрузчика GRUB4DOS, который программа WinSetupFromUSB использует как загрузчик. Далее выбираем с помощью стрелок на клавиатуре первый вариант 0 Windows NT6 (Vista/7 and above) Setup , что означает установка операционных систем Windows Vista, Windows 7 и выше. Жмём Enter.

В следующем окне выбираем Windows 8.0 x64 и жмём Enter,

Начинается процесс установки операционной системы с нашей загрузочной флешки Windows 8.
Далее.

Установить.

Вводим ключ.

Принимаем лицензионное соглашение. Полная установка (дополнительные параметры).

В этом окне выбираем раздел для установки операционной системы и нажимаем далее, всё процесс установки Windows 8 начался.

С течением времени размеры дистрибутивов операционных систем становятся всё более внушительными, значительно увеличивается количество файлов в их составе. В результате вышеперечисленных факторов – время, затрачиваемое на установку ОС, так же растёт. Особенно это заметно при использовании оптических накопителей, но... есть способ «сэкономить»! В последнее время, благодаря довольно низким ценам на USB Flash, каждый вполне может себе позволить целый набор загрузочных флешек с дистрибутивами разными ОС, в том числе с Windows 8.1 . При их использовании для объёмных инсталляторов убивается как минимум 2 зайца: значительно сокращается время на установку «операционки» и уменьшаются физические габариты носителя. Можно ещё добавить, что отпадает необходимость в оптическом приводе вообще, особенно это актуально для миниатюрных компьютеров и нетбуков, изначально лишённых возможности установить привычный оптический накопитель. Если кто-то не особо понимает, вследствие чего происходит существенное ускорение процесса установки Windows 8.1 (как и других ОС), то поясним, что CD\DVD drive очень много времени тратит на позиционирование читающей головки на нужный файл, коих в современных дистрибутивах имеется несчётное количество.
Итак, Вы пошли правильным путём и решили создать готовую загрузочную флешку Windows 8.1 для последующей установки выбранной ОС. Большинство современных операционных систем поддерживает установку с USB Flash, в том числе и постепенно устаревающая Windows 7, и всевозможные варианты Linux, … Именно эта статья посвящена Win8.1 (равно как и Windows 7 – процесс ровным счётом 1:1), так что вопросы установки других ОС сегодня не рассматриваются.
Как сделать загрузочную флешку Windows 8.1 ? Всё довольно просто – не потребуется никаких «танцев с бубном». Первым делом необходимо подготовить 2 вещи: ISO-образ с дистрибутивом ОС и сам USB накопитель , который необходимо сделать загрузочным (все данные с него будут уничтожены – перенесите их на компьютер или другой носитель для сохранности). Если на этом этапе проблем не возникло, то переходим к следующему шагу.
Записать ISO-образ на флешку необходимо специальной программой – кто-то пользуется довольно громоздким инструментом в виде «Ultra ISO », а кто-то узкоспециализированной бесплатной утилитой «Rufus» , которая всё что и умеет – это форматировать флешки да записывать на них данные из образа. Мы покажем – как воспользоваться вторым вариантом и без проблем заполучить миниатюрный USB-носитель с Windows 8.1. У нас в наличии имеется «Rufus 1.4.8.505», интерфейс которой и представлен выше и пояснён далее по тексту.
Самый верхний пункт предназначен для выбора устройства , на которое будет скопировано содержимое ISO-образа Windows 8.1. Здесь необходимо выбрать именно ту флешку, которая была подготовлена на самом первом шаге. Будьте внимательны на этом шаге – все данные с этого носителя будут удалены!
Следующим шагом необходимо выбрать схему раздела . Для компьютеров с BIOS или UEFI выберете соответствующий пункт. Если же необходимо подготовить носитель только для систем с UEFI, то следует выбрать второй вариант. В большинстве случаев подходит первый пункт (с BIOS или UEFI).
Файловая система: выбор зависит от предыдущего пункта. Если Вы готовите установку только для ПК с UEFI, то необходимо выбрать «FAT32». Учтите, что UEFI не поддерживает 32-битную версию Windows 8.1! Размер кластера советуем оставить по умолчанию. Новую метку тома указывать не обязательно, но в некоторых случаях она поможет отличить флешки друг от друга.
Блок опций «параметры форматирования » необходимо заполнить, как указано на скриншоте выше. Не забудьте указать файл ISO-образа , кликнув на картинке с диском возле пункта «Создать загрузочный диск» со значением «ISO-образ».
На этом вся настройка портирования дистрибутива Windows завершена и после нажатия кнопки «Старт» и некоторого времени ожидания готовая загрузочная флешка будет у Вас в кармане. Непосредственно для установки необходимо перезагрузить компьютер, выбрать в качестве первого загрузочного устройства только что подготовленный носитель с дистрибутивом и загрузившись с него приступить к установке операционной системы.
Сегодня USB-флешки и переносные жесткие диски по сравнению с несколькими годами ранее сильно подешевели, их характеристики существенно улучшились. Как следствие, они стали гораздо распространеннее. В не столь отдаленном прошлом столь же распространены были CD и DVD диски, но они закономерно вытесняются переносными жесткими дисками и флешками. И это вполне логично — оптические диски хрупкие, быстро приходят в негодность, шумно работают, занимают место, могут не прочитаться в самый ответственный момент… в общем, с ними много головной боли.
Помимо роли обычного накопителя, флешка может выполнять роль диска, с которого можно «начисто» установить на компьютер операционную систему. В этой заметке мы рассмотрим несколько способов, позволяющих превратить обычную флешку в инсталляционный диск.
Первой утилитой, которая будет сегодня описана, будет бесплатно распространяемая компанией Microsoft утилита Windows USB/DVD Download Tool. Чтобы вы могли ей воспользоваться, на ваш компьютер должна быть установлена «свежая» операционная система (Windows XP со вторым или третьим сервис-паком и старше), он должен иметь процессор старше Pentium первого поколения и как минимум 50 Мб незанятого места на внутреннем жестком диске. Сделать загрузочными можно флешку или портативный диск емкостью от 4 Гб. Чтобы использовать утилиту, проделайте следующее:
- Скачайте с web-сайта корпорации Microsoft платформу Net Framework

- Запустите скачанный файл, при появлении запроса нажмите на надпись «Скачать и установить этот компонент»
 .
. - Следующий скриншот свидетельствует что установка Net Framework прошла корректно.

- Подготовительный этап завершен, теперь можно переходить собственно к установке утилиты Windows USB/DVD Download Tool. Загрузите установочный пакет с официального сайта производителя

- Запустите скачанный файл и пройдите необходимые этапы установки



- Найдите в списке установленных программ Windows USB/DVD Download Tool и запустите ее. На первом экране укажите в проводнике путь к образу системы, после чего нажмите клавишу «Next»

- На следующем экране выберите пункт «USB-device»

- Далее выберите букву, которой в системе обозначается ваша флешка, и нажмите на клавишу «Begin copying»

Процесс копирования может занимать до 3-4 часов (в зависимости от быстродействия носителя). По его завершению вы получите загрузочную флешку, с которой сможете установить полноценную операционную систему.
UltraISO
Второй программный пакет, который мы сегодня рассмотрим — популярный «комбайн» UltraISO. По сравнению с ранее описанной утилитой его неоспоримый плюс в том, что помимо создания загрузочных носителей он позволяет редактировать дисковые образы, поддерживает большое число их форматов. Чтобы сделать загрузочный носитель при помощи UltraISO, нужно пройти по указанному пути:
- Скачайте архив содержащий утилиту и распакуйте его в любом доступном для записи месте
- Запустите распакованный установочный файл, после чего нажмите клавишу «Далее»

- Выберите каталог размещения программы

- Укажите, нужно ли создавать ярлыки программы и устанавливать виртуальный привод оптических дисков

- На следующем экране от вас лишь потребуется окончательно подтвердить установку, нажав соответствующую кнопку
 .
. - После завершения установки можно сразу же запустить программу

- На первом этапе создания загрузочной флешки откройте предварительно загруженный образ Windows

- В верхнем меню выберите пункт «Самозагрузка», в появившемся меню нажмите на «Записать образ жесткого диска»

- Выберите вашу флешку, убедитесь что в поле «Метод записи» указано значение «USB-HDD+» и нажмите кнопку «Записать»
 .
. - После финального согласия с тем, что абсолютно все данные на носителе будут безвозвратно затерты начнется процесс записи.

- По его завершению вы получите готовую загрузочную флешку.
WinSetupFromUSB
Последним способом записи загрузочной флешки, который мы сегодня рассмотрим, будет специализированная программа под говорящим названием WinSetupFromUSB. Утилита имеет beta-статус, но работает вполне стабильно. Ко всем ее плюсам можно отнести также тот факт, что она «портативна», для использования ее не требуется устанавливать в систему. Чтобы воспользоваться этим способом нужно проделать следующее.
С появлением операционной системы Windows 8 у пользователей появились дополнительные возможности, которые помогут сделать работу за компьютером удобнее и интереснее. В статье я подробно опишу, как можно установить Windows 8 на компьютер или ноутбук с флешки.
Требования к системе
Для начала убедитесь, что Ваш компьютер соответствует минимальным системным требованиям:
- частота процессора не менее 1 ГГц;
- оперативная память не меньше 1 Гб для 32-х разрядной ОС, и 2 Гб для 64-х разрядной;
- объем выделенного раздела на жестком диске должен быть не меньше 20 Гб (я выделила 18 Гб, и мне этого хватило).
Создание нового раздела на диске
Теперь нужно выделить раздел жесткого диска, для установки Windows 8. Если Вы хотите установить ее вместо своей старой ОС, то отформатируйте тот раздел жесткого диска, на котором она была установлена. Если Вы хотите установить Windows 8 рядом со своей основной ОС, то нужно выделить пустой раздел на жестком диске .
Создание загрузочной флешки
Скачайте образ с операционной системой Windows 8 из Интернета. Затем Вам понадобится флешка, объем которой должен быть больше, чем скачанный образ. Обратите внимание, что вся информация с флешки будет стерта. Поэтому скопируйте с нее все необходимые файлы на тот раздел жесткого диска, где хранятся данные.
Следующее, что нужно сделать – создать загрузочную флешку. Для этого можно использовать различные способы. Я воспользуюсь бесплатной и простой программой Rufus .
Запустите ее на компьютере, в строке «Устройство» выберите нужную флешку. Следующие три строки заполните, как показано на рисунке ниже. Дальше, нажмите на пиктограмму в виде дискеты и выберите на компьютере скачанный образ. Нажмите кнопку «Старт» .
Появится следующее окно, в котором программа предупредит Вас, что все данные с флешки будут стерты – жмите «ОК» .

После того, как загрузочная флешка с нужным нам образом будет создана, нажмите на кнопочку «Закрыть» .

Изменение приоритетности загрузки
Теперь нужно изменить приоритетность загрузки в BIOS, чтобы компьютер запустился с нашей флешки. Подключите флешку к тому компьютеру, на который будете устанавливать операционную систему. Чтобы зайти в BIOS, во время его включения или перезагрузки нажимайте кнопку F2 или Del , этого зависит от Вашего устройства. Изменить приоритетность загрузки можно в разделе «Boot» .
Смотрим видео о том, как зайти в настройки биос и загрузиться с флешки либо диска:
У меня ноутбук ASUS и BIOS выглядит следующим образом. В разделе «Boot» захожу в «Hard Drive BBS Priorities» .

Здесь необходимо найти пункт, в котором есть слова USB или Flash , и поставить его вверх списка.

С правой стороны прочтите, какая кнопка отвечает за сохранение настроек, у меня F10 , нажмите на нее, затем нажмите «Yes» .

Компьютер перезагрузится и появится надпись – нажмите любую кнопку на клавиатуре, тогда загрузка выполнится с флешки и начнется установка операционной системы.

Установка Виндовс 8
В следующем окне выберите язык, формат времени и раскладку клавиатуры, нажмите «Далее» .


Введите серийный ключ продукта и нажмите «Далее» .

Поставьте галочку напротив пункта «Я принимаю условия лицензии» и нажмите «Далее» .

Теперь выбираем пункт «Выборочная: только установка Windows» .

Дальше нужно указать раздел жесткого диска, на который Вы хотите установить ОС. Выделите его и нажмите «Настройка диска» . В следующем окне нажмите на кнопку «Форматировать» , а затем «Далее» .

После этого начнется установка операционной системы. Дождитесь, когда процесс завершится, и компьютер перезагрузится.

После перезагрузки, снова появится надпись «Press any key to boot from USB…» , нажимать ничего не нужно, иначе Вы снова загрузитесь с флешки.

В следующем окне выберите подходящий фон и дайте имя компьютеру. Нажмите «Далее» .

Если Ваше устройство подключено к Интернету, сразу будет предложено выбрать сеть.

Сеть может быть защищенной, поэтому необходимо ввести пароль. Затем нажмите «Подключиться» .


В следующем окне будет предложено настроить учетную запись Microsoft. С ее помощью можно устанавливать приложения с Windows Store, синхронизировать файлы и настройки. Я не буду создавать учетную запись (если понадобится – это можно сделать позже), поэтому нажимаю кнопку «Вход без учетной записи Майкрософт» .


Заполните строку «Имя пользователя» . Если Вы хотите, чтобы при загрузке операционная система запрашивала пароль, заполните следующие поля, если нет – оставьте их пустыми. Нажмите «Готово» .