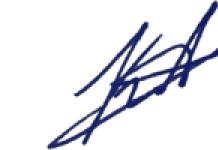- 1 Настройка ТП-Линк роутера для Ростелеком
- 2 Настройка роутера TP-Link tl wr841n для Ростелеком IPTV и интернет
- 3 Как настроить роутер TP-Link td w8961n для Ростелеком
- 4 Как настроить роутер TP-Link td w8901n для Ростелеком
- 5 Настройка роутера TP-Link td w8960n для Ростелеком на русском
Основное внимание будет уделено не только общим аспектам в произведении настройки современного поколения устройств, но и конкретных моделей. Установка конфигурации может потребовать как работы с самим техническим компонентом, так и скачивание дополнительного программного обеспечения с официальных источников.
Настройка ТП-Линк роутера для Ростелеком
Линейка ADSL модемов стремительно обновляется, что способствует повышению максимально скорости передачи данных и внедрению новых технологий для повседневного использования. Такая политика делает необходимой произведение самостоятельного подключения и настройки оборудования. Соединение с линией передачи производится классическим способом. Предварительно рекомендуется проверить соответствие всех портов и наличие подачи питания. В активном состоянии на линейке модемов TP-Link загорается соответствующий светодиодный индикатор.Дальнейшие действия могут быть следующими:
- настройка Wi-Fi соединения и другие параметров устройства при помощи интегрированной панели управления;
- соединение модема с компьютером, телевизором и другими девайсами при помощи классического Ethernet-кабеля или беспроводным способом;
- установка соответствующих драйверов и настройка интернет-соединения.
Настройка роутера TP-Link tl wr841n для Ростелеком IPTV и интернет
TP-Link TL-WR841N получил статус «народного» маршрутизатора, благодаря своему соотношению цены и качества. За небольшую стоимость клиент получает возможность подключения до 4 устройств при помощи Ethernet-кабеля, а также организации точки доступа Wi-Fi стандарта 802.11n. Скорость соединения в таком случае может достигать 300 Mbps и изменяется в зависимости от характеристик канала связи. 2 антенны способствуют повышению зоны покрытия сигнала. Подробный список технических и программных спецификация можно посмотреть на соответствующей странице официального сайта производителя.Рассматривая, как настроить роутер TP-Link для Ростелеком, можно выделить традиционные действия: пользователю потребуется подключить устройство к компьютеру или ноутбуку при помощи Ethernet-интерфейса. Теперь вы можете включить любой удобный браузер и в адресной строке ввести запрос 192.168.1.1, после чего вы будете переадресованы в интерфейс панели управления. Здесь потребуется пройти процесс авторизации: в качестве стандартного логина и пароля выступает комбинация admin, однако, она может изменяться в зависимости от конкретной версии и дилера. Узнать параметры для входа можно в документации или на наклейке, расположенной на нижней стороне устройства. В появившемся окне вы можете детально настроить Wi-Fi и другие функции модема.
Как настроить роутер TP-Link td w8961n для Ростелеком
Современное техническое устройство обладает не только привлекательным футуристическим дизайном, но и поддержкой технологии передачи ADSL2+, что позволяет увеличить скорость обмена пакетами информации, задержку и другие параметры сети. Традиционно, к ресиверу можно подключить до 4 компьютеров или других аналогичных девайсов через Ethernet-разъем. Беспроводная передача работает в стандарте 802.11n, поддерживая скорость до 300 Mbps. 2 мощных антенны обеспечивают хорошую зону покрытия, что создает комфортные условия для работы даже в большой квартире. Дополнительно клиента порадует множество дополнительных опций и современных интегрированных технических решений, с полным списком которых можно ознакомиться на странице товара на официальном сайте производителя.Если у Вас остались вопросы - сообщите нам
Как и во всем семействе маршрутизаторов TP-Link, настроить wifi роутер можно следующим способом:
Как настроить роутер TP-Link td w8901n для Ростелеком

Недорогой маршрутизатор поддерживает подключение к сети стандарта ADSL2+, что позволяет обеспечить комфортную работу до 4 устройств, подключенных по стандарту Ethernet. Возможность организации точки доступа Wi-Fi также никуда не делась: для удовлетворения потребностей клиентов предлагается 1 мощная антенна и поддержка популярного формата 802.11g. Мощности гаджета хватит для обеспечения стабильного соединения в квартире. Несмотря на невысокую стоимость, модель отличается набором множества дополнительных программных и технических возможностей.
Как и в других моделях семейства T-Link, пользователю потребуется:
- Подключить td w8901n к компьютеру или ноутбуку;
- Открыть браузер и ввести в строку поиска адрес 192.168.1.1;
- Указать параметры для входа, которые по умолчанию установлены на admin и admin;
- Приступить к дальнейшей настройки.
Настройка роутера TP-Link td w8960n для Ростелеком на русском
Современное устройство отличается своей доступностью, необычным дизайном и применением современных технологий. Подключение к линии передачи данных производится по стандарту ADSL2+, а беспроводная точка доступа функционирует на технологии 802.11n. 2 антенны обеспечивают расширенную и стабильную зону покрытия, что станет приятным фактором при установке маршрутизатора в большом помещении.Как и во всех вышеуказанных случаях, установка конфигураций производится общепринятым способом:
Модемы от компании «TP Link» пользуются популярностью во всем мире благодаря простоте, надежности в эксплуатации и высокому качеству изготовления.
Несмотря на адекватные цены, роутеры этой фирмы имеют весь перечень необходимых функций для использования в домашних условиях.
Настройки прибора не затруднят даже начинающих пользователей, но в первый раз самостоятельно выполнить все действия рекомендуется, воспользовавшись инструкцией.
Нижеприведенная информация ознакомит с оборудованием TP Link и поможет быстро разобраться с процедурой ввода сетевых параметров в web-конфигураторе аппарата.
Процедура подключения модема
Для подсоединения используются разъемы на задней панели прибора. В зависимости от модели роутера их расположение и характеристики могут изменяться, однако, незначительно.
 Часто в оборудовании TP LINK предусматривается включатель «1». Это выгодно отличает устройство от некоторых аппаратов конкурирующих фирм, так как для отключения прибора отсутствует необходимость постоянно выдергивать из гнезда питающий провод либо вынимать из электророзетки адаптер.
Часто в оборудовании TP LINK предусматривается включатель «1». Это выгодно отличает устройство от некоторых аппаратов конкурирующих фирм, так как для отключения прибора отсутствует необходимость постоянно выдергивать из гнезда питающий провод либо вынимать из электророзетки адаптер.
Если розетка расположена в труднодоступном месте, то это создает дополнительные сложности в эксплуатации устройства пользователем.
В гнездо круглого сечения, обозначенное на рисунке выше «2», требуется установить штекер от блока питания.
Кабель от поставщика услуг связи следует вставить в гнездо «3». Нередко оно в устройствах TP Link выделено отдельным цветом, например, темно-синим, а также снизу подписывается буквами «WAN» либо «Интернет».
Установка соединения с компьютерами возможна посредством LAN-портов (под номером «4» на картинке). Таким образом, доступно создание локальной проводной сети из четырех ПК.
Подключившись патч-кордом к одному из этих разъемов, производится настройка и обновление микропрограммы модема.
Некоторые модификации устройства оснащаются клавишей «QSS» (на рисунке обозначена цифрой «5»). Благодаря ей обеспечивается удобство подключения к Wi-Fi по закрытой сети;
Последняя утопленная в корпусе аппарата клавиша под номером «6» также несет важную функцию.
С помощью нее производится откат параметров прибора к фабричному состоянию. Производитель часто обозначает ее словом «Reset», что в переводе на русский язык значит «Сброс».
Пошаговая инструкция подключения для настройки:
- Вставить штекер блока электропитания в «2»;
- Установить кабель провайдера в «3»;
- Один из разъемов «4» соединить патч-кордом с сетевым адаптером ноутбука либо стационарного ПК;
- Подключить адаптер к розетке 220 В;
- Нажать клавишу «1»;
- Дождаться завершения загрузки микропрограммы;
- Сесть за ПК и приступить к процессу указания параметров сети.
Процедура настройки
Ответ на вопрос, как зайти в настройки модема tp link, не отличается оригинальностью, так как полностью стандартен.
Если пользователю уже ранее приходилось работать в интерфейсе маршрутизаторов, то нижеописанная инструкция ему даже не понадобится.
Вход в конфигуратор аппарата осуществляется через интернет-обозреватель.
Последовательность действий при настройке:

Теперь остается настроить только беспроводную сеть.
Настройка Wi-Fi
Чтобы можно было безопасно работать с любых гаджетов, имеющих встроенный беспроводной модуль, потребуется сделать всего несколько следующих шагов.
Для того, что бы попасть в веб-интерфейс роутера, необходимо открыть ваш Интернет браузер и в строке адреса набрать 192. 168.1.1, Имя пользователя - admin , Пароль - admin (при условии, что роутер имеет заводские настройки, и его IP не менялся).
Настройка PPPoE подключения
Откроется главное меню модема на разделе Status; . Переходим в раздел Inrerface Setup; .

В открывшемся окне выбираем подразделInternet; . Настройки выставляем как показано на скриншоте: - значение Virtual Circuit для домашних сетей:PVC0.
- Status отмечаем Activated;
- значения VPI и VCI для домашних сетей : VPI = 2, VCI = 35; (!!!Эти значения уточняйте у своего провайдера!!! )
- ATM QoS выбираем UBR;
- ISP отмечаем Dynamic IP Address;
- Encapsulation выбираем 1483 Bridged IP LLC;
- Bridge Interface отмечаем Deactivated;
- NAT выбираем Enable;
- Default Route отмечаем Yes;
- TCP MTU Option оставляем 1500;
- для Dynamic Route: RIP2-B значение Direction выбираем None;
- Multicast выбираем Disabled;
- MAC Spoofing отмечаем Disabled. После того, как все параметры введены, нажимаем кнопку SAVE;

Настройка Wi-Fi на роутере
После включения устройства, в списке доступных беспроводных подключений вы сможете обнаружить сеть похожую на TP-Link_XXXXXX , со свободным доступом по умолчанию. Чтобы ограничить доступ для подключения по беспроводной сети, переходим во вкладкуInterface Setup > Wireless где нас интересуют следующие пункты настройки: Access Point (Включить / отключить точку доступа). SSID (идентификатор сети), у данной модели SSID по умолчанию имеет значение TP-LINK_E2C8D6 но вы можете задать свой идентификатор. Broadcast SSID (трансляция идентификатора сети), если данный параметр имеет значение No, то подключиться к сети можно только зная её SSID (скройте имя сети, если хотите усилить защиту). Use QSS (Quick Secure Setup - Быстрая настройка безопасности). Активировав QSS можно подключиться к защищенной беспроводной сети одним нажатием кнопки на маршрутизаторе, либо используя 8-значный PIN-код передатчика. В данном примере QSS отключена. Authentication Type (тип шифрования), выберите WPA2-PSK если хотите обеспечить максимальный уровень защиты (некоторые устройства не поддерживают данный алгоритм, если возникают проблемы при подключении каких либо устройств попробуйте другой тип шифрования например WPA-PSK или WEP). Pre-Shared Key (Ключ безопасности при подключении к сети). Ключ должен иметь длину не менее 8 знаков.

Безопасность
Обязательно смените дефолтный пароль "admin" на доступ к Web интерфейсу. Зайдите на страничку Administration во вкладке Maintenance и задайте свой пароль.

По умолчанию доступ к Web интерфейсу возможен как из локальной сети, так из внешней (из интернета). Закрыть доступ к настройкам из вне можно на страничке Access Control Setup , путем создания соответствующего правила. В данном примере активировано правило разрешающее доступ приложениям только из локальной сети LAN .

«Ростелеком» на российском рынке услуг в сфере коммуникаций является одним из ведущих провайдеров. Неудивительно, что многие пользователи предпочитают именно его услуги. Вдобавок ко всему компания вместе с тарифным пакетом предоставляет еще и основное оборудование, необходимое для подключения к интернету. Но многие люди пытаются устанавливать параметры доступа самостоятельно, что иногда вызывает некоторые затруднения. Между тем, если разобраться, особых сложностей возникать не должно. Далее предлагается к рассмотрению настройка модема «Ростелекома» любого типа. Данная инструкция пригодится не только для того оборудования, которое поставляется непосредственно компанией, но и для любых других однотипных моделей.
Обзор рынка модемов
Прежде чем настройка модема «Ростелекома» будет рассмотрена непосредственно, необходимо остановиться как раз на оборудовании, которое будет использоваться для организации дома или в офисе подключения к интернету.
Что же можно использовать на данный момент? Среди наиболее популярных вариантов можно выделить несколько основных групп устройств:
- модемы-роутеры (DSL/ADSL);
- Ethernet-модемы;
- USB-модемы;
- 3G-модемы.
Первая группа является наиболее популярной и подходит для установки в домашних условиях или в офисах. Примерная стоимость самой простой модели составляет порядка 800 рублей, но модели рангом выше обойдутся в сумму около 1500 рублей.

USB-маршрутизаторы особого распространения не получили, хотя и стоят достаточно дешево. Их главная проблема состоит в том, что очень часто наблюдаются ситуации со «слетом» драйверов. 3G-устройства в основном используются в случаях передвижения по городу с ноутбуком.
Какую модель предпочесть?
Что же из этого всего выбрать для установки дома? Думается, оптимальным вариантом станет все-таки использование модемов, совмещающих в себе возможности роутера (для доступа посредством Wi-Fi) DSL- или ADSL-типа.
Среди наиболее часто используемых устройств можно выделить модели D-Link, TP-Link, «Интеркросс», Zyxel и т. д. О настройках некоторых из них далее и пойдет речь.
Общие правила подключения ADSL-модемов
Как следует из основного понимания самой технологии ADSL, модем для организации доступа к интернету использует обычную телефонную линию.

При подключении к ней модема оптимальным вариантом считается установка специального , который позволяет одновременно и получить доступ к интернету, и совершать телефонные звонки. Иными словами, телефонная линия не блокируется, в отличие от прямого подключения.
Подключение всех устройств соответствует последовательно схеме: компьютер - модем - сплиттер - телефонная линия. Собственно, с этим разберется даже ребенок, тем более что на сплиттере имеется два гнезда для разных кабелей, так что спутать что-то просто невозможно.
Вопросы установки драйверов
После того как вся схема собрана и подключено электропитание, нужно установить специальное управляющее программное обеспечение, называемое драйверами (чтобы операционная система, установленная на компьютере, смогла инициализировать устройство, а оно, в свою очередь, работало без сбоев).
Стандартные модели, как правило, распознаются системой автоматически, а установка драйверов вопросов не вызывает. Если что-то пошло не так, всегда можно воспользоваться специальным диском, который должен идти в комплекте с модемом. В случае приобретения модема не у провайдера или при отсутствии диска скачать нужные драйверы можно прямо на официальном сайте.
Когда вся процедура будет закончена, и устройство станет полностью работоспособным, следует непосредственная настройка модема «Ростелеком». Первым делом необходимо получить доступ к веб-интерфейсу самого устройства.
Включение и доступ к веб-интерфейсу
Как правило, для всех устройств в адресной строке любого установленного на компьютере веб-браузера вводится сочетание 192.168.1.1. Настройка модема «Ростелекома» на первых этапах подразумевает установку корректных параметров для доступа к интернету. В случае если поддерживается Wi-Fi, далее нужно будет установить и эти опции.

В качестве логина и пароля, которые будут запрошены при попытке доступа, используется admin. Если по каким-то причинам модем вводимые данные не воспринимает, необходимо выполнить сброс всех параметров путем нажатия кнопки Reset на тыльной стороне модема и ввести информацию повторно.
Для настройки любого модема в самом простом случае, если не требуется ручное вмешательство, можно использовать диск, поставляемый вместе с устройством, на котором имеется специализированная утилита в виде своеобразного «Мастера настройки оборудования». После его старта нужно просто следовать указаниям инсталлятора.
Настройка DSL-модема «Ростелекома» или ADSL-устройства
Но предположим, что у пользователя в распоряжении диска нет (потерялся, пришел в негодность). Что делать в этом случае? Отчаиваться не стоит, поскольку настройка любого типа оборудования достаточно проста.

Итак, для «Ростелекома» настройка модема D-Link (берем просто в качестве примера) начинается с установки типа соединения. Значение этого параметра желательно установить на PPPoE и не использовать схему «моста» (Bridge), которая может блокировать доступ к Сети при выключенном основном терминале.
Далее вручную следует прописать параметры VPI и VCI, которые должны соответствовать выбранному региону нахождения пользователя (для Москвы это значения 0 и 35). Эти параметры должны иметься в договоре, но их можно узнать в службе технической поддержки, даже просто позвонив по телефону (хотя почти всегда они устанавливаются автоматически).
Далее необходимо ввести зарегистрированное имя пользователя (PPP), указать логин, ввести и подтвердить пароль, выбрать название сервиса, установить галочку напротив пункта Keep Alive и указать значения опций LCP-интервала и LCP-провалов (15 и 2 соответственно).
Наконец, в самом низу нужно отметить флажком поле IGMP и сохранить сделанные изменения. После выхода из интерфейса модема можно пользоваться интернетом даже без перезагрузки операционной системы, но с обязательной перезагрузкой модема (достаточно просто нажать на соответствующую кнопку).
Настройка модема TP-Link «Ростелекома»
С девайсами этой серии дело обстоит гораздо проще. Дело в том, что в самих устройствах уже имеется, так сказать, вшитая утилита под названием Quick Start.

По сути, настройка модема «Ростелекома» TP-Link сводится всего лишь к выбору режима подключения (PPPoE), установке часового пояса и вводу логина с паролем. В принципе, чем не тот же «Мастер настройки»?
Нюансы установки параметров «Интеркросс»
Настройки модема «Интеркросс» («Ростелеком») несколько отличаются от того, что было описано выше.

При входе в веб-интерфейс сначала нужно выбрать запуск «Мастера» (Wizard), значение параметра VCI, установленное по умолчанию на 35, оставить без изменений, а для параметра VPI ввести значение 8.
Далее в типе соединения устанавливается PPPoE, а также отмечаются пункты автоматического получения адреса (Obtain an IP address automatically) и доступность NAT (Enable NAT). Поле адреса остается пустым. После этого вводятся имя пользователя и пароль.
На следующих этапах можно ничего не менять, а после просмотра сведений на завершающем шаге необходимо просто сохранить настройки.
Опции Wi-Fi
Наконец, посмотрим, что представляет собой настройка WiFi-модема «Ростелеком». По сути, такой модем может использоваться как самый обычный роутер для раздачи сигнала беспроводной связи.

Тут тоже ничего особо сложного нет. Настройка модема «Ростелекома» в данном случае предполагает ввод следующих значений и параметров:
- Authentication Type - WPAPSK.
- Encryption - AES.
- SSID - произвольное название подключения.
- Pre-shared Key - собственный пароль доступа к Wi-Fi-подключению.
По завершении всех настроек нужно перейти на вкладку обслуживания (Maintenance) и кнопкой обзора выбрать файл romfile.cfg с автоматическими параметрами надстроек. На этом, можно считать, настройка завершена.
Краткие итоги
В качестве некоего итога остается сказать, что настройка модема «Ростелекома» любого известного типа особо сложной не является. Главное - выбрать правильные параметры, которые были представлены в материале выше.
Что же касается выбора оборудования, ADSL-устройства при использовании подключения именно от провайдера «Ростелеком» являются оптимальным вариантом, по сравнению с теми же Ethernet- или USB-устройствами, которые достаточно сильно ограничены в своих возможностях.
Настройки 3G-модемов не рассматривались, поскольку все-таки основное предпочтение на дому или в офисе пользователи отдают модемам, сочетающим в себе функции роутеров с обеспечением беспроводной связи. Ну а в плане настроек, если посоветовать что-то самое простое, лучше всего воспользоваться диском с «Мастером», чтобы не заниматься ненужными вещами. Но если такой возможности нет, можно смело использовать инструкции, приведенные выше.
На сегодняшний день роутер tp link модели TD-W8151N выпускается в двух аппаратных версиях. Хоть характеристики у них и одинаковые, но прошивки не взаимозаменяемые. Определить версию можно как по внешнему виду (это для более опытных пользователей, которые разбираются в роутерах данного производителя), так и по наклеенной на днище этикетке.
Как определить аппаратную версию маршрутизатора?
Внимание! Если установить прошивку от другой версии, то это может вывести устройство из строя и случай будет не гарантийный!
По этой причине необходимо достаточно внимательно выбирать файл прошивки для установки. Для этого сравните ваш роутер с фотографиями ниже:
Роутер TP-LINK TD-W8151N версии V1
перед настройкой модема желательно обновить прошивку tp-link на самую новую!
Приступим! Чтобы настроить подключение к интернет на модеме tp-link TD-W8961ND\NB в режиме роутер, беспроводную сеть wi-fi обычному пользователю, можно воспользоваться
Если по каким то причинам не смогли войти в настройки модема, можно запустить программу,
которая поможет установить соединение компьютер - модем или внимательно читаем .
Перед изменением настроек tp-link TD-W8961ND\NB , сохраните существующие , чтобы была возможность их восстановить!
Меняться настройки модема могут в течении 10-30 секунд.
Так как модем tp-link TD-W8961ND\NB поддерживает стандарт 802.11 N, но некоторые устройства сети только 802.11 g, настраиваем wi-fi вручную на модеме tp-link TD-W8961ND\NB так:
Channel - AUTO
Wireless Mode - g+n
Channel Bandwidth - 20 Mgz
Guard Interval,MCS - AUTO
шифрование
:
Authentication Type - wpa2-psk
Encryption - AES
такая настройка wi-fi является оптимальной для подключения всех устройств сети .
решение проблем с wi-fi
Что делать если обрывается связь по wi-fi, тормозит интернет? Одной из причин обрывов связи wi-fi , "затыков" интернет является модем-роутер с wi-fi соседа, который находится на близком расстоянии от Вашего.
Самый простой способ (без программ) узнать находятся или нет точки доступа рядом - зайти в "Cписок беспроводных сетей" ноутбука или смартфона, планшета и посмотреть количество делений уровня сигнала. Если количество делений равно количеству делений Вашей точки доступа или + 1, - 1 - то модем соседа очень близко ;). Это очень плохо, потому, что точки доступа работают на одной частоте и возможно на одном и том же канале , создают помехи . Узнать какие точки доступа мешают работе Вашей точке доступа wi-fi можно с помощью бесплатной программы для android
Как избавится от проблем сети и интернет? Завариваете кофе, изучаете матчасть , если проблемы возникают не из-за вирусов и прочих причин, то необходимо менять расположение модемов обоим соседям (увеличить расстояние между модемами , маршрутизаторами с wi-fi), понизить мощность передатчика и поставить канал AUTO в настройках (wireless) модема, маршрутизатора.
Для того, что бы попасть в веб-интерфейс роутера, необходимо открыть ваш Интернет браузер и в строке адреса набрать 192. 168.1.1, Имя пользователя - admin , Пароль - admin (при условии, что роутер имеет заводские настройки, и его IP не менялся).
Настройка PPPoE подключения
Откроется главное меню модема на разделе Status; . Переходим в раздел Inrerface Setup; .

В открывшемся окне выбираем подразделInternet; . Настройки выставляем как показано на скриншоте: - значение Virtual Circuit для домашних сетей:PVC0.
- Status отмечаем Activated;
- значения VPI и VCI для домашних сетей : VPI = 2, VCI = 35; (!!!Эти значения уточняйте у своего провайдера!!! )
- ATM QoS выбираем UBR;
- ISP отмечаем Dynamic IP Address;
- Encapsulation выбираем 1483 Bridged IP LLC;
- Bridge Interface отмечаем Deactivated;
- NAT выбираем Enable;
- Default Route отмечаем Yes;
- TCP MTU Option оставляем 1500;
- для Dynamic Route: RIP2-B значение Direction выбираем None;
- Multicast выбираем Disabled;
- MAC Spoofing отмечаем Disabled. После того, как все параметры введены, нажимаем кнопку SAVE;

Настройка Wi-Fi на роутере
После включения устройства, в списке доступных беспроводных подключений вы сможете обнаружить сеть похожую на TP-Link_XXXXXX , со свободным доступом по умолчанию. Чтобы ограничить доступ для подключения по беспроводной сети, переходим во вкладкуInterface Setup > Wireless где нас интересуют следующие пункты настройки: Access Point (Включить / отключить точку доступа). SSID (идентификатор сети), у данной модели SSID по умолчанию имеет значение TP-LINK_E2C8D6 но вы можете задать свой идентификатор. Broadcast SSID (трансляция идентификатора сети), если данный параметр имеет значение No, то подключиться к сети можно только зная её SSID (скройте имя сети, если хотите усилить защиту). Use QSS (Quick Secure Setup - Быстрая настройка безопасности). Активировав QSS можно подключиться к защищенной беспроводной сети одним нажатием кнопки на маршрутизаторе, либо используя 8-значный PIN-код передатчика. В данном примере QSS отключена. Authentication Type (тип шифрования), выберите WPA2-PSK если хотите обеспечить максимальный уровень защиты (некоторые устройства не поддерживают данный алгоритм , если возникают проблемы при подключении каких либо устройств попробуйте другой тип шифрования например WPA-PSK или WEP). Pre-Shared Key (Ключ безопасности при подключении к сети). Ключ должен иметь длину не менее 8 знаков.

Безопасность
Обязательно смените дефолтный пароль "admin" на доступ к Web интерфейсу . Зайдите на страничку Administration во вкладке Maintenance и задайте свой пароль.

По умолчанию доступ к Web интерфейсу возможен как из локальной сети, так из внешней (из интернета). Закрыть доступ к настройкам из вне можно на страничке Access Control Setup , путем создания соответствующего правила. В данном примере активировано правило разрешающее доступ приложениям только из локальной сети LAN .

В обзоре рассмотрено, как производится настройка роутера, оснащенного встроенным модемом ADSL. Для примера, используется многофункциональный роутер TP-Link модели TD W8901G, позволяющий быстро настроить соединение с провайдером и беспроводную сеть.