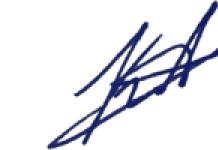Wi-Fi распространился повсеместно. Он есть почти во всех общественных заведениях и парках, а также некоторые частные квартиры и домохозяйства стали оснащать Wi-Fi. Во многих электронных устройствах производители устанавливают такой модуль.
Сейчас без него не обходится ни один компьютер, будь то стационарный или в лэптоп исполнении, а о телефонах, телевизорах и планшетах уже и напоминать не стоит, ведь даже некоторые часы уже имеют встроенный Wi-Fi-адаптер.
Совершенно точно, очень скоро эта функция будет присутствовать и в чайниках, дверных замках, холодильниках, кофеварках, микроволновках и даже в кондиционерах.
Из области использования в качестве развлекательных, образовательных и коммуникационных целях, подключение к беспроводной сети стремительно переросло в насущную необходимость каждого человека. Но что делать, когда появляются сложности с подключением?
Ниже представлено руководство, как можно быстро и эффективно устранить трудности с соединением для различных типов электронных гаджетов.
Решение проблем с подключением к интернету
Если пользователю не удалось подсоединиться к Wi-Fi со своего электронного устройства, то в первую очередь надо проверить наличие интернета у самого маршрутизатора, транслирующего беспроводной сигнал.
Для этого нужно подсоединить к роутеру компьютер через провод и посмотреть, произойдет ли подключение к глобальной сети. Если нет, то сложности возникли в некорректных настройках прибора либо на стороне компании поставщика услуг связи.
При положительном результате, то есть в случае, когда в ПК доступ в интернет появился по кабельному соединению, то приступить к настройкам беспроводной сети.
Решение проблемы
Сначала убедиться в активности светодиода со значком «Wi-Fi» на маршрутизаторе, а также удостовериться в том, что модуль Wi-Fi включен в гаджете, с которого планируется выйти в сеть.
В случае, если не горит индикатор роутера, требуется открыть web-конфигуратор прибора (в него можно попасть через браузер, а адрес указывается в документации аппарата или на наклейке снизу корпуса устройства) и включить сеть.
В случае, когда нет активности связи в ПК или в мобильном девайсе, то произвести перезагрузку устройства. При использовании лэптопа, модуль по умолчанию уже в нем активирован.
Однако каким-нибудь другим пользователем прибор может быть отключен в целях экономии заряда аккумулятора. Тогда на клавиатуре следует отыскать клавишу с характерным изображением. Например, на «ASUS» требуется, удерживая кнопку «FN» щелкнуть по «F2».
 На разных ноутбуках включение осуществляется по-разному, например на «Acer» и «Lenovo» предусматриваются отдельные переключатели, расположенные на одном из торцов мобильного ПК.
На разных ноутбуках включение осуществляется по-разному, например на «Acer» и «Lenovo» предусматриваются отдельные переключатели, расположенные на одном из торцов мобильного ПК.
 Такой тумблер необходимо просто установить в положение «Включено/On» и адаптер активируется.
Такой тумблер необходимо просто установить в положение «Включено/On» и адаптер активируется.
Затем дождавшись полного завершения загрузки роутера, необходимо перезагрузить ноутбук или гаджет. Можно сделать исключение только для лэптопов «Vaio» от компании «Sony», так как у них соединение выполнится в автоматическом режиме, но даже и для этих машин лишняя перезагрузка не повредит.
Активация Wi-Fi в компьютере средствами операционной системы
В ПК на Windows потребуется исполнить следующие действия:


 Когда исполнение описанных мероприятий не привело к успеху и по-прежнему компьютер не подключается к интернету, то придется перейти к изучению следующих параграфов этого руководства.
Когда исполнение описанных мероприятий не привело к успеху и по-прежнему компьютер не подключается к интернету, то придется перейти к изучению следующих параграфов этого руководства.
Проблема с программным обеспечением
Частое затруднение, являющееся причиной такой неполадки – это некорректно установленные драйвера либо их отсутствие.
При этом в «Диспетчере устройств» не отображается имя модуля, а также он может быть отмечен значком «!».
Что делать, когда не установлено программное обеспечение для Wi-Fi-модуля?
Потребуется исполнить лишь несколько следующих шагов:
- Выписать точное наименование модели лэптопа, то есть непросто, например, «Samsung», а из документации или с упаковки девайса выяснить его полное имя. В случае использования стационарного ПК, то таким же образом узнать модель самого Wi-Fi-адаптера;
- Войти на интернет-ресурс производителя оборудования и для своего устройства скачать ПО;
- ПО инсталлируется, как и любая другая программа, потребуется только выполнять требования мастера инсталляции. После процедуры обязательно перезапустить ПК. Также можно установить и посредством «Диспетчера устройств», но предварительно потребуется извлечь дистрибутив драйвера в отдельный каталог в памяти ПК. Затем в графе «Драйвер» клацнуть «Обновить» и нажать «Выполнить поиск на этом компьютере». Далее показать программе месторасположения каталога с дистрибутивом и ОС сама установит ПО.
Если доступ не появился, даже при том, что теперь девайс видит сеть, но не может соединиться, то, вероятно, в web-конфигураторе маршрутизатора некорректно выставлен режим.
Проверка настроек роутера
В web-конфигураторе открыть закладку «Wireless» и установить режим Mixed. В интерфейсе приборов «D-Link» этот стандарт отображается следующим образом:
В настройках аппаратов от «Зиксель» необходимо установить шаблон, как выделено на скриншоте ниже:
 В случае, когда в интернет выйти до сих пор невозможно, то вероятнее всего на этой стадии компьютер уже отлично видит беспроводную сеть, но не подключается.
В случае, когда в интернет выйти до сих пор невозможно, то вероятнее всего на этой стадии компьютер уже отлично видит беспроводную сеть, но не подключается.
Чтобы исправить ситуацию нужно просто выполнить мероприятия, описанные в следующем параграфе этой инструкции.
Отладка соединения
В такой ситуации в «Центр управления сетями и общим доступом» будет отображать следующую картину.
 Необходимо исполнить такие действия:
Необходимо исполнить такие действия:

1 сценарий:
 Это означает, что проблема в Wi-Fi-модуле, который не может получить «IP» адрес или просто он не корректно указан.
Это означает, что проблема в Wi-Fi-модуле, который не может получить «IP» адрес или просто он не корректно указан.
Чтобы исправить проблему нужно сделать следующее:

2 сценарий:
Отобразилось меню следующего вида:
 Это означает, что некорректно введены параметры сети в web-интерфейсе маршрутизатора либо указаны не те DNS-адреса.
Это означает, что некорректно введены параметры сети в web-интерфейсе маршрутизатора либо указаны не те DNS-адреса.
Чтобы исправить проблему следует сделать это:

Если снова вход проблематичен, то остается единственный вариант, в котором потребуется просто снять ограничения в web-конфигураторе маршрутизатора.
Сложности с подключением к Wi-Fi на Android-девайсе
До начала выполнения нижеописанных мероприятий, рекомендуется убедиться в исправности транслируемой точки доступа, а для этого подключится к нему с другого девайса, например, с лэптопа. Возможно, что проблема не в Androidе, а в настройках транслятора.
 Нередко Android-гаджет нормально распознает беспроводную сеть, однако, не может произвести соединение.
Нередко Android-гаджет нормально распознает беспроводную сеть, однако, не может произвести соединение.
Это часто происходит по вине самого владельца мобильного устройства, так как высока вероятность ошибки во время ввода ключа доступа к защищенной сети. Надо тщательнее проверять каждый символ кода и сложности быстро самоустранятся.
 Следующая по популярности причина – это телефон или планшет не поддерживает вид защиты, которая указана web-конфигураторе маршрутизатора.
Следующая по популярности причина – это телефон или планшет не поддерживает вид защиты, которая указана web-конфигураторе маршрутизатора.
Надо лишь изменить данный тип, войдя в интерфейс настроек прибора, после этой корректировки соединение произойдет без проблем.
Применение сторонних приложений
В «Плей-маркете» от Google доступны для безвозмездного использования множество утилит, призванных решить все возникающие сложности с подключением к Wi-Fi Android-девайсов.

Приложение демонстрирует состояние соединения и все доступные в радиусе действия точки. По информации от разработчиков, утилита способна увеличивать мощность приема сигнала, если он слабый или транслятор расположен слишком далеко.
А также и наоборот, снижать силу Wi-Fi при излишне мощном сигнале, особенно это актуально, когда девайс находится в непосредственной близости к роутеру.
Чтобы воспользоваться преимуществами утилиты его только надо установить, а далее после запуска она в автоматическом режиме исправит все проблемы и работает потом в фоновом порядке, поэтому сложностей с подключением, как правило, у пользователей уже не возникает.
Когда причина неполадок в прошивке?
Иногда после установки в гаджет новой версии от стороннего разработчика появляются проблемы с соединением. При этом наилучшим вариантом будет осуществление сброса параметров девайса к заводскому состоянию.
Анализ характеристик транслятора беспроводного сигнала
Если в web-конфигураторе активирован фильтр по «MAC» адресам, то гаджет может элементарно оказаться в перечне нежеланных клиентов. В таком случае поможет простое отключение этого фильтра либо потребуется исключить устройство из черного списка. С данной целью МАС-адрес девайса можно узнать, войдя в настройки смартфона или планшета.
Гаджет от «Apple» не желает подключаться в Wi-Fi
Часто девайсы на iOS при попытке соединиться с модулем начинают писать: «Не удалось подключиться к сети». Почему компания «Apple» не разработала инструкций, как действовать в подобных ситуациях, до сих пор остается непонятным. Ниже представлена самодельная методика по устранению этой ошибки.
 Необходимо осуществить лишь несколько следующих шагов:
Необходимо осуществить лишь несколько следующих шагов:

Эта методика отлично справляется с устранением сложностей возникающих при подключении, однако, она не совсем удобна пользователям из-за удаления сохраненных кодов доступа к сетям. Поэтому, сначала, можно попробовать нижеописанные методики, хотя они не так эффективны.
Перезапуск iPhone
С целью принудительно перезапустить устройство требуется, удерживая клавишу «Домой», нажать на кнопку отключения девайса.
Переподключение
В случае, когда гаджет обнаруживает Wi-Fi, но не способен с ним соединиться, то следует исполнить несколько действий:
- Открыть в меню настройки Wi-Fi;
- Указать точку доступа, планируемую для соединения, кликнуть «Забыть эту сеть»;
- Произвести поиск подключений;
- Снова соединиться с требуемым Wi-Fi.
Если вышеописанные методики не привели к желаемому результату, то вероятно проблема заключается в неисправности Wi-Fi-адаптера или в маршрутизаторе.
В первом случае потребуется отнести iPhone на диагностику в сервисный центр, а во втором можно самостоятельно выполнить несколько манипуляций с роутером, а для этого сделать:
- Открыть web-конфигуратор маршрутизатора;
- Заменить тип защиты на «WEP»;
- В параметрах настроек установить область проживания пользователя - «США».
Телефон не подключается к WiFi - это просто ужас, почему это происходит, мы знаем ответ, читайте все причины из-за чего телефон не подключает Вай Фай здесь!
Для начала стоит найти причину, из-за которой телефон не подключается к Вай Фаю. Начнем именного с этого.
Возможные причины
Если ваш смартфон не подключается к домашней беспроводной сети, то у этого может быть несколько причин:
- неправильные ;
- не верные настройки на самом роутере;
- некорректный пароль;
- блокировка устройства в списке роутера.
Важно! Зачастую проблема того, что , связана не с тем, что банально нет подключения. Так что, если Вы выполнили инструкции ниже, а результат не увидели, попробуйте проверить другие показатели!
Теперь рассмотрим каждую их причин и постараемся уточнить, почему телефон не подключается к Wi-Fi роутеру.
Настройка мобильного устройства
В первую очередь проверяем активен ли Вай Фай, в случае если индикатор беспроводного соединения на устройстве горит в штатном режиме то предпринимаем следующие действия:
В первую очередь удаляем сохраненное подключение:
- Для этого заходим в настройки и выбираем пунк WiFi

- Далее долгим нажатием на нужное соединение переходим в его меню и выбираем пункт удалить

- После этого необходимо перезагрузить смартфон

- Так же не лишним будет перезагрузить и сам роутер, для этого можно просто отключить и включить его через пару минут, через стандартную кнопку питания.

- После перезагрузки всех устройств дожидаемся появления активного соединения в настройках телефона и вводим пароль.

- Если это Ваш домашний WiFi то можно сохранить его для того чтобы телефон подключался к сети Вай Фай автоматически и не приходилось каждый раз вбивать код безопасности заново.
Ещё очень часто встречаются ситуации, когда WiFi подключается но загрузки страниц не происходит, довольно в большом количестве случаем дело кроется в обычных настройках даты и времени! Да да, достаточно просто установить корректные данные на смартфоне или планшете!
В том случае если данный алгоритм не помог, то нужно переходить к настройкам роутера.
Настройки модема
Если же роутер уже был настроен, но Ваш новый телефон или аппарат друга не хочет подключаться то дело может быть в настройках канала WiFi соединения.
Вам нужно изменить канал с «Auto» на 7 (или же любой другой пока устройства не начнут работать, но чаще всего это именно 7 канал).
Для этого через ноутбук или компьютер подключенный по пачкорду нужно зайти в настройки роутера:
- Открываем меню настроек модема в браузере.

- Адрес можно найти на нижней части роутера, там же содержится стандартный логин и пароль

- Вводим их в соответствующие поля и попадаем в среду управления настройками роутера

- Далее переходим на вкладку Беспроводная сеть (Wireless)

- И ищем параметр Канал (Channel)
- Здесь нужно установить значение 7 и сохранить настройки
Забыли пароль от роутера
В данном случае его можно посмотреть через подключенный к данной сети компьютер. Мы подготовили для Вас отдельную статью по тому как посмотреть пароль от своего WiFi.
Если же данный вариант Вас не устраивает то можно сделать Hard Reset роутера и настроить его заново (ссылка на нашу статью по данной теме была выше):

Если же и после проверки всех настроек и проведения необходимых манипуляций телефон все так же не подключается к WiFi то тогда скорее всего дело уже в WiFi модуле самого смартфона.
Сброс настроек смартфона
Последним вариантом здесь является сброс его настроек до заводского состояния:

Внимание! Все личные данные на устройстве будут удалены, поэтому мы настоятельно советуем сделать бекап файлов с помощью любого спец приложения и синхронизировать контакты с аккаунтом gmail, для дальнейшего их восстановления.
Теперь вы знаете, что делать, если смартфон не подключается к интернету через Wi-Fi. Также на нашем сайте вы найдете решение других популярных проблем, связанных с Вай Фаем и остальными . Пользуясь нашими инструкциями, вы сможете быстро исправлять все косяки и неполадки в работе ваших компьютеров и телефонов.
⭐️⭐️⭐️⭐️⭐️ Сейчас я расскажу что делать когда на Android телефоне нет интернета через WiFi. Т.е. само подключение к сети есть, значок вайфая активен, но не получается выйти в интернет и мессенджеры (Телеграм, Вибер, Скайп) и прочие приложения (Инстаграм, ВКонтакте и т.д.) не подключаются.
Данная статья подходит для всех брендов, выпускающих телефоны на Android 10/9/8/7: Samsung, HTC, Lenovo, LG, Sony, ZTE, Huawei, Meizu, Fly, Alcatel, Xiaomi, Nokia и прочие. Мы не несем ответственности за ваши действия.
Внимание! Вы можете задать свой вопрос специалисту в конце статьи.
Замечу! Если вы используете общественную сеть WiFi или частную корпоративную, то велика вероятность блокировки ими некоторых социальных сетей и мессенджеров. Такое часто практикуется и придется смириться с ситуацией.
В большинстве случаев помогает перезагрузка смартфона или роутера, который раздает беспроводную сеть. Другой причиной может быть программная ошибка в работе телефона и неправильная настройка роутера.
Нет интернета из-за сбоя в самом Андроиде на телефоне
Перезагрузите телефон. Если причиной неполадки был незначительный системный сбой, перезапуск системы его устранит.
После повторного запуска при сохранении ошибки вам нужно будет «Забыть сеть» и затем заново подключитесь к ней.
Забывание сети и повторное подключение помогает устранить несоответствие параметров Wi-Fi в телефоне и роутере.
Если удаление сети не помогло, проверьте состояние прокси-сервера на телефоне. Он должен быть выключен:
- Зайдите в раздел «Wi-Fi» настроек и выберите сеть для подключения.
- Отметьте пункт «Дополнительно» («Расширенные настройки»).
- Убедитесь, что в поле «Прокси-сервер» стоит «Нет».
 Увеличить
Увеличить Еще одной причиной того, что телефон не выходит в интернет, может быть неправильная дата. Чтобы проверить ее и изменить:
- Откройте настройки.
- Выберите раздел «Дата и время».
- Установите время и дату вручную или отметьте пункты «Дата и время сети» и «Часовой пояс сети».
 Увеличить
Увеличить После установки правильной даты подключитесь к Wi-Fi. Если беспроводная сеть действительно работает, вы сможете выйти в интернет.
Проверка наличия доступа к интернету
Прежде чем в работе смартфона или роутера, убедитесь, что с интернетом все в порядке. Что с ним может быть не так:
- Вы не заплатили, поэтому провайдер приостановил доступ в интернет. Убедитесь, что через провод есть доступ в сеть.
- В настройках роутера стоят ограничения на посещение отдельных сайтов или лимит на трафик (обычная практика для открытых сетей в общественных местах).
- На стороне провайдера возникли проблемы.
После исключения этих факторов приступайте к диагностике, позволяющей понять, в работе какого устройства скрывается причина неполадки.
Самый простой способ — подключитесь к беспроводной сети с другого телефона/планшета/ноутбука. Если другое устройство выходит в сеть, то проблемы в телефоне, который не может установить корректное соединение.
Проверка и настройка роутера
Если в результате своеобразной диагностики вы выяснили, что возникают на всех устройствах, которые подключаются к одной беспроводной сети, то ищите причину ошибки в настройках роутера.
Первым делом перезагрузите роутер. Отключите его от сети на 10-20 секунд, затем включите. Убедитесь, что устройство находится достаточно близко к источнику беспроводной сети, и прохождению сигнала ничего не мешает.
Посмотрите настройки и попробуйте их немного поменять:

При подключении к открытой общественной сети проверьте, прошли ли вы веб-авторизацию. Обычно при попытке подключиться к Wi-Fi в каком-нибудь торговом центре запускается браузер со страницей для ввода номера телефона. Если вы этого не сделаете, то будете подключены к Wi-Fi без доступа к интернету.
Многие пользователи рано или поздно сталкиваются с данной проблемой. Причины, из-за которых не работает Wi-Fi на ноутбуке, могут быть различные. Возможно, Вы недавно установили новую операционную систему, купили новый роутер или перепрошили старый и прочие.
В общем, если Вы тоже оказались в такой ситуации, и у Вас не получается подключить ноутбук к сети вай-фай, то в этой статье мы рассмотрим несколько способов, которые должны помочь Вам подключить ноутбук к Wi-Fi.
Начнем с самого простого – перезагрузите роутер . Для этого нужно выключить из розетки блок питания, подождать секунд 10 и включить его обратно. Затем перезагрузите операционную систему.
Диагностика сетей
Сделайте диагностику сетей . Хоть многие довольно скептично отнесутся к данному совету, но иногда он тоже может помочь. Кликните правой кнопкой мыши по значку беспроводной сети в трее и выберите пункт «Диагностика неполадок» . Windows выполните проверку, и если обнаружит проблему, предложит способы ее решения.
Если после диагностики появится сообщение: , то в отдельной статье можно прочесть про способы решения этой ошибки.

Если после этого, ноутбук по-прежнему не видит Wi-Fi, проверьте, включен ли на ноутбуке беспроводной адаптер Wi-Fi .
Найдите на одной из кнопок F1-F12 значок беспроводной сети, у меня это F2 . Также на самой кнопке, возле кнопки включения или тачпада должен быть световой индикатор, который свидетельствует о том, что вай-фай включен. Конкретно в моем случае, если вай-фай отключен – световой индикатор горит. Чтобы его включить, нажмите сочетание Fn+F2 .

Также нужно проверить, чтобы была включена сетевая карта. Для этого нажимаем в трее по значку беспроводной сети правой кнопкой мыши и выбираем «Центр управления сетями и общим доступом» .

В следующем окне нажимаем «Изменение параметров адаптера» .

Если у Вас «Беспроводное сетевое соединение» выделено серым, кликните по нему правой кнопкой мыши и выберите «Включить» .

После этого значок должен стать цветным. Это свидетельствует о том, что сетевой адаптер включен, и ноутбук может подключиться к сети Wi-Fi.

Проверка драйверов
Проверьте драйвера сетевого адаптера . Нажимаем «Пуск» пишем в строку поиска «Диспетчер устройств» и переходим по найденной ссылке.

Разворачиваем список «Сетевые адаптеры» . Нужный адаптер будет называться вроде: название модели и «Wireless Network Adapter» (может быть написано Wi-Fi).
Сначала нужно убедиться, что он включен. Поэтому, кликните по нему правой кнопкой мыши, и если в меню будет пункт «Задействовать» , нажмите на него.

Теперь обратите внимание, чтобы возле адаптера не стоял желтый восклицательный знак или красный крестик. Если у Вас так, как на рисунке ниже, то с установленными драйверами все нормально. Если у Вас стоит один из упомянутых знаков (на рисунке я указала стрелочкой, как он может выглядеть), нужно установить или обновить драйвера.

Если у Вас с ноутбуком шел диск, с драйверами для установленных устройств, воспользуйтесь им и переустановите драйвер. Если это не поможет, и ноутбук по-прежнему не сможет подключиться к Wi-Fi, зайдите на официальный сайт производителя Вашего ноутбука, скачайте драйвера для сетевого адаптера оттуда и установите их.
Про установку драйверов, можете прочесть в статье: .
Также, чтобы обновить или установить недостающие драйвера, можете воспользоваться .

Проверка службы автонастройки WLAN
Эта служба отвечает за адаптеры беспроводной сети, и если она не запущена, то адаптеры будут недоступны, соответственно, ноутбук не сможет подключиться к вай-фай.
Заходим в меню «Пуск» и пишем в строку поиска «Службы» . Переходим по соответствующему пункту.

Затем в списке ищем «Служба автонастройки WLAN» , кликаем по ней правой кнопкой мыши и, если она отключена, нажмите «Запустить» .

Проверка настроек роутера
Настройки роутера могут сбиваться, и не всегда по вине пользователя. Возможно, был просто изменен пароль доступа в сеть.
Если у Вас значок беспроводной сети приглушен, а возле него стоит желтая звездочка, кликните по нему мышкой, выберите сеть и попробуйте к ней подключиться, предварительно узнав, не поменялся ли пароль доступа. Причина может быть и в этом.

Также обратите внимание на раздел сетевая информация (LAN ). Возможно, здесь потребуется изменить настройки в соответствии с провайдером.

Тем, у кого при попытке подключения появляется ошибка: , может помочь статья по ссылке.
Надеюсь, хоть один из советов Вам помог решить вопрос: почему ноутбук не подключается к Wi-Fi, и теперь Ваше устройство успешно подключен к сети.
Оценить статью: (3
оценок, среднее: 4,67
из 5)
Вебмастер. Высшее образование по специальности "Защита информации".. Автор большинства статей и уроков компьютерной грамотности
Похожие записи
Обсуждение: 13 комментариев
Перепробовала все чтоб подключиться к сети, после того как дети что то натыкали в компьютере… А эта статья……. даже не статья а картинка помогла решить проблему такому чайнику как я.. Всего то надо было нажать две кнопки чтоб подключиться к роутеру F5/Fn и все заработало….
Ответить
здравствуйте мне помог коментарий пользователя, прикрепите его к статье потому что я наверное не один такой вот что он пишет
SALEX 03.12.2017 в 00:00 Я всё перепробывал:и дрова есть,и вай фай включен,и в диспетчере устройств всё в порядке,но сети как не бывало.В итоге нашёл выход: «Входишь в панель управления,находишь оборудование и звук,в нем есть название «Настройка параметров мобильности по умолчанию»,заходишь туда,появляется окно»Центр мобильности Windows»,в графе Беспроводная сеть нужно активировать кнопку»Подключить беспроводную сеть» и сразу появиться связь с роутером.После подключения забьёшь пароль и наслаждайся.Удачи.»
Очень часто нам встречается такая проблема, как отсутствие доступа к Wi-Fi. В основном эта проблема возникает в операционной системе Windows. В чём же причина, и что послужит решением проблемы? Это мы сейчас и постараемся узнать.
Итак, существует несколько причин, по которым ноутбук не может подключиться к Wi-Fi. Проблемы, с настройками самого ноутбука, устаревшие драйвера. Давайте рассмотрим подробнее эти причины и найдём способы устранения неполадки.
1. Наиболее простой способ
Проблема заключается в отсутствие подключённого беспроводного адаптера на самом ноутбуке. В каждой модели ноутбука производители устанавливают на клавиши F кнопку включения или выключения адаптера Wi-Fi . Посмотрите на клавиатуру и найдите символ Wi-Fi, обычно он располагается на F5, F10 или F12.
Далее, находим кнопку функции Fn и одновременно несколько раз нажимаем на Fn и F12 (Вы нажимаете на ту клавишу, где нарисован значок Wi-Fi), смотрим что происходит, есть ли изменения. Иногда бывает, что Fn не активна, потому как нет установленных драйверов , если при нажатии F12 и Fn ноутбук никак не реагирует, то проверьте Fn клавишу, прибавляя или убавляя громкость.
Помимо адаптера, нужно проверить в настройках сетевого подключения подключена ли сетевая карта. Одновременно зажимаем Win+R. В открывшемся окне, есть строка «Открыть», забиваем в неё: ncpa.cpl и жмём Ок.
Открывается окно, там выбираем беспроводное подключение . Если написано «Отключено», то правой кнопкой мыши (ПКМ) жмём по Беспроводному подключению и в открывшемся окне кликнем «Включить». Ждём 2–3 минуты или просто.

Не помогло? Значит, проделываем следующее:
Зажимаем Win+R. Открывается окно Выполнить, в строчке «Открыть» вбиваем команду devmgmt.msc и Ок.

Открывается окно Диспетчера устройств. В списке находим название своего роутера (там должно быть слово Wireless или Wi-Fi) щёлкаем по имени роутера ПКМ, и смотрим, есть ли там команда «Задействовать». Если видим в выпадающем окне эту команду, значит, сетевая карта не включена, поэтому нужно по ней кликнуть и включить. Все, далее проверяем подключился ли Wi-Fi.

2. Вторая причина ни подключения - не установлены драйверы.
В основном такая проблема возникает, когда приостанавливается Windows на ноутбуке.
Если устанавливал систему непрофессионал, то он мог не, что привело к отключению Wi-Fi.
Чтобы проверить это, нужно сделать несколько простых манипуляций:
Через Win+R заходим в окно «Выполнить», даём команду devmgmt.msc, из списка выбираем название своего роутера. Если драйверов нет, то вместо названия роутера будет указано стандартное «Ethernet - контроллер».

Итак, в списке вместо названия роутера мы обнаружили «Ethernet - контроллер». Тут два способа решить проблему:
После установки Windows были использованы устаревшие драйвера для сетевой карты . Делаем следующее: поднимаем компьютер, на дне читаем его полное название и модельный номер, указанный на этикетке.

Далее, открываем браузер, находим официальный сайт и, в отделе Поддержки, по номеру модели закачиваем необходимый пакет драйверов для Wi-Fi. После скачивания, драйвер устанавливаем, и отправляем ноутбук на перезагрузку. Иногда необязательно переустанавливать драйвера, достаточно просто обновить.

Правда, для этого тоже нужно скачать драйвер с официального сайта, но не нужно его устанавливать. В Диспетчере устройств нажимаем ПКМ по названию адаптера и далее выбираем команду «Обновить драйвера». После чего перезагрузить ноутбук и проверить, подключился ли Wi-Fi.
3. Eщё один способ устранить неполадки с подключением.
Нажимаем пуск, далее панель управления и открываем центр управления сетями и общим доступом. Находим Беспроводное сетевое подключение , щёлкаем левой кнопкой мыши (ЛКМ) по названию, появляется окно: «Состояние».

Нажимаем на «Свойства», во вновь открывшемся окне появляется список, в котором находим пункт: IP версии 4 (TCP/IPv4) кликнем по нему дважды ЛКМ, вновь открывается окно с настройками DNS и параметрами IP адресов.

Здесь обязательно проставляем галочку напротив бокса: «Использовать следующий IP-адрес». Указываем параметры в точности как на примере, нажимаем Ок, и проверяем.
4. Отключённые службы WLAN.
Если все вышеперечисленные способы не помогли, остаётся последнее проверить службу автонастроек WLAN. Конечно, отключение происходит крайне редко, но все когда-то бывает, и проверка не помешает. Итак, нажимаем уже знакомую нам комбинацию Win+R, вбиваем команду services.msc и жмём Ок.

В появившемся окне находим: «Службы автонастроек WLAN» щёлкаем по нему ПКМ, в выпадающем окне выполняем команду «Запустить».
В последнее время в интернете встречается много вопросов, касающиеся проблем по настройке точки доступа в системе Windows 10. А именно, когда устройства (телефон, планшет или другой ноутбук) не могут подключиться к точке доступа (раздаче) по wi-fi, запущенной на ноутбуке или компьютере wi-fi маршрутизатором. В этом случае пользователи отмечают, что идёт непрерывное получение IP-адреса или аутентификация. И во всех случаях пишется, что невозможно осуществить подключение к этой вай-фай сети. При этом многие пользователи отмечают, что происходить это стало после очередного обновления системы Виндовс, а до этого всё работало нормально.
Интересный момент: трудности с подключением устройств возникают не зависимо от варианта настройки раздачи: при.
Итак, если у вас стоит Windows 10 и вы раздаёте беспроводное подключение вай-фай с ноутбука, но подключаемые к ней устройства не могут соединиться к этой точке доступа (бесконечная стадия получения IP-адреса или сложности с аутентификацией), то эта статья то, что вам нужно. Перед написанием данного руководства я перепробовал несколько вариантов, в том числе с запуском мобильной точки доступа. В итоге все мои устройства подключались без проблем и ни разу не выдавали ошибки.
Решения проблем с подключением к раздаче по Wi-Fi с ноутбука
Вы запустили точку доступа на ноутбуке, на котором стоит Windows 10, но подключить к этой точке планшет, смартфон или другой ноутбук невозможно. Устройство выдаёт ошибку “получение IP-адреса ” или “аутентификация “. Иногда система выдаёт “невозможно подключиться к беспроводной сети “. Если имеет место один из вышеописанных случаев, то я рекомендую вам предпринять следующие меры:
- 1 . Прежде всего, советую отключить установленный на вашем ноутбуке антивирус . Сразу скажу: маловероятно, что дело именно в этом, но всё-таки начать рекомендую с этого простого действия . Достаточно просто отключить встроенный в антивирусную программу брандмауэр. Также не лишним будет отключить брандмауэр системы Windows 10. А может быть у вас установлены ещё какие-нибудь программы или приложения, которые могут блокировать подключение устройств к точке доступа?
- 2 . Проверьте, открыт ли у вас общий доступ к предоставленной для раздачи сети . Сделать это можно, зайдя в “свойства ” сети предоставляющей доступ в интернет для сети настроенной для раздачи.
 Это важный момент в настройке точки доступа! Здесь можно столкнуться с различными проблемами, о которых будет рассказано в статье. Если вы обнаружили, что общий доступ в интернет не открыт, то в “свойствах
” данного подключения будет указано: “IPv4-подключение
” или “без доступа к сети
” (“без доступа к Интернету”). Вот таким образом:
Это важный момент в настройке точки доступа! Здесь можно столкнуться с различными проблемами, о которых будет рассказано в статье. Если вы обнаружили, что общий доступ в интернет не открыт, то в “свойствах
” данного подключения будет указано: “IPv4-подключение
” или “без доступа к сети
” (“без доступа к Интернету”). Вот таким образом:

Внимание! Обязательно проверьте параметры общего доступа! Убедитесь, что возле вашего подключения есть надпись “общедоступная сеть ” или просто “общедоступно ” (см. на картинке).


После выбора перезагрузите ноутбук и вновь проверьте настройки общего доступа. Теперь попробуйте подключиться к точке доступа:
Если установлено автоматическое получение адреса, а подключение к точке доступа отсутствует, то нужно наоборот прописать адрес IP и DNS в ручном режиме . IP-адрес должен отличаться от адреса модема последней цифрой, в нашем случае 192.168.0.(2….). Маска подсети появится автоматически, после клика мышкой по полю ввода. Значение DNS можно использовать от стандарта Google (8.8.8.8 и 8.8.4.4). На скриншоте ниже показано как это сделать:

- 4 . Можно попробовать следующее: удалить имеющееся подключение к сети и создать его заново. Это можно сделать только в случае с высокоскоростным соединением PPPoE . После создания подключения в “свойствах” требуется открыть общий доступ к сети. При этом никакие адреса вручную самостоятельно прописывать не требуется!
- 5 . Проверьте работу следующих служб:
– Служба автоматической настройки WLAN
;
– Общий доступ к подключению сети Интернет (ICS);
– Маршрутизация.
Эти службы должны работать по умолчанию, их запуск осуществляется в автоматическом режиме. Очень редко бывает, что по каким-либо причинам их работа оказывается прервана. Проверить это можно, зайдя в “панель управления “, далее “система и безопасность “, “администрирование “, а затем в “службы ” (найти можно использовав поиск windows). Если какая-то из служб отключена, то необходимо её подключить.

- 6 . Если ничего из вышеперечисленного не помогает решить проблему с доступом, то необходимо произвести сброс протокола TCP /IP и DNS . Не всегда это помогает, но попробовать непременно стоит. Для этого запустите командную строку от лица администратора, нажав правой кнопкой мышки на “пуск ” и выполните поочерёдно две команды – вставив в строку и нажав ввод:
netsh winsock reset
netsh int ip reset c:\resetlog.txt

После выполнения необходимо перезагрузить ноутбук , а после загрузки системы запустить раздачу вай-фай заново, не забыв при этом открыть общий доступ.
- 7 . Есть ещё одно оригинальное решение, которую можно применить после всех попыток и вариантов решения – простая переустановка операционной системы . После переустановки Windows 10 практически во всех случаях проблемы с точкой доступа пропадают, в том числе и с доступом через мобильный хот-спот. Поэтому, если для вас переустановить Windows 10 – это не сложно, то стоит попробовать.
С такой проблемой каждый пользователь сталкивается повсеместно. Ноутбук просто не хочет подключатся к вайфаю. Иногда помогает или роутера, но иногда эти действия остаются бесполезными. Причем ноутбук видит и распознает сеть, а вот подключаться не хочет. В этот же момент, другие девайсы прекрасно работают с сетью. Что ж попробуем разобраться, что к чему, и как разрешить дилемму.
Из всех многочисленных причин возможных выделим две большие категории. Первая включает в себя неполадки с компьютером, а вторая – с маршрутизатором. Поэтому и все дальнейшие способы влияния будем рассматривать, исходя из этой градации.
Определим, кто же все-таки виноват: ноутбук или роутер? Если сразу начать настраивать ту или иную систему можно потерять очень много времени, а результата не добиться. Поэтому, очень важно определить какое устройство не может передать сигнал: ваша техническая машина или маленький приемник с антенной. А узнать это очень просто. Попробуйте подключить другое устройство к Wi Fi. Если сигнал принимается, то роутер работает. Аналогичные действия проведите с компьютером, просто подключив его к другой беспроводной сети, например, соседской (ничего если вы постучите в дверь напротив и спросите пароль). Обычно, какая-то из двух составляющих точно обнаружит проблему.
Чаще всего сообщение типа: «не удалось подключиться к …» встречается на Windows 7. Трудно понять, чем это объясняется, но факт остается таковым.
Проверяем драйвера
В тот момент, когда отсутствует подключение к интернету, на панели высвечивается такой значок:
![]()
Давайте начнем с проверки работоспособности драйверов. Увидеть это можно в диспетчере устройств, который вызывается из свойств «Моего компьютера»:

В предложенном списке найдите Сетевые адаптеры и посмотрите какой драйвер подходит для вашего компьютера. Откройте его свойства. При удовлетворительном состоянии будет написано: устройство работает нормально.

Если у вас все точно так же, как указано на рисунке, то с драйверами все нормально. Если хотя бы один пункт не соответствует, то и установите их.
Проверяем подключение
За включение Wi Fi на ноутбуке отвечает специальная небольшая кнопочка. Она может находиться сбоку или снизу корпуса. Она же регулирует состояние Блютуз. Если таковая отсутствует, то тогда подойдет сочетание клавиш, выделенных на скриншоте:

В заключительный момент подключения Windows любит выдавать вот такое сообщение:

Постарайтесь воспользоваться представленной возможностью и нажмите «Устранение неполадок». В истории существуют случаи, когда это помогло. Сложно сказать, какие проблемы вызывают данную ошибку. Они спрятаны намного глубже, чем может достать обыкновенный пользователь. Поэтому решение одно: сначала перезагрузите роутер, а затем ноутбук. Это самый надежный метод, который помогает в 96% случаях.