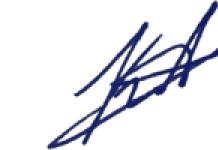Идея объединить текстурные моды в один пак очень хороша и необходима не только обладателям малопроизводительных систем.
Предлагаю пойти ещё дальше. Как заметили авторы постов 29, 32 при последовательном подключении модов
с папками textures происходит замена одноимённых файлов. Также большое количество модов, содержащих папку textures, ухудшает ситуацию с фризами в игре.
Такое происходит потому, что идёт замена ванильных архивов игры.ba2 на новые из папки textures.
Кроме того, движок игры резвее работает с архивами.ba2
Теперь сама идея, применённая и работающая на моей сборке игры.
А идея заимствована (мягко говоря) у автора Fallout 4 - Texture Optimization Project
Слить в один файл и запаковать в.ba2 все папки textures из модов.
То есть игра будет читать текстурные файлы модов как ванильные.
Предупрежу сразу- процесс долгий и требует внимательности. Но результат того стОит.
Желающие попробовать себя в магии, прошу ознакомиться с манускриптом.
Процесс такой.
Устанавливаем все нужные текстурные моды через мод-менеджер (на оружие, броню, ландшафт, мусор, патроны и т.п.) Только обязательно через мод-менеджер (я пользуюсь Mod Organizer 2)
Далее тестируем внешний вид в игре, игнорируя возможные фризы и прочие тормоза.
Добиваемся желаемой картинки.
Теперь начинается действо.
Создаём на рабочем столе папку Working. В ней папки 1 и 2.
Отбираем из левого окна МО моды только с папкой textures.
Копируем последовательно папки textures в папку Working\2, начиная с верха списка. Соглашаемся на замену файлов. Тем самым мы уже избавляемся от подмен файлов разными модами. Что уже хорошо.
Теперь внимательно изучаем видео с момента 3:45 (видео на английском, но и плохо владея буржуйским наречием, можно разобраться что к чему).
Описание необходимых действий (перевод со страницы мода с поправками под этот гайд):
1. Создайте папку на рабочем столе под названием "Working"
2. Создать папки "1" и "2" внутри этой папки
3. Переместить папку " Textures" в папку "2", оставив папку "1" пустой
4. Открыть Archive2, выберите "File >Open"
5. Перейдите в папку Data Fallout4 и откройте ванильный файл texture.ba2 (например, "Fallout4 - Textures1.ba2")
6. После того, как Archive2 загрузил архив.ba2, распакуйте содержимое в папку "1" в папку "Working"
7. Откройте папку "Working", на свободном поле нажмите Shift+правую кнопку мыши и выбрать "открыть окно PowerShell здесь" (Windows 10 .1709)
8. В открывшемся окне командной строки введите в точности как и я (вместе с пробелами, но без кавычек)
9. Напечатайте "robocopy ", затем зажмите и перетащите папку "2" в командную строку и добавьте пробел
10. Перетащите папку "1" в командную строку и также добавить пробел
11. Напечатайте "/s /xl" (после /s пробел)
Итоговый код должен выглядеть так "robocopy C:\Users\owner\Desktop\working\2 C:\Users\owner\Desktop\working\1 /s /xl"
12. Нажмите Enter и должен появиться поток текста, информирующий о том, как автоматически заменяются отдельные файлы в папке "1"
Если нет потока текста, перечитайте все шаги, чтобы убедиться, что вы всё сделали верно
13. Вернитесь к Archive2 и выберите "File >New" затем "DDS" как формат, всё остальное оставьте по умолчанию и выберите "ОК"
14. Выберите "Archive >Add Folder..."
15. Откройте папку внутри папки "1" и выберите "Textures"
16. Выберите "File >Save As..." и сохраните под оригинальным именем bа2 (например, Fallout4 - Textures1.bа2)
17. Повторите шаги 4-16 для каждого отдельного ванильного.bа2, пока не переделаете все ванильные.bа2
Когда вы закончите перепаковку очередного файла bа2, перейдите в папку "1" и удалить всё, что там есть перед извлечением другого ванильного файла bа2 в папку "1"
(Отмечу и ещё раз повторю, что это абсолютно необходимо, так как вы делаете это для каждого ванильного ВА2 индивидуально!)
Производим магические действия. И, да, всё нужно повторить 14 раз. А кто сказал, что магия это просто?
Возможно, что какие-то файлы просто не захотят запаковываться в ba2 (не спрашивайте почему). Копируем путь их расположения из окна программы Archive2 в блокнот. Затем находим их в папке Working\2 и перемещаем в папку Data\Textures\папка игры Fallout4.
Удаляем из МО теперь уже ненужные текстурные моды (повторюсь, только с папкой textures).
Теперь фризы по вине подгрузки текстур из модов просто должны пропасть.
Fallout 4, который хорошо идет на нашем компьютере - это необходимый минимум простого геймерского счастья, важного для каждого из нас. Открытый мир пустоши один из самых жестоких и одновременно захватывающих: здесь можно гулять с зомби, грабить рейдеров, строить города и даже нянчиться с собачкой.
Итак, ниже - подробное руководство по грамотной настройке графики в этой довольно требовательной к «железу» игре.
Прежде всего нужно, как и всегда, изучить «запросы» четвертой части Fallout к вашему компьютеру.
Минимальные системные требования для Fallout 4
Операционная система:
Windows 8.1 64 Bit, Windows 8 64 Bit, Windows 7 64 Bit Service Pack 1, Windows Vista 64 Bit Service Pack 2
Процессор:
Intel Core i5-2300 @ 2.8 ГГц / AMD Phenom II X4 945 @ 3.0 ГГц
Объем оперативной памяти:
8 ГБ
Видеокарта:
NVIDIA GeForce GTX 550 Ti 2 ГБ / AMD Radeon HD 7870 2 ГБ
Если ваш компьютер не подходит по параметрам даже под эти требования, то лучше даже не пытайтесь запускать Fallout 4. Особенно если вы владелец ноутбука - лишитесь его очень быстро из-за перегрева. Поэтому можете попробовать воспользоваться услугами одного из сервисов облачного гейминга. Например, старым добрым Playkey .
Операционная система:
Windows 8.1 64 Bit, Windows 8 64 Bit, Windows 7 64 Bit Service Pack 1
Процессор:
Intel Core i7 4790 @ 3.6 ГГц / AMD FX-9590 @ 4.7 ГГц
Объем оперативной памяти:
8 ГБ или больше
Видеокарта:
NVIDIA GeForce GTX 780 3 ГБ / AMD Radeon R9 290X 4 ГБ
Тем счастливчикам, что могут похвастаться характеристиками своего «компа» близкими к рекомендуемым требованиям, на первый взгляд можно расслабиться и получать удовольствие от Fallout 4. Однако не так все просто! Для наслаждения игрой в полной мере необходимо, чтобы она работала со стабильными 60-ю кадрами в секунду (60 FPS). Зачастую даже топовые конфигурации могут не до конца тянуть абсолютные ультра-настройки в таких тяжелых тайтлах, как Fallout. Поэтому на всякий случай тоже ознакомьтесь с данным материалом повнимательнее.
А вот тем, кто находится между минимальными и рекомендуемыми требованиями, эта статья будет полезна больше всего. То есть тем, кто обладает процессором мощнее чем AMD Phenom II X4 945, но слабее чем Intel Core i7 4790, а видеокартой мощнее чем AMD Radeon HD 7870, но слабее чем NVIDIA GeForce GTX 780, и так далее.
Настройка графики Fallout 4
Далее перечислены все настройки изображения в Fallout 4. Какие-то из них влияют на производительность больше, какие-то - меньше, а некоторые вообще не влияют. Мы постарались кратко описать суть каждого из этих параметров, а также дать советы по их оптимизации.
Дистанция прорисовки персонажей
высокое.
В оригинале эта настройка имеет название «Пропадание актеров», а под актерами разработчики подразумевают всех виртуальных живых существ: людей, монстров или животных. Делений на ползунке настройки очень много, но значения дальше середины практически не оправданы: во время путешествий по пустоши крайне редко сколько-нибудь большое скопление персонажей можно увидеть с расстояния дальше среднего. В основном это связано с пересеченностью ландшафта (повсюду горы, низины, долины, лес, кусты и др.), а также достаточно часто встречающимися высокими постройками.
Ресурсов «Дистанция прорисовки персонажей» ест довольно много, поэтому советуем вам не ставить ее дальше середины, а в большинстве случаев - на треть или даже четверть.
Ambient Occlusion
Влияние на производительность: низкое.
Опция отвечает за самозатенение. Объекты при включенной «окклюзии окружения» становятся зрительно более объемными и правдоподобными. Мелкие выпуклые детали предмета отбрасывают тень на сам предмет, примерно так как это происходит в реальном мире (посмотрите внимательно хотя бы на клавиатуру своего компьютера).
Выключение AO может помочь выиграть до 7 кадров, но мы крайне не рекомендуем вам этого делать. Картинка в Fallout 4 сразу станет куда менее естественной.
Анизотропная фильтрация
Влияние на производительность: крайне низкое.
Честно говоря, лично я надеюсь, что в 2017 году уже эту настройку, а также «Качество текстур», перестанут отдавать на растерзание неграмотным настройщикам. Ведь давно уже нет никакого смысла ставить значения ниже максимально возможного в данных случаях - влияние на производительность практически незаметно. А отвечает этот параметр за четкость отображения текстур с различных ракурсов.
Сглаживание
Влияние на производительность:
- FXAA: среднее,
- TAA: высокое.
Сглаживание убирает неровности по краям трехмерных объектов в игре. Полное его отключение может позволить достаточно серьезно ускорить игру, если у вас совсем слабый компьютер. Если мощность вашего ПК где-то посередине - ставьте вариант с FXAA технологией. Из-за этого, правда, слегка замылятся текстуры, но опция выше должна это слегка компенсировать. А если вы можете похвастаться конфигурацией близкой к рекомендуемым требованиям, то вполне можете выбрать одно из значений TAA. Ваши глаза скажут вам спасибо.
Качество декалей
Влияние на производительность: среднее.
Декали - это различные эффекты на поверхностях окружащих объектов (в основном на стенах): следы брызгов крови, вмятины от пуль, копоть и другое.
В игре можно регулировать количество и плотность декалей. При наличии вполне себе мощного компьютера можно ставить высокое значение, а «ультра» лучше не ставить вообще, так как в ожесточенных перестрелках может начать серьезно провисать производительность. В остальных случаях - ставьте среднее или в крайнем случае низкое.
Глубина резкости
Влияние на производительность: низкое.
«Глубина резкости» - это специальный артистический эффект, которые также иногда может скрывать недостаточную детализацию удаленных объектов. Суть его в том, что все расположенное близко к игроку или персонажи крупным планом отображаются четко, а остальное окружение размывается с помощью специального фильтра. Особенно актуально это в различных сценках на движке игры и диалогах. На выбор можно включить либо стандартный эффект, либо «Боке» (улучшенная версия), либо вообще отключить этот параметр. Рекомендуем вам всегда включать хотя бы стандартный вариант, так как кадров потеряется всего лишь парочка.
Детализация объектов
Влияние на производительность: низкое.
Под объектами в Fallout 4 понимаются различные постройки, автострады над высохшими водоемами пустоши, большие камни, лестницы и многие другие крупные детали окружения. Помимо качества настройка также влияет и на количество всего вышеперечисленного. Влияние на производительность совсем невысокое, поэтому всегда выставляйте хотя бы среднее значение.
Качество объемных лучей
Влияние на производительность: среднее (на высоких значениях), низкое (на низком и среднем значениях).
«Объемные лучи» - это более продвинутый вариант знаменитых «Лучей бога» (God Rays). Если последние обычно влияют на производительность не слишком сильно, то данная разработка NVIDIA ест ресурсы вполне неплохо. Однако это только на высоких значениях параметра, и большую разницу между максимальными настройками «Качества объемных лучей» и низкими можно увидеть лишь на 4K дисплеях. Поэтому рекомендуем вам при наличии неплохого ПК оставлять среднее или низкое значение. В ином случае можете отключить, выиграв тем самым до 8 кадров в секунду.
Дальность прорисовки травы
Влияние на производительность: низкое.
В постъядерном мире Fallout 4 не так уж много травы, да и замедляет игру она совсем немного. Советуем всегда ставить максимальное значение.
Дальность прорисовки предметов
Влияние на производительность: низкое.
Под предметами ребята из Bethesda понимают все, что можно взять и положить в свой инвентарь: оружие, патроны, бутылочные крышки, вилки, броню, одежду, ведра, вентиляторы и другие полезные и не очень вещи. Также как и в случае с персонажами, в игре очень редко можно увидеть огромное скопление предметов в одном поле зрения. Поэтому просто выставляйте здесь высокое или максимальное значение и идем дальше.
Блики
Влияние на производительность: крайне низкое.
«Блики» еще называют «Эффектами линз» (в оригинале примерно так и звучит - Lens Flare). Если направить камеру игрока на источник яркого света, то на экране появятся эдакие «солнечные зайчики» - светящиеся полупрозрачные многоугольники.
На производительность «Блики» почти не действуют, поэтому можете смело их включать.
Качество освещения
Влияние на производительность: крайне низкое.
По умолчанию в Fallout 4 используется достаточно технологичная система освещения, а данная настройка на самом деле влияет лишь на дополнительные его эффекты. Например, небо становится чуть чище и живописнее, а кожа людей начинает не только поглощать, но и отражать свет.
Кадров даже при ультра-настройках теряется лишь 1-2, поэтому можете выкручивать здесь все на максимум. В крайнем случае ставьте среднее значение.
Дальность прорисовки объектов
Влияние на производительность: среднее.
Эта настройка похожа на «Детализацию объектов», но область ее применения - дальние расстояния. Ресурсов потребляет вполне прилично, поэтому на слабых машинах лучше ставить значения между низкое либо среднее, а на мощных лучше ближе к высоким.
Дальность прорисовки деталей объектов
Влияние на производительность: крайне низкое.
Слегка добавляет деталей объектам вдали. На глаз почти незаметно, да и FPS даже при максимальном значении проседает лишь на полтора кадра. Врубайте до упора!
Дождевая окклюзия
Влияние на производительность: низкое.
Если включить Rain Occlusion, то дождик не будет капать сквозь крышу, а FPS может просесть до 5-6 кадров. Выключайте только, если ваш ПК едва соответствует минимальным требованиям.
Отражения на экранном пространстве
Влияние на производительность: среднее.
Под экранным пространством обычно понимается та область, что видна игроку при определенном ракурсе и повороте камеры - то, что вы видите прямо сейчас на экране, если отпустите мышку. Если в пределах этого пространства имеются поверхности, на которых по-хорошему должны быть отражения, то они там будут. Так на воде проявляется ближайшее окружение, а на блестящем корпусе роботов-помощников появляется одна из заранее заготовленных панорамных текстур.
В некоторых ситуациях игровой процесс может замедляться кадров на 9-10. Так что можете выключить «Отражения», если имеете маломощный ПК. Но лучше включайте, если находитесь где-то посередине между рекомендуемыми и минимальными требованиями.
Дальность прорисовки теней
Влияние на производительность: среднее.
Как и обычно, тени - достаточно прожорливый параметр. Дальность их прорисовки (думаю, из названия все понятно о сути данной настройки) еще не сильно жадна на ресурсы, а вот следующий параметр - очень даже. В любом случае постарайтесь ставить «Дальность прорисовки теней» на значение ниже высокого, только если у вас все не слишком хорошо с «железом». Для хорошего впечатления от графики Falout 4 данный параметр весьма важен, а потеряете вы не больше 7-8 кадров.
Качество теней
Влияние на производительность: высокое.
Четкость и детализация теней. На производительность, как уже было сказано выше, влияют достаточно сильно. А вот наиболее разумным компромиссом между FPS и качеством картинки будет среднее значение. Цена за это удовольствие будет вполне терпимой: около 7 кадров в секунду. Если же ваш компьютер близок к рекомендуемым требованиям, можете попробовать высокое значение. А низкое ставьте только в крайнем случае, так как изображение резко станет менее привлекательным.
Качество текстур
Влияние на производительность: отсутствует.
Как и анизотропная фильтрация, этот параметр давно пора исключить для настройки в современных играх. Нет абсолютного никакого смысла ставить низкое качество текстур, так как это не добавит кадров, а лишь может освободить немного видеопамяти. Только если у вашей видеокарты мало памяти для Falout 4, то игра в любом случае будет представлять из себя слайд-шоу. Как и большинство других современных AAA-проектов. Просто выставляйте максимальное значение и переходим дальше.
Влажность
Влияние на производительность: среднее (во время дождя), отсутствует (в сухую погоду).
А вот и последняя настройка. «Влажность» - это намокание плоскостей в игре во время дождя. Выглядит это очень здорово и ресурсов ест вполне умеренно (5-7 кадров). Причем ест не всегда, а только когда с неба льется вода. Так что выключайте, только если совсем все плохо с вашей «машиной».
Таблица настроек графики Fallout 4
И снова мы подводим итоги с помощью таблицы:

Нажмите, чтобы увеличить
* * *
Спасибо за прочтение! Заходите поиграть в Fallout 4 на высоких настройках на наш основной сайт , но и не забывайте почаще бывать на свежем воздухе!
Fallout 4 – это уникальная игра, которая создана как для мощных компьютеров, так и для слабых PC, главное, серьезно подходить к различным регуляторам в настройках и практически каждый сможет в нее поиграть.
Как запустить Fallout 4 на слабом ПК?
Как запустить Fallout 4 на слабом ПК? Этим вопросом интересовались многие игроки и не смотря на то, что игра достаточно свежая и современная, сделать это вполне возможно. В Fallout 4 оптимизация для слабых ПК имеется, главное воспользоваться ей правильно. Если вы пользуетесь лицензионную версию игры, то данный пат оптимизации уже установлен у вас. Если же вы используете пиратскую версию игры, то вам необходимо скачать специальную версию. Патч для слабых ПК Fallout 4 весит не так много, поэтому проблем у вас возникнуть точно не должно. Что касается конфигурации для слабых ПК в Fallout 4, то ее сделать вы должны сами, внимательно используя различные регуляторы для настройки. Начиная от настроек удаленности травы, заканчивая настройками качестве текстур и сглаживания, все это должно учитывать во время оптимизации игрового процесса.
Никакого автоматического режима, только личное вмешательство
Настройка для слабых ПК в Fallout 4 проводится исключительно с использованием своих знаний и готовности. После установки плагина вам будут доступны более широкие настройки графики, и вы сможете максимально рассчитать мощности своего компьютера. Как оптимизировать Fallout 4 для слабых компьютеров? Сделать это не так сложно, достаточно просто поначалу выкрутить их на минимальное значение, а затем необходимо просто потихоньку увеличивать регуляторы и проверить, хватит ли вам мощности для комфортной игры. Таким образом, вы сможете понять, пойдет ли Fallout 4 на слабых ПК или все же придется прибегнуть к смене оборудования компьютера.
Не стоит пугаться графики
Но как бы этого не хотелось, графика в игре все не будет такой хорошей, как вам хочется, все же придется привыкать. Можете использовать мод оптимизации Fallout 4 для слабых ПК, он заменяет некоторые текстуры на менее требовательные и при этом старается не сильно испортить впечатления. Поэтому стоит учитывать этот момент, чтобы достичь оптимального варианта оптимизации.
Настройка графики Fallout 4 на слабом ПК – это тонкий и долгий процесс, который необходимо осуществлять постепенно. Но желание сыграть в столь замечательную игру слишком велико, поэтому наверняка вы справитесь со всеми поставленными задачами и сможете достигнуть нужного эффекта. Теперь каждый пользователь может отправиться покорять мир Содружества, искать сына и просто стараться выжить в этой суровой и непредсказуемой вселенной.
Оптимизация Fallout 4 для слабых ПК – процедура довольно сложная и не всегда приносит желаемый результат. Мало того, что у игры весьма высокие системные требования, так еще и текстуры, добавленные разработчиками, имеют большой объем и поэтому долго обрабатываются компьютером. Но есть несколько хитростей, которые помогут добиться значительного увеличения производительности.
Разрешение экрана
Очень сильно влияет на производительность именно разрешение вашего монитора и при его можно добиться значительного прироста FPS.Конечно качество картинки в этом случае тоже страдает, но зато игра начинает работать более плавно.
Ручная настройка графики
Отредактировав файл Fallout4prefs.ini, можно отключить некоторые опции, требующие много системных ресурсов. К ним относятся вертикальная синхронизация, разрешение теней и дальность прорисовки объектов. На качество изображения эти параметры влияют не так уж и сильно, так что смело можете их выключать.
Моды
Народными умельцами было придумано немало модов, которые позволяют, как оптимизировать для слабых ПК Fallout 4, так и просто изменить внешний вид некоторых встречающихся в игре вещей. Среди них можно выделить следующие:
- FogRemover. Убирает из игры туман, который потребляет много ресурсов. Особенно это становится заметно в закрытых локациях.
- Wasteland 512 Textures. Снижает разрешение игровых текстур в четыре раза, благодаря чему их прогрузка сильно ускоряется. Качество картинки падает незначительно, а вот FPS увеличивается в разы.
- FarawayAreaReform (FAR). Этот мод снижает качество текстур объектов, которые находятся вдалеке от вашего персонажа. Как и предыдущий, ухудшает качество изображения, но увеличивает производительность.
Все описанные выше моды можно с легкостью установить, воспользовавшись
Шаг 1. NexusModManager
Что бы скачивать модификации мы должны зарегистрироваться на
.
Сразу же после регистрации мы должны скачать NexusModManager.
Далее при установки менеджера он будет искать у вас установленные игры которые поддерживают моды, вы выбираете только Fallout 4.
Шаг 2. Оптимизация через Лаунчер.
Нам нужно скачать пользовательный конфигуратор, он очень удобен и прост.
Скачиваем его через NexusModManager.
После нажатия кнопки "DonwloadNMM" у вас автоматически откроется NexusModsManager и будет выполнять загрузку.
Выглядить это будет примерно так. (У меня всё пусто, недавно обновлял моды.)
Далее он у вас появится в категориях и вы нажимаете на него двойным щелчком мыши. После этого мод начнёт устанавливаться.
Далее мы заходим в папку с игрой Fallout 4 и запускаем ConfigTool.exe
Далее появляется симпотичное окошечко с набором строк и поисковой строкой.
На данный момент нам нужно отключить всю траву в игре. Не бойтесь деревья и кусты не пропадают.
Вводим в поисковую строчку "Grass" и видим все значения связанные с травой. Везде ставим 0.
Первый шаг выполнен поздравляю!
Что бы наши будущие установленные моды работали исправно, мы нажимаем на вторую вкладку "Tweaks". Тут мы включаем Invalidate Archives. Так же в этой вкладке можно поставить разрешение которое поддерживает ваш монитор.
Далее мы нажимаем на 3 вкладку "Perfomance". Самое важное в этой вкладке это можно отключить тени и другие жирающие фпс функции.
Что бы отключить тени нажмите на кнопку "Enable Shadows" , далее нажимаем на "Enable Volumetric Lighting" и отключаем другие функции как у меня на скриншоте.
В правой панели включаем 3 пункта которые горят у меня голобым по своему вкусу. Эти функции отвечают за влажность во время дождя или после, всего пропадает 2-3 фпс, но лучше тоже их отключайте. В левой панеле есть строчки для настройки Анизатропной фильтрации и сглаживания. Отключайте всё для получения больше FPS, если всё таки жалко картинку побалуйтесь с этими фунциями.
Вот и всё заморочку с лаунчером мы закончили.
Модификации для оптимизации.
1.
Довольно полезный мод исправляет некоторые баги с текстом и с оптимизацией.
2.
Если вы поставите модификации, то Fallout 4 закроет вам доступ к достижениям. Что бы такого не произошло существует этот мод. Так же этот мод позволяет получать достижения даже если вы включали консоль.
3. Texture Optimization Project
Это модификация уменьшает разрешение текстур. Сильно эффекта изменения графики вы не заметите.
Для этого мода так же установите Bat файл
4. FAR - Faraway Area Reform
Этот мод оптимизирует и улучшает более 6000 удалёных текстур земли, что добавляет большой производительности.
5. Great FPS Boost.
Полезный мод который удаляет FOG внутри помещений.
6. Fog Remover - Performance Enhancer