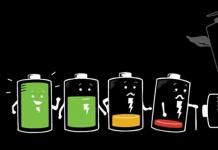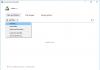Изменения, произошедшие в свойствах папок, вряд ли можно назвать самым громким нововведением в Windows 10, но даже здесь появилось немало новых настроек, о которых известно далеко не каждому пользователю.
Общие настройки
Для настройки свойств папок в Windows 10 нужно для начала открыть Проводник – кнопкой в панели задач или через меню «Пуск» (Start). В Проводнике откройте меню «Файл» (File) и выберите пункт «Изменить параметры папок и поиска» (Change folder and search options).
Или можно пойти другим путем – через раздел «Оформление и персонализация» (Appearance and Personalization) в Панели управления (Control Panel).

Когда откроется окно параметров Проводника, сначала обратите внимание на вкладку «Общие» (General). Здесь можно указать, в каком окне должны открываться папки (в новом или в том же самом) и сколькими щелчками будут запускаться файлы (открытие одним щелчком особенно удобно для тех, кто страдает артритом или туннельным синдромом).

Здесь также можно отключить отображение недавно открытых папок в боковой панели Проводника.

Вкладка «Вид»
Самые главные настройки папок собраны на вкладке «Вид» (View). Тут можно найти все привычные параметры: скрытие или отображение системных файлов, настройки значков, возможность запускать отдельные окна Проводника как независимые друг от друга процессы и многое другое.

Если не стоит задача найти определенный скрытый файл для восстановления или проверки антивирусом, делать системные файлы видимыми не рекомендуется – многие вирусы ищут их при попытке заразить незащищенный компьютер.

В числе новых настроек, появившихся в Windows 10, – возможность использовать встроенный мастер общего доступа (Sharing Wizard) и возможность выбрать, какие папки или библиотеки будут отображаться в боковой панели Проводника.

Имейте в виду, что выбранные настройки будут применены только к текущей открытой папке, если не нажать кнопку «Применить к папкам» (Apply to Folders) для применения ко всем папкам.
Поиск
Все настройки на вкладке «Поиск» (Search), как нетрудно догадаться, управляют обработкой поисковых запросов в самом Проводнике и в строке поиска на панели задач. Здесь можно указать, как система должна реагировать на запросы при поиске неиндексированных системных файлов и следует ли включать содержимое архивов в результаты поиска по неиндексируемым расположениям.

Если поиск постоянно выдает неудовлетворительные результаты, можно включить опцию «Всегда искать по именам файлов и содержимому» (Always search file names and contents). Тогда поиск будет занимать больше времени, но если вы склонны прятать нужные файлы в неожиданных местах или имеете сложную структуру папок, это пригодится.
Разработчики Windows 10 неплохо справились с тем, чтобы внести в систему необходимые правки, не изменяя, однако, все подряд исключительно ради новизны. Параметры Проводника позволяют успешно настроить, как должны отображаться файлы, какие из них следует скрывать и как должны обрабатываться внутренние поисковые запросы.
Как и в предыдущих версиях, параметры папок в Windows 10 можно изменять и подстраивать под свои потребности. Это позволяет сделать ОС компьютера максимально функциональной и понятной.
Где найти свойства папки
Отображение скрытого пункта «Свойства папок»
Если на вашем компьютере появилось вредоносное ПО или вирусы, пункт «Параметры папок и поиска» может оказаться скрытым (если вам нужно отобразить скрытые файлы и папки, узнать, как это сделать, можно в статье « «). Сначала проверьте устройство антивирусными программами, после этого приступайте к восстановлению скрытого раздела.

Настройка общего доступа к папкам и файлам
Доступ к папкам и файлам позволяет просматривать и использовать данные, хранящиеся на другом компьютере в домашней сети. Для использования этой функции предварительно настройте ее.
Проверка рабочей группы

Если компьютер имеет другую рабочую группу, измените ее:
Система → О системе → Изменить параметры → Изменить → введите имя рабочей группы и подтвердите действия
.
Выбор нужных объектов
Вы можете выбрать файлы и папки, доступные для просмотра участниками группы. Открыть доступ можно к отдельным директориям или полностью локальному диску.

Настройка безопасности
Для открытия файлов на другом устройстве нужно ввести имя пользователя и пароль учетной записи главного компьютера, где находятся эти файлы. Пользователи редко устанавливают парольную защиту на домашний ПК, но в соответствии с политикой безопасности Windows 10 для сетевого доступа нельзя применять пустые пароли. Поэтому нужно выключить парольную защиту для доступа по сети или включить использование пустых паролей. После этого доступ к файлам на другом устройстве будет открыт.
Отключение парольной защиты


Вывод
Настройка параметров папок и открытие к ним доступа для юзеров домашней сети сделает использование компьютера более удобным и функциональным. Выполнить все действия можно без посторонних утилит или программ, используя приложение Параметры.
Как и в любой другой системе, в Windows 10 можно настраивать множество параметров, относящихся к директориям и их содержимому. Однако параметры папки в Windows 10 имеют несколько расширенный вид по сравнению с другими аналогичными ОС. И получить доступ к настройке можно несколькими альтернативными способами.
Где параметры папок в Windows 10?
Прежде всего следует знать разницу между общими параметрами, применяемыми для всех папок, и персонализированными настройками для какого-то отдельно взятого каталога.
Для выделенной директории параметры папки в Windows 10 можно просмотреть точно так же, как и во всех других системах, используя для этого правый клик на каталоге в стандартном «Проводнике». Однако, если требуется просмотреть глобальные настройки или изменить основные параметры папок, применяются другие способы.
Как открыть параметры папок в Windows 10?
В системе доступ к настройке папок производится несколькими основными способами, каждый из которых дублирует любой другой.

В самом простом варианте параметры папки в Windows 10 можно просмотреть, если использовать в стандартном «Проводнике» меню «Файл», где выбирается строка параметров.

Точно такое же меню вызывается из раздела вида (опять же, в «Проводнике») при нажатии кнопки «Параметры».
Еще один метод состоит в использовании «Панели управления» классического вида, доступ к которой, чтобы не ходить окольными путями, осуществляется командой control в меню «Выполнить». Здесь выбирается раздел параметров «Проводника».
Наконец, параметры папки в Windows 10 можно изменить или настроить по своему желанию, если в «Панели управления» установить отображение элементов по категориям, выбрать раздел оформления и персонализации, а затем перейти к параметрам «Проводника».
Что можно извлечь из настроек?
Что касается изменения основных настроек, здесь для пользователя открывается широкое поле деятельности. На вкладке общих параметров можно настроить способ открытия директорий (одинарным или двойным кликом, в одном и том же или в разных окнах), задействовать отображение наиболее часто используемых каталогов в «Панели быстрого доступа» или в файлового менеджера.

Больше всего настроек на вкладке вида. Не говоря о включении показа скрытых объектов, здесь есть несколько полей, на которые многие пользователи просто не обращают внимания. Так, например, для расширенного сканирования антивирусом или поиска можно включить отображение системных и защищенных файлов. Также можно включить вызов окон «Проводника», как независимых друг от друга процессов, и даже использовать специальный «Мастер общего доступа» и многое другое.
Сохранение изменений параметров повлияет только на текущую активную локацию, если не применить их для всех папок (для этого имеется специальная кнопка).
Кроме всего прочего, в настройках поиска на соответствующей вкладке можно указать желаемые параметры, устанавливаемые по умолчанию (по названию, по содержимому) с задействованием анализа архивов или системных директорий и т.д. В общем, параметров хватает.
Вместо итога
Но в целом, если говорить о предпочитаемом способе доступа к основным параметрам, для конкретного каталога проще всего использовать правый клик, а для общей настройки, касающейся глобальных параметров, - меню «Файл» или «Вид», где осуществляется переход к соответствующей строке или кнопке. Вход через «Панель управления» выглядит достаточно долгим и максимально неудобным, хотя в некоторых случаях при отключении (и такое бывает) такой метод выглядит оптимальным. И без этого не обойтись, если требуется произвести восстановление файлов, папок и настроек по умолчанию, когда другие способы не работают.
Windows 10, как и многие другие операционные системы, обладает множеством настраиваемых параметров, в том числе регулировкой и управлением папками, свойствами отображения их содержимого. Управление и настройка директорий в «Windows 10» содержит более обширные функции, чем в прочих ОС. Существует несколько путей для входа в пункт этих настроек.
Параметры каталогов в «Windows 10» и где они находятся
В первую очередь, следует понять и разграничить общие параметры от персональных. Общие настройки применимы для любых папок в компьютере, а персонализированные используются только для определенного каталога. Для выборочных папок регулировка режимов просмотра такая же, как и в аналогичных операционных системах.
Для этого нужно кликнуть правой кнопкой мыши на необходимый каталог в интегрированном проводнике. Если же необходима глобальная настройка или смена ключевых настроек для директории, используются иные методы.
Открытие режима управления всеми папками в «Windows 10»
В операционной системе доступ к параметрам каталогов осуществляется двумя схожими путями, аналогичными друг другу. Наиболее простой способ управления каталогами в «Windows 10» открывается в установленном «Проводнике» при выборе пункта — «Файл», в нем выбирается раздел — «Параметры». Это же меню можно открыть при помощи раздела — «Вид» (в том же проводнике), после нажатия клавиши «Параметры».


Следующий способ предполагает использование , доступ к которой легко получить, введя команду «control» в поисковое меню или в строку выполнения команд по нажатию клавиш «Win+R». Получив доступ к оснастке, нужно выбрать раздел настроек «Проводника»
где свойства папки в Windows 10 вы сможете регулировать и изменять по своему усмотрению. При необходимости отображения скрытых или системных файлов по разделам, выбрав категорию «оформление и персонализация», перейдите и к параметрам «проводника».
Возможности управления
Смена и управление основными настройками очень обширна и открывает множество возможностей для пользователя. В меню общих параметров вы сможете настроить тип запуска директории (одним либо двумя кликами мыши, открытие в одном, либо в других окнах), включить отображение регулярно используемых папок в «панели быстрого доступа» или в панели менеджера файлов.

Самый обширный ассортимент параметров находится на вкладке «вид». Здесь, помимо уже известных параметров скрытия и показа объекта, существуют еще пара малоизвестных пользовательских настроек.
К примеру, для расширения поля сканирования антивирусной системой или поиском, включите отображение системных и защищенных файлов. Дополнительно, можно включить вызов «Проводника» независимо от прочих процессов, а также воспользоваться «Мастером общего пользования».
Все производимые изменения параметров применяются только на текущую локацию, если не воспользоваться кнопкой «Для всех папок».
Помимо этого, в управлении поиска в соответствующем разделе можно выбрать предпочтительные настройки, установленные по умолчанию, с помощью анализа каталогов и директорий. В целом, персонализировать все папки и каталоги по желанию не сложно и удобно.