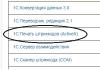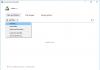Инструкция SQL (SELECT) или запрос на выборку данных из таблиц БД Access рассмотрена в работе . В этой статье рассмотрим инструкцию SQL (CREATE TABLE) запроса на изменение.
К этому типу запросов относятся запросы на создание таблицы, на добавление или на удаление записей в таблице и запросы на ее обновление. Структуру таблицы можно создать с помощью оператора CREATE TABLE языка SQL.
Рассмотрим создание структуры таблиц базы данных БД «Деканат» на основе в СУБД Access с помощью запросов SQL. Для этого создадим новую базу данных sql_training_st.mdb в приложении Access 2007.
Рис. 1.
Следует отметить, что файл новой базы данных сохраним в формате Access 2002-2003. После создания новой БД, в окне приложения будет отображаться окно БД на вкладке Режим таблицы и новая пустая таблица с именем Таблица 1 в режиме таблица.

Рис. 2.
Закрываем Таблицу1, щелкнув правой кнопкой мыши на Таблица1 в окне редактирования, и в контекстном меню выбрав команду Закрыть. Далее создадим структуру таблицы Группы аналогичную , созданной в Конструкторе, используя команду SQL create table.
Для этого в окне БД щелкаем левой кнопкой мыши на вкладке Создание и выбираем команду "Конструктор запросов". В результате в окне редактирования откроется объект «Запрос1» и окно диалога «Добавление таблицы». Закроем окно диалога, щелкнув левой кнопкой мыши на пиктограмме «Закрыть» в правом верхнем углу этого окна.

Рис. 3.
Затем создаем структуру таблицы «Группы», для этого выберем режим SQL, выполнив команду Вид/ Режим SQL. Удаляем появившуюся в окне запроса команду SELECT и вводим с клавиатуры следующую команду:
create table Группы
(КодГруппы COUNTER CONSTRAINT PrimaryKey PRIMARY KEY,
Название char(6),
Курс int,
Семестр int);
Сохраняем запрос с именем "Создание Группы". В результате в «Области переходов» появится несвязанный объект - «Создание Группы». После сохранения запроса необходимо выполнить этот запрос, щелкая на пиктограмме «Выполнить». В результате выполнения команды «create table Группы» в «Области переходов» появится объект - «Группы: таблицы».

Рис. 4.
Закроем окно «Создание Группы» и откроем объект – «Группы: таблица» в режиме конструктора.

Рис. 5.
Созданная с помощью запроса на изменение структура таблицы «Группы» аналогична структуре таблицы «Группы студентов», созданной в .
Затем создаем структуру таблицы «Студенты», для этого выберем режим SQL, выполнив команду Вид/ Режим SQL. Удаляем появившуюся в окне запроса команду SELECT и вводим с клавиатуры следующую команду:
create table Студенты
(КодСтудента COUNTER CONSTRAINT PrimaryKey PRIMARY KEY,
КодГруппы int,
Фамилия char(20),
Имя char(15),
Отчество char(15),
Пол char(1),
Дата_рождения DATE,
Место_рождения MEMO,
FOREIGN KEY (КодГруппы) REFERENCES Группы (КодГруппы));
Для описания связей между таблицами "Группы" и "Студенты" через поле "КодГруппы" (отношение «один-ко-многим»), а также обеспечения целостности базы данных применена запись "FOREIGN KEY (КодГруппы) REFERENCES Группы (КодГруппы)".
Сохраняем запрос с именем "Создание Студенты". В результате в «Области переходов» появится несвязанный объект - «Создание Студенты». После сохранения запроса необходимо выполнить этот запрос, щелкая на пиктограмме «Выполнить». В результате выполнения команды «create table Студенты» в «Области переходов» появится объект - «Студенты: таблицы».

Рис. 6.
5) По окончании ввода данных нажать кнопку Закрыть (в верхнем правом углу окна таблицы).
6) В ответ на вопрос Сохранить изменения макета или структуры таблицы <имя таблицы>? (Do you want to save changes to the design of table < имя таблицы >?) нажать кнопку Да (Yes).
7) В окне Сохранение (Save As) в поле Имя таблицы (Table Name) ввести имя новой таблицы и нажать кнопку ОК (рис. 5.2).

Рисунок 5.2 - Диалоговое окно Сохранение
Microsoft Access выдаст сообщение Ключевые поля не заданы (There is no primary key defined) и вопрос Создать ключевое поле сейчас? (Do you want to create a primary key now?). Нажать кнопку Нет (No), если одно или несколько полей в таблице могут однозначно идентифицировать записи в таблице и служить первичным ключом, или кнопку Да (Yes), и тогда Access создаст дополнительное поле, которое сделает ключевым.
5 .2 Создание таблиц с помощью Мастера таблиц
Для этого необходимо:
1) Дважды щелкнуть левой кнопкой мыши на ярлыке Создание таблицы с помощью мастера (Create table by using wizard).
2) В диалоговом окне Создание таблиц (Table Wizard) (рис. 5.3) выбрать назначение таблицы: Деловые (Business) (для иных целей можно выбрать и Личные (Personal)).
3) В поле Образцы таблиц (Sample Tables) выбрать подходящую таблицу - Список рассылки (MailingList).
4)
Переместить
нужные поля из списка Образцы полей
(Sample Fields) в список Поля
новой таблицы
(Fields in my new table). Для этого следует воспользоваться
кнопками со стрелками: > - переместить одно поле, » - переместить все поля.

Рисунок 5.3 - Диалоговое окно Мастера таблиц
5. Повторять описанные в пп. 3-4 действия до тех пор, пока не будет создан подходящий перечень полей для новой таблицы.
6.
При
необходимости переименовать какое-либо поле, нужно выделить его в списке Поля
новой таблицы
(Fields in my new table) и нажать кнопку Переименовать поле
(Rename Field), затем ввести в диалоговом окне Переименование поля
(Rename Field) новое имя поля и нажать кнопку ОК (рис. 5.4). Нажать кнопку
Далее
(Next).

Рисунок 5.4 - Диалоговое окно Переименование поля
7.
В следующем
диалоговом окне в поле Необходимо задать имя для новой таблицы
(What do
you want to name your table?) ввести имя новой таблицы "Список рассылки
оповещений" (рис. 5.5).

Рисунок 5.5 - Второе диалоговое окно Мастера таблиц
8. Выбрать способ определения ключа Microsoft Access автоматически определяет ключ (Yes, set a primary key for me) (имеется альтернатива Пользователь определяет ключ самостоятельно (No, I"ll set the primary key)). Тогда в таблицу будет добавлено поле автоматической нумерации. Нажать кнопку Далее (Next).
Если было выбрано самостоятельное определение ключа, в поле со списком Необходимо выбрать поле с уникальными для каждой записи данными (What field will hold data that is unique for each record?) необходимо выбрать имя поля, которое станет ключевым. Затем нужно определить тип данных, которые будут содержаться в ключевом поле.
9. В следующем окне Мастер таблиц предлагает установить связи между существующими таблицами и создаваемой таблицей (рис. 5.6). Он пытается сам создать связи между таблицами и предоставляет информацию о создаваемых связях пользователю в виде списка. При необходимости исправить связи нужно выбрать соответствующую строку списка и нажать кнопку Связи (Relationship).

Рисунок 5.6 - Третье диалоговое окно Мастера таблиц

Рисунок 5.7 - Диалоговое окно Связи

Рисунок 5.8 - Четвертое окно Мастера таблиц
10. В окне Связи (Relationships) нужно выбрать тип связи с данной таблицей (рис. 5.7).
11. В диалоговом окне Мастера таблиц (см. рис.5.6) нажать кнопку Далее (Next).
12. В последнем диалоговом окне, пользователю необходимо выбрать, что он будет делать с таблицей дальше(Изменить структуру таблицы) и нажать кнопку Готово (Finish ) (рис.5.8).
5 .3 Создание таблицы с помощью Конструктора таблиц
В режиме Конструктора таблицы создаются путем задания имен полей, их типов и свойств. Чтобы создать таблицу в режиме Конструктора, необходимо:
1.
Дважды щелкнуть левой
кнопкой мыши на ярлыке Создание таблицы с помощью конструктора
(Create
table in Design View) или нажать на кнопку Создать
(New) в верхней части
окна базы данных, выбрать из списка в окне Новая таблица
(New Table)
элемент Конструктор
(Design View) (рис. 5.9).

Рисунок 5.9 - Окно новой таблицы в режиме Конструктора
2. В окне Конструктора таблиц в столбец Имя поля (Field Name) ввести имена полей создаваемой таблицы.
3. В столбце Тип данных (Data Type) для каждого поля таблицы выбрать из раскрывающегося списка тип данных, которые будут содержаться в этом поле.
4. В столбце Описание (Description) можно ввести описание данного поля (не обязательно).
5. В нижней части окна Конструктора таблиц на вкладках Общие (General) и Подстановка (Lookup) ввести свойства каждого поля или оставить значения свойств, установленные по умолчанию.
6. После описания всех полей будущей таблицы нажать кнопку Закрыть (в верхнем правом углу окна таблицы).
7. На вопрос Сохранить изменения макета или структуры таблицы <имя таблицы>? (Do you want to save changes to the design of table < имя таблицы >?), нажать кнопку Да (Yes).
9. В ответ на. сообщение Ключевые поля не заданы (There is no primary key defined) и вопрос Создать ключевое поле сейчас? (Do you want to create a primary key now?) нажмите кнопку Да (Yes) если ключевое поле необходимо, или кнопку Нет (No) если такого не требуется.
Печать таблицы
Самым простым способом вывода таблицы на печать является использование кнопки Печать (Print) на панели инструментов База данных (Database). Чтобы вывести таблицу на печать таким способом, необходимо:
1. Выделить таблицу в окне базы данных.
2. Нажать кнопку Печать (Print) на панели инструментов База данных (Database).
При этом производится печать всей таблицы. Для вывода всей таблицы можно также щелкнуть правой кнопкой мыши на значке таблицы в окне базы данных и из контекстного меню выбрать команду Печать (Print).
-
-
Создание таблицы
В простой базе данных, такой как список контактов, может быть всего одна таблица. Однако во многих базах данных используется несколько таблиц. При создании базы данных на компьютере создается файл, который используется как контейнер для всех ее объектов, включая таблицы.
Есть несколько способов создать таблицу: вы можете создать новую базу данных, вставить таблицу в существующую базу данных или импортировать таблицу из другого источника данных, например книги Microsoft Office Excel, документа Microsoft Office Word, текстового файла или другой базы данных, либо связать таблицу с этим источником. Когда вы создаете новую базу данных, в нее автоматически вставляется новая пустая таблица. Затем вы можете ввести в нее данные, чтобы начать определение полей.
Создание таблицы в новой базе данных
Щелкните Файл > Создать и выберите пункт Пустая база данных рабочего стола .
В поле Файл введите имя файла новой базы данных.
Нажмите кнопку Создать .
Откроется новая база данных, в которой будет создана и открыта в режиме таблицы новая таблица с именем "Таблица1".
Создание таблицы в существующей базе данных
Щелкните Файл > Открыть и выберите базу данных, если она указана в разделе Последние . В противном случае выберите один из вариантов поиска базы данных.
В диалоговом окне Открытие файла базы данных найдите базу данных, которую вы хотите открыть,и нажмите кнопку Открыть .
на вкладке Создание в группе Таблицы нажмите кнопку Таблица .
В базу данных будет вставлена новая таблица, которая откроется в режиме таблицы.
Использование импорта или связывания для создания таблицы
Чтобы создать таблицу, вы можете импортировать данные из другого файла (например, из листа Excel, списка SharePoint, XML-файла, другой базы данных Access, папки Microsoft Outlook и т. д.) либо связать таблицу с ним.
При импорте данных создается их копия в новой таблице текущей базы данных. Последующие изменения, вносимые в исходные данные, не будут влиять на импортированные данные, и наоборот. После подключения к источнику и импорта данных можно использовать импортированные данные без подключения к источнику. В структуру импортированной таблицы можно вносить изменения.
Когда осуществляется связывание с данными, в текущей базе данных создается связанная таблица, обеспечивающая динамическое подключение к данным, хранящимся в другом месте. Изменения данных в связанной таблице отражаются в источнике, а изменения в источнике - в связанной таблице. Для работы со связанной таблицей необходимо подключение к источнику данных. Изменить структуру связанной таблицы нельзя.
Примечание: Нельзя изменять данные на листе Excel с помощью связанной таблицы. В качестве обходного способа можно импортировать исходные данные в базу данных Access, а затем создать связь с базой данных из Excel.
Создание таблицы с помощью импорта внешних данных или связи с ними
Создание таблицы с использованием сайта SharePoint
Для создания таблицы базы данных можно использовать импортировать список SharePoint или создать связь с ним. Кроме того, вы можете создать новый список SharePoint на основе готового шаблона. В Access доступны такие шаблоны, как "Контакты", "Задачи", "Вопросы" и "События".
Выберите пункт Контакты , Задачи , Вопросы или События .
В диалоговом окне Создание нового списка
Укажите имя нового списка и Описание .
Откройте меню Файл и выберите команду Открыть .
В диалоговом окне Открытие файла базы данных выберите базу данных, в которой вы хотите создать таблицу, и нажмите кнопку Открыть .
На вкладке Создание в группе Таблицы нажмите кнопку Списки SharePoint .
Выполните одно из указанных ниже действий.
Создание списка SharePoint на основе шаблона
Создание настраиваемого списка
Выберите пункт Другой .
В диалоговом окне Создание нового списка введите URL-адрес сайта SharePoint, на котором вы хотите создать список.
Введите имя и описание для нового списка в полях Укажите имя нового списка и Описание .
Чтобы открыть связанную таблицу после ее создания, установите флажок Открыть список по окончании экспорта (он установлен по умолчанию).
Импорт данных из существующего списка
Выберите пункт .
В диалоговом окне Внешние данные введите URL-адрес сайта SharePoint, содержащего данные, которые нужно импортировать.
Выберите пункт Импортировать данные источника в новую таблицу в текущей базе данных и нажмите кнопку Далее .
Установите флажки всех списков SharePoint, которые нужно импортировать.
Связь со списком
Выберите пункт Существующий список SharePoint .
В диалоговом окне Внешние данные - сайт SharePoint введите URL-адрес сайта SharePoint, содержащего список, связь с которым нужно создать.
Выберите пункт Создать связанную таблицу для связи с источником данных и нажмите кнопку Далее .
Установите флажки всех списков SharePoint, связи с которыми нужно создать.
Создание таблицы с использованием веб-службы
В базе данных можно создать таблицу, подключенную к данным на веб-сайте с интерфейсом веб-службы. Таблицы веб-служб доступны только для чтения.
На вкладке Внешние данные в группе Импорт и связи нажмите кнопку Дополнительно и выберите команду Службы данных .
Если нужное подключение уже установлено, перейдите к действию 5. В противном случае перейдите к следующему действию.
Нажмите кнопку Установить новое подключение .
Выберите нужный файл подключения и нажмите кнопку ОК .
В диалоговом окне Создание связи с данными веб-службы разверните нужное подключение.
Выберите таблицу, связь с которой требуется создать. Ее поля отобразятся в правой части диалогового окна.
Можно ввести имя связанной таблицы в поле Укажите имя ссылки . Access будет выводить это имя связанной таблицы в области навигации.
Нажмите кнопку ОК . Будет создана связанная таблица.
Настройка свойств таблицы
Кроме настройки свойств полей, можно задать свойства, которые применяются ко всей таблице или ко всем записям.

Сохранение таблицы
После создания или изменения таблицы следует сохранить ее структуру. При первом сохранении таблице необходимо присвоить имя, описывающее содержащиеся в ней данные. Можно использовать до 64 знаков (букв или цифр), включая пробелы. Например, вы можете назвать таблицу "Клиенты", "Перечень запасных частей" или "Товары".
Access предоставляет вам гибкие возможности при именовании таблиц, однако есть и некоторые ограничения. Имя может сдержать до 64 знаков, включать любое сочетание букв, цифр, пробелов и специальных символов, за исключением точек (.), восклицательных знаков (!), квадратных скобок (), начального пробела, начального знака равенства (=) или непечатаемых символов, таких как возврат каретки. Кроме того, имя не должно содержать следующие символы: ` / \ : ; * ? " " < > | #
Совет: Договоритесь о том, по какому принципу будете называть объекты в базе данных, и следуйте этим правилам.
Если вы сохраняете таблицу в первый раз, введите ее имя и нажмите кнопку ОК .
Настройка первичного ключа
Для таблицы следует задать первичный ключ, если только у вас нет веских оснований не делать этого. Access автоматически создает индекс для первичного ключа, что повышает производительность базы данных. Кроме того, Access гарантирует, что каждая запись имеет значение в поле первичного ключа и это значение всегда уникально. Это крайне важно, поскольку в противном случае нельзя надежно отличить одну строку от другой.
При создании таблицы в режиме таблицы Access автоматически создает первичный ключ с именем "Код" и присваивает ему тип данных "Счетчик".
Изменить или удалить первичный ключ, а также задать первичный ключ для таблицы, в которой его еще нет, можно в Конструкторе.
Определение полей, используемых в качестве первичного ключа
Иногда данные, которые можно использовать в качестве первичного ключа, уже есть. Например, у сотрудников уже могут быть идентификационные номера. Если вы создаете таблицу для отслеживания данных о сотрудниках, в качестве первичного ключа можно использовать их идентификаторы. Иногда идентификаторы сотрудников уникальны только в сочетании с кодами отделов; в этом случае в качестве первичного ключа необходимо использовать сочетание этих полей. Первичный ключ должен обладать следующими характеристиками:
Значение данного поля или сочетания полей должно быть уникальным для каждой записи.
Поле или сочетание полей не должно быть пустым (у них всегда должно быть значение).
Значения не должны изменяться.
Если данных, подходящих на роль первичного ключа, нет, для этого можно создать новое поле. При создании поля для использования в качестве первичного ключа выберите для него тип "Счетчик" - это обеспечит соответствие трем характеристикам, указанным выше.
Настройка или изменение первичного ключа

Удаление первичного ключа

Если попытаться сохранить новую таблицу без первичного ключа, Access предложит создать поле для него. Если нажать кнопку Да , Access создаст поле "Код" с типом данных "Счетчик", в котором будет хранится уникальное значение для каждой записи. Если в таблице уже есть поле с типом "Счетчик", оно будет использовано в качестве первичного ключа. Если нажать кнопку Нет , Access не добавит новое поле и не задаст первичный ключ.
Добавление полей
Чтобы сохранить новый фрагмент данных для уже имеющейся таблицы Access, рекомендуется добавить в нее поле. Например, предположим, что есть таблица с полями, в которых указаны фамилия, имя, адрес электронной почты, номер телефона и почтовый адрес каждого клиента. Если нужно начать отслеживать предпочтительный способ связи для каждого клиента, для хранения таких данных добавляется поле.
Все элементы данных, которые необходимо отслеживать, хранятся в отдельных полях. Например, в таблице контактов можно создать поля "Имя", "Фамилия", "Телефон" и "Адрес", а в таблице товаров - поля "Название товара", "Код товара" и "Цена".
У каждого поля есть некоторые основные характеристики, например имя, которое уникальным образом определяет его в пределах таблицы, тип данных, указывающий на характер данных, операции, которые можно выполнять с данными, и объем места, выделяемого для каждого значения.
Прежде чем создавать поля, разделите данные на минимальные полезные элементы. Потом вам будет намного проще объединить данные, чем разделить их. Например, вместо поля "Полное имя" лучше создать отдельные поля "Имя" и "Фамилия". Благодаря этому вам будет проще искать и сортировать данные по имени, фамилии или их сочетанию. Если вы собираетесь создавать отчет, выполнять сортировку, поиск или вычисления по элементу данных, выделите его в отдельное поле.
Для поля можно задать свойства, определяющие его вид и поведение. Например, свойство Формат задает отображение данных в таблице или форме, включающей поле.
Добавление поля путем ввода данных
Чтобы при создании новой или открытии существующей таблицы в режиме таблицы добавить в нее поле, введите данные в столбец таблицы Добавить поле (1) . В зависимости от того, какое значение введено, тип данных для поля назначается автоматически. Если введенное значение не имеет определенного типа данных, Access выбирает текстовый тип, но при необходимости его можно изменить.

Ввод данных в столбец Добавить поле :
Чтобы создать или открыть таблицу в режиме таблицы, в области навигации щелкните нужную таблицу правой кнопкой мыши и затем Режим таблицы .
Введите имя создаваемого поля в столбец Добавить поле .
Используйте описательное имя, помогающее идентифицировать поле.
Введите данные в новое поле.
Добавление поля с помощью шаблона
Иногда проще выбрать поле из готового списка, чем создавать его вручную. Для выбора поля из списка шаблонов используется список Другие поля . Шаблон поля – это заданный набор характеристик и свойств, описывающих его. Определение шаблона поля включает имя поля, тип данных, значение свойства Формат и ряд других свойств.

Задание свойств полей
Для поля можно задать свойства, определяющие его вид и поведение.
Например, с помощью свойств поля можно:
изменить вид данных в поле;
предотвратить ввод неправильных данных в поле;
задать для поля значение по умолчанию;
ускорить поиск и сортировку по полю.
Некоторые свойства поля можно настроить в режиме таблицы, однако для доступа ко всем свойствам и их настройки необходимо использовать конструктор.
Настраиваемые свойства зависят от типа данных поля.
Задание свойств поля в режиме таблицы
В режиме таблицы можно переименовать поле, изменить его тип, свойство Формат и некоторые другие свойства.
В области навигации щелкните правой кнопкой мыши таблицу, которую вы хотите открыть.
В контекстном меню выберите пункт Режим таблицы .
Переименование поля
Когда вы добавляете поле путем ввода данных в режиме таблицы, Access автоматически присваивает ему универсальное имя. Первому новому полю назначается имя "Поле1", второму - "Поле2" и т. д. По умолчанию имя поля используется в качестве его метки везде, где поле отображается (например, в заголовке столбца таблицы). Если вы присвоите полям описательные имена, вам будет легче просматривать и изменять записи.
Введите новое имя в заголовок поля.
Щелкните правой кнопкой мыши заголовок поля, которое требуется переименовать (например, "Поле1").
В контекстном меню выберите пункт Переименовать поле .
Изменение типа данных поля
При создании поля путем ввода данных в режиме таблицы приложение Access анализирует данные, чтобы определить подходящий тип данных для поля. Например, если ввести значение 01.01.2017 , Access распознает его как дату и назначит полю тип даты-времени. Если Access не может однозначно определить тип данных, по умолчанию полю назначается текстовый тип. (Короткий текст, если используется Access 2016).
Тип данных поля определяет, какие еще свойства вы можете для него задать. Например, свойство Только добавление можно задать только для поля с типом данных "Гиперссылка" или "Поле МЕМО" (или "Длинный текст" в Access 2016).
Бывают ситуации, когда нужно изменить тип данных поля вручную. Представьте, что вам нужно ввести номера комнат, напоминающие даты (например, 10.2017). Если ввести значение 10.2017 в новое поле в режиме таблицы, функция автоматического определения типа данных выберет для поля тип данных "Дата и время". Поскольку номера комнат являются метками, а не датами, для них должен быть установлен тип данных "Текст". Чтобы изменить тип данных поля, выполните указанные ниже действия.
Предупреждение: Эти параметры можно изменять также у полей, которые были созданы ранее. Тем не менее если в поле уже есть данные, некоторые действия могут быть недоступны или привести к повреждению данных.
Задание других свойств поля
Примечание: Не все форматы доступны для всех типов данных. Сначала задайте тип данных, а затем при необходимости настройте формат.
Перемещение поля
Чтобы переместить поле, перетащите его на нужное место. Чтобы выбрать несколько соседних полей для перемещения, щелкните первое поле, и, удерживая нажатой клавишу SHIFT, щелкните последнее поле. После этого можно перетащить выделенную группу полей на новое место.
При перетаскивании поля меняется его положение в таблице, порядок полей в конструкторе при этом не изменяется. При программном доступе к полям используется исходный порядок. Например, если перетащить поле в новое положение в режиме таблицы, а затем с помощью кнопки "Форма" создать на основе этой таблицы форму, поле будет расположено в исходном положении.
как в Access 2010 сделать таблицу в режиме конструктора как в Access 2003
Вы уже осваиваете Access, но хотелось бы работать как в привычной среде и создавать таблицу в режиме конструктора как в 2003? На самом деле, не знаю как Вам, но мне намного удобнее работать по старинке т.к. я уже привык.
Поэтому поделюсь своим рецептом создания таблицы в базе данных в режиме конструктора.
Для начала создадим базу данных нажав «Файл / Создать / Новая база данных».
Теперь на закладке главная выбираем режим «Конструктор».

Сохраняем таблицу под выбранным именем.

Создаем таблицу в окне конструктора
Чтобы создать таблицу, нужно описать ее структуру, - как будут называться столбцы таблицы, данные каких типов будут там храниться.
Правильно созданная таблица и работает правильно, - к примеру поиск по дате будет сделать тяжело, если тип данных в столбце дата - текстовый, потому, что для компьютера это набор кодов, который больше, если символов много, а дата считается в хронологическом порядке.
1. Ознакомимся с открывшимся окном конструктора - там на данный момент предлагается имя одного столбца - Код, с типом данных - счетчик.
Это значит, что таблица будет из одного столбца и строки будут нумероваться автоматически, по мере добавления.

2. Записываем имена полей, которые будут в нашей таблице.
3. Выбираем типы данных, установив курсор в ячейку напротив имени поля и выбрав из предложенного списка.

4. Выбираем поле, которое будет ключевым, - значения которого в каждой строчке не повторяются.
Создание таблиц в Microsoft Access Мандыч Игорь Анатольевич специально для www.mysource.comule.com
Перед тем, как приступить к созданию базы данных, необходимо ответить на следующие вопросы: Какие данные я собираюсь хранить и как их организовать наилучшим образом? Какие действия с входными данными я буду производить? Какая мне нужна информация? Получив ответы, начинаем проектирование базы данных (БД).
На этапе концептуального проектирования следует выделить все объекты, информацию о которых необходимо сохранять в базе данных, указать их свойства и установить связи между ними. объекты
На этапе логического проектирования производится анализ требований к производительности базы данных и строится логическая модель, которая является прототипом базы данных. Из существующих реализаций баз данных наиболее распространена реляционная модель, основой которой являются таблицы и отношения между ними. В каждой таблице хранятся данные о конкретном объекте.
На этапе физического проектирования выбирается СУБД, удовлетворяющая требованиям проекта. Логическая схема преобразуется в объекты БД.
Что такое СУБД? Система управления базами данных (СУБД) - это программа, предназначенная для создания базы данных и организации хранения, обработки и поиска информации. Наиболее используемые из существующих СУБД: Oracle, DB2, MS SQL Server, FoxPro, MS Access, Interbase, Sybase и др.
На сегодняшний день лучшая настольная система управления базами данных для ОС Windows. Она предназначена для хранения и поиска данных, представления информации в удобном виде и автоматизации часто повторяющихся операций. MS Access
Реляционная СУБД Access предусматривает хранение данных во множестве связанных таблиц, которые снабжены средствами проверки допустимости данных, предотвращающими некорректный ввод.
Таблица – это структура для хранения данных. Информация в таблицах организована в виде записей (строк) и полей (столбцов).
Создание таблицы – это определение имени и типа данных для каждого из полей. В MS Access для представления информации используются следующие типы данных: Текстовый; Поле МЕМО; Числовой; Дата/время; Денежный; Счетчик; Логический; Поле объекта ОЛЕ; Гиперссылка; Мастер подстановок…
Типы данных Microsoft Access
После определения структуры каждой таблицы следует подумать, какое поле таблицы будет однозначно определять каждую запись. Теперь можно приступать к созданию собственно БД! На панели инструментов есть специальная кнопка: То есть выбрать ключевое поле.
Для создания файла базы данных в MS Access, в левом нижнем углу Рабочего стола следует нажать кнопку Пуск, чтобы вызвать Главное меню. Затем из меню Все программы выбрать пункт Microsoft Access.
Можно создать и разместить на своем Рабочем столе Ярлык для программы MS Access Теперь запуск Access осуществляется двойным щелчком на этом значке.
При запуске Access первое,что вы увидите – это диалоговое окно, в котором следует отметить нужный вам пункт. После выбора нажмите кнопку ОК!
В открывшемся окне выберите нужный каталог и задайте имя файла, в котором будет храниться ваша база данных. Имя файла по умолчанию Нажмите кнопку Создать
В левой части окна открытой базы данных находится список Объектов, в котором выбраны Таблицы. В правой – способы создания таблиц.
Рассмотрим способы создания таблиц Для начинающих пользователей лучшим способом является Создание таблицы с помощью мастера При двойном клике мышкой на этой надписи появляется окно, в котором можно выбрать образец таблицы и образцы полей. Есть возможность переименовать поля. Перенос полей из образцов в вашу таблицу осуществляется с помощью кнопок:
В MS Access есть большое количество готовых таблиц для служебного и личного пользования
Если есть поле, похожее на нужное, но с другим именем, то можно дать ему новое имя, нажав кнопку «Переименовать поле…» Имя таблицы и ключевое поле можно задать самостоятельно.
Нажмите кнопку Готово Когда структура созданной таблицы готова, можно вводить данные, т.е. в следующем окне выбрать нужный пункт.
При необходимости срочно ввести большой объем различных данных удобно использовать Создание таблицы путем ввода данных В этом окне нужно просто вводить данные. Чем их будет больше, тем точнее СУБД определит тип поля.
Для выполнения различных операций можно использовать контекстное меню.
Когда нужная таблица содержит специальные поля, которых нет в распоряжении мастера, используем Создание таблицы в режиме конструктора С помощью этого режима можно редактировать и готовую таблицу с внесенными данными. Для этого выделите таблицу и щелкните на панели инструментов кнопку
Окно конструктора таблиц состоит из двух областей: области описания полей и области свойств полей. Каждая строка описывает одно поле. Внизу справа Access дает подсказки. Для получения справки нужно выделить объект и нажать клавишу F1.
Там, где в области свойств поля нет значений, их можно указать самостоятельно. Удобно использовать справку. Для каждого свойства дается подсказка.
Для изменения стандартных свойств поля следует выделить его и щелкнуть мышкой на появившемся выпадающем списке, из которого выбрать нужное значение.
Св-во Условие на значение определяет требования к данным, вводящимся в поле. Этим условием может быть принадлежность данных какому-либо диапазону либо соответствие введенному выражению. Чтобы ввести выражение, следует нажать кнопку: Появится окно Построителя выражений.
В этом окне с помощью предлагаемых функций, констант, операторов можно записать требуемое выражение. Таким же образом можно создать выражение для свойства Значение по умолчанию, которое Access будет отображать автоматически для данного поля при добавлении новой записи в таблицу.
После создания структуры таблицы следует сохранить ее под выбранным именем перед вводом данных. при закрытии окна Конструктора Access предложит сохранить изменения макета или структуры таблицы. в окне Сохранение по умолчанию предлагается имя Таблица1 (если она первая из созданных), которое можно изменить. кроме этого в панели инструментов Стандартная есть кнопка Сохранить. в меню Файл можно выбрать пункт Сохранить как… Имя таблицы должно состоять не более чем из 64 символов и удовлетворять стандартному соглашению об именах, принятому в Access. СДЕЛАТЬ ЭТО МОЖНО РАЗНЫМИ СПОСОБАМИ:
Конец презентации