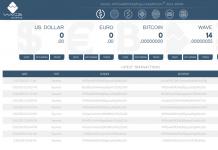Если при выборе команд «Завершение работы» или «Перезагрузка» через меню «Пуск» ноутбук не выключается и не перезагружается, не стоит поднимать панику. Это типичные проблемы, с которыми иногда сталкиваются владельцы ПК. В этой статье вы найдёте способы решения подобных неисправностей и вернёте работоспособность ноутбука.
Почему при нажатии «Завершение работы» ноутбук не выключается?
Прежде всего следует отметить, что проблема может протекать следующими вариантами:
- ноутбук пишет «Завершение работы» и не выключается;
- компьютер никак не реагирует на команды «Завершение работы» и «Перезагрузка».
В обоих этих случаях причинами могут быть следующие сбои:
- аппаратные (обычно проявляются после обновления или инсталляции драйверов либо подсоединении новых устройств);
- программные (операционная система не может закрыть определённые утилиты или службы при завершении работы).
Способы решения проблемы
1. Удаление или отключение некорректно работающей программы (службы)
Для того чтобы выявить неправильно функционирующие программы, которые препятствуют выключению компьютера, необходимо открыть монитор стабильности системы. Сделать это можно следующим способом:
- нажмите клавиши Win+R для запуска инструмента «Выполнить»;
- скопируйте и вставьте в диалоговое окно строку %windir%\system32\control.exe /name Microsoft.ActionCenter /page pageReliabilityView;
- нажмите клавишу OK;
- посмотрите в отчёте, какие приложения или службы вызывают ошибки;
- в случае обнаружения проблем деинсталлируйте программу, исключите её из автозагрузки или отключите службу.
Если это не помогло или неправильно работающие приложения отсутствовали, попробуйте следующий способ.
2. Проверка на вирусы
Некоторые вирусы способны нарушать работу системы и приводить к подобным неисправностям. Обновите базу своего антивируса и полностью просканируйте ноутбук.
3. Восстановление системы
Если неисправность появилась после установки или обновления одного из драйверов или программ, помочь может встроенная в операционку утилита, которая восстанавливает системные файлы на предшествующий момент времени. Эта программа не затрагивает личные файлы пользователя, а только отменяет изменения, внесённые в систему ноутбука. Для быстрого запуска восстановления необходимо:
- открыть инструмент «Выполнить»;
- ввести в строку команду rstrui.exe и нажать OK;
- после запуска программы выбрать точку восстановления, ориентируясь на дату её создания и указанные внесённые изменения, а затем нажать «Далее»;
- подтвердить точку восстановления нажатием клавиши «Готово».
Это очень действенный способ устранения подобных неисправностей, но, если он не дал должных результатов, переходите к следующему шагу.
4. Устранение конфликта USB-устройств
Ещё одной из причин, почему не выключается ноутбук после завершения работы, является ситуация, когда то или иное устройство, будучи отключённым, не откликается на обращения к нему операционной системы. Исправить такое положение можно, деактивировав управление питанием USB-концентратора. Для этого необходимо:
- запустить диспетчер устройств (после нажатия кнопок Win+R, вставьте команду devmgmt.msc в диалоговое окно);
- открыть отдел «Контроллеры USB»;
- поочерёдно на всех устройствах, имеющих имена «Корневой USB-концентратор» и «Generic USB Hub», нажать правой кнопкой мышки и выбрать «Свойства», а затем во вкладке «Управление электропитанием» убрать пометку с пункта, разрешающего выключение устройства в целях сбережения энергии.
Имейте в виду, если ни один из вариантов решения проблемы не помог, стоит обратиться в сервисный центр за оказанием квалифицированной помощи.
13 506Неполадки компьютерной техники проявляются многообразно, однако некоторые «чудеса» вынуждают нас долго чесать затылок: что же могло произойти с ноутбуком, который еще 5 минут назад работал на «пять с плюсом»? Работал-работал, а потом вдруг отказался… выключаться. Проблема хоть и нестандартная, но в 90% случаев вы справитесь с ней без мастера. Итак, давайте обо всем по порядку.
Как это проявляется
Когда мы говорим, «не выключается ноутбук», чаще всего имеем в виду одно из двух:
- Windows не завершает работу — не реагирует на команду выключения через меню Пуск. Или процесс завершения продолжается бесконечно, пока пользователь не выключит компьютер нажатием кнопки питания.
- Система завершает работу как положено, но машина остается включенной — экран гаснет, а вентилятор охлаждения процессора продолжает крутиться. Иногда остаются гореть индикаторы (power, wi-fi и другие). Закрытие крышки и нажатие кнопки питания в течение 4 секунд ничего не дают, ноутбук удается выключить только отсоединением источников питания.
Почему это возникает
Вызывать неполадку может очень многое. А точнее:
- Программное обеспечение, в том числе вредоносное.
- Ошибки операционной системы. С этим, в частности, столкнулись пользователи, одними из первых обновившие компьютер до Windows 10.
- Драйвера оборудования (особенно производства Intel, а также любых сетевых адаптеров, видеокарт и устройств, подключаемых по USB).
- Неисправное оборудование.
- Сбой BIOS.
Локализуем проблему
Софт
Неполадки в работе программ и вирусное заражение проявляются по первому типу — невозможностью завершить работу Windows. Этот вариант вероятен в случаях, когда проблема возникла после установки нового ПО или сопровождается симптомами присутствия вирусов (неизвестные процессы в диспетчере задач, лаги, выскакивание рекламных окон и т. п.).
Драйвера и система
Ошибки драйверов и самой ОС проявляются как бесконечным выключением Windows, так и тем, что ноутбук продолжает работать при закрытии крышки и нажатии кнопки Power. Причина, скорее всего, в этом, если проблеме предшествовало одно из событий:
- Переустановка операционной системы (сбой возникает только в новой ОС, а прежняя выключала ноутбук нормально).
- Обновление операционной системы (установка текущих апдейтов, обновление до Windows 10).
- Обновление или инсталляция новых драйверов.
- Изменение параметров электропитания компьютера.
Впрочем, ошибки операционной системы и драйверов могут возникать и без видимых причин.
Железо
Неисправность оборудования обычно сопровождается другими симптомами. Например, бесконечное выключение Windows, возникшее из-за некорректной работы жесткого диска, проявляется и медленной загрузкой, и лагами во время использования ноутбука, и ошибками, в том числе синими экранами смерти (BSoD). Дефекты оперативной памяти также проявляются BSoD’ами, проблемами при копировании и перемещении файлов, ошибками запуска программ и т. д.
«Клиника» аппаратных неполадок весьма разнообразна и тоже зачастую не имеет явных причинно-следственной связей.
Ошибки BIOS могут возникнуть из-за выработки ресурса элемента питания CMOS (на ноутбуках старше 4-5 лет), некорректной установки обновления или повреждения микросхемы, где хранится прошивка. Проявляются тем, что машина не выключается до конца при нажатии на кнопку питания, не перезагружается, не уходит в сон.
Если вы пытались устранить сбой переустановкой операционной системы, но это не помогло (при условии, что вы установили корректный дистрибутив и проверенные драйвера), значит, причина кроется в аппаратной неисправности или же сбое BIOS.
Проводим пошаговую диагностику и устраняем неполадку
Проверка и настройка параметров электропитания
По статистике, большинство проблем с выключением ноутбука связаны с настройками электропитания, поэтому с них и начнем. Итак, откройте «Параметры питания и спящего режима», кликнув по иконке батареи в системном трее или зайдя в раздел «Электропитание» панели управления. Нажмите в меню перехода (слева) «Действия кнопок питания».
Убедитесь, что в списке инструкций при нажатии кнопок и закрытии крышки не выбрано «Отключить дисплей» или «Действие не требуется».
Если установлено «Завершение работы», «Гибернация» или «Сон», а ноутбук все равно не выключается полностью, попробуйте поочередно отключить Быстрый запуск, Спящий режим и Гибернацию в списке параметров завершения работы.

Если результата не последовало, вернитесь в начало раздела «Электропитание» и щелкните «Настройку схемы питания» напротив активного пункта.


Последнюю операцию можно проделать и через диспетчер устройств, отмечая «Разрешить отключение для экономии энергии» в свойствах каждого контроллера USB, но так выходит быстрее.
Тестовый запуск в безопасном режиме
Проверить, причастны ли к проблеме ошибки программ, вирусы и основная часть драйверов, поможет запуск компьютера в безопасном режиме. В нем загружаются только основные компоненты операционной системы. Программы, начинающие работать вместе с ОС, и вирусы в этом режиме неактивны.
Для захода в безопасный режим:

- На Windows ХР, Виста и 7: выполните перезагрузку, перед началом следующего запуска ОС нажмите клавишу F8 и выберите в меню «Безопасный режим».
Если в безопасном режиме ноутбук выключается нормально, причина кроется в компонентах, которые в нем не работают.
Что делать
- Просканируйте систему антивирусом.
- Загрузитесь в нормальный режим, откройте вкладку «Автозагрузка» в диспетчере задач (в Виндовс XP и 7 автозагрузка находится в утилите Msconfig), поочередно отключайте программы, перезагружая каждый раз компьютер и проверяя, устранена ли неполадка.

- Переустановите драйвера устройств. Особое внимание — драйверам Intel, как одним из самых распространенных виновников сбоя, в частности — Intel Management Engine Interface. Вместе с переустановкой этого драйвера рекомендуется деинсталлировать утилиту Intel Rapid Storage Technology (если есть).
Оценка стабильности системы
Если после завершения работы в безопасном режиме ноутбук по-прежнему не выключается, источник проблемы, вероятно, сидит в самой ОС или в железе. Подсказку может дать монитор стабильности системы.
Для запуска монитора зайдите в раздел панели управления «Система и безопасность», откройте «Безопасность и обслуживание», разверните вкладку «Обслуживание» и кликните «Показать журнал стабильности работы».

В окне монитора отображаются события, повлиявшие на стабильность Windows. Кликните дату, когда возникала неполадка, и просмотрите список ошибок. В некоторых случаях система прямо указывает, что являлось их источником. В моем примере это оборудование.

Что делать
- Кликните «Поиск решения» напротив сообщения об ошибке и выполните инструкции по ее устранению.
Если же система ничего конкретного не предлагает или не указывает на источник проблемы, придется призвать на помощь журнал событий.
Анализ журнала событий
Журнал событий Windows в числе прочего собирает информацию о производительности компьютера в процессе выключения. Если завершение работы длится дольше, чем должно, в журнале появляется запись об ошибке с указанием причины — конкретного приложения, службы, драйвера и т. д.
Открывать журнал событий удобнее всего при помощи поиска:

Раздел, где хранятся нужные данные, находится в списке «Журналы приложений и служб» — «Microsoft» — «Windows» — «Diagnostic-Performance» — «Работает». В средней части окна отображены все события, относящиеся к этой категории. Нас интересует категория «Контроль производительности при выключении» (все коды событий, начиная с 200).

Найдите в этом списке сведения об ошибках и критических событиях. Одиночный клик по строке показывает информацию об ошибке внизу списка. Чтобы просмотреть ее в отдельном окне, кликните по строке дважды.
Что делать дальше
Обнаруженный источник проблемы следует по возможности ликвидировать. Если это приложение — убрать из списка автозагрузки или деинсталлировать. Если служба — отключить (кроме критически важных для работы компьютера). Если драйвер — переустановить или отключить в диспетчере устройств связанное с ним оборудование.

Другие способы устранения ошибок Windows
- Если сбой возник после обновления операционной системы, установки или удаления софта, лечения вирусов, чистки реестра и других подобных операций, сделайте откат на точку восстановления. Нажмите на клавиатуре Windows+R (для запуска утилиты «Выполнить»), впишите в поле «Открыть» команду rsrtui и щелкните OK — это запустит служебную утилиту «Восстановление системы». Выберите контрольную точку, которая была создана до возникновения неполадки, и следуйте инструкциям программы.

- Сбой, возникший из-за повреждения системных файлов, устраняет служебная утилита sfc.exe. Чтобы ее запустить, откройте командную строку (от администратора), впишите инструкцию sfc /scannow, нажмите Enter и дождитесь окончания проверки и восстановления.

- Неполадки Windows 10, которые не убираются ни одним из описанных способов, часто устраняет утилита Microsoft MediaCreationTool (загрузите кликом по кнопке «Скачать средство сейчас», запустите, выберите опцию «Обновить этот компьютер сейчас» и следуйте дальнейшим инструкциям). Ее работа длится 40-60 минут, вам может показаться, что система устанавливается заново, но после окончания все ваши файлы и настройки останутся на месте. Однако в 2-х случаях MediaCreationTool вам не поможет: если ноутбук не подключен к Интернету и если проблема с выключением не связана с операционной системой.

Сброс настроек BIOS
Если все попытки исчерпаны, а ноутбук по-прежнему не выключается, это последнее, что можно сделать дома. Но при условии, что:
- машина не на гарантии;
- у вас есть навыки разборки и сборки ноутбука.
Суть метода заключается в кратковременном извлечении источника питания памяти CMOS — небольшой круглой батарейки на материнской плате (или нескольких батареек в одной оплетке). Сложность в том, что батарейка может находиться где угодно — иногда, чтобы до нее добраться, необходима полная разборка аппарата. На некоторых моделях батарейка припаяна, но чаще подключена через коннектор или установлена в гнездо, как на картинке.

Перед процедурой не забудьте полностью обесточить ноутбук. Через 15-30 минут установите батарейку на место, включите аппарат и проверьте, решена ли проблема. Если да — я вас поздравляю. Если нет, вероятно, неполадка серьезнее, чем казалось, и требует диагностики в сервисном центре. Но такое, к счастью, бывает нечасто.
Проблемы управления электропитанием
Параметры управления электропитанием в Windows ХР настраиваются при помощи раздела Power Options (Электропитание) панели управления. Например, если в диалоговом окне Power Options (Электропитание) вы видите вкладку АРМ, значит, Windows корректно взаимодействует с механизмами АРМ (Advanced Power Management) вашей материнской платы. Перейдите на вкладку АРМ (АУП) и установите флажок Advanced Power Management Support (Задействовать автоматическое управление питанием).
Если вкладка отсутствует, проверьте конфигурацию BIOS вашего компьютера- убедитесь в том, что в настройках BIOS включена поддержка АРМ (Advanced Power Management) или ACPI (Advanced Configuration and Power Interface). Помимо этого убедитесь, что в системе установлен корректный уровень HAL (Hardware Abstraction Layer), в точности соответствующий вашему компьютеру.
После этого проверьте параметры реестра, связанные с электропитанием:
- Откройте редактор реестра RegEdit.
- Раскройте ветвь HKEY_CURENT_USER\Software\Microsoft\Windows\CurentVersion\Explorer.
- Сделайте двойной щелчок на значении CleanShutdown. По умолчанию этот параметр равен "0", однако если при завершении работы системы возникают проблемы (система перезагружается или зависает вместо того, чтобы полностью завершить работу), вы можете изменить его значение на "1".
- Щелкните на кнопке "ОК" и раскройте ветвь HKEY_LOCAL_MACHINE\SOFTWARE\Microsoft\Windows NT\CurentVersion\WinLogon.
- Сделайте двойной щелчок на параметре PowerdownAfterShutdown. Присвойте ему значение "1", если вы хотите, чтобы после завершения работы Windows питание компьютера автоматически отключалось. Если вы присвоите параметру значение "0" - питание отключаться не будет.
- Щелкните на конпке "ОК" и закройте редактор реестра. Чтобы внесенные изменения вступили в силу, нужно перезагрузить компьютер.
На некоторых компьютерах эту проблему можно решить следующим способом:
- Откройте Divice Manager (Диспетчер устройств). Это можно сделать при помощи файла devmgmt.msc
- В меню View (Вид) выберите команду Show Hidden Divices (Показать скрытые устройства).
- Интерес представляет запись с именем APM/NT Legacy Node (Узел интерфейса NT APM / Legacy) в категории System divices (Системные устройства). Если такая запись присутствует и поверх неё отображается красный крестик, правой кнопкой мыши щелкните на ней и выберите Enable (Задействовать). Если такая запись отсутствует, то данное решение к вам не относится.
- Выполнив настройку, закройте окно Divice Manager (Диспетчер устройств).
Сценарий завершения работы
Возможно в вашей системе используется сценарий завершения работы. Именно он может стать причиной проблем, возникающих при завершении работы системы.
- Откройте окно редактора групповой политики (gpedit.msc)
- Раскройте ветвь Computer Configuration (Конфигурация компьютера)=> Windows Settings (Конфигурация Windows) => Scripts, Startup/Shutdown (Сценарии, запуск/завершение).
- Сделайте двойной щелчок на записи Shutdown (Завершение работы) в правой части окна, чтобы открыть диалоговое окно свойств завершения работы Windows. Если в появившемся списке есть какие-либо записи, запомните их или запишите на бумажку, чтобы в случае необходимости вы могли восстановить их. После этого удалите все записи.
- Щелкните на кнопке "ОК" и закройте окно редактора групповой политики.
Проблемы виртуальной памяти
Система может быть настроена на автоматическое удаление файла виртуальной памяти (файла подкачки) в момент завершения работы. На некоторых компьютерах это может привести к возникновению проблем. Чтобы отключить автоматическое удаление файла подкачки, выполните следующее:
- Откройте окно редактора групповой политики (gpedit.msc)
- Раскройте ветви Computer Configuration (Конфигурация компьютера)=> Windows Settings (Конфигурация Windows) => Security Settings (Параметры безопасности).
- Сделайте двойной щелчок на записи Shutdown: Clear virtual memory page (Завершение работы: очистка страничного файла виртуальной памяти) и выберите значение Disabled (Отключено).
- Щелкните на кнопке "ОК" и закройте окно редактора групповой политики.
Вот ещё несколько довольно распространенных причин:
- Иногда причиной, по которой Windows не может нормально завершить работу, является антивирусное программное обеспечение.
- Иногда причиной проблем может быть сбойное приложение.
- Убедитесь в том, что в системе установлены самые свежие обновления.
- Если в вашем компьютере установлена хотя бы одна сетевая карта, попробуйте переместить её в другой слот.
- Возможно, причиной проблемы является источник питания.
- Если Windows позволяет вам остановить работу контроллера USB для того, чтобы снизить энергопотребление, это может стать причиной проблем, возникающих в процессе завершения работы.
Далее несколько примеров продуктов, ранние версии драйверов которых часто становились причинами проблем, возникающих в процессе завершения работы Windows. В настоящее время для всех этих продуктов появились более свежие версии драйверов с исправленными ошибками. Более поздние версии драйверов можно найти на веб-узлах производителей:
- Adaptec/Roxio Easy CD Creator
- Видеокарты, основанные на nVidia (специальная служба nVidia Driver Helper Service)
- Soundblaster Live! (Devldr32.exe)
В некоторых случаях возможно возникновение ситуации, когда компьютер после того, как произойдёт завершение работы, не выключается. Это может происходить из-за возникающих внутри самой системы проблем. Но практически каждую из них можно решить самостоятельно, не прибегая к чьей-либо помощи. И если всё получится, компьютер под управлением Windows XP будет выключаться через «Пуск» корректно.
С чем можно столкнуться
Самые частые проблемы, которые могут быть связаны с тем, что ПК не выключается через кнопку «Пуск», связаны со следующими ситуациями:
- Наличие сценария, по которому работа ПК завершается.
- Возникновение проблем с виртуальной памятью.
- Обилие вирусов на ПК или проблемы с антивирусом.
- Не закрывшаяся программа.
Итак, будем решать каждую из поставленных проблем. После проведения комплекса мероприятий по устранению неполадок компьютер, который не выключается через «Пуск», станет послушным и не будет больше зависать в процессе завершения работы.
Проверка антивирусной программой
Наиболее частая причина – это большое количество вредоносных программ, которые мешают корректной работе устройства. Набившиеся в Windows XP, они замедляют систему и даже мешают ей прекратить работу. Поскольку ОС не способна перестать работать, пока какая-то программа в ней всё ещё в процессе выполнения – она просто не выключается.
Выход – скачать специальную лечащую утилиту Dr.Web CureIt!, а после этого проверить систему на наличие вирусов. Работает она одинаково во всех версиях ОС, в том числе и на Windows XP.
Необходимо запустить скачанную программу – она не будет требовать установки. Затем включить непосредственно антивирусную проверку. Можно дополнительно выбрать настройки утилиты и те разделы в системе, которые она должна будет проверить.

Дополнительно перед прекращением работы Windows XP, но уже после отсоединения от Интернета можно отключать антивирус, поскольку его работа способна тормозить компьютер. Из-за чего он и не выключается после того, как была дана команда на завершение работы.
Помеха в виде сценария
Сценарий завершения работы вполне способен помешать нормальному выключению вашего компьютера. Поэтому желательно проверить, есть ли он. Если сценарий присутствует – следует его отключить.
Для этого необходимо выполнить комбинацию кнопок на клавиатуре Win+R, а после этого в появившуюся командную строку впечатать команду gpedit.msc.

При её помощи откроется специальной Редактор групповой политики, с применением которого и удастся отключить сценарий.
В появившемся окне необходимо проследовать по такому пути:
- Сначала зайти в Конфигурацию компьютера.
- После этого отыскать строчку с надписью «Конфигурация Windows».
- И уже здесь кликнуть на прямо говорящее о нашей проблеме название «Сценарии, запуск/завершение».
В конечной точке этого пути нужно будет дважды кликнуть по надписи «Завершение работы», которая расположена справа в окне. После этого действия появится окошко со свойствами выключения операционной системы. Все записи необходимо каким-либо образом сохранить вне компьютера, чтобы при случае можно было вернуть все настройки на место. После сохранения информации все записи требуется удалить. Если компьютер не выключается из-за этого, то после сохранения изменений проблема исчезнет.
Решение проблем с памятью
Завершение работы устройства через панель «Пуск» может проходить с проблемами, когда Windows XP настроен на удаление файла подкачки в процессе выключения (или иначе файла виртуальной памяти). В это время вполне возможны возникновения сбоев, зависания и прочие прелести того, что компьютер не выключается. Лучшим решением будет отключить эту функцию.
Для отключения потребуется снова войти в Редактор групповой политики способом, описанным выше. Но теперь в разделе Конфигурация Windows надо пройти в другое место, а именно – в «Параметры безопасности».
Следующим шагом будет открыть раздел «Завершение работы: очистка страничного файла виртуальной памяти». В открывшейся менюшке требуется найти значение «Отключено» и, чтобы файл подкачки больше не удалялся и не тормозил процесс выключения, активировать его. После этого потребуется сохранить изменения через «ОК» и выйти из Редактора.
Ошибка с приложениями
Иногда бывает так, что прекращение работы компьютера после выключения через «Пуск» может тормозиться из-за возникновения трудности с завершением какой-либо службы или программы. Так что не лишней будет проверка журнала событий, в котором могут отражаться ошибки с тем или иным приложением, которые возникают в процессе работы с ним.
Чтобы это сделать, следует открыть Панель управления (Win+R, а затем в строку ввести команду control). В открывшемся окне придётся отыскать раздел «Администрирование».

В нем уже потребуется найти «Просмотр событий», где и располагаются необходимые нам для решения проблемы журналы «Система» и «Приложение». Все возникающие ошибки будут отображены в них. Показанные в этих журналах службы и приложения следует отключить, если они не нужны.

Чтобы завершить работу криво функционирующих служб, следует зайти в том же разделе «Администрирование» в пункт «Службы» и отыскать их в списке всех имеющихся наименований. После этого открыть каждую по отдельности при помощи двойного клика мышкой.
Затем необходимо зайти на самую первую вкладку под названием «Общие» и в разделе «Тип запуска» службу отключить. После этого сохраняем изменения и выходим.

Программы и приложения же следует выключать банально – просто завершить процесс, который компьютер сейчас обрабатывает, через Диспетчер задач.
(Visited 11 518 times, 1 visits today)
Перед тем как браться за устранение проблемы убедитесь, что она действительно есть. Сама кнопка «Завершение работы» никакой роли не играет, а только посылает команду выключения. Попробуйте несколько раз выполнить выключение и проверьте все ли программы закрыты. Если это не помогло, то проблема может возникнуть из-за факторов, которые рассмотрены ниже.
Незавершенная программа
Наиболее распространенной проблемой зависания или долгого выключения является программа, которая в настоящее время используется или «висит» в памяти, завершившись некорректно. Чтобы определить так ли это то, запустите диспетчер задач (сочетание клавиш Ctlr+Alt+Del или Ctlr+Shift+Esc) и откройте вкладку процессы. Пролистайте список открытых программ и посмотрите, какая из них потребляет большой объем оперативной памяти или уже вами закрыта. В случае обнаружения таковой, выделите ее и нажмите кнопку «Завершить процесс».Если после этого вы успешно завершили работу компьютера, то проблема была в этом. Вы должны будете определить, что именно вызывает эту проблему, открыв настройки этой программы. Лучший вариант – ее переустановка.
Проблема с драйверами
Если во время сеанса был установлен новый драйвер, который оказался несовместим или установлен неправильно, то это также может вызвать зависание компьютера при выключении.Убедитесь, что Windows не имеет конфликтов с установленным оборудованием. Информацию по этому поводу можно найти в диспетчере устройств (правый клик мышкой по значку «Компьютер» - «Управление» - «Диспетчер устройств»).
Проблема с временными файлами
Временные файлы могут вызвать проблемы с быстродействием компьютера, особенно когда на нем хранится несколько сотен таких файлов. Чтобы удалить временные файлы, сделайте следующее:1. Если какие-либо программы в настоящее время открыты, закройте их.
2. Откройте в проводнике системный диск (обычно это «Локальный диск C:) и в строе поиска введите «*.tmp».
3. После того, как поиск будет завершен, вы увидите найденные файлы. Выделите их сочетанием клавиш «Ctlr+A» и полностью удалите с компьютера (Shift+Delete).
4. Закройте все окна и попробуйте снова перезагрузить компьютер.
Ошибки в файловой системе и нехватка свободного места
Убедитесь, что жесткий диск имеет более 200 МБ свободного места на системном разделе. Для этого откройте «Компьютер», щелкните правой кнопкой мыши на «Локальный диск C:» и выберите пункт Свойства. Во вкладке «Общие» убедитесь, что свободного пространства больше чем 200 МБ.Также убедитесь, что ваш жесткий диск не имеет ошибок, выполнив проверку диска на их наличие. Также рекомендуется выполнить дефрагментацию.
Проблема в установленным антивирусом
Антивирус может привести к зависанию компьютера при выключении. Чаще всего это случается во время планового фонового сканирования. Чтобы решить этот вопрос, выполните следующее:1. Дважды щелкните по значку вашего антивируса (находится в системном трее).
2. Найдите и отключите автоматическую защиту вашего компьютера.
3. Отключите сканирование по расписанию в настройках вашего антивируса.
4. Попробуйте завершить работу антивируса, нажав на кнопку выход.
После этого попробуйте перезагрузить компьютер.
Если ничего из вышеперечисленного не помогло, попробуйте выполнить восстановление системы до более раннего состояния.